Содержание
- 1 Характеристики
- 2 Локальная сеть – настройка подключения
- 3 Подключаем к компьютеру
- 4 Авторизируемся в интерфейсе
- 5 Меняем пароль на wi-fi
- 6 Настраиваем PPTP
- 7 Настройка PPTP со статическим IP-адресом
- 8 Настраиваем L2TP
- 9 Настраиваем L2TP со статическим IP
- 10 Настраиваем PPPOE
- 11 Настраиваем PPPOE со статическим IP
- 12 Настройка подключения к wi-fi
Картинка Описание
|
Общее описание D-Link DIR-628 от 07.12.2009 (PDF, Rus, 0,2Mб)
D-Link DIR-628 описание устройстваВ В В В В Высокая производительностьВ В В В В Двухдиапазонный маршрутизатор DIR-628 RangeBooster N позволяет создать высокопроизводительную беспроводную сеть. Подключение маршрутизатора к кабельному или DSL-модему обеспечивает совместный высокоскоростной доступ к Интернет, игровым консолям и медиаплеерам для нескольких пользователей. Созданная защищенная беспроводная сеть обеспечивает возможность совместного использования фото, файлов, музыки, принтеров дома или в офисе. DIR-628 поддерживает технологию QoS для приоритезации чувствительного к задержкам онлайн-трафика, VoIP, сетевых игр. Работа беспроводной сети в одном из двух диапазоновВ В В В В DIR-628 поддерживает диапазоны частот 2,4 ГГц и 5 ГГц для работы в беспроводной сети. Маршрутизатор может быть настроен на работу в одном из этих диапазонов. Если при диапазоне 2,4ГГц возникают проблемы с передачей данных, то можно переключиться на использование диапазона 5ГГц.</li>Расширенная безопасность беспроводной сетиВ В В В В Маршрутизатор RangeBooster N поддерживает функции безопасности для предупреждения несанкционированного доступа по беспроводной сети или из Интернет. Поддержка стандартов WPA ™ и WPA2™ обеспечивает оптимальный выбор шифрования вне зависимости от используемых клиентских устройств. Кроме того, маршрутизатор RangeBooster N поддерживает двойной межсетевой экран (SPI и NAT) для предотвращения потенциальных атак из Интернет. </li>Жесткий диск, многофункциональное устройство, мобильное подключение 3G к ИнтернетВ В В В В Используя утилиту SharePort ™Network USB, можно подключить внешний жесткий диск или многофункциональное устройство к USB-порту маршрутизатора для совместного использования пространства на диске, функций печати или сканирования членами семьи или группой пользователей. Этот USB-порт также поддерживает подключение 3G-адаптера D-Link, благодаря чему можно подключить маршрутизатор к мобильному сервису 3G для доступа в Интернет во время путешествий.</li>D-Link dir-628 — комплектацияВ В В В В 
Характеристики роутера D-Link DIR-628:СтандартыIEEE 802.11a </li>IEEE 802.11b </li>IEEE 802.11g </li>IEEE 802.11n </li>IEEE 802.3</li>IEEE 802.3uИнтерфейсы</li>4 порта LAN 10/100 Мбит/с</li>1 порт WAN 10/100 Мбит/с </li>IEEE 802.11a/b/g/n WLAN </li>USB 2.0 Антенны 2 внешние антенны с разъемом RP-SMA Безопасность </li>64/128 битное WEP-шифрование </li>WPA</li>WPA2 </li>Поддержка сегментации WLANQoS</li>Технология D-Link Intelligent QoS </li>Wi-Fi WMM Межсетевой экран </li>Network Address Translation (NAT)</li>Stateful Packet Inspection (SPI) </li>Фильтрация IP/MAC-адресов </li>VPN Pass-through / Multi-sessions PPTP / L2TP / IPSecФункции маршрутизатора</li>Перенаправление портов </li>Port Triggering/Поддержка специальных приложений </li>Поддержка статических маршрутов (со стороны WAN) </li>DHCP-сервер </li>DNS Relay Поддержка функции SharePort™ </li>Подключение внешнего жесткого диска или многофункционального устройства к USB- порту</li>Совместный доступ к жесткому диску, функциям печати и сканирования* Управление устройством</li>Internet Explorer v6 или выше; Mozilla Firefox v2.0 или выше; или другой браузер с поддержкой Java </li>Удаленное управление </li>Журналирование событий</li>Поддержка UPnP </li>Поддержка WCN (Wireless Contact Now)</li>DDNS (Dynamic DNS)Индикаторы</li>D-Link Power-On Logo</li>Internet </li>USB</li>Status</li>WLAN 2.4 ГГц (беспроводное соединение)</li>WLAN 5 ГГц (беспроводное соединение)</li>Pentium 3 800 ГГц или выше</li>256 Мб оперативной памяти или выше </li>Windows Vista, XP SP2,2000,2003 или Mac OS Xv10.4 или выше </li>Привод CD-ROM</li>Возможная схема подключения DIR-628
</li></ul>Физические параметры
|
</li></ul></tr></table>
Заказать настройку маршрутизатора D-Link DIR-628 Вы можете по номеру +7(905)40-24-600. Евгений. Выезд по городу Краснодару и Краснодарскому краю.
Настройка D-link DIR-628 несложная. Этот двухдиапазонный маршрутизатор создает высокопроизводительную беспроводную сеть и обеспечивает оптимальный выбор шифрования.
Характеристики
- 4 порта LAN 10/100 Мбит/с
- 1 порт WAN 10/100 Мбит/с
- IEEE 802.11a/b/g/n WLAN
- USB 2.0
Локальная сеть – настройка подключения
Прежде, чем мы начнем настраивать роутер, посмотрим как настроено подключение по локальной сети. Для этого нужно:
Windows 7
1. Нажимаем на “Пуск” потом “Панель управления“.
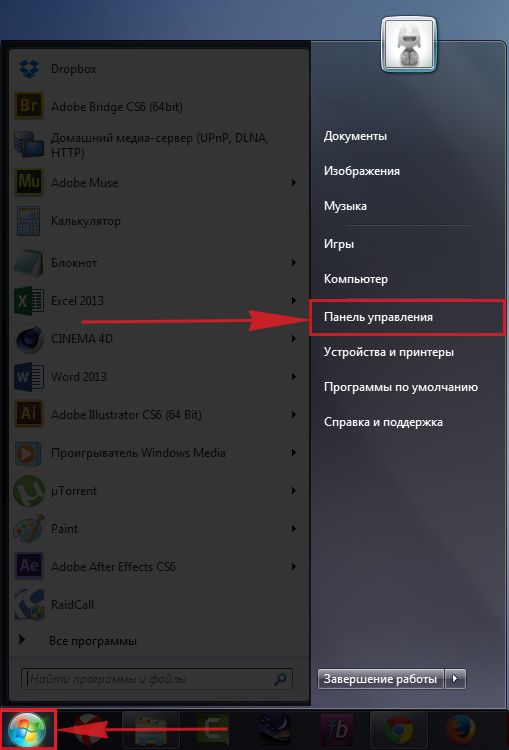
2. Жмём на “Просмотр состояния сети и задач“.
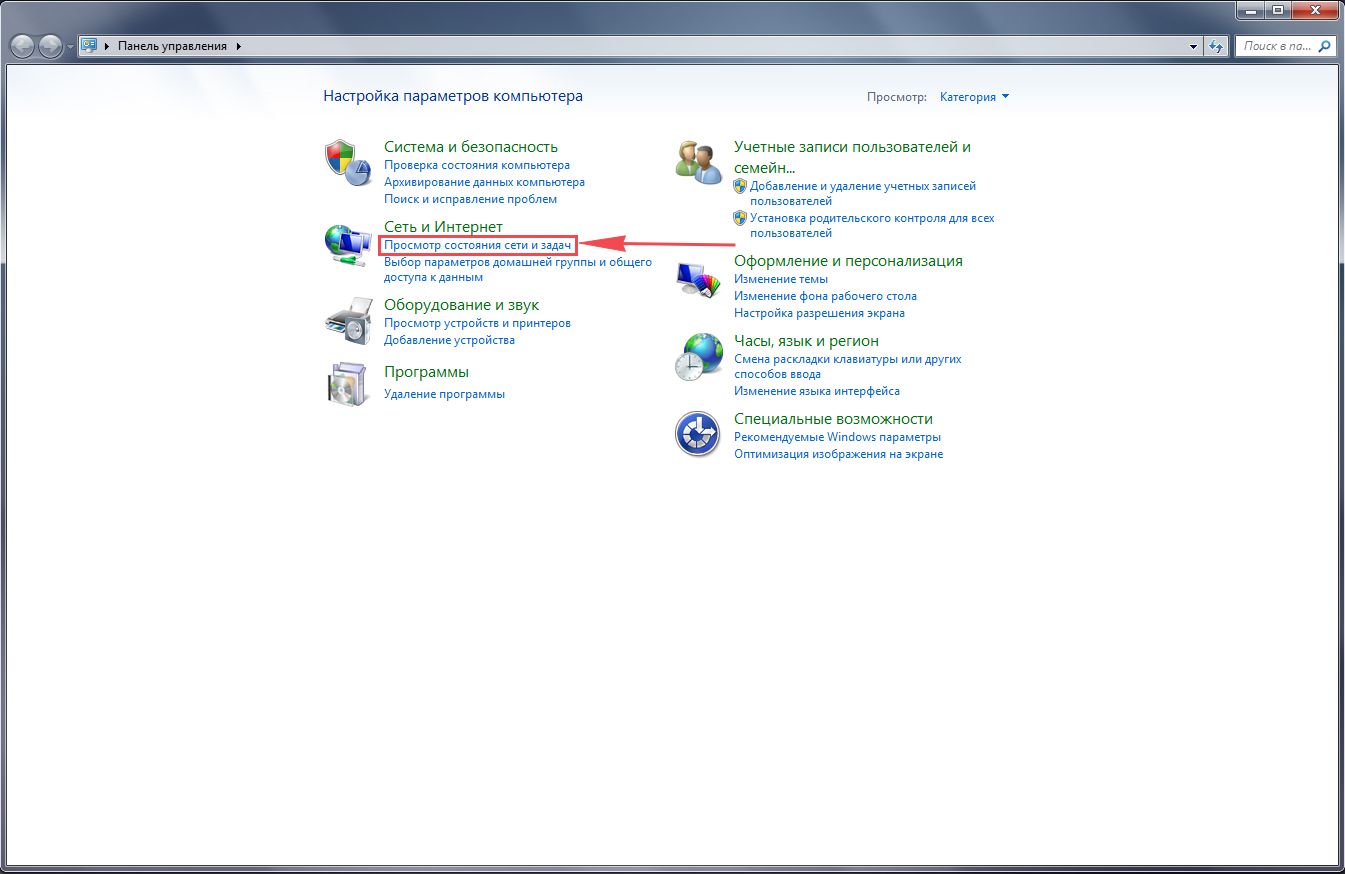
3. Нажимаем на “Изменение параметров адаптера“.
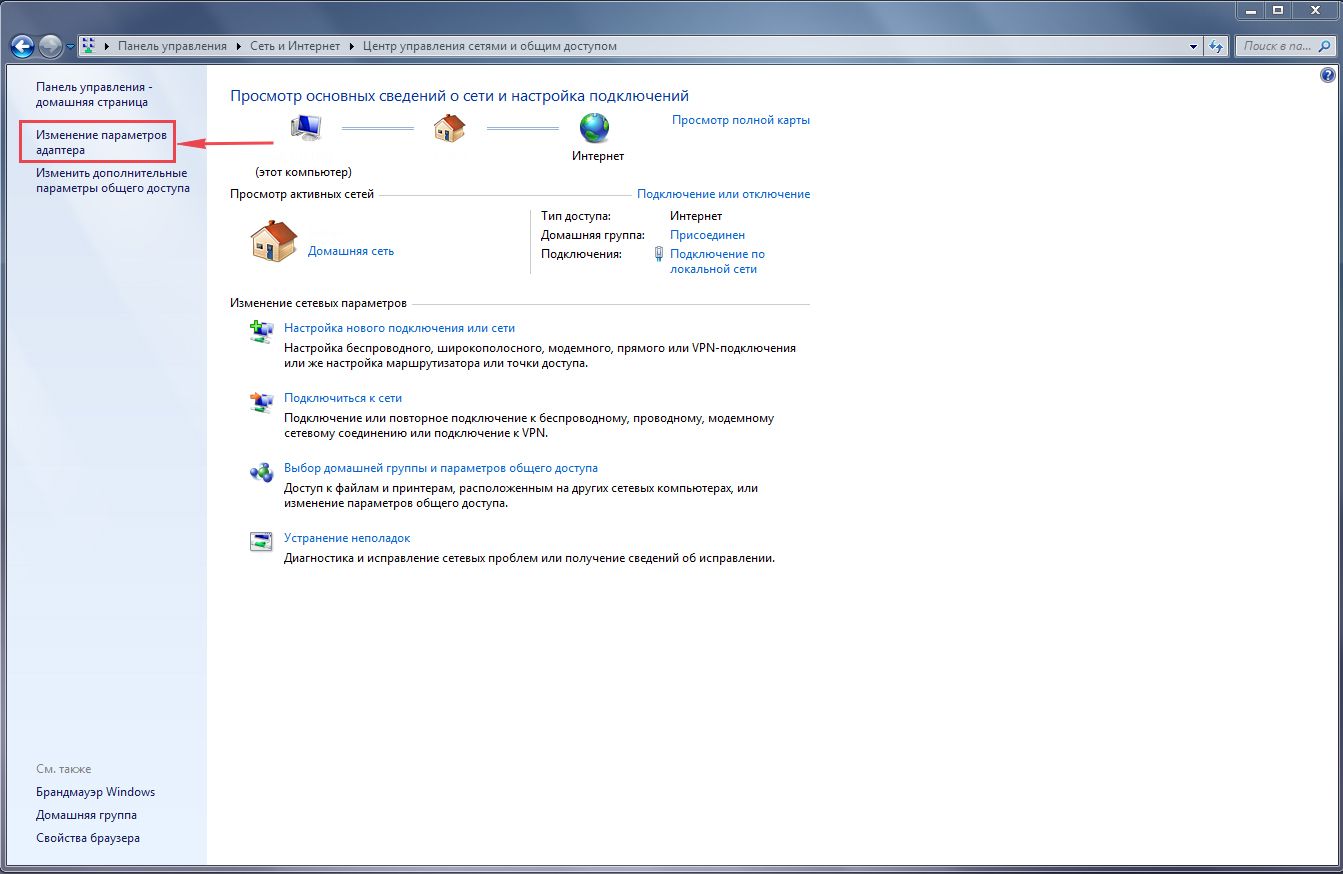
4. Открылось окно – здесь мы видим “Подключение по локальной сети“. Жмём по нему правой кнопкой мыши, и выбираем “Свойство“.
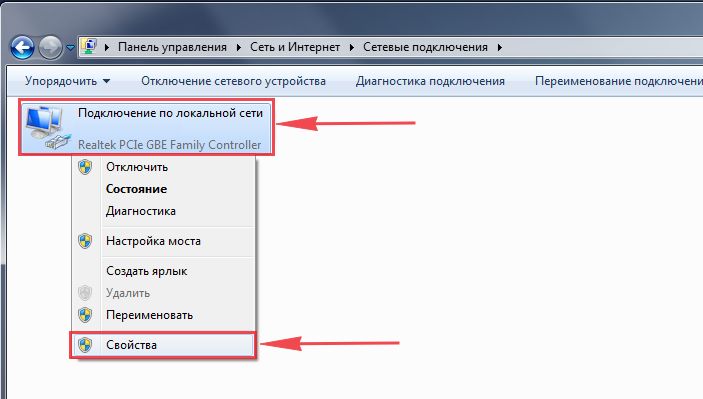
5. Теперь выберем “Протокол Интернета версии 4 (TCP/IPv4)” и жмём “Свойство“.
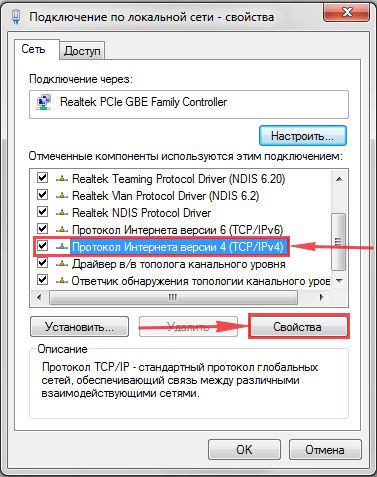
6. Открылось окно – здесь нужно проставить галки “Получить IP-адрес автоматически” и “Получить адрес DNS-сервера автоматически“, после жмём кнопку “Ok“.
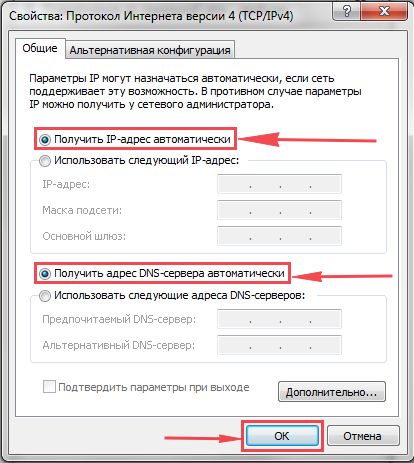
Windows 10
1. Нажимаем на “Пуск” потом “Параметры“.
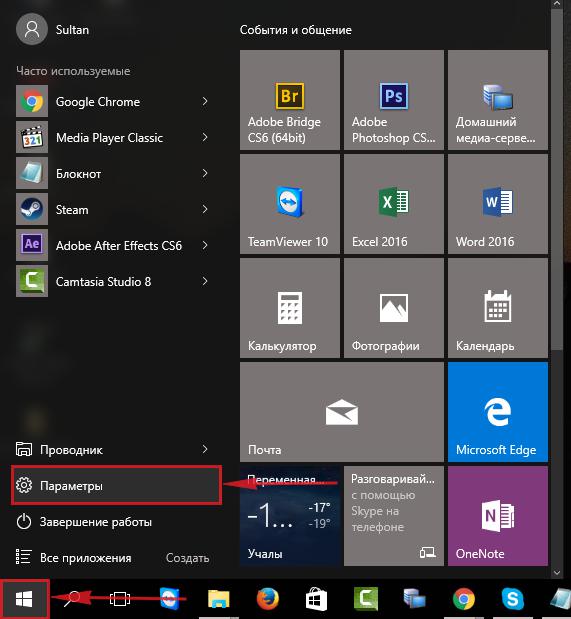
2. Жмём на “Сеть и Интернет“.
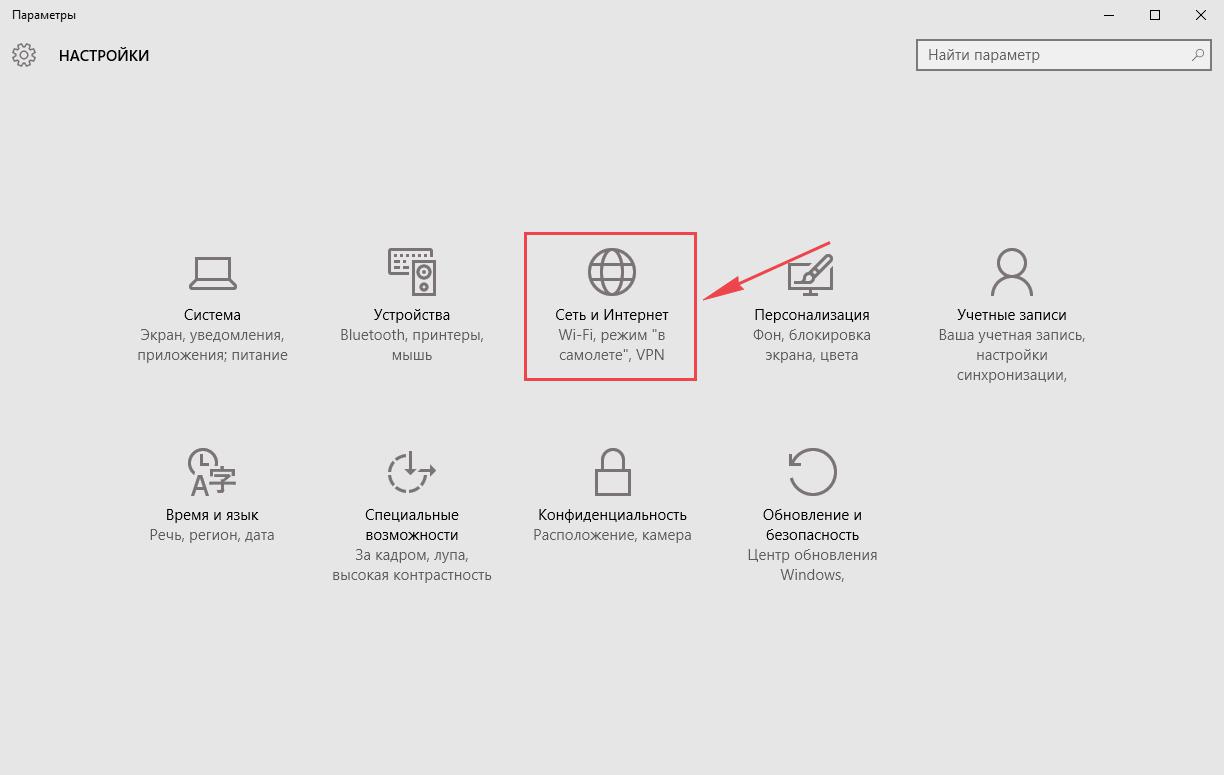
3. Выберем “Ethernet” и нажмём на “Настройка параметров адаптера“.
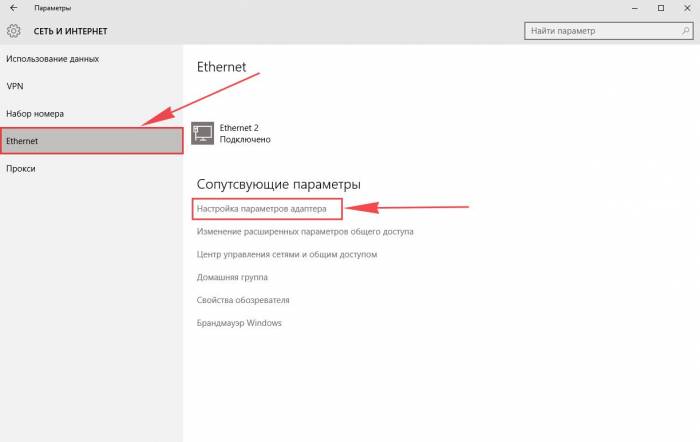
4. Открылось окно – здесь мы видим “Ethernet“. Жмём по нему правой кнопкой мышки, и выбираем “Свойство“.
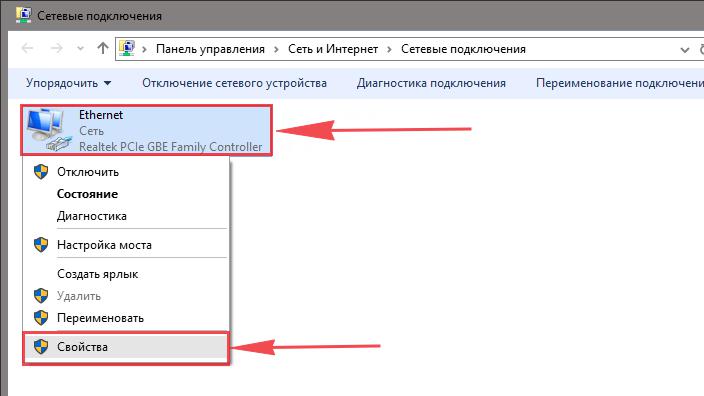
5. Теперь выбираем “IP версии 4 (TCP/IPv4)” и жмём “Свойство“.
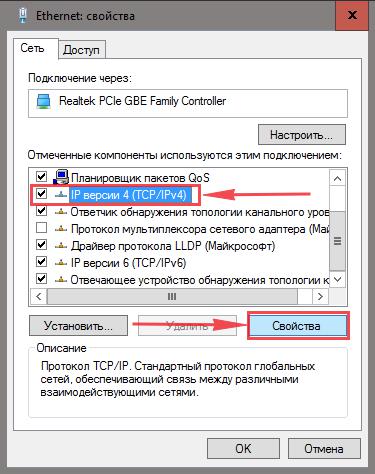
6. Открылось окно – здесь вам нужно проставить галки “Получить IP-адрес автоматически” и “Получить адрес DNS-сервера автоматически“, после жмём кнопку “Ok“.
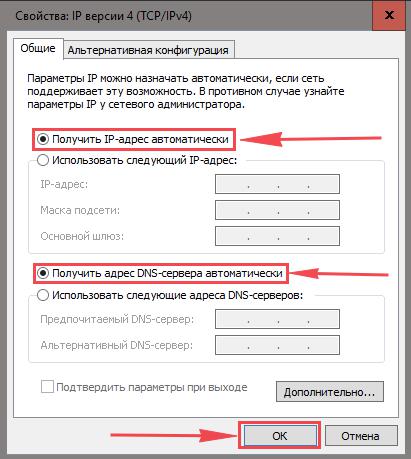
Подключаем к компьютеру
Теперь нам нужно подключить роутер D-Link DIR-628 либо к компьютеру, либо к ноутбуку. Чтобы это сделать, вам нужно подсоединить кабель, который был протянут вашим провайдером к разъему роутера, где есть надпись “INTERNET”. Берем кабель, шедший вместе с роутером, один конец его подключаем к пк, либо к ноутбуку, другой подсоединяем к синему порту роутера. Так же, не забываем подключить кабель питания.
Авторизируемся в интерфейсе
После того, как вы подключили роутер. Нужно через браузер (Mozilla Firefox, Google Chrome, Internet Explorer, Safari и т.д.) войти в его веб-интерфейс и в адресной строке ввести ip-адрес роутера: 192.168.0.1 (не открывается)
Если вы все сделали правильно, то роутер будет запрашивать имя пользователя и пароль. По умолчанию на роутерах D-link обычно установлены:
- Имя пользователя – admin
- Пароль – оставляем пустым
Вводим данные и жмём “Log in“
После того как мы попали в веб-интерфейс роутера, нам нужно настроить наше оборудование. Сперва установим пароль на wi-fi, дабы защитить беспроводное соединение. Теперь вам потребуется информация о том, какой тип подключения используется для выхода в интернет – PPOE, L2TP или PPTP . Узнайте это, связавшись с организацией которая предоставила вам услугу интернет, то есть с провайдером. Давайте приступим к настройке роутера.
Меняем пароль на wi-fi
1. Выберем в Веб-интерфейсе вкладку меню “Wireless Settings“, потом “Manual Wireless Connection Setup“.
Настраиваем PPTP
1. Заходим во вкладку меню “Internet“, потом нажимаем “Manual Configure“.
Настройка PPTP со статическим IP-адресом
Настраиваем L2TP
1. Заходим во вкладку меню “Internet“, потом нажимаем “Manual Configure“.
Настраиваем L2TP со статическим IP
Настраиваем PPPOE
1. Заходим во вкладку меню “Internet“, потом нажимаем “Manual Configure“.
Настраиваем PPPOE со статическим IP
Настройка подключения к wi-fi
Так как вы подключили и настроили свой роутер, непременно нужно подключить ноутбук или компьютер к wi-fi, теперь давайте рассмотрим подключение к беспроводной сети в двух операционных системах, это Windows 10 и Windows 7:
Windows 7
1. На рабочем столе в нижнем углу справа, вы должны увидеть индикатор беспроводной сети (wi-fi), кликните по нему левой кнопкой мышки.
2. Появится окошко с беспроводными сетями. Выберите ту сеть, которой вы давали имя во время настройки роутера. В моем примере, эта сеть называется “Natsu“.
4. В любом случае, нужно указать “Ключ безопасности” это пароль wi-fi. Его вы указали при настройке роутера. Как только вы указали ключ, жмите “OK“.
5. Подождите некоторое время, и вы подключитесь к вашей беспроводной сети.
Windows 10
1. На рабочем столе в нижнем углу справа, вы должны увидеть индикатор беспроводной сети (wi-fi), кликните по нему левой кнопкой мышки.
2. Появится окошко с беспроводными сетями. Выберите ту сеть, которой вы давали имя во время настройки роутера. В моем примере, эта сеть называется “Bruh“.
4. В любом случае, нужно указать “Ключ безопасности” это пароль wi-fi. Его вы указали при настройке роутера. Как только вы указали ключ, жмите “Далее“.
5. Подождите некоторое время, и вы подключитесь к вашей беспроводной сети.
— Интернет-Помощник — Настройка оборудования — Dlink — Dir-628
Dir-628 —>| (Голосов: 5, Рейтинг: 3.75) |
Предварительно, Вам необходимо подключить все кабели в соответствующие разъемы:
- Питания.
- Приходящий Ethernet кабель провайдера (в соответствующий порт WAN.)
- Ethernet кабель от сетевой карты в любой LAN порт на маршрутизаторе. (обычно обозначаются цифрами.)
Далее требуется настроить «Подключение по локальной сети» для работы сети» для подключения маршрутизатора:
Для Windows XP:
Зайдите в меню , , .
В окне сетевых подключений (рисунок 1) нажмите правой кнопкой мыши на «Подключение по локальной сети» и выберите «Свойства».
Рисунок 1. Окно сетевых подключений в Windows XP.
В окне «Свойства Подключения по локальной сети» (рисунок 2) выберите пункт «Протокол Интернета tcp/ip» (НЕ снимая галочку) и нажмите на кнопку «Свойства».
Рисунок 2. Свойства подключения по локальной сети.
В окне «Свойства Протокола Интернета TCP/IP» (Рисунок 3) выберите:
· «Получить IP-адрес автоматически»
· «Получить адрес DNS-сервера автоматически»
и нажмите кнопку «ОК»
Рисунок 3. Протокол TCP/IP
Для Windows 7:
Зайдите в меню
, , ,.
В окне «Центр управления сетями и общим доступом» (рисунок 4) нажмите .
Рисунок 4. Окно «Центр управления сетями и общим доступом» в Windows 7.
В окне «Сетевые подключения» (рисунок 5) найдите «Подключение по локальной сети», нажмите на нём правой кнопкой мыши и выберите пункт «Свойства».
Рисунок 5. Окно «Сетевые подключения» в Windows 7
В окне «Свойства подключения по локальной сети» (рис. 6) выберите пункт «Протокол Интернета версии 4 (TCP/IPv4) » (НЕ снимая галочку) и нажмите на кнопку «Свойства».
Рисунок 6. Свойства подключения по локальной сети в Window 7.
В окне «Свойства: Протокол Интернета версии 4 (TCP/IPv4)» (рисунок 7) выберите:
· «Получить IP-адрес автоматически»
· «Получить адрес DNS-сервера автоматически»
и нажмите кнопку «ОК»
Рисунок 7. Протокол TCP/IP
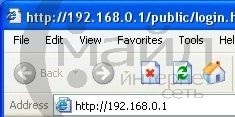
Для входа введите имя пользователя и пароль (Рисунок 8) для доступа к веб-интерфейсу маршрутизатора (по умолчанию логин «admin» пароль пустой), после чего нажмите кнопку «Log In».
Рисунок 8. Окно авторизации
Откроется основное окно WEB-интерфейса маршрутизатора.
1. Войдите в раздел «Setup», пункт «Internet» и нажмите кнопку «Manual Configure» (Рисунок 9).
Рисунок 9. Настройка интернет соединения
2. Появляется окно Ручной настройки интернет соединения (Рисунок 10). В графе «My Internet Connection is:» выберите тип подключения «PPPoE (Username / Password)».
Рисунок 10. Настройка интернет соединения – Выбор типа подключения
3. Далее напротив пункта «Address Mode» выберите «Dynamic IP», заполните поля «User Name», «Password» и «Verify Password». После чего напротив пункта «Reconnect Mode:» выберите «Always on» и нажмите кнопку «Save Settings» (Рисунок 11).
Рисунок 11. Настройка интернет соединения – Аутентификация
4. Теперь приступим к настройке беспроводной сети. Зайдите в раздел «Setup», выберите пункт «Wireless Settings» (Рисунок 12). Нажмите на кнопку «Manual Wireless Network Setup».
Рисунок 12. Настройка Беспроводной сети 2
5. Далее откроется окно ручной настройки беспроводной сети. Первым делом проверьте, напротив пункта «Enable Wireless» обязательно должна стоять галочка. (Рисунок 13). После чего в поле «Wireless Network Name» имя сети (требуется придумать его самостоятельно, в дальнейшем будет использоваться для обнаружения нужной сети среди множества). Ниже выберите «Security Mode» (мы рекомендуем использовать «WPA-Personal» однако вы можете самостоятельно выбрать тип авторизации при подключении к беспроводной сети).
Рисунок 13. Настройка беспроводной сети 2
6. Рассмотри пример с настройкой при Security Mode: WPA-Personal (Рисунок 14). После выбора Security Mode потребуется выбрать «WPA Mode» — тип ключа WPA (лучше всего выбрать «Auto (WPA or WPA2)») и ввести ключ (придумывается самостоятельно, в дальнейшем используется при аутентификации в беспроводной сети) в поле «Pre-Shared Key». Нажмите кнопку «Save Settings».
Рисунок 14. Настройка Беспроводной сети – Безопасность
Ваш Интернет маршрутизатор Dlink настроен для приятной работы в сети «Смайл»!
7. Статус соединения вы можете проверить в разделе «Status», пункт «Device Info» (Рисунок 15). Поле «Connection Type» должно иметь значение «PPPoE», поле «Network Status» должно иметь значении «Connected».
Рисунок 15. Состояние подключения
8. При отсутствии соединения зайдите в раздел «Status», пункт «Logs» (Рисунок 16) и с данной информацией свяжитесь с технической поддержкой.
Рисунок 16. Лог маршрутизатора
9. Так же для повышения безопасности работы в сети Интернет мы рекомендуем сменить пароль на доступ к веб-интерфейсу маршрутизатора. Для этого зайдите в раздел «Tools», пункт «Admin» (Рисунок 17). Заполните поля «Password» — Новый пароль, «Verify Password» — повторите новый пароль и нажмите кнопку «Save Settings».
Рисунок 17. Смена пароля на доступ к веб-интерфейсу маршрутизатора
Используемые источники:
- http://www.servis23.ru/router_d-link_dir-628.html
- https://help-wifi.ru/nastrojka-routerov/d-link/d-link-dir-628/
- http://support.smile-net.ru/internet_help/configuring_cpe/dlink/dir_628/


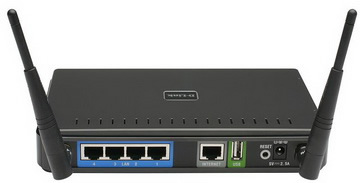
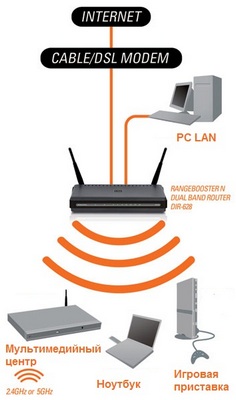
 Настройка роутера D-Link DIR 620 — пошаговая инструкция
Настройка роутера D-Link DIR 620 — пошаговая инструкция Настройка роутера DIR-300 NRU
Настройка роутера DIR-300 NRU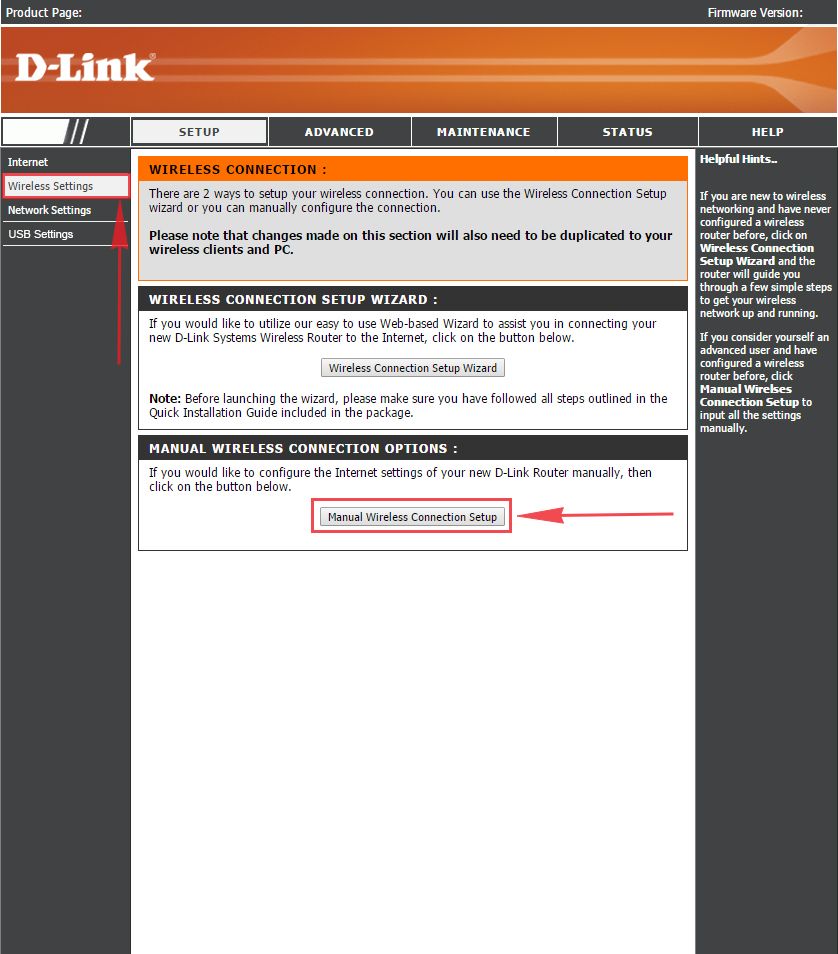
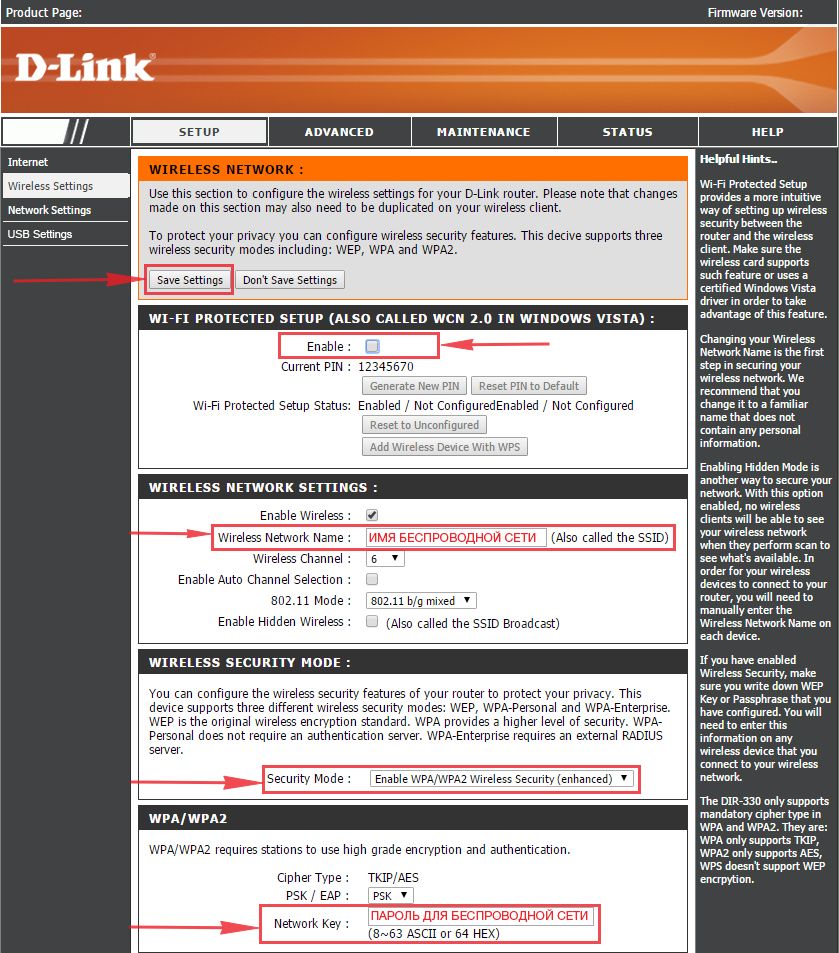
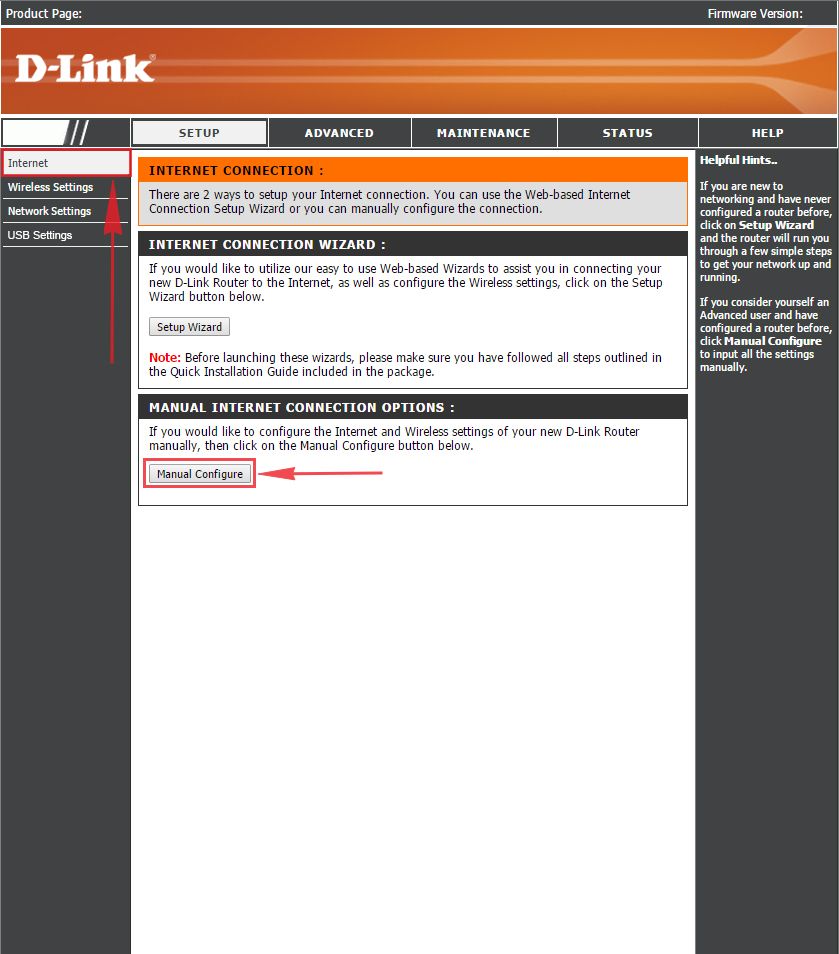
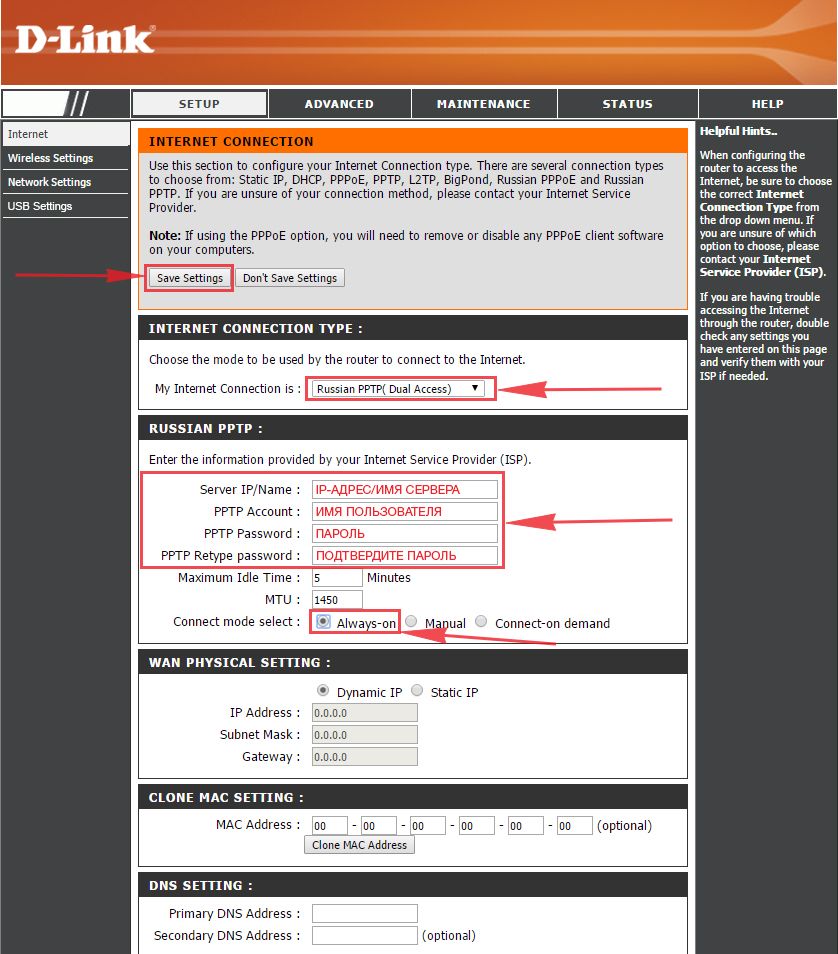
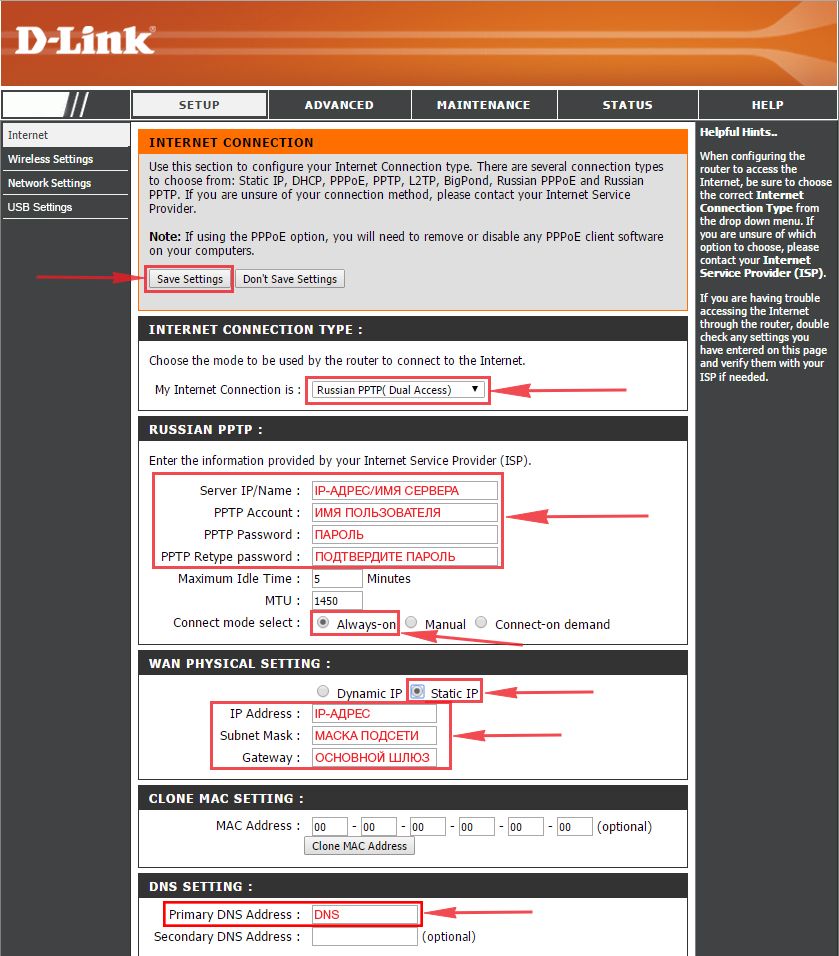
 Настройки роутера D-Link Dir-320 для “Ростелекома”
Настройки роутера D-Link Dir-320 для “Ростелекома”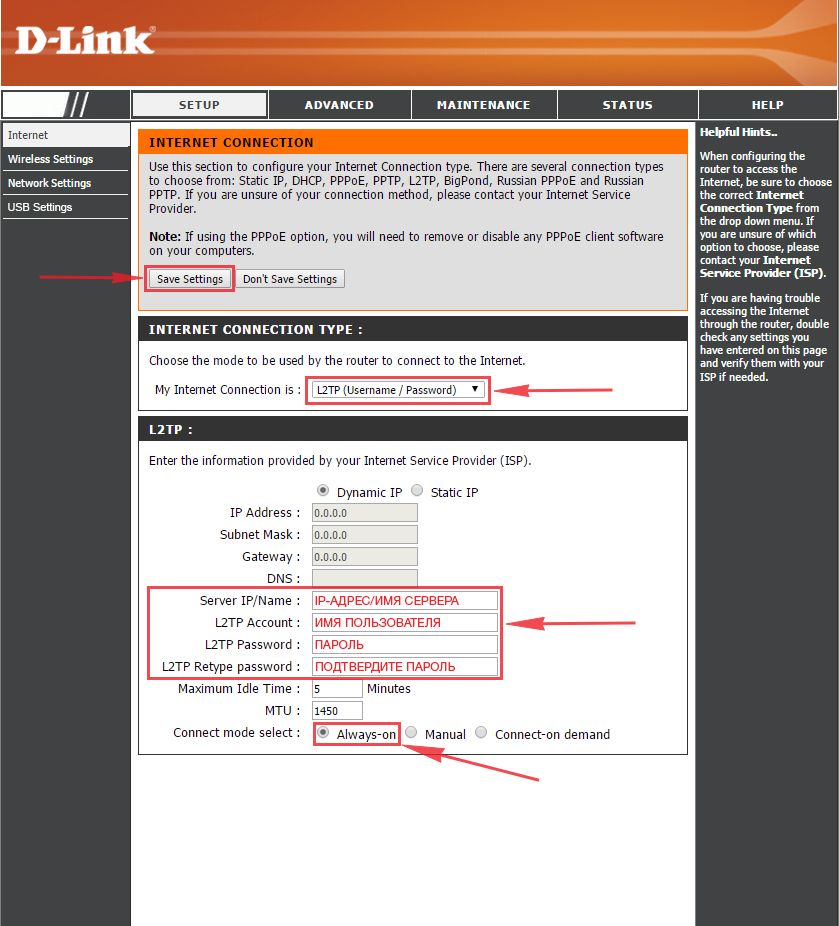
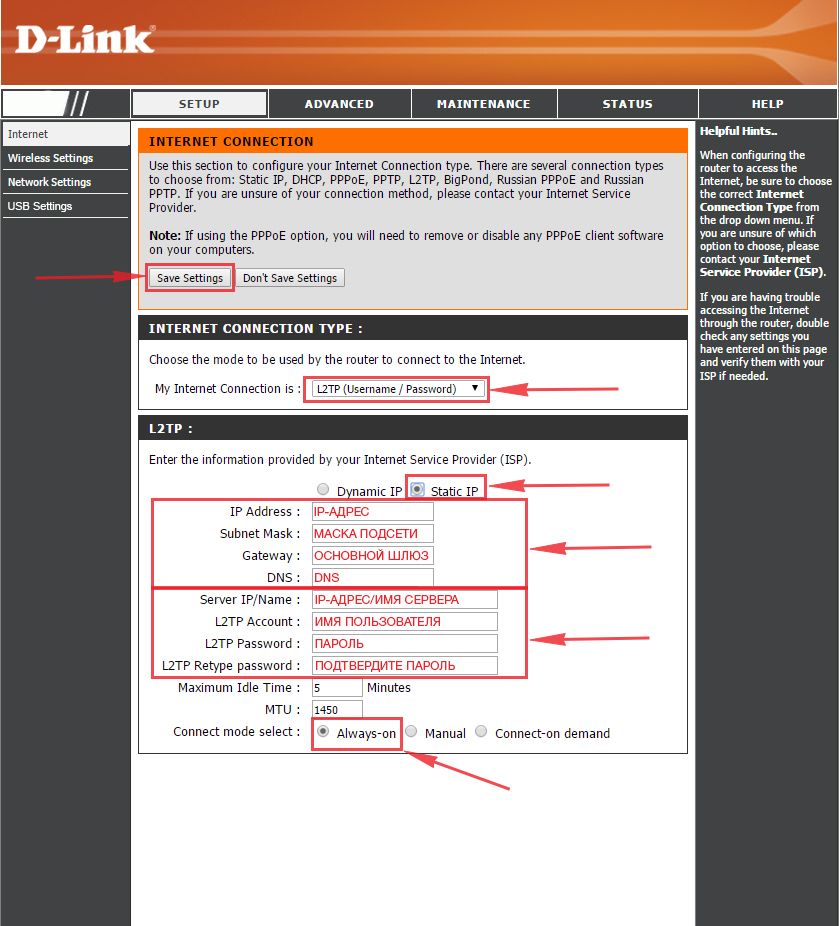
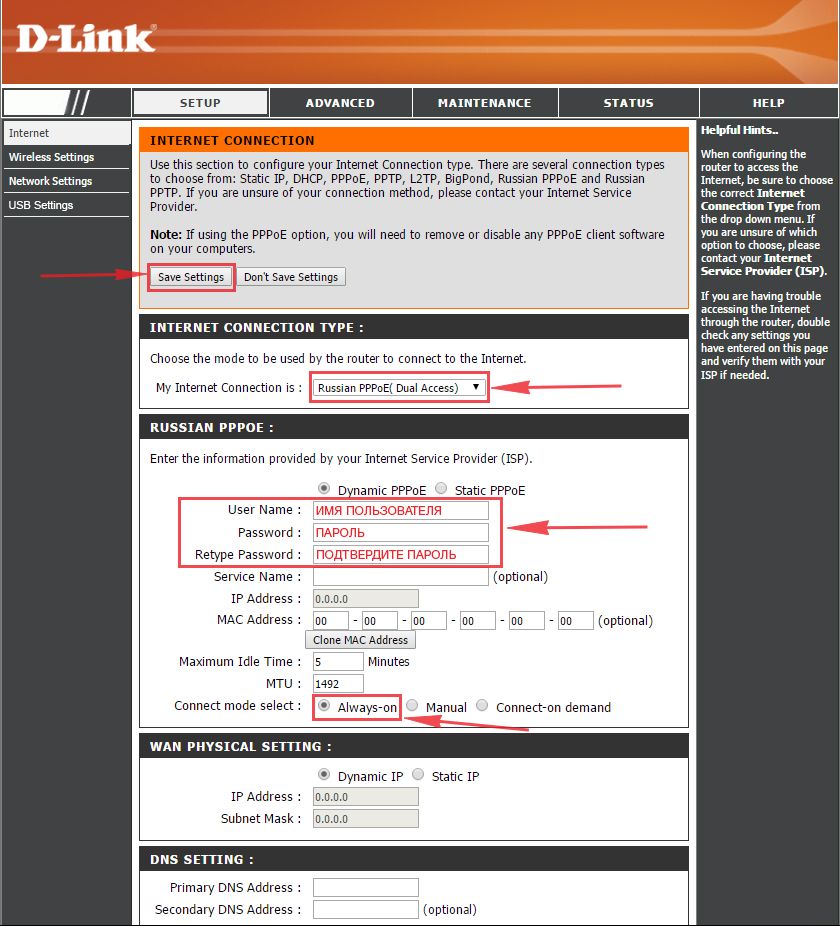
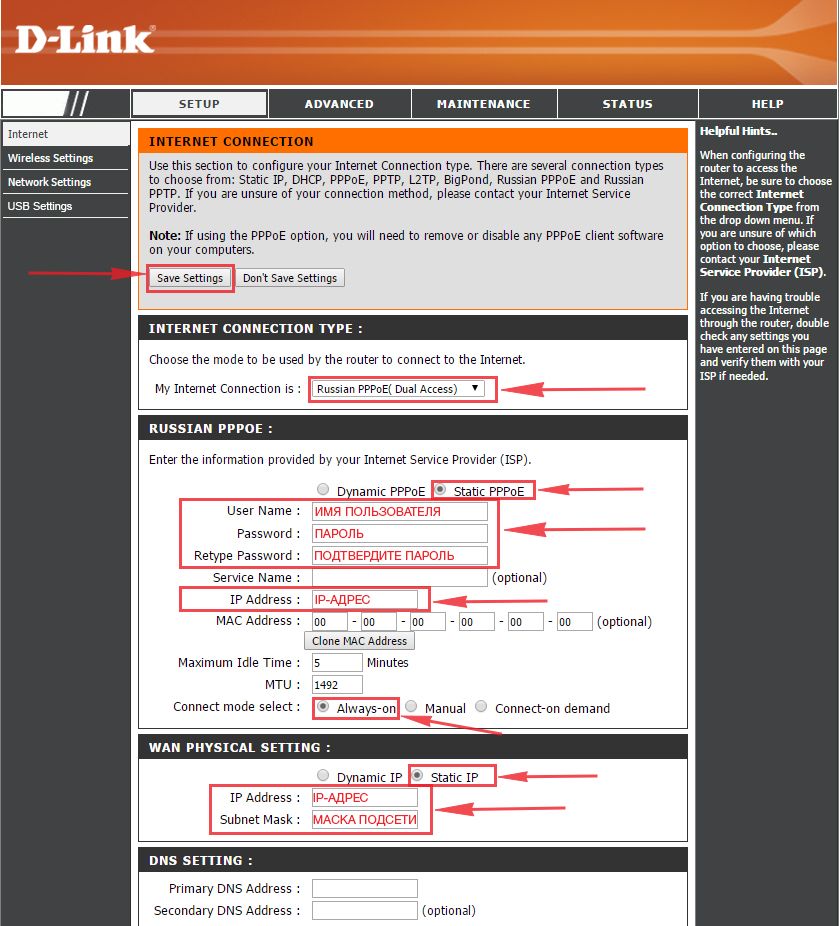
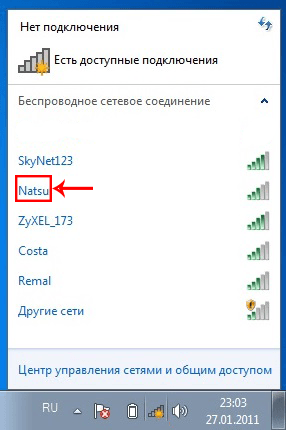
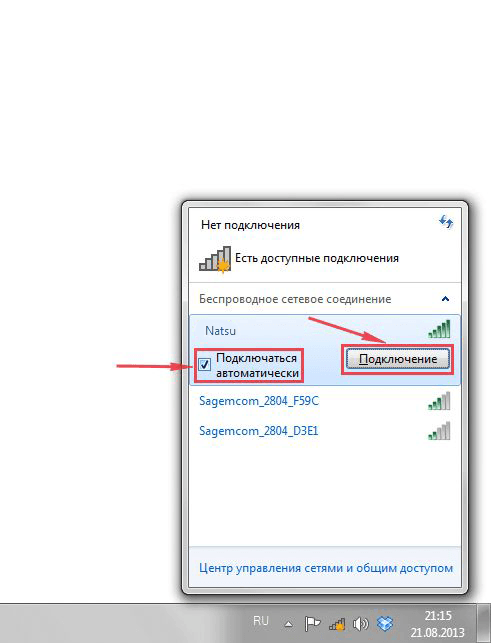
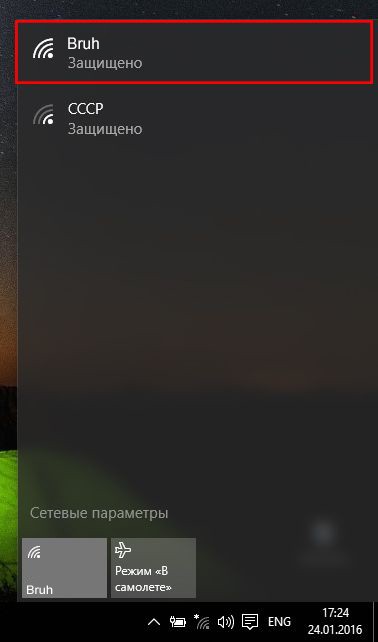
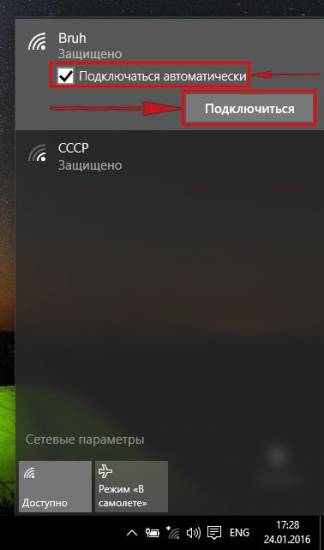



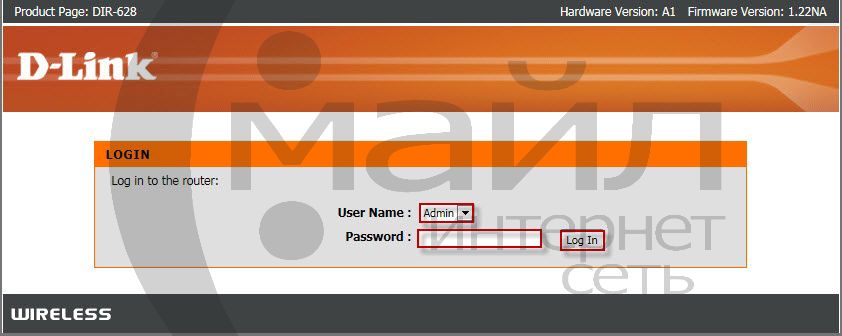
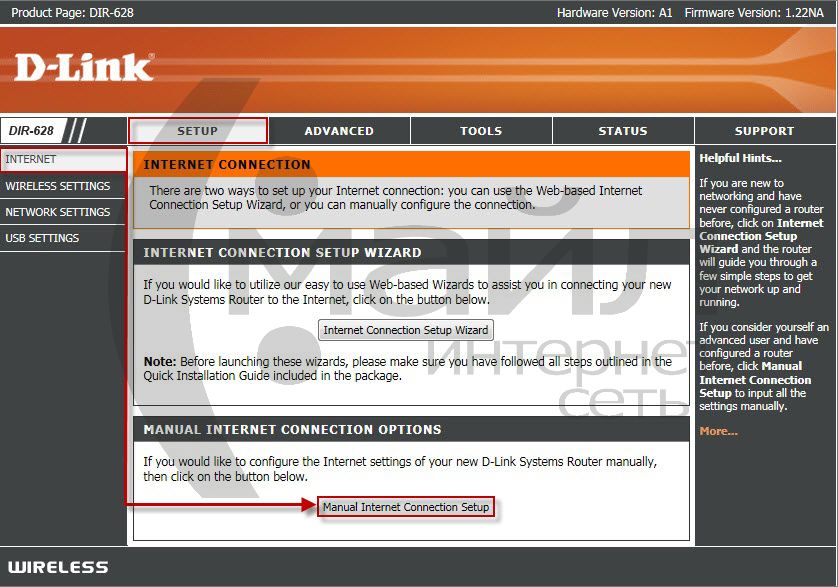
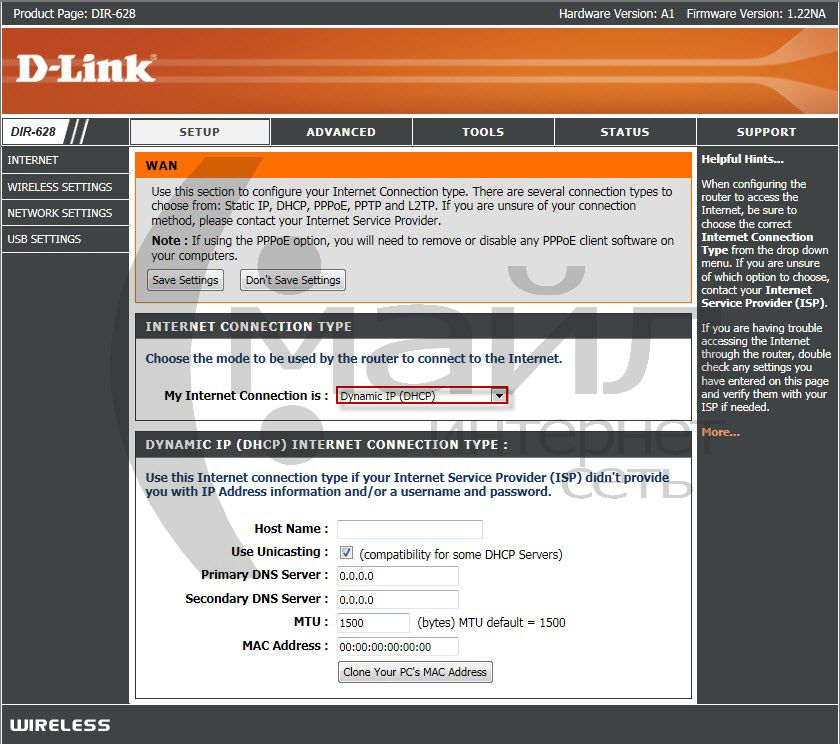
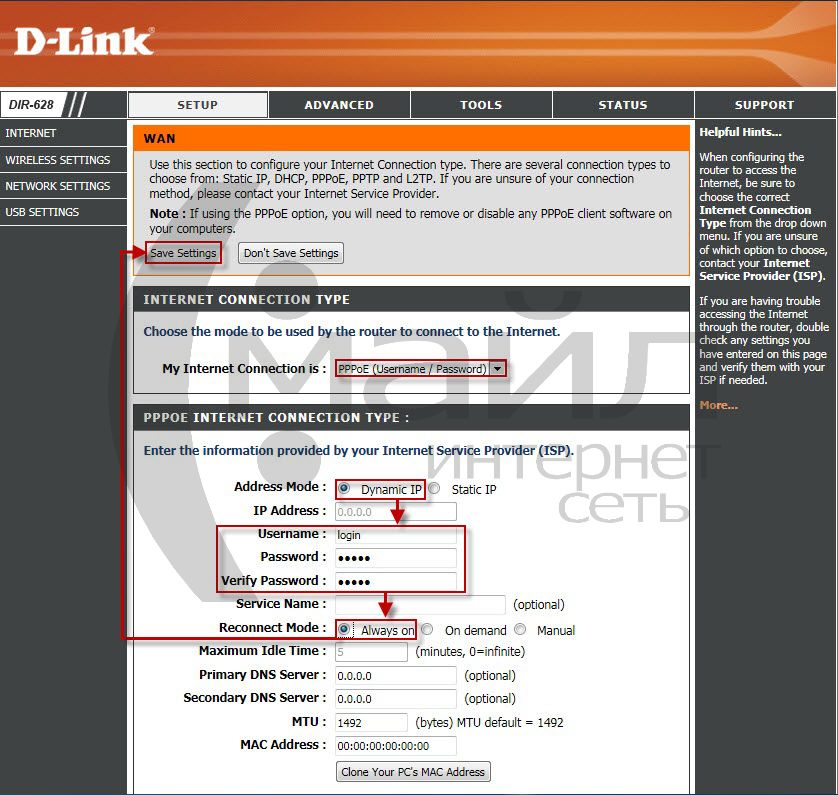
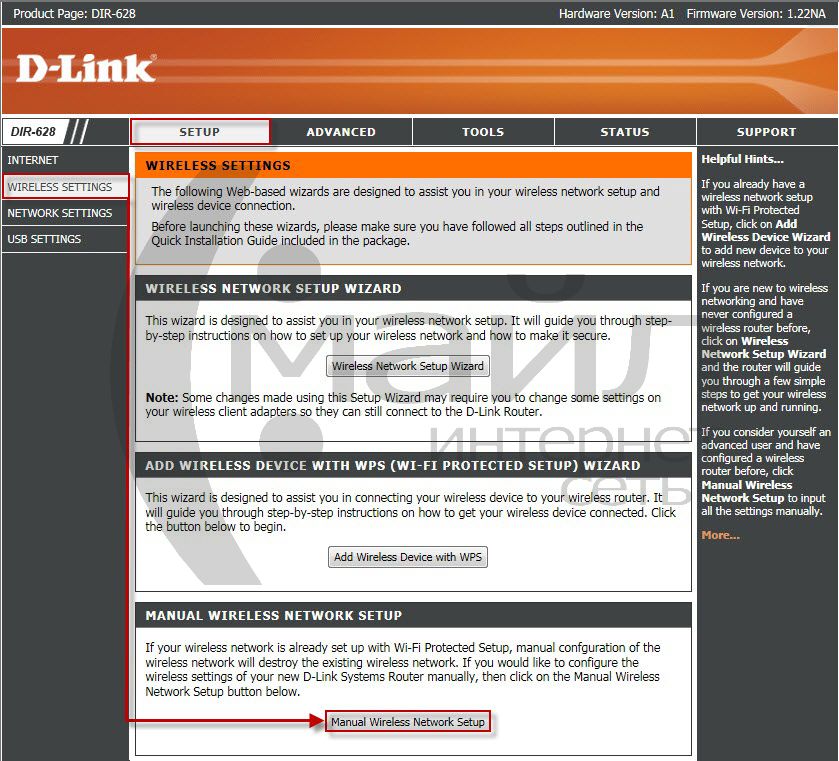
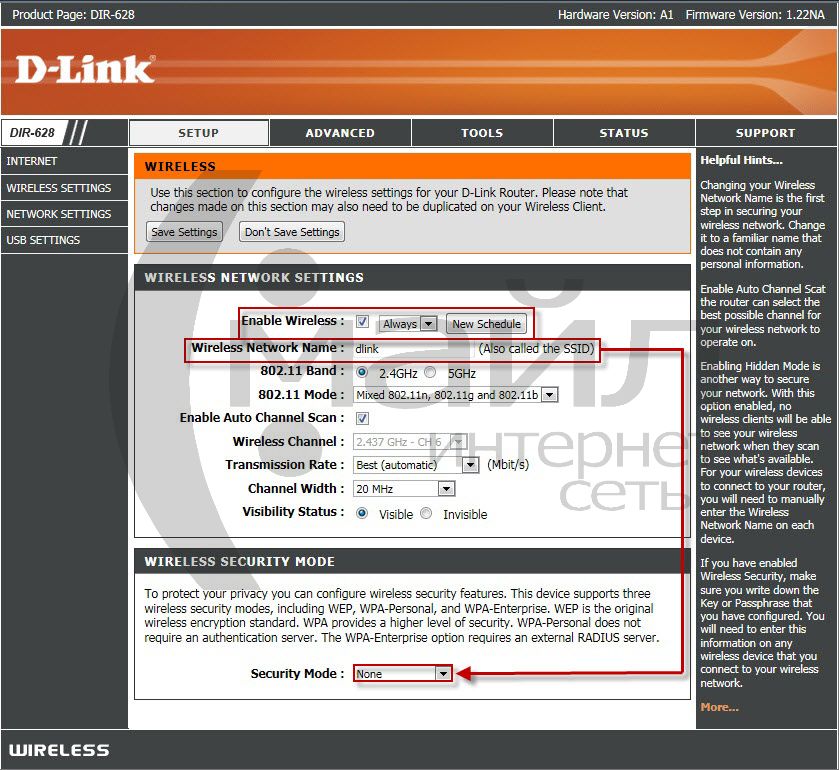
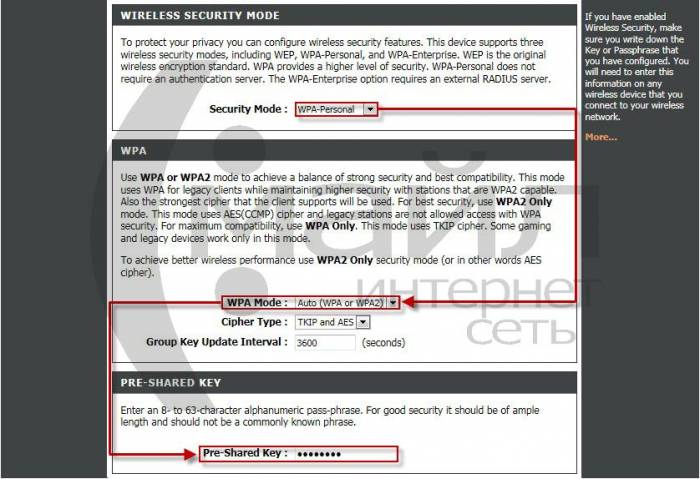
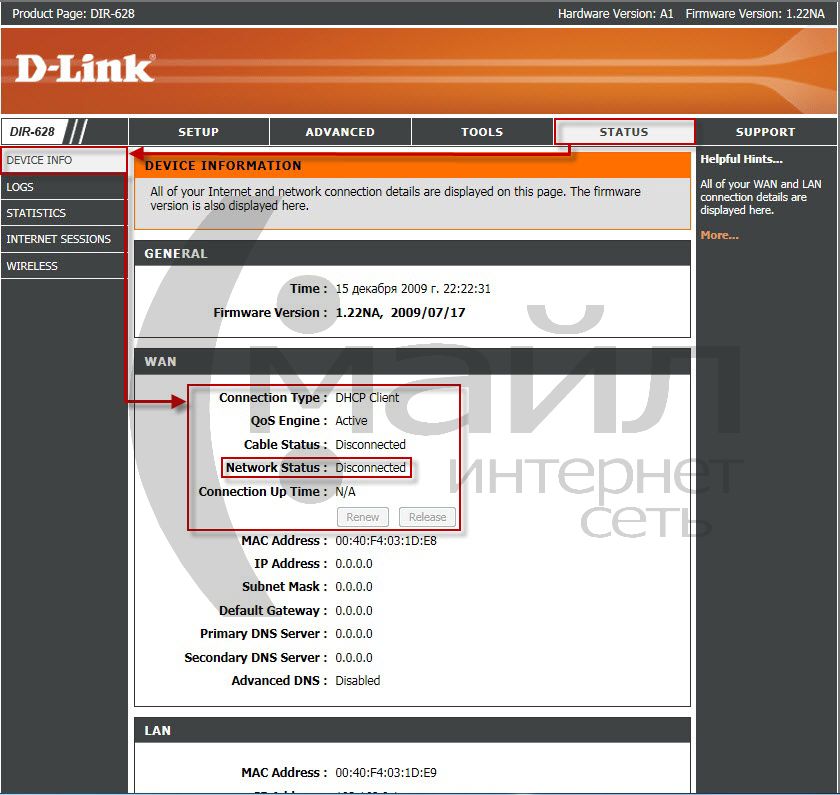
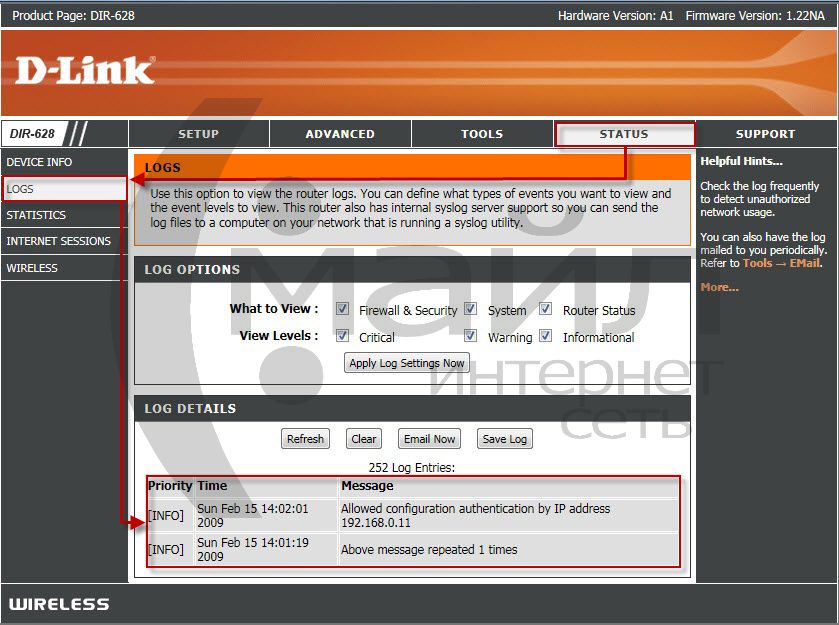
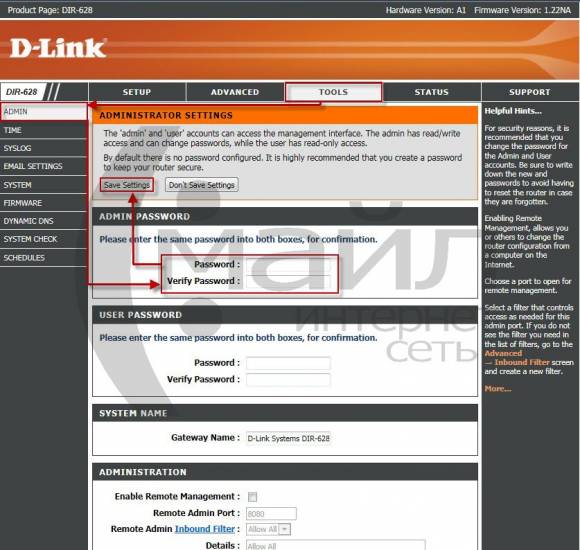



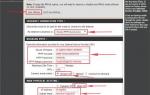 Инструкция по установке и настройке Интернет маршрутизатора DLink DIR-655
Инструкция по установке и настройке Интернет маршрутизатора DLink DIR-655 Интернет-провайдер Unet.by
Интернет-провайдер Unet.by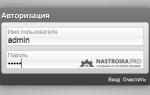 Настройка роутера D-Link DIR-300 для абонентов Ростелеком
Настройка роутера D-Link DIR-300 для абонентов Ростелеком Настройка D-Link DIR-300 B5 B6 и B7 F/W 1.4.1 и 1.4.3
Настройка D-Link DIR-300 B5 B6 и B7 F/W 1.4.1 и 1.4.3