Содержание
<center>ОБНОВЛЕНО 06.03.2019</center>
(Все YouTube параметры чуть ниже) Действующих параметров на данное время всего 20 — как это видно на страницах © Google Developers. Естественно, не все их все используют, и, кстати, не все параметры могут работать друг с другом.
Чуть ниже я привел несколько примеров с параметрами. Выбрал самые нужные и часто используемые. А еще ниже показал на примере совмещение параметров для определенных случаев.
Минимальный размер окна просмотра для проигрывателей формата 16:9 составляет 480 х 270 пикселей.
1. modestbranding 2. autoplay=1&mute=1 3. и 4. color и theme 5. iv_load_policy 6. controls 7. showinfo 8. rel9. <strike>autohide</strike> 10. и 11. start и end 12. playsinline 13. loop 14. cc_load_policy 15. fs 16. disablekb17. enablejsapi 18. hl 19. list 20. listType 21. origin 22. playlist
Хотите убрать логотип YouTube в нижней панели? Это возможно! Просто используйте этот параметр. «1» означает что логотип в нижней панели будет скрыт. Вообще убрать логотип при помощи параметров нельзя.
ПРИМЕР:
<iframesrc="https://www.youtube.com/embed/XINsLSka_es?modestbranding=1;"frameborder="0" allowfullscreen>iframe>
по умолчанию
С 2018 года для данного параметра установлено ограничение. Возможно, Вы заметите, что он не работает, но это не так, он работает, Вам просто нужно добавить к параметру дополнение (выключить звук): autoplay=1&mute=1. Больше информации тут: Autoplay Policy Changes
ПРИМЕР:
<iframesrc="https://www.youtube.com/embed/XINsLSka_es?autoplay=1&mute=1;"frameborder="0" allowfullscreen>iframe>
color=(red,white) Этот параметр определяет цвет, которым выделяется просмотренная часть видео на индикаторе воспроизведения. Допустимые значения: «red» и «white». По умолчанию используется красный цвет. Примечание. Если для параметра color установлено значение «white», параметр «modestbranding» отключается.
theme=(dark,light) Этот параметр определяет, будут ли отображаться элементы управления встроенным проигрывателем, такие как кнопка воспроизведения или регулятор громкости, на темной или светлой панели управления. Допустимые значения: dark и light. По умолчанию в проигрывателе отображается темная панель управления (dark).
ПРИМЕР:
<iframesrc="https://www.youtube.com/embed/XINsLSka_es?color=white;theme=light;"frameborder="0" allowfullscreen>iframe>
по умолчанию
Привет, друзья! Как-то я уже писала о дополнительных настройках плеера Ютуб при встраивании на сайт. А сегодняшнюю статью решила посвятить обзору основных настроек проигрывателя для зрителей.
Итак, предлагаю посмотреть мой короткий видеообзор:
Также кратко пройдусь по основным настройкам плеера в статье.
Во-первых, качество видео – при проигрывании ролика оно устанавливается автоматически, подстраиваясь под скорость интернета. У меня чаще всего стоит 480p. В настройках можно изменить качество – увеличить (если автор записал ролик в hd-качестве) или наоборот уменьшить, если интернет слабый, и видео подтормаживает.
Для этого достаточно кликнуть по шестеренке в нижней панели проигрывателя. И первым пунктом снизу, как раз, увидим качество. Жмем на стрелочку, и выбираем то, что нам нужно:
Следующий пункт в настройках – позволяет включать/отключать субтитры.
Теоретически они могут быть полезны, если вы смотрите иностранные ролики, и хотите примерно понимать, о чем в них речь. Другой момент – те субтитры, которые Ютуб генерирует автоматически, оставляют желать лучшего. Связано это с дикцией говорящего в видео. Там, где мы четко проговариваем слова – Ютуб еще их распознает, а где быстро, недостаточно громко, в своей какой-то манере – получаем совершенно иной смысл (околесицу).
Некоторые авторы сами делают субтитры для своих видео, хотя это достаточно трудоемко. Вот это уже будут нормальные, адекватные субтитры. Такие ролики помечаются значком:
У субтитров есть дополнительные настройки – возможность изменить шрифт, цвет, размер, фон и т.д.
Следующая настройка касается скорости воспроизведения видео:
Кроме обычной, можно поэкспериментировать и с другими.
Здесь же в настройках вы можете отключить аннотации, если они вас раздражают. Просто передвиньте ползунок:
И похожим образом отключается автовоспроизведение видео – то есть та функция, когда после окончания одного ролика тут же загружается другой. К плейлистам это не относится – в них видео всегда воспроизводятся друг за дружкой.
Кстати, эту настройку плеер запоминает, и при следующих просмотрах видео на Ютуб вам не нужно будет ее отключать снова. А вот с аннотациями наоборот – отключать их придется каждый раз заново.
Иконки рядом с шестеренкой позволяют просматривать видео на широком экране (проигрыватель становится по центру) или развернуть ролик на весь экран.
При просмотре на весь экран в верхней части плеера появляется еще две иконки – посмотреть позже (нажав на эту иконку, вы сохраните видео в одноименный плейлист на своем канале) и значок «поделиться в соцсетях».
Пару слов о настройках в левой части проигрывателя:
Стрелочка, которой мы запускаем видео;
Двойная стрелочка, которая позволяет переключиться на следующее видео.
А также иконка звука. Когда наводим не нее мышкой – появляется полоска с ползунком, с помощью которого регулируется громкость.
Вот друзья, те зрительские настройки Ютуб-плеера, о которых я хотела рассказать. Буду рада, если эта информация пригодилась.
Всего вам хорошего
И до встречи в новых статьях!
Виктория
В закладки1
Список параметров для настройки функций плеера YouTube, полное описание в документации на developers.google.com.
Панель управления
controls=0 – скрывает панель управления.
controls=1 – элементы управления отображаются в проигрывателе (по умолчанию).
controls=2 – работает так же как controls=1, но обеспечивает увеличение производительности.
<iframe>Кнопка полноэкранного режима
fs=0 – скрывает кнопку «Во весь экран».
<iframe>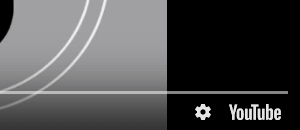 fs=0 |
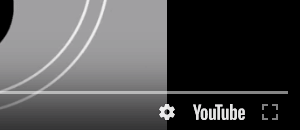 fs=1 |
Скрыть логотип YouTube
modestbranding=1 – скрывает логотип YouTube.
<iframe> modestbranding=1 |
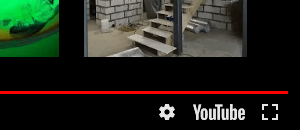 modestbranding=0 |
Цвет прогресс-бара
Только два варианта:
color=red – красный цвет (по умолчанию).
color=white – белый цвет прогресс-бара.
<iframe>Выключить звук
mute=1
<iframe>Автовоисприведение
autoplay=1 запустит видео сразу после загрузки страницы. Еще понадобится добавить атрибут allow="autoplay".
<iframe>Отключение клавиш управления
disablekb=1 – отключает управления c клавиатуры. Предусмотрены следующие:
- Пробел: воспроизведение/пауза
- Стрелка влево: вернуться на 10% в текущем видео
- Стрелка вправо: перейти на 10% вперед в текущем видео
- Стрелка вверх: увеличить громкость
- Стрелка вниз: уменьшить громкость.
<iframe>Плейлист
playlist=VIDEO_ID_2,VIDEO_ID_3,VIDEO_ID_4 – список видео для воспроизведения, показ начнется после основного видео (VIDEO_ID).
<iframe>Загружаемый контент в плеер
Параметр listType в сочетании с list определяет контент в плеере. VIDEO_ID в URL не указывается.
listType=search&list=xxx – поиск по видео.
<iframe>listType=user_uploads&list=PLxxxxxxxx – канал YouTube, list определяет id канала.
<iframe>listType=playlist&list=PLAYLIST_ID – плейлист канала YouTube.
<iframe>Разное
playsinline=1 – включает воспроизведение видео в полноэкранном режиме на iOS.
cc_load_policy=1 – выводит титры даже в том случае, если пользователь их отключил.
iv_load_policy=3 – аннотации к видео (1 – отображаться, 3 – скрыты).
hl=ru – язык интерфейса проигрывателя в формате ISO 639-1.
origin=1 – включает дополнительные меры безопасности для IFrame API.
enablejsapi=1 – включает API Javascript.
В закладки1Предыдущая записьРазмеры IframeСледующая записьАдаптивные блоки YouTubeИспользуемые источники:
- https://sergeychunkevich.com/dlya-web-mastera/youtube-parametry/
- https://o-zarabotkeonline.ru/nastroyki-yutub-pleera-dlya-zritelya/
- https://snipp.ru/html-css/settings-youtube

 Обзор настройки и подключения DVB-T приставок Д-Колор
Обзор настройки и подключения DVB-T приставок Д-Колор Как дополнительно настроить видеоплеер Youtube
Как дополнительно настроить видеоплеер Youtube Как подключить приставку Д-колор к телевизору для приема цифрового ТВ
Как подключить приставку Д-колор к телевизору для приема цифрового ТВ


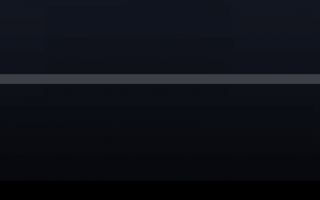

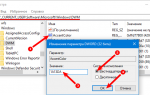 Как в Windows 10 изменить цвет фона окон штатных приложений
Как в Windows 10 изменить цвет фона окон штатных приложений Настройки ютуб канала или как настроить YouTube (часть 4)
Настройки ютуб канала или как настроить YouTube (часть 4) Как сделать второй этаж — подробное описание выбора дизайна и оформления второго этажа (115 фото)
Как сделать второй этаж — подробное описание выбора дизайна и оформления второго этажа (115 фото) Как смотреть Ютуб на телевизоре?
Как смотреть Ютуб на телевизоре?