Содержание
- 1 Системные настройки Windows Mobile — About (Информация о КПК)
- 2 Системные настройки Windows Mobile — Backlight (Подсветка дисплея)
- 3 Системные настройки Windows Mobile — Certificates (Сертификаты)
- 4 Системные настройки Windows Mobile — Clock & Alarms (Часы и будильник)
- 5 Системные настройки Windows Mobile — Contrast (Контрастность)
- 6 Системные настройки Windows Mobile — Memory (Память)
- 7 Системные настройки Windows Mobile — Power (Питание)
- 8 Системные настройки Windows Mobile — Regional Settings (Региональные настройки)
- 9 Системные настройки Windows Mobile — Remove Programs (Удаление программ)
- 10 Системные настройки Windows Mobile — Screen (Экран)
- 11 Системные настройки Windows Mobile — Audio Settings (Настройка звука)
- 12 Дополнительные апплеты
- 13 Установка и настройка Windows 10 Mobile
- 14 Оформление интерфейса
- 15 Приложения для Windows 10 Mobile
- 16 «Шторка» уведомлений
- 17 Continuum
- 18 Клавиатура и режим управления одной рукой
- 19 Настройки звука и мелодий звонка
- 20 Файловый менеджер
- 21 Windows Hello
- 22 Вместо заключения
Ниже подробно рассмотрены апплеты системных настроек.
Системные настройки Windows Mobile — About (Информация о КПК)
В появившемся после запуска апплета окне содержится три вкладки: просмотра версии ОС и получения краткой информации о КПК (Version), настройки имени и описания КПК (Device ID), а также просмотра информации о защите прав интеллектуальной собственности (Copyright). На вкладке Device ID содержится два поля ввода:
- Device Name (Имя устройства) — предназначено для ввода имени карманного компьютера;
- Description (Описание) — служит для ввода описания карманного компьютера.
Системные настройки Windows Mobile — Backlight (Подсветка дисплея)
Если составить список составных частей карманного компьютера в порядке уменьшения энергопотребления, то на первом месте по количеству потребляемой энергии батареи, безусловно, окажется подсветка дисплея. И поэтому для продления времени работы батареи от одного заряда большинство производителей включает в поставку своих устройств утилиты для регулировки уровня подсветки дисплея, времени выключения подсветки при бездействии устройства и т.д.
Окно данного апплета содержит три вкладки. Backlight (Подсветка), Battery Power (Питание от батареи) и External Power (Внешний источник питания).
- Вкладка Backlight содержит элементы раздельного управления яркостью подсветки для режимов работы от батареи или от внешнего источника. Это сделано для удобства пользования — ведь при работе от внешнего источника питания меньше необходимости экономно расходовать энергию, чем при работе от батареи.
- Вкладка Battery Power содержит элементы управления, позволяющие задавать отключение подсветки при бездействии устройства и разрешить включение подсветки при нажатии кнопки либо нажатии стилусом на экране.
- Вкладка External Power содержит такие же элементы управления, как и предыдущая вкладка, и позволяет управлять включением и выключением подсветки при питании карманного компьютера от дополнительных источников.
Утилиты данного класса от разных производителей имеют различия между собой (например, количество используемых градаций подсветки).
Используя регулировку подсветки совместно с регулировкой частоты процессора, можно добиться более чем двукратного прироста продолжительности работы карманного компьютера от одного заряда аккумулятора.
Системные настройки Windows Mobile — Certificates (Сертификаты)
Сертификаты помогают идентифицировать карманный компьютер при работе с защищенными или корпоративными сетями. Различают два типа сертификатов: персональные (Personal), позволяющие идентифицировать подключаемые к карманному компьютеру устройства, и основные (Root), дающие возможность идентифицировать карманный компьютер при подключении к серверу.
В появившемся после запуска апплета окне содержится две вкладки: настройки персональных (Personal) и основных (Root) сертификатов.
Каждая из вкладок имеет таблицу, содержащую информацию об именах сертификатов и сроке их действия. Для получения более подробной информации об интересуемом сертификате достаточно нажать стилусом на его имени.
Системные настройки Windows Mobile — Clock & Alarms (Часы и будильник)
К функциям управления делами на КПК можно отнести и встроенные в систему будильники, настройка которых производится апплетом Clock & Alarms, содержащим две вкладки: настройки времени (Time) и настройки будильников (Alarms).
Вкладка настройки времени содержит опции, позволяющие настроить и выбрать домашнее время (Home) или время в стране, в которую осуществляется визит (Visiting). Для каждой из перечисленных опций позволяется установка времени, даты, часового пояса.
Вкладка настройки будильников позволяет управлять тремя независимыми будильниками. Включение того или иного будильника производится установкой или снятием флажка рядом с его названием.
Для каждого из будильников можно задать:
- заголовок (Description). Для его ввода необходимо нажать стилусом на поле заголовка одного из будильников, после чего в текстовом поле ввести любым удобным способом требуемое имя;
- дни недели срабатывания будильника. Каждый день недели представлен первой буквой его названия. Выбор того или иного дня недели производится нажатием стилусом на соответствующем символе. В результате символ будет подсвечен темным прямоугольником. Повторное нажатие снимает выделение;
- время звонка. Задание времени производится нажатием стилуса на поле ввода времени. В результате будет отображено диалоговое окно настройки времени, состоящее из регулятора и изображения часов. Установка времени с помощью изображения часов производится следующим образом: необходимо нажать соответствующую стрелку стилусом и, не отпуская, переместить ее на требуемое показание;
- тип оповещения. Для этого необходимо нажать стилусом на значке и в появившемся окне установить следующие опции: сопровождение будильника звуком (Play sound) и проигрываемый звук, повторение звука несколько раз (Repeat sound), отображение системного напоминания (Display message).
Системные настройки Windows Mobile — Contrast (Контрастность)
Данный апплет предназначен для управления контрастностью экрана карманного компьютера и содержит регулятор контрастности с несколькими ее уровнями и соответствующую шкалу. Для использования регулятора необходимо нажать стилусом бегунок и, не отпуская, переместить в требуемое положение.
Системные настройки Windows Mobile — Memory (Память)
Данный апплет позволяет просмотреть информацию о доступной и используемой памяти, настроить размещение программ в памяти, просмотреть запущенные программы. Окно содержит три вкладки: Main (Основная) — настройка опций и просмотр информации о памяти; Storage Card (Карта памяти) — просмотр информации о внешней памяти; Running Programs (Запущенные программы) — управление работающими в данный момент программами.
Вкладка Main содержит информацию об объемах памяти, а также позволяет установить, какая ее часть будет отводиться под программы (Program), а какая — под хранение различной информации (Storage). Это выполняется перемещением ползунка.
Просмотреть параметры внешних накопителей можно, выбрав вкладку Storage Card. В раскрывающемся списке содержится перечень доступных накопителей; выбрав один из них, можно просмотреть информацию о нем.
Вкладка Running Programs содержит список запущенных программ. Выбрав один из элементов данного списка, можно приостановить выполнение программы (Stop), активизировать ее (Activate). Кроме того, можно остановить выполнение всех программ (Stop All).
Системные настройки Windows Mobile — Power (Питание)
Данный апплет позволяет пользователю управлять энергопотреблением своего карманного компьютера и содержит следующие вкладки:
- Battery (Батарея) — отображает основную информацию об установленной в КПК батарее: тип основной батареи (Main battery), ее заряд в процентах — при автономной работе, информацию о процессе зарядки — при работе от внешних источников питания, а также информацию о дополнительных источниках питания, которые могут присутствовать в карманном компьютере;
- Advanced (Расширенные опции) — задает режимы работы энергосберегающих функций: автоматического отключения питания карманного компьютера при его бездействии в течение определенного времени.
Некоторые производители предоставляют собственный набор апплетов управления энергопитанием, расширяя тем самым базовую функциональность, предложенную создателями Windows Mobile. В этом случае подробную информацию об управлении энергопитанием конкретного устройства можно почерпнуть из прилагающегося к нему руководства пользователя.
Системные настройки Windows Mobile — Regional Settings (Региональные настройки)
Данный апплет содержит настройки единиц измерения, формата чисел и даты, денежных единиц, зависящие от региональной принадлежности владельца карманного компьютера. После запуска апплета на экране будет отображено окно Regional Settings, содержащее следующие вкладки: Region (Регион), Number (Число), Currency (Валюта), Time (Время), Date (Дата).
Вкладка Region позволяет оперативно установить все настройки, выбрав лишь регион проживания из раскрывающегося списка, содержащего перечень большинства стран и регионов мира. В нижней части экрана виден список устанавливаемых параметров с примерами.
Для большинства пользователей настроек, выполняемых на вкладке Region, вполне достаточно. Однако возникают ситуации, когда необходимо более гибкое управление. В этом случае остальные опции апплета призваны удовлетворить даже самого требовательного пользователя.
Вкладка Number позволяет установить:
- вид десятичного разделителя (Decimal Symbol);
- количество отображаемых разрядов дробной части числа (Nunber of decimal places);
- знак отрицательных чисел (Negative sign symbol);
- систему измерения (Measurement System) и т.д.
Вкладка Currency включает в себя установку следующих опций:
- символ валюты (Currency symbol);
- позиция отображения символа валюты (Currency symbol position);
- символ десятичного разделителя (Decimal Symbol) и т.д.
Вкладка Time содержит, например, опции настройки стиля отображения времени (Time style), вида разделителя (Time separator).
Настройка формата отображения даты производится на вкладке Date и включает в себя установку опций вида отображения даты в длинном (Long Date) и коротком (Short Date) форматах (соответственно с указанием и без указания названия месяца и дня недели).
Системные настройки Windows Mobile — Remove Programs (Удаление программ)
Данный апплет призван помочь пользователю удалять не используемые им программы. После запуска апплета на экране будет отображено окно, содержащее список установленных программ. Выбрав одну из них и нажав кнопку Remove (Удалить), можно удалить программу из системы.
В данном окне доступны лишь установленные пользователем программы. Удаление программ из поставки операционной системы с помощью данного апплета невозможно.
В нижней части окна содержится информационное поле, отображающее объем доступной пользователю памяти для установки программ.
 Системные настройки Windows Mobile — Screen (Экран)
Системные настройки Windows Mobile — Screen (Экран)
В появившемся после запуска апплета окне содержится три вкладки: General (Общие), ClearType (Сглаживание), Text Size (Размер текста).
Вкладка General содержит опции выбора ориентации экрана (только для Windows Mobile версии 2003 SE и выше). При частом изменении ориентации экрана можно назначить эту опцию одной из программируемых кнопок КПК. Кроме того, данная вкладка позволяет задать выравнивание экрана. Для этого необходимо нажать кнопку Align Screen (Выравнивание дисплея).
Вкладка ClearType содержит опцию включения сглаживания изображения на экране карманного компьютера.
Вкладка Text Size позволяет настроить размер системного шрифта, предлагая выбор одного из предложенных вариантов. Эта опция доступна начиная с Windows Mobile версии 2003 SE. В нижней части окна выводится пример фразы с выбранным размером шрифта.
Системные настройки Windows Mobile — Audio Settings (Настройка звука)
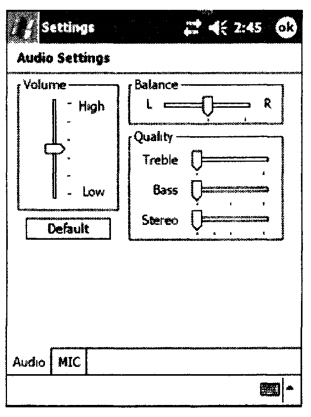
Вкладка Audio содержит элементы управления, отвечающие за громкость звука (Volume), баланс между левым и правым каналами (Balance), а также параметры качества звука (Quality).
Вкладка MIC содержит опции настройки громкости записи, возможности ее автоматической регулировки, а также источника сигнала — микрофона или гарнитуры.
По аналогии со многими системными утилитами, наличие и состав данного апплета зависит от используемого устройства.
Дополнительные апплеты
Наряду с вышеперечисленными системными утилитами производитель устройства может включать и свои собственные, отвечающие за управление резервным копированием, непосредственное управление системой и др. Например, карманный компьютер ASUS MyPal A730W содержит следующие дополнительные апплеты:
- Smart Keeper (Интеллектуальное восстановление) — отвечает за управление резервным копированием;
- System Information (Информация о системе) — предоставляет более полную информацию об устройстве по сравнению с утилитой About;
- System Settings (Системные установки) — позволяет более тонко настраивать параметры системы.
Большинство производителей карманных компьютеров комплектует свои продукты дополнительными программными средствами, позволяющими выполнять резервное копирование содержимого основной памяти в ПЗУ. Утилита Smart Keeper, входящая в поставку КПК ASUS, позволяет выбрать накопитель, куда будет выполняться копирование (чаще всего это тип флэш-карты), настроить параметры автоматического копирования при небольшом заряде батареи, а также содержит элементы управления, позволяющие выполнить ручное резервное копирование или восстановление информации из архива.
Утилита System Information, входящая в поставку КПК ASUS, дает возможность получить дополнительную информацию о серийном номере устройства, его модели и производителе, параметрах дисплея, памяти, беспроводных устройствах и т.д.
Утилита System Settings позволяет гибко управлять энергопотреблением устройства, регулируя частоту процессора и контроллера памяти, настраивать дополнительные опции выхода из «спящего» состояния, выполнить настройку автозагрузки и USB-хоста.
← Предыдущая статьяЧитать далее «Сканирование QR-кода с русскими символами на терминале Motorola» → Выберите уточнение:
Общая инструкция, подходит для всех ТСД на Windows Mobile.
Для настройки сети через точку доступа Wi-Fi необходимо включить адаптер Wi-Fi и настроить параметры подключения. Рассмотрим настройку точки доступа на примере Motorola MC65.
- Нажмите на вкладку «Параметры» (Settings). В открывшемся меню выберите параметр «Подключения» (Connections) и далее в списке устройств выберите «Подключения» (Connections).
- В появившемся окне нажимаем на вкладку «Дополнительно» и переходим к выбору сети, которая будет использоваться автоматически.
- Выбираем сеть и сохраняем, нажав «ОК».
- Нажмите на вкладку «Параметры» (Settings). В открывшемся меню выберите параметр «Подключения» (Connections) и далее в списке устройств выберите «Беспроводное соединение» (Wireless Manager).
- В появившемся окне заходим в «Меню» и выбираем «Параметры Wi-Fi».
- Выбираем к чему подключается сетевой адаптер и сохраняем, нажав «ОК».
Читать далее «Сканирование QR-кода с русскими символами на терминале Motorola» →
Не нашли что искали?
Новая система – жизнь с чистого листа. Каждому время от времени требуется перезагрузка, даже гигантским корпорациям, таким как Microsoft. Исторически так сложилось, что контора из Редмонда терпит поражение за поражением, выпуская свои мобильные устройства, которые, оказывается, никому не нужны. После долгих попыток, скитаний, совместной работы с Nokia в компании решились на кардинальные перемены: Windows Phone была упразднена, пришла новая эра Windows 10 Mobile. По факту, обновление Windows 10 Mobile – это новая система, с новым видением, но при этом сохранившая принципы, которые кочевали из итерации в итерацию.
Многие ресурсы, включая российские, тщательно следят за развитием Windows 10 Mobile. 4PDA, Mobile-Review и другие положительно отозвались о системе и прочили ей позитивное будущее. Впрочем, рассмотрим подробнее, что же ожидает владельцев современных гаджетов, работающих на базе новой платформы.
Установка и настройка Windows 10 Mobile
В принципе, процесс установки и настройки системы не занимает много времени, да и трудоемким его не назовешь. Тем не менее, есть ряд вещей, с которыми нужно ознакомиться, перед тем как установить Windows 10 Mobile.
Систему можно установить официально, на ряд изначально поддерживаемых гаджетов. Можно установить тестовую сборку. Можно установить взломанную систему на неподдерживаемые гаджеты.
Помимо тех гаджетов, которые поставляются с новой прошивкой на борту, существует целая линейка телефонов Lumia, которые можно обновить. Автоматически, что называется, «по воздуху» обновление не придет, поэтому придется воспользоваться утилитой Upgrade Advisor. Утилита поддерживается всеми промежуточными смартфонами начиная с Lumia 430 и заканчивая Lumia 1520. После обновления не понадобится первичная настройка, все данные будут перенесены автоматически. Все же, чтобы телефон работал лучше, стоит произвести сброс настроек до нуля (при установке крупного обновления, некоторые файлы могут быть повреждены). Это все что нужно знать об установке Windows 10 Mobile. Сборки для разработчиков можно получать, зарегистрировавшись на сайте Microsoft, а после установив приложение Windows Insider.
Оформление интерфейса
Несмотря на то что обновление несет столь глобальный характер, визуально система не претерпела серьезных изменений. После того как базовая настройка Windows 10 Mobile будет завершена, пользователь увидит перед собой знакомый «плиточный» интерфейс. С новым релизом пользователю даруется больше возможностей по изменению внешнего вида рабочего стола. В первую очередь эти изменения коснулись обоев. Теперь пользователь может установить любой фон, который будет покрывать все «плитки» и приложения, которые не имеют собственного фона. Также появилась возможность изменять размер и цветовое оформление каждой отдельно взятой «плитки». Сократилось расстояние между элементами интерфейса, что позволило разместить еще больше контента на рабочем столе. Это полезно в том случае, если вы хотите получать обновляемую информацию с большого количества ярлыков. Выглядит довольно ярко и необычно, хоть и запутанно, с первого взгляда. В остальном, интерфейс остался прежним, только вместо черного фона, теперь используются те же обои, что были применены на рабочем столе, детали стали тоньше (расчет на новые дисплеи с высоким разрешением), наконец-то упорядочены настройки и другие списки, в которых раньше невозможно было разобраться. Слегка изменился список программ, теперь свежеустановленные приложения для Windows 10 Mobile размещаются в начале списка, в поле «Недавно добавленные». Впрочем, на программах, установленных в новой системе, стоит остановиться отдельно.
Приложения для Windows 10 Mobile
В связи с обновлением, внешние изменения настигли почти все стандартные приложения, обновились инструкции по разработке программ, визуальные элементы были связаны с настольной версией операционной системы. Функциональные изменения коснулись таких программ, как:
|
Почта и календарь |
Ныне объединенные в одно приложение, именуемое Outlook. Клиент стал похож на приложение для Android и iOS. Появилась поддержка «свайпов». Проводя пальцем по письму,можно его удалить или поставить метку (жесты настраиваемые). Появилась более глубокая интеграция с умным календарем, позволяющим создавать события прямо из входящих писем. |
|
Фотогалерея |
Библиотека со снимками преобразовалась в нечто более продвинутое. Помимо фотографий на смартфоне и скриншотов, в стандартном хранилище снимков появились фотографии, хранящиеся в облачном хранилище OneDrive. Теперь рядом со снимками отображается информация о том, где и когда был сделать снимок. Появились элементарные инструменты для редактирования снимков (фото можно обрезать). Плитка на рабочем столе по-прежнему отображает последние сделанные снимки в случайном порядке. |
|
Microsoft Edge |
Встроенный браузер изменился несильно. В обновленном приложении появилось две новые функции, которые были позаимствованы у Safari. Первое – « Список для чтения» (аналог Pocket, позволяющий сохранить страницы, чтобы прочитать их позже). Второе – «Режим чтения» (очистка страницы от информационного мусора, чтобы сосредоточиться на материале). |
|
Сообщения |
Встроенный мессенджер стал умнее. Появилась интеграция со Skype (появилась возможность общаться с контактами из данной службы). Появилась функция «быстрого ответа» через уведомления. Осталась возможность использовать MSN Messenger (если им кто-то до сих пор пользуется). |
|
Xbox |
Обновился старый добрый хаб с играми. Помимо того, что все игровые проекты остались на своих местах (ваши баллы, результаты матчей и напарники по играм), также в программу встроили систему управления приставкой Xbox SmartGlass (дистанционный пульт управления, позволяющий с комфортом набирать сообщения в Xbox и так далее). |
|
Манизан приложений |
Серьезные изменения коснулись и магазина приложений. Ужасная путаница, сбивавшая с толку даже самых опытных пользователей ныне отсутствует. Магазин причесали и привели к единому с «настольной» версией дизайну. Проблемы с поиском, увы, решены не были. |
Еще одно важное изменение коснулось сторонних приложений. Появились инструмент, позволяющие преобразовать готовые продукты на iOS и Android в программы для Windows 10 Mobile. При этом разработчики пообещали бесшовную интеграцию новых приложений, даже без изменений интерфейса, что в теории должно повлиять за собой ужасный хаос в магазине, с которым можно будет смириться, если разработчики в самом деле начнут переносить свои проекты на новую платформу, но что-то подсказывает, что уже слишком поздно.
«Шторка» уведомлений
Одним из самых важных и часто используемых элементов системы является так называемая шторка, в которой расположены уведомления от разного рода программ и клавиши для быстрого доступа к различным функциям смартфона. Дизайн ее претерпел минимум изменений, остались прежние элементы управления:
- Клавиша для включения и отключения Wi-Fi (также отображает название сети, к которой подключен гаджет в данный момент).
- Клавиша для включения и отключения Bluetooth (также отображает подключенные мультимедийные устройства).
- Клавиша для блокировки поворота экрана.
- Клавиша для доступа к настройкам.
Ниже располагается список уведомлений, который теперь группируется по приложениям, к которым они относятся. Таким образом их проще сортировать и удалять. Одно уведомление удаляется жестом смахивания по нему, группа — жестом смахивания по названию программы. Для удаления всех уведомлений предусмотрена клавиша «Очистить все».
Помимо прочего, появились расширенные уведомления, с которыми можно взаимодействовать не открывая приложение. Например, если на телефон пришло сообщение, потянув за уведомление, можно открыть строку ввода текста и ответить на него, не переходя к самому мессенджеру. Естественно, данная функция доступна разработчикам, и они вправе использовать ее как им заблагорассудится. Разработчики Twitter, к примеру, прикрутили быстрые клавиши для популярных действий, таких как: «ретвит» и «лайк». Таким же образом можно остановить будильник.
Continuum
Краеугольный камень новой платформы от Microsoft. Данное ноу-хау является главным связующим элементом между настольной и мобильной версиями Windows. По задумке инженеров из Редмонда, идеальный смартфон – это смартфон, который еще и компьютер. Вместо того, чтобы плодить различные гаджеты и перетягивать информацию через облака, создавая всевозможные «экосистемы», создатели Windows предлагают одно устройство, способное заменить все и сразу. Идея такова: человек, обладающий смартфоном с предустановленной Windows 10 Mobile версии с поддержкой Continuum, может установить его в специализированную док-станцию, которая, в свою очередь, подключена к монитору и средствам ввода. После чего периферия активируется, смартфон выступает в роли системного блока, а конечный пользователь лицезрит классическую Windows на рабочем столе.
Идея всегда лежала на поверхности, но воплотить подобное в жизнь никто не решался. Microsoft решили все взять в свои руки и совместно с HP создали устройство, оснащенное по последнему слову техники, работающее в режиме Continuum.
К сожалению, столь грандиозная идея вряд ли обернется чем-то хорошим в краткосрочной перспективе, так как имеются как минимум две серьезные проблемы. Первая – далеко не все смартфоны на Windows 10 Mobile поддерживают эту функцию, необходим солидный запас мощности для ее работы (по факту существует лишь один кандидат на эту роль и другие производители, включая Microsoft не спешат выпускать новые решения). Вторая – система, с которой будет работать человек за монитором и мышью, не совсем Windows 10, а Windows RT. В таком случае пользователь лишается поддержки Win32, а без этого компьютер вовсе не компьютер. Настоящим профессионалам ARM никогда не заменит «взрослую» архитектуру. В долгосрочной же перспективе, перед нами настоящее устройство будущего и система, которая из «настольной» монополии выбьется, наконец, в лидеры в мобильном сегменте.
Клавиатура и режим управления одной рукой
Клавиатура – удивительный и мощный инструмент в Windows 10 Mobile. 4PDA и другие ресурсы, отслеживающие развитие платформы, не раз выкладывали твиты и скриншоты, на которых, встроенная в Windows клавиатура исправляет жуткие ошибки и дополняет слова из одной буквы.
Клавиатура в новой системе не особо изменилась. Остались привычные функции, такие как:
- Word Flow – подсказки к набору, основанные на данных из словарной базы системы, индивидуального словаря пользователя и опыте;
- Ввод «свайпом» – возможность печатать текст и общаться, просто водя пальцем по клавиатуре.
Добавились новые:
- Точка для перемещения курсора (джойстик) – между буквами Z и X появилась небольшая точка, с помощью которой можно перемещать курсор по тексту, дабы не прибегать к использованию виртуальной лупы.
- Появилась возможность изменять положение клавиатуры, а также ее размер. На большом дисплее можно сместить ее в правый угол и слегка уменьшить, чтобы было удобнее управляться одной рукой (проблема всех поклонников «фаблетов»).
Также для управления одной рукой добавили аналог функции Reachability из iPhone. Теперь, если длительное время удерживать конпку Win, можно спустить интерфейс на уровень пальца, чтобы не пришлось перехватывать гаджет и тянуться в верхнюю часть дисплея.
Настройки звука и мелодий звонка
В принципе, какой-то особой тонкой настройки звук в Windows 10 Mobile не требует. Все работает так же, как и в предыдущей версии. Единственное, осталась проблема с назначением рингтонов. Пользователи все еще задаются вопросом как изменить мелодию звонка Windows Mobile 10. Благо изменения в работе с настольной Windows (определение смартфона как флеш-накопителя) позволяют сделать это без особых проблем. Для этого нужно подключить смартфон к PC, открыть в нем папку Phone – Ringtones и загрузить туда нужный аудиофайл, главное, чтобы он на нем не было DRM-защиты. После этого следует открыть в телефоне «Параметры» – «Персонализация» – «Звуки». Там выбрать опцию «Мелодия звонка», разыскать только что загруженный аудиофайл и выбрать его в качестве мелодии звонка. Также в систему теперь встроено приложение по созданию рингтонов, которое может нарезать мелодии для звонков прямо на телефоне.
Файловый менеджер
Пользователи достаточно длительное время просили программистов из Microsoft оснастить систему полноценным файловым менеджером, таким, какой имеется в Android и в родственной настольной Windows. Изначально, разработчики неохотно добавляли такие возможности, так как система во многом должна была походить на iOS, в которой такие возможности отсутствуют из соображений безопасности и простоты. Такой же простой и закрытой должна была быть Windows 10 Mobile. Ошибка Microsoft, к счастью поклонников, была исправлена в последнем обновлении. В систему встроили довольно примитивный, но все же файловый менеджер, некий урезанный аналог «Проводника». Имеется возможность создавать документы, просматривать их не заходя в приложения, перемещать, копировать и так далее. Синхронизация с OneDrive отсутствует, для работы с облачным хранилищем придется скачать дополнительное приложение и импортировать файлы по отдельности.
Windows Hello
Безопасность превыше всего, поэтому современные смартфоны в большинстве своем оснащаются системами считывания биометрических данных (привет iPhone 5s и Touch ID). В Microsoft пошли дальше и разработали некую посредническую систему между сканерами и системой, отвечающую за безопасность процесса. Вместо дактилоскопического сенсора в гаджетах, работающих на базе Windows 10 Mobile, используется камера, которая сканирует радужную оболочку глаз. Подобное решение использовалось в недавно вышедшем и «прогоревшем» Samsung Galaxy Note 7. Система распознавания работает не очень хорошо. Во-первых, телефон должен находиться довольно близко к лицу владельца, на расстоянии вытянутой руки смартфон просто не «узнает» владельца. Во-вторых, даже если телефон находится близко к лицу, он все еще может ошибаться, нередко запрашивая код-пароль. Функция, конечно, интересная, но лучше бы в Microsoft остановили свой выбор на сканере отпечатка пальцев, который работает быстро и надежно.
Вместо заключения
Трудно подвести какой-то итог по тому, что происходит с мобильной платформой из Редмонда. С одной стороны, обновление Windows 10 Mobile показывает нам определенный рост, система явно развивается, у ее создателей есть идеи и определенные мысли по тому, что будет представлять из себя Windows в будущем. Появляются новые уникальные функции, улучшаются полюбившиеся старые, выходят на рынок новые производители Windows-смартфонов. Разработчики получили карт-бланш и могут без каких-либо трудов (даже не перерисовывая интерфейс программ) продавать свои программы для Android и iOS в магазине приложений Windows.
Но что-то идет не так. Уже слишком поздно. Кредит доверия исчерпан. Несмотря на все старания, на громкие заявления и анонсы, Microsoft никак не может привлечь к себе достаточную аудиторию. Люди уже привыкли к продвинутым системам от Google и Apple и не раз оказывали доверие производителю Windows. Но, увы, каждый раз их подводили, и новая платформа не могла дать им столько, сколько требует современный человек. Windows 10 Mobile – это то, какой должна была быть мобильная Windows 3-5 лет назад. На данный момент остается лишь ждать, когда в Редмонде осознают как убедить публику в том, что их платформа заслуживает внимания, а пока что все поклонники Windows находятся в подвешенном состоянии, и неизвестно, что будет дальше.
Похожие статьи
Используемые источники:
- https://catamobile.org.ua/sistemnye-nastrojki-windows-mobile.html
- https://www.cleverence.ru/support/17921/
- https://www.syl.ru/article/290702/windows-mobile-obzor-operatsionnoy-sistemyi-nastroyki
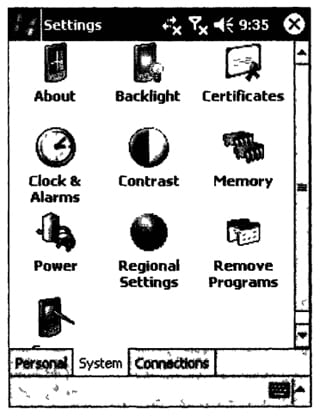
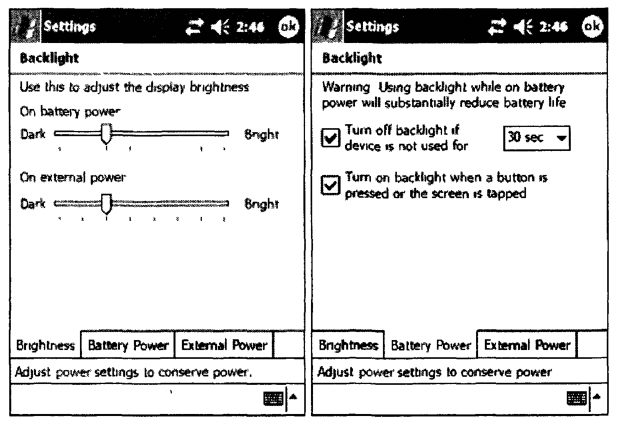
 Windows 10 Mobile: обзор операционной системы, настройки
Windows 10 Mobile: обзор операционной системы, настройки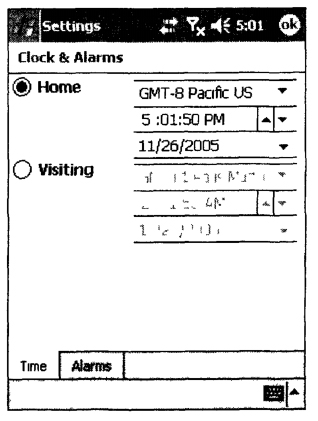
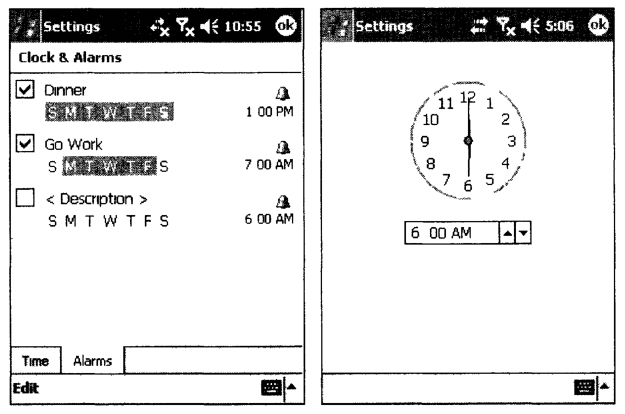
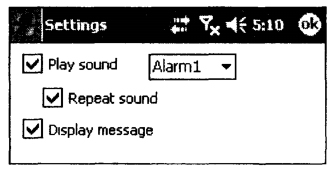
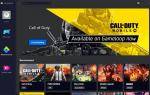 Как сделать 60 FPS в Gameloop? Настройка эмулятора
Как сделать 60 FPS в Gameloop? Настройка эмулятора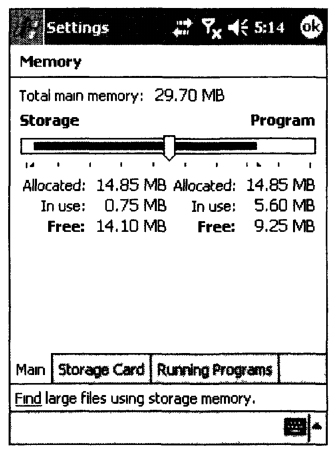

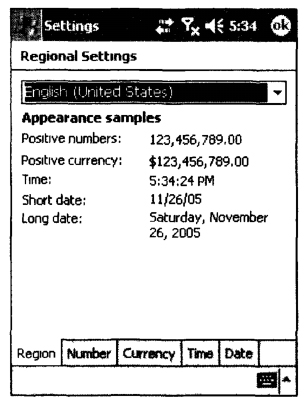
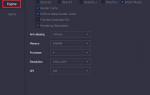 Как настроить tencent games для pubg mobile
Как настроить tencent games для pubg mobile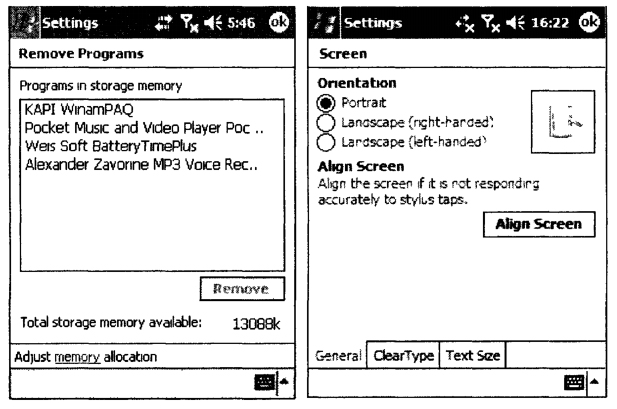 Системные настройки Windows Mobile — Screen (Экран)
Системные настройки Windows Mobile — Screen (Экран)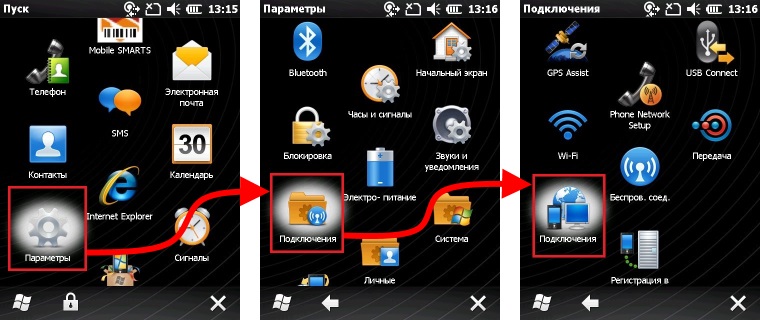
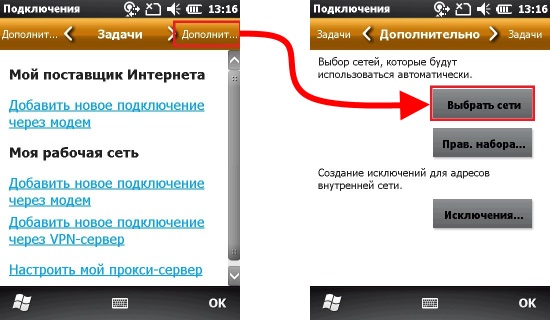

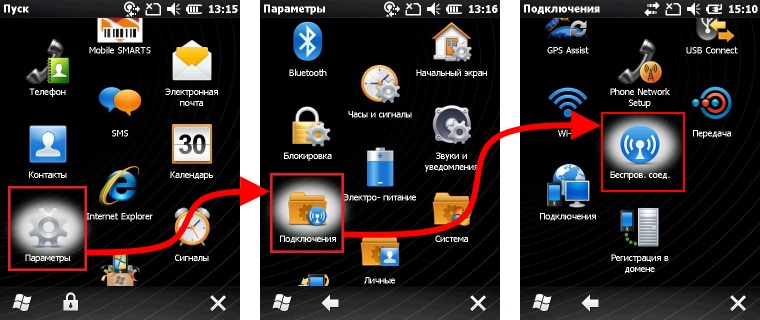
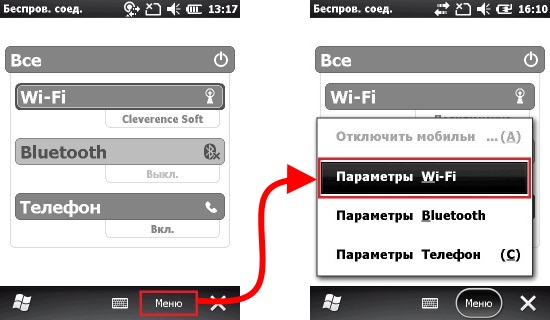

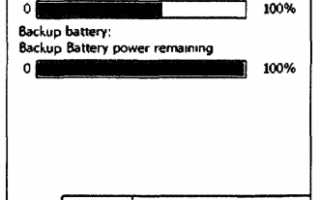

 Настройка BlueStacks 4 для PUBG MOBILE
Настройка BlueStacks 4 для PUBG MOBILE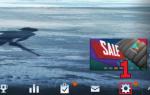 Как настроить Tencent Gaming Buddy на слабом ПК
Как настроить Tencent Gaming Buddy на слабом ПК Сброс Windows 10 Mobile до заводских настроек
Сброс Windows 10 Mobile до заводских настроек Пошаговое руководство: использование групповой политики для настройки центра обновления Windows для бизнеса
Пошаговое руководство: использование групповой политики для настройки центра обновления Windows для бизнеса