Содержание
Разбираемся, как настроить слабый компьютер для игр
(Статья будет постоянно дополняться новыми советами)
Компьютерные игры являются очень распространённым и интересным развлечением, более того для многих это работа и соответственно заработок. Но, игровая индустрия не стоит на месте, компьютер может стать слабым для игр. На этот случай в данной статье будут собраны советы и рекомендации по настройке слабых ПК для того чтобы подготовить их к запуску требовательных игр.
Также рекомендуем статьи:
Способы, как настроить слабый компьютер
Открыть спойлер
- Обновить драйвера – дают, как минимум прирост кадров секунду, как максимум позволят запустить игру, если не запускалась. Также соответствующие драйвера, которые рекомендуют разработчики (обычно это самые новые или, что значительно реже — стабильные старые драйвера);
- Отключить все не нужные программы перед запуском (заполняют «оперативку»);
- Почистить автозагрузку – часть запущенных программ даже могут быть не видны, но будут втихаря работать, занимать ресурсы ПК;
- Отключить на рабочем столе тему Aero («съедает» видеопамять и «оперативку») – поставить классическую тему, она максимально упрощена и требует меньше всего ресурсов от ПК;
- Почистить оперативку – перезагрузить ПК или использовать специальную программу, к примеру, Mem Reduct. Её можно настроить на очистку «оперативки» при заполнении её на 70% и плюс каждые 5 минут от ненужного мусора, так оперативная память будет использоваться наиболее эффективно для игр;
- Отключаем антивирус на время запуска игры – антивирусы значительно загружают процессор и оперативную память, более того во время игры вирусная опасность крайне мало вероятна, правда только, если вы не скачали игру с какого-нибудь недоверенного сайта и вирусами, вывод – качаем игры с доверенных сайтов и от доверенных лиц;
- Дефрагментация диска с Windows и с играми (под которые тоже лучше выделить отдельный локальный диск) — файлы разных программ, да и просто медиафайлы перемешиваются вне зависимости от того, что у нас на виду всё лежит красиво по папкам (файловая система внутри работает не так, как мы видим в файловом менеджере), поэтому доступ к ним замедляется, из-за чего обычно игры работают значительно медленнее. Для этого просто делаем дефрагментацию. (На обычных HDD дисках, на SSD не делать, на них она совершенно не нужна!);
- Чистить систему программой Ccleaner или другими – удаляет много ненужного хлама и программного мусора накопившегося в ОС за месяцы установки и удаления программ и игр. Но не забывайте, что там по умолчанию стоит и удаление кеша браузеров, поэтом вы должны помнить все свои пароли к сайтам/социальным сетям, потому что их после чистки придётся вводить заново (или просто уберите «галочки» с пунктов чистить кеш нужного браузера), после чистки система будет работать значительно быстрее;
- Энергопотребление (Панель управления – Система и безопасность — Энергопотребление) – ставим «Производительность», система будет работать на полную мощность;
- Также можно отключить часть служб, Windows – которые вовсе не нужны, а только используют ресурсы, постоянно находясь во включенном состоянии. Добавлю чуть позже, которые можно безопасно отключить;
- Плюс не забываем компьютер или ноутбук чистить от пыли с заменой термопасты, из-за пыли они могут перегреваться и нестабильно работать, более того часто перегорает одна или несколько деталей из перегрева, особенно в ноутбуке.
Закрыть
Таблица производительности процессоров
Открыть спойлер
Закрыть
Лучшие процессоры для игр, стримов, работы
Открыть спойлер
Закрыть
Какие отключить настройки графики, чтобы повысить fps
Открыть спойлер
- Повысить fps в играх можно, если отключить – сглаживание, тени, объёмный свет;
- Смотреть, чтобы была последняя версия игры с патчами и апдейтами, которые исправляют ошибки и проблемы с оптимизацией (стабильностью) работы игры;
- Razer Cortex и подобные ей программы – ничего крутого не дают, всё можно сделать вручную (только высвобождает оперативку), использовать эти программы только, если не хотите всё отключать вручную, но я советую лучше делать всё в ручную – это позволит вам лучше изучить и узнать, как работает ОС и, стать более продвинутым ПК-пользователем, что вам поможет во многих других ситуациях.
- Повысить FPS — можно ещё снизив разрешение принудительно, то есть, если минимальное предусмотренное внастройках только 1280 на 720, можно сделать игру в окне (Alt+Enter) потом вручную мышкой зажмите край экрана и уменьшайте окно до нужно вам размера. Это приём подходит к большинству игр — PUBG, RUST и др.
Закрыть
MemReduct — для чистки оперативной памяти
Открыть спойлер
- Mem Reduct — очень полезная программа для очистки оперативной памяти. Помогает в ситуациях: 1) Не прогружаются дома и текстуры в PUBG; 2) Оперативки 8 ГБ или меньше; 3) Уберает фризы, вылеты и ошибки в разных играх; 4) Не забываем поставить в ней очистку памяти при заполнении на 80% или каждые 5 минут, плюс можно моментально чистить вручную сочетанием клавиш Ctrl+F1
memreduct-3.3.1-setup
Закрыть
Видеокарты, которые я использую для теста игр
Открыть спойлер
Обычно для теста игр я использую 5 видеокарт:
- GeForce GT 630 1 ГБ DDR3/128 Bit
- Gigabyte GeForce GTX 550 Ti 1 ГБ DDR5/192 Bit
- Radeon HD 7770 1 GB DDR5/128bit
- Powercolor Radeon HD 7870 2ГБ DDR5/256 Bit
- Gigabyte 1060 OC Windforce 6 GB DDR5/192 bit
Какие видеокарты равны им по мощности или вообще, на каком уровне производительности они находятся, можно посмотреть на картинке ниже:
Закрыть
Таблицы видеокарт Alex Rempc
Открыть спойлер
Продолжение списка:
Закрыть
Аналоги мобильных видеокарт к десктопным (стационарным)
Открыть спойлер
Закрыть
Список видеокарт GeForce, которые больше не будут получать новые драйвера
Открыть спойлер
Закрыть
Лето 2019. Руководство по выбору игрового компьютера за 25 тыс.
Игровой компьютер дешевле 25 тысяч рублей
Ryzen 3 2200G Vega 8 Graphics | 26 Games Tested , 2018
Лето 2019. Игровой компьютер за 40 тысяч рублей
Лето 2019. Игровой компьютер за 60 тысяч рублей ($1000)
Лето 2019. Игровой компьютер за 90 тысяч рублей
Лето 2019. Игровой компьютер за 230 тысяч рублей
Обновлено 25 ноября 2019. Топ лучших процессоров для геймера на 2019-2020 год
Как ускорить ПК для игр? Razer Game Booster и ручная настройка, что лучше?
Far Cry 5 на слабом ПК (2-6 Cores, 4-12 Ram, GeForce 550Ti, 1060, Radeon HD 7870)
Тест Mafia 3 v.1.09 (новое DLC) на слабом и среднем ПК
Ghost Recon Wildlands на слабом ПК (4 ядра, 4-8 ОЗУ, GeForce GTX 550 Ti 1 Гб)
Assassin’s Creed: Origins можно ли поднять fps? Настроить графику или убрать мыло?
Assassin’s Creed: Origins (Lic) vs. Assassin’s Creed: Origins (CPY)
Test Escape from Tarkov на слабом ПК (2-6 Cores, 8-12 Ram, GeForce 550 Ti, 630, 1060/Radeon 7870)
Player’s Battlegrounds (PUBG) на среднем ПК (6 Cores, 8-12 Ram, GeForce 1060, Radeon HD 7870)
Rempc.by
- 83Мне понравилось
- 4Мне непонравилось
Извините! Но вы уже оставили свой голос.
- 12 декабря 2016
Со временем даже самые мощные компьютеры начинают тормозить. Не стоит с этим мириться или бежать в магазин — вместо покупки нового «железного коня» можно как следует разогнать старого.Р. S. Присылайте статьи и предлагайте новые темы на e-mail: club@esetnod32.ru Как правило, новые компьютеры поставляются с большим количеством предустановленных программ, которые на практике никогда не используются. Часто неопытные пользователи буквально не догадываются об их существовании. Некоторые программы загружаются автоматически при включении компьютера и незаметно работают среди обычных фоновых процессов. Пользы от них никакой. Для удаления всех ненужных программ следует открыть меню «Пуск» — Панель управления — Программы — Удаление программы. В этом списке можно удалить все лишние программы. Однако следует соблюдать осторожность и случайно не удалить обеспечивающее корректную работу системы ПО. Издателем такой программы обычно является производитель компьютера или компания Microsoft. Если определить ненужные программы самостоятельно не получается, можно воспользоваться специальной программой для оптимизации, например, PC Decrapifier, которая находит лишний софт. Многие программы автоматически запускаются при включении компьютера, из-за чего система загружается дольше. Кроме того, эти программы занимают лишнюю оперативную память и при том далеко не всегда вам нужны. Чтобы отредактировать список программ для автозагрузки, необходимо нажать кнопку «Пуск» и в строке поиска набрать команду msconfig. Во вкладке «Автозагрузка» галочками отмечены программы, которые запускаются при включении компьютера. Осталось снять галки с ненужных программ. Будьте осторожны и не отключайте автозагрузку служебных программ и антивирусных продуктов. При включении компьютера Windows загружает набор из более 200 разнообразных шрифтов. Отключить лишние можно так: «Пуск» — Панель управления — Оформление и персонализация — Шрифты. Открываем контекстное меню правой клавишей и на ненужном шрифте и выбираем «Скрыть». Только Comic Sans В процессе работы на жестком диске ежедневно создается множество временных файлов, которые как-то незаметно становятся постоянными. Они также сильно снижают общую скорость работы компьютера. Регулярная очистка компьютера позволит ускорить загрузку операционной системы и программ, а также освободит место на жестком диске. Для оптимизации Windows разработчики Microsoft предусмотрели встроенную утилиту для очистки диска. Она ищет и удаляет «мусорные» файлы, такие как временные файлы Интернета, дистрибутивы установленных программ, различные отчеты об ошибках и другие. Удалив ненужные программы и файлы, займитесь дефрагментацией диска, т.е. перегруппировкой файлов на жестком диске для максимальной оптимизации ПК. Дефрагментацию можно выполнить средствами Windows, а можно воспользоваться специальными программами — это тема для отдельной статьи. Ускорить загрузку операционной системы и программ поможет твердотельный накопитель, самостоятельную установку которого в ноутбук мы рассматривали в отдельной статье. Если не хватает средств на 500 Гб SSD, имеет смысл приобрести диск хотя бы для установки операционной системы — на новом SSD она будет просто летать.На YouTube множество видеогайдов по установке HDD. Вот один из нихЕсли бюджет не позволяет потратиться на дорогостоящие SSD-накопители, не стоит отказываться от более традиционных комплектующих. Установка дополнительного HDD позволит значительно повысить производительность ПК.Оперативная память используется для обработки запущенных программ. Чем больше информации требуется обработать — тем больший объем оперативной памяти потребуется. Если памяти не хватает, система начинает использовать ресурсы жесткого диска, что приводит к критическому замедлению работы компьютера и подвисанию Windows. Пыль — враг компьютера №2 (всем известно, что враг №1 — это вирусы). Она препятствует нормальной вентиляции, в результате чего элементы ПК могут перегреваться, замедляя работу системы. Экстремальный перегрев комплектующих может привести к их полному выходу из строя. Выключите компьютер минимум за полчаса до начала уборки. Не проводите уборку в синтетической одежде — в результате трения может возникнуть статический заряд, который способен повредить комплектующие. Чтобы снять статику, дотроньтесь до неокрашенной части батареи центрального отопления. Включите пылесос на небольшую мощность и аккуратно уберите пыль со всех частей ПК. Особенное внимание стоит уделить блоку питания, кулеру процессора и видеокарты, где скапливается бОльшая часть пыли.

Оптимизируем «семёрку»
Процесс тонкой настройки ОС подразумевает использование учётной записи с правами администратора, поэтому первым делом следует их получить. Далее мы будем проводить поэтапное конфигурирование основных средств системы, и начнём с автозагрузки.
Подробнее: Как получить права администратора в Windows 7
Этап 1: Настройка автозагрузки
Множество программ по умолчанию при установке прописывают себя в автозагрузку системы. Если таковых станет очень много, запуск компьютера из выключенного состояния может занять значительное время, особенно если в качестве накопителя используется HDD.
- Запустите автозагрузку любым удобным методом.
Урок: Как открыть «Автозагрузку» на Виндовс 7
- Внимательно изучите список – как вариант, можете его отфильтровать по производителю, для чего кликните по одноименному столбцу.
Далее снимите отметки со всех элементов, которые не являются частью системы или кажутся вам подозрительными.</li>
По окончании работы последовательно нажмите на кнопки «Применить» и «ОК».</li></ol>
Этап 2: Настройка списка служб
Второй элемент, работа которого сильно нагружает систему – службы, запускающие те или иные процессы. Правильная настройка служб позволит добиться прироста производительности даже на совсем слабом компьютере.
- Запустите оснастку «Службы» любым подходящим методом. Например, через меню «Пуск» вызовите «Командную строку», введите в нее указанную ниже команду и нажмите «Enter».
net start wuauservУрок: Как открыть службы на Виндовс 7
- Для того чтобы настроить запуск той или иной службы, следует дважды кликнуть по ней левой кнопкой мыши, затем обратиться к блоку «Тип запуска» и установить желаемый. О том, какие службы лучше отключить, можете узнать из руководства по ссылке далее.
Подробнее: Отключение ненужных служб на Windows 7
- Для закрепления эффекта компьютер лучше перезагрузить.
Этап 3: Отключение визуальных эффектов
Солидный процент нагрузки на систему идёт от активных графических эффектов, на которые так богата «семёрка». Эти украшения можно отключить без вреда для системы. Компромиссный метод, который позволяет сохранить эстетическую привлекательность интерфейса, заключается в установке темы «Упрощённый стиль». При этом отключаются наиболее «прожорливые» эффекты вроде Aero или прозрачности.
Подробнее: Как включить «Упрощённый стиль» в Windows 7
Если установка облегчённой темы не принесла желаемого прироста, стоит отключить все или некоторые графические эффекты через «Дополнительные параметры системы».
- Откройте «Свойства системы» и перейдите к пункту «Дополнительные параметры системы».
Урок: «Свойства системы» Windows 7
- В следующем окне найдите блок «Быстродействие» и нажмите на кнопку «Параметры».
Появится список опций, которые конфигурируют отображение того или иного визуального оформления. Для производительности следует отметить опцию «Обеспечить наилучшее быстродействие».
Можно также выбрать, какие эффекты отображать, а какие нет – для этого отметьте позицию «Особые эффекты», а затем вручную снимите отметки с ненужных элементов.</li>
В конце процедуры не забудьте нажать на кнопки «Применить» и «ОК».</li>
Выполнив вышеописанные действия, можно добиться значительного прироста производительности.</ol>
Этап 4: Дефрагментация жесткого диска
Одним из недостатков накопителей на жестких магнитных дисках является фрагментация данных, когда байты одного файла находятся в разных точках накопителя, отчего доступ к нему замедляется, а и без того слабый компьютер начинает тормозить ещё больше. Поэтому владельцам бюджетных машин в обязательно порядке необходимо время от времени проводить дефрагментацию HDD.
Урок: Как выполнить дефрагментацию на Windows 7
Этап 5: Выбор подходящих программ
Последний, но один из самых важных этапов – подбор подходящего софта. Дело в том, что современные программы ориентируются на машины средней и высокой производительности, и те самые привычные браузеры вроде Firefox, Opera или Chrome могут на слабом компьютере работать очень медленно. Соответственно, следует выбрать наиболее подходящие программы.
- Слабый компьютер нередко рассматривается как машина для просмотра интернета, однако для работы популярных браузеров существующих мощностей может не хватать. К счастью, на рынке существуют облегчённые решения, которые один из наших авторов уже протестировал – с результатами можете ознакомиться по ссылке далее.
Подробнее: Выбираем браузер для слабого ПК
- Где есть интернет, там есть и высокий риск заражения устройства вредоносным ПО. Конечно, лучшим «антивирусом» является компьютерная грамотность и здравый смысл, однако только на них нельзя полагаться, особенно неопытным пользователям. Ситуация с защитным программным обеспечением аналогична веб-браузерам: «большие» пакеты вроде Kaspersky Internet Security способны нагрузить и производительный ПК, что уж говорить об относительно слабых устройствах. Впрочем, существуют несколько вариантов для таких девайсов – с ними можете ознакомиться в следующем обзоре.
Подробнее: Антивирус для слабого компьютера
- С мультимедийными приложениями всё несколько сложнее – большинство из них полагаются на процессор и/или видеокарту, которые нередко являются бутылочным горлышком. Однако на рынке существует хороший вариант, способный без особых проблем работать на недостаточно производительных десктопах или ноутбуках – это VLC Media Player. Обратите внимание, что для максимизации положительного эффекта приложение желательно соответствующим образом настроить. Подробнее: Настройка VLC Media Player
- С офисными приложениями ситуация тоже непростая. Слабые машины часто используются в роли печатных машинок для набора и редактирования несложных текстов. Понятное дело, что новейшие варианты Microsoft Office не подходят из-за сравнительно высоких системных требований, поэтому стоит обратиться к проверенной временем классике в виде MS Office 2003, для которого дополнительно можно (а зачастую и нужно) установить плагин для работы с новейшими форматами DOCX, XLSX и PPTX.
Подробнее: Как в Офисе 2003 открыть DOCX
Если нет доступа к лицензионной версии Офиса 2003, можно поискать аналоги пакета от Microsoft. Например, его свободный конкурент LibreOffice имеет очень низкие системные требования (запустится даже на компьютерах начала 2000-х годов), имеет поддержку всех новейших форматов, занимает всего 1,5 Гб на жестком диске и по-прежнему обновляется.
Для чтения PDF-файлов также лучше не использовать навороченные решения вроде Adobe Reader или Foxit Reader – с этой задачей вполне способен справиться бесплатный и легковесный Sumatra PDF, алгоритмы которого позволяют без проблем просматривать даже большие по объему документы.
- Вышесказанное касается и обработки видеофайлов – для серьёзной работы всё же лучше будет обзавестись более производительным устройством. Простое же конвертирование или несложный монтаж под силу программе Avidemux, рассчитанной в том числе и на компьютеры со слабым железом.
Заключение
Мы познакомились с методами увеличения производительности слабого компьютера с установленной на нём Windows 7. Конечно, на совсем устаревших устройствах значительного прироста добиться не получится, однако хотя бы использование для просмотра интернета и несложной офисной работы будет намного приятнее. 

Помогла ли вам эта статья?
Используемые источники:
- https://rempc.by/igrovye/kak-nastroit-slabyy-kompyuter-dlya-igr.html
- https://club.esetnod32.ru/articles/analitika/optimization-pc-for-dummies/
- https://lumpics.ru/configuring-windows-7-for-low-end-pc/
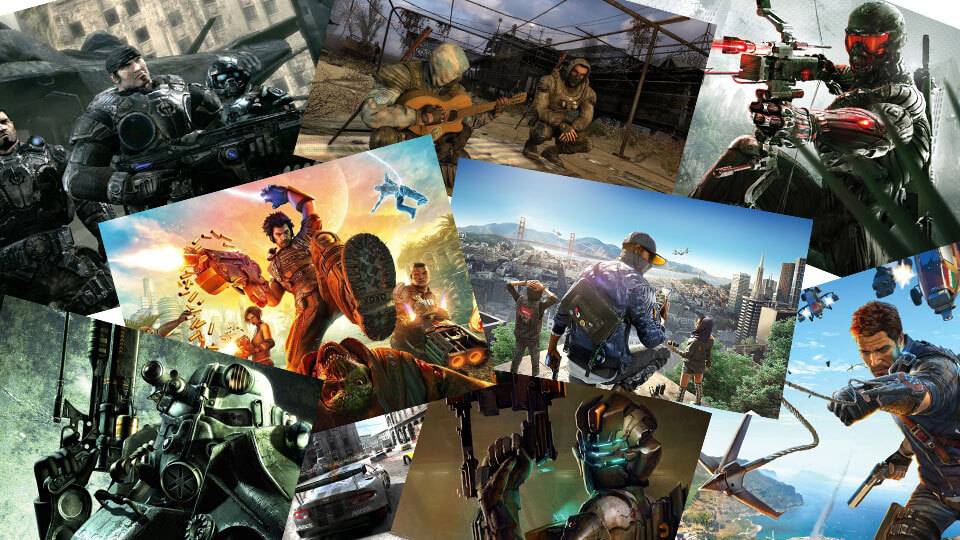
 Как создать резервную копию Windows 10 и восстановить систему с её помощью
Как создать резервную копию Windows 10 и восстановить систему с её помощью Оптимизация GTA V для слабых компьютеров
Оптимизация GTA V для слабых компьютеров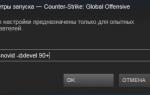 Настройка CS:GO для слабых компьютеров
Настройка CS:GO для слабых компьютеров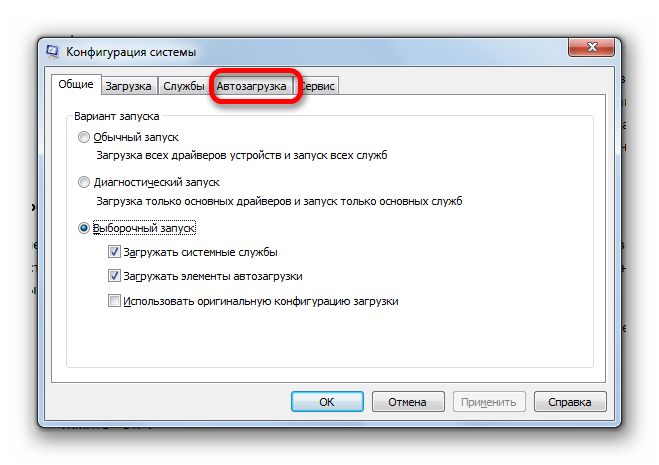
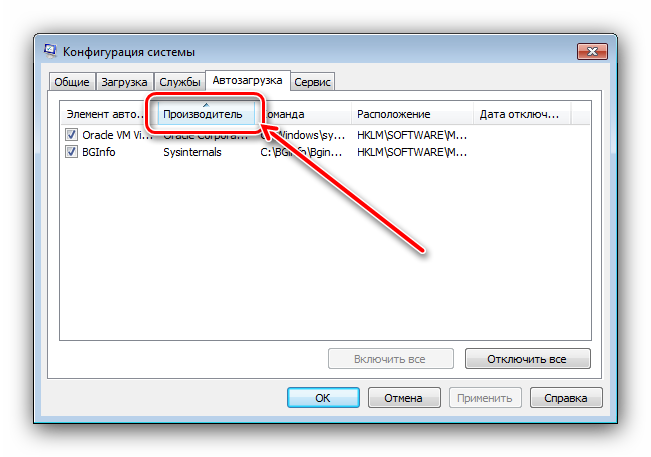
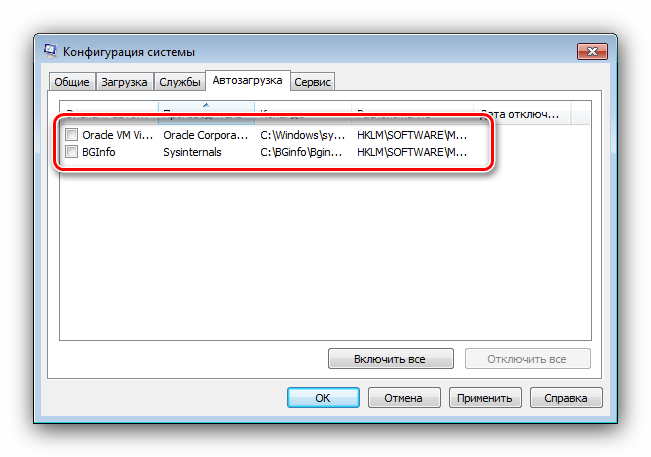
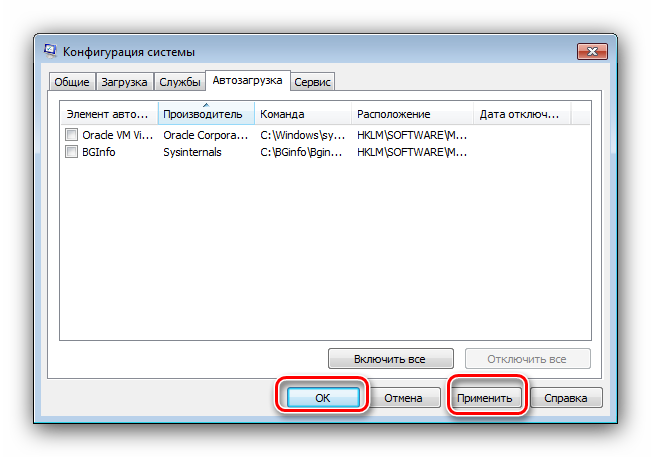
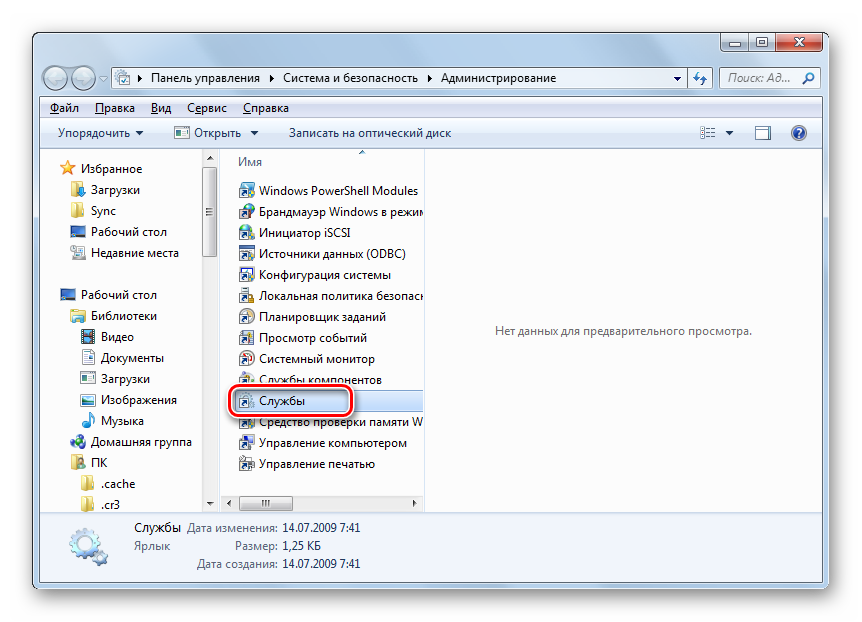
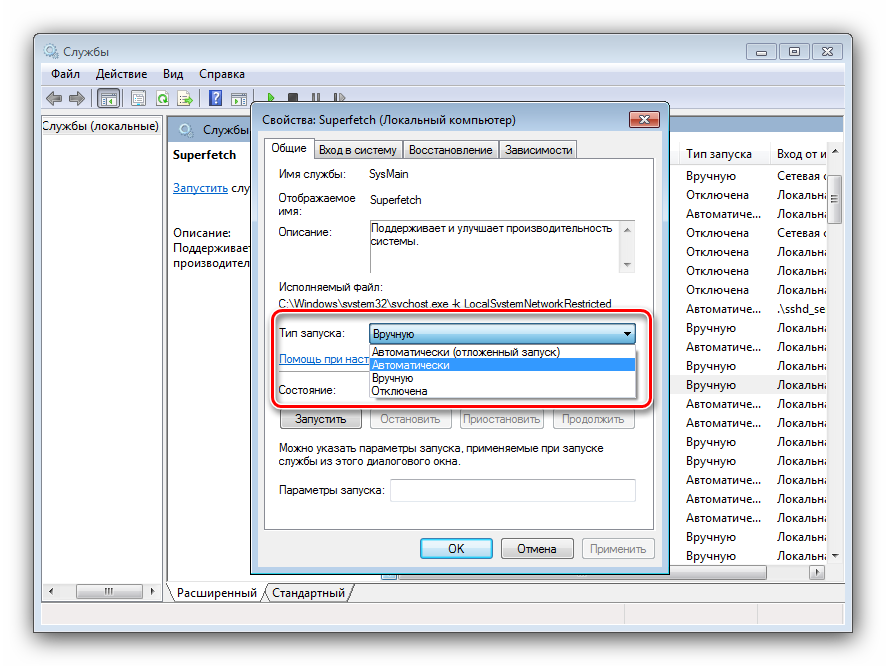
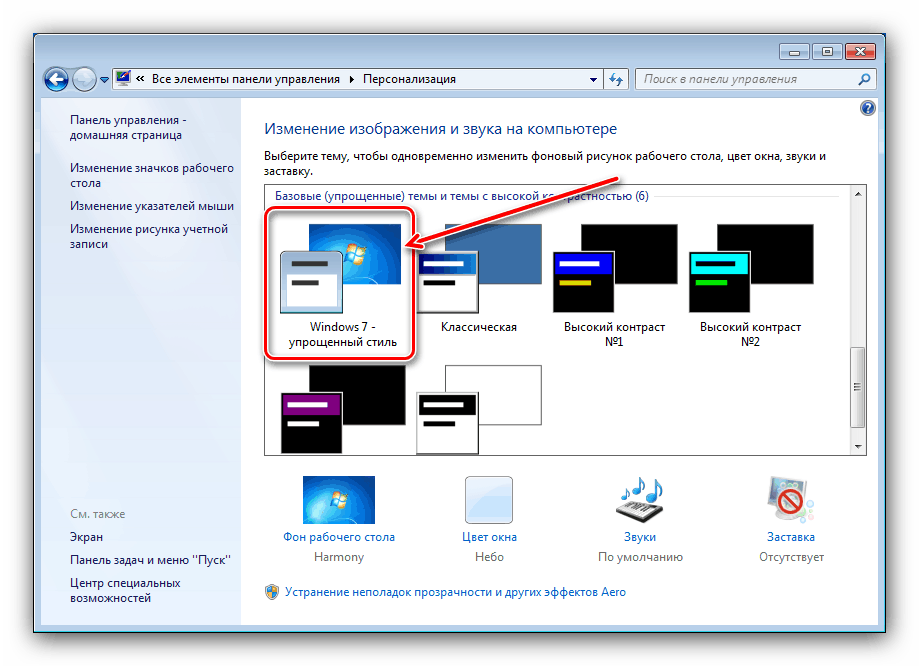
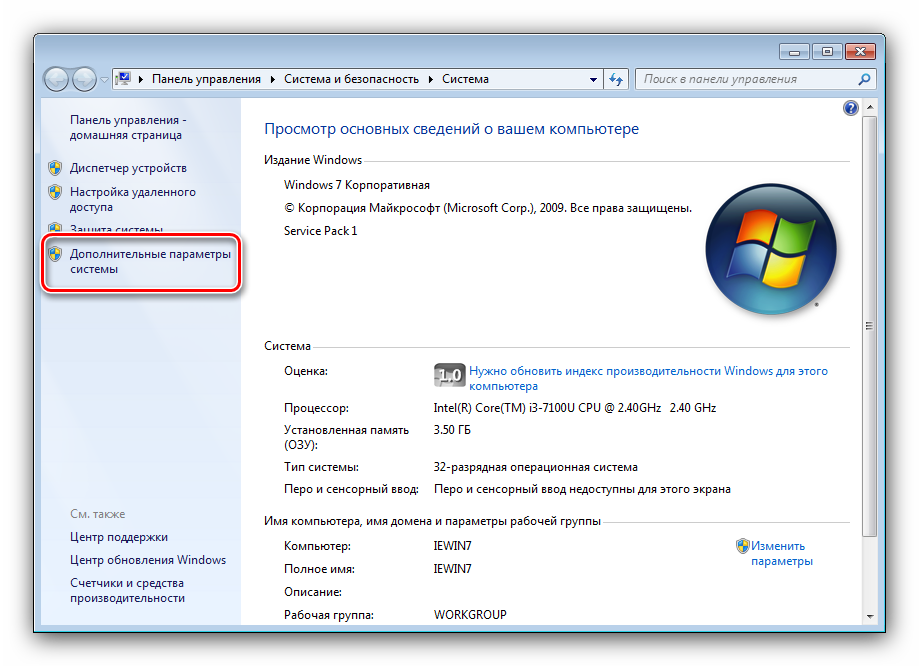
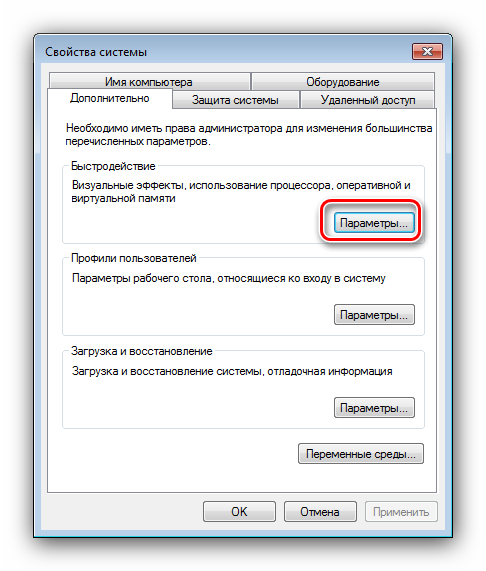
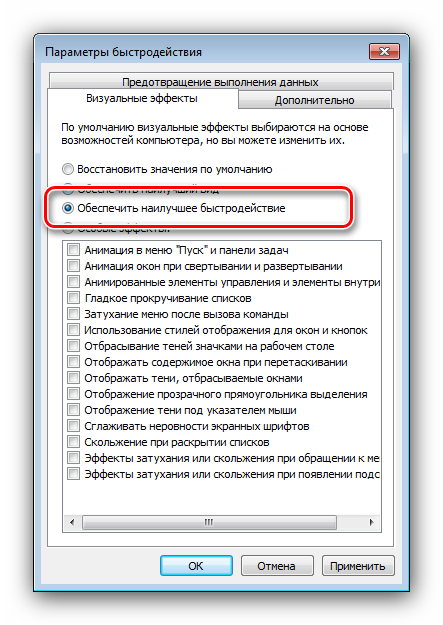
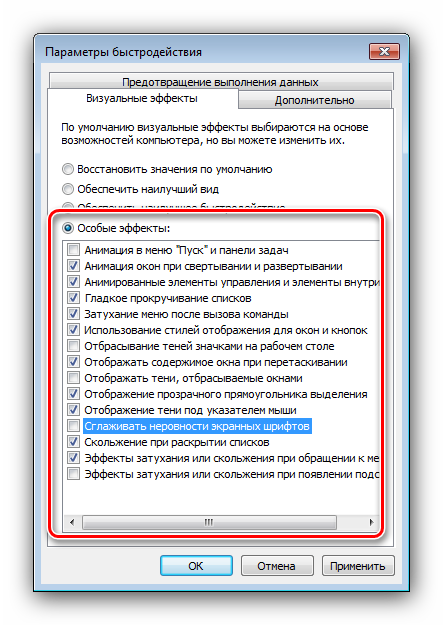
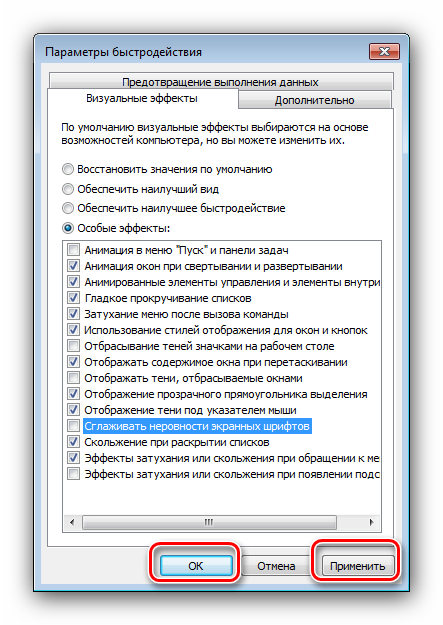
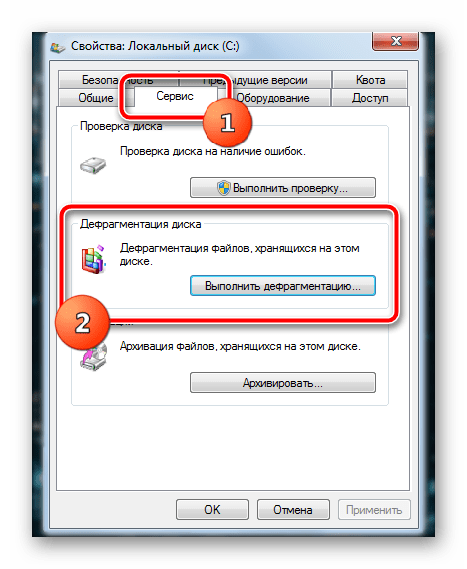
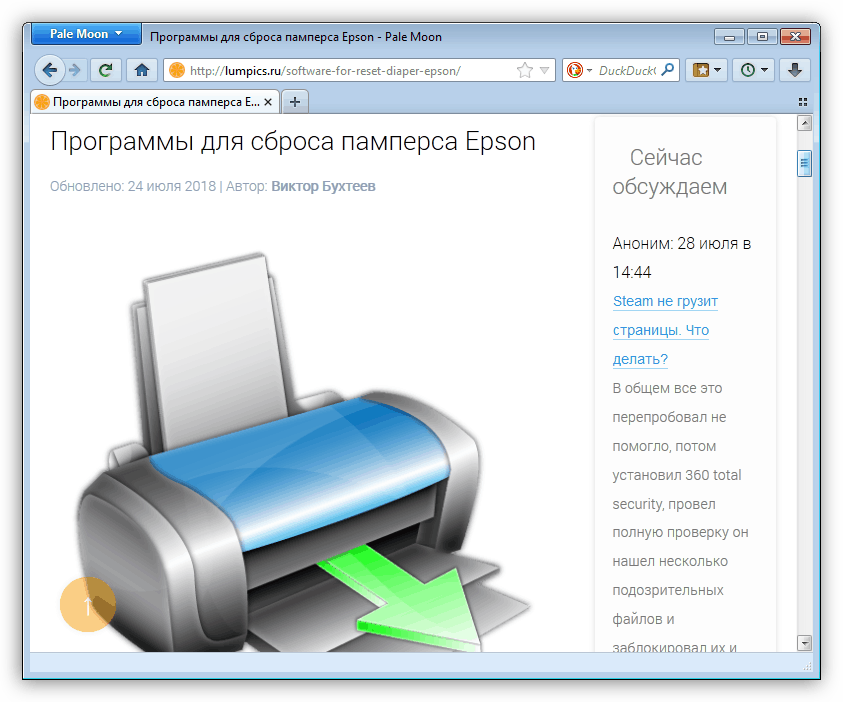
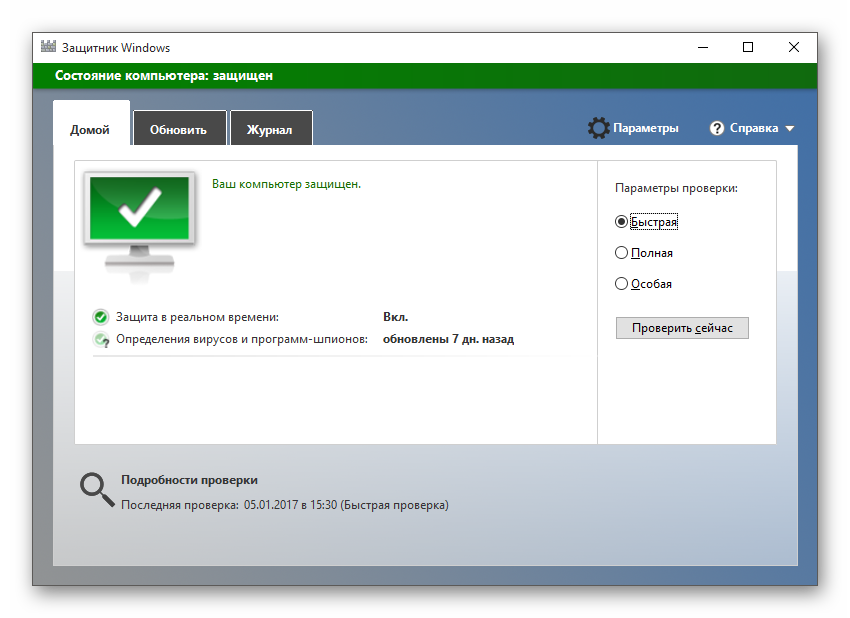
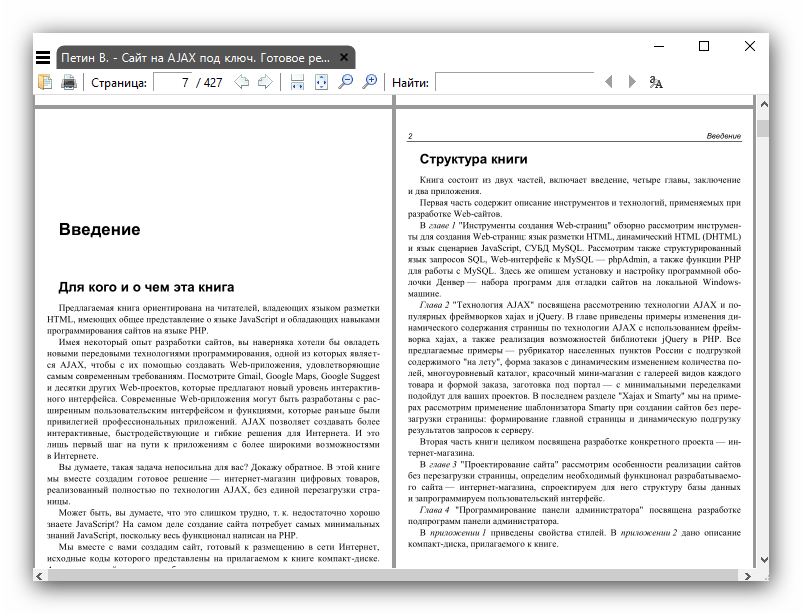
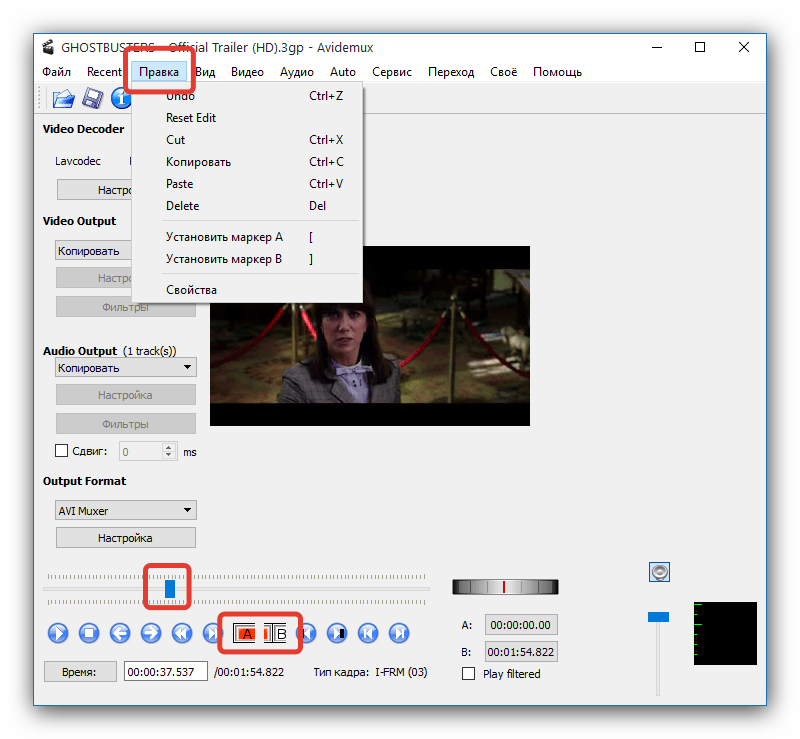

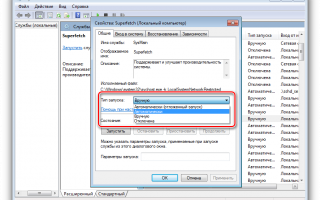

 Установка или переустановка операционной системы
Установка или переустановка операционной системы Оптимизация Windows 10
Оптимизация Windows 10 Как ускорить работу компьютера на примере Windows 7
Как ускорить работу компьютера на примере Windows 7