Самостоятельная настройка Huawei HG532e Home Gateway займёт 5-15 минут в зависимости от опыта настройки устройств подобного типа, понимания предмета и конечной цели
Характеристики беспроводного роутера Huawei HG532e Wi-Fi ADSL2+
- DSL-интерфейс: ADSL, ADSL2, ADSL2+.
- Wi-Fi точка доступа: 802.11 b/g/n с частотой 2,4 ГГц.
- Антенна: встроенная 2×2 с поддержкой MIMO.
- Защита канала информации: AES encryption, TKIP, WEP(64/128), WPA-PSK, WPA2-PSK.
- Ethernet маршрутизатор: 4×LAN со скоростью LAN-портов: 10/100 Мбит/с.
- USB отсутствует: нет возможности использовать в качестве внешнего накопителя и для подключения 3G модемов.
- Размеры: 31×145×110 мм.
- Вес: 360 г.
Настройка Wi-Fi ADSL модема Huawei HG532e
Перед настройкой ADSL модема Huawei HG532e проверяем правильность подключения сетевого кабеля, работоспособность сетевой карты компьютера и данного модема. Не будет лишним быстрая проверка на наличие вирусов с помощью этой программы.
Открываем браузер (Chrome, Opera, FireFox) и в адресную строку браузера вводим IP-адрес модема Huawei Home Gateway HG532e — это 192.168.1.1. В поле Username вводим admin, в поле Password — admin.
Если не удаётся попасть на модем Huawei HG532e
Чтобы убедиться, что модем Huawei HG532e по прежнему находится по адресу 192.168.1.1 можно выполнить команду пинг.
Для этого выполняем WIN+R, затем в строке Открыть: ping 192.168.1.1 -t затем Ввод (Enter). Если адрес модема правильный, начнётся обмен пакетами: Ответ от 192.168.1.1 число байт и время отклика, TTL.
Если возникли проблемы со входом в интерфейс роутера советуем на время настройки отключить действующий брандмауэр (фаервол). Отключить брандмауэр Windows можно здесь: Панель управленияВсе элементы панели управленияБрандмауэр WindowsНастроить параметры. Либо выполнив из командной строки с правами администратора:netsh advfirewall set allprofiles state off
Если роутер ранее уже настраивался (менялся пароль на вход, менялся IP адрес модема), устройство лучше привести к заводским настройкам. Сделать это можно удерживая в нажатом положении в течение 3-5 секунд кнопку reset на модеме возле шнура питания.
Попадаем в следующее меню.
Переходим в закладку Basic.
Нажимаем мышкой на панель Internet_B_0_33.
Открывается вид, как внизу на картинке.
Здесь необходимо поменять значение Connection Type: brige на Connection Type: PPPoE.
Меню поменяет вид и станет более развёрнутым.
В данном меню необходимо ввести значения Username и Password, взятые из договора с ByFly. Это ваши уникальные пароль и логин. Проверьте правильность заполнения этих значений, любая ошибка приведёт к невозможности выхода в интернет.
Жмём кнопку Submit в правом нижнем углу меню, тем самым сохраним настройки модема Huawei Home Gateway HG532e для выхода в интернет через сетевой кабель. Уже на данном этапе, в течение 10-15 секунд, должен появиться интернет на компьютере. Убедиться в этом можно введя любой адрес в строке браузера. Для настройки Wi-Fi сети идём далее…
Настройка Wi-Fi на модема Huawei Home Gateway HG532e
Нажимаем в меню Basic подменю Wlan.
Оставляем всё как есть, меняем только значения: SSID, ставим галку на SSID: Enable, задаём пароль для нашей будущей беспроводной сети Wi-Fi в поле WPA pre-shared key.
Настройка беспроводного модема-роутера ByFly — Huawei Home Gateway HG532e закончена. Для входа в вашу данную беспроводную сеть для Windows 7 в Центре управления сетями и общим доступом ищем нашу сеть и подключаемся к ней. На запрос пароля вводим тот, что был введён нами в поле WPA pre-shared key.
Должно всё работать.
Если самостоятельно настроить роутер Huawei HG532e — звоните нам. Наши мастера могут провести все необходимые настройки с выездом на дом.
Сервис Hpc.by также может предложить ремонт компьютеров, ноутбуков, планшетов в мастерской или на дому(офисе) за наличный и безналичный расчёт.

В статье я вам расскажу о том, где посмотреть пароль для Wi-Fi на модеме Huawei EchoLife HG8245HV5.
Примечание. На наклейке на обратной стороне модема есть 2 поля SSID и WLAN Key. SSID — это название беспроводной сети Wi-Fi, а WLAN Key — это пароль для подключения к ней. Вы можете использовать эти данные для подключения к сети Wi-Fi.
Если на модеме не горит индикатор WLAN, то нужно нажать кнопку WLAN и удержать 5 секунд, чтобы индикатор WLAN загорелся.

Также данные для беспроводной сети Wi-Fi могут быть изменены вручную в настройках модема, в таком случае воспользуйтесь инструкцией ниже.
Итак, необходимо выполнить следующие действия:
-
Установите соединение с модемом.
Для подключения через проводное соединение используйте сетевой кабель, соединив им порт 1 на модеме и порт на сетевой карте вашего компьютера.
Для подключения через беспроводное соединение вы должны быть подключены к сети Wi-Fi вашего модема.
-
Зайдите в настройки модема.
- Откройте любой браузер. В адресной строке перейдите по ip-адресу 192.168.100.1.
- Откроется окно авторизации. Введите логин root, пароль admin и нажмите на кнопку Login.
-
Перейдите во вкладку WLAN.
После авторизации откроется вкладка System Tools. Вам необходимо перейти во вкладку WLAN.
-
Посмотрите пароль для сети Wi-Fi.
- После перехода во вкладку WLAN, вы увидите название сети Wi-Fi в поле SSID Name, а в поле WPAPreSharedKey — пароль.
- Пароль сети Wi-Fi будет скрыт за звездочками. Для того чтобы увидеть его, снимите галочку с поля Hide.
Используемые источники:
- https://hpc.by/setting_modem_huawei_gateway_hg532e
- https://howto.by/3

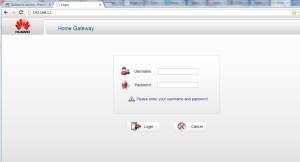
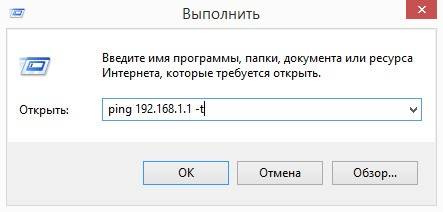
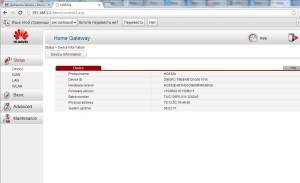
 192.168.1.1 admin — Входим и настраиваем роутер самостоятельно!
192.168.1.1 admin — Входим и настраиваем роутер самостоятельно!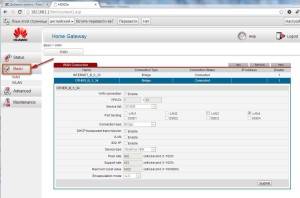
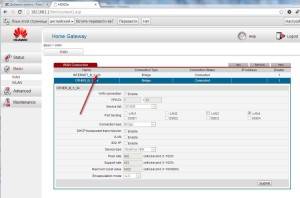
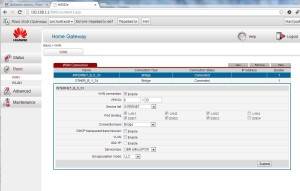
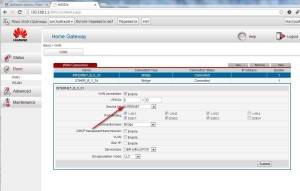
 Обзор Huawei Mate 20 Lite – середняк с четырьмя камерами
Обзор Huawei Mate 20 Lite – середняк с четырьмя камерами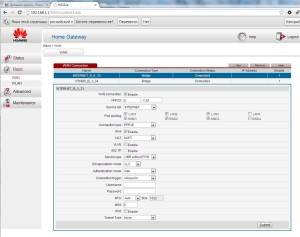
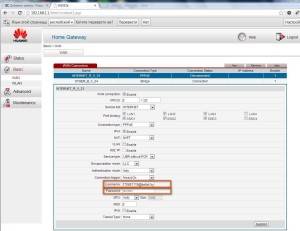
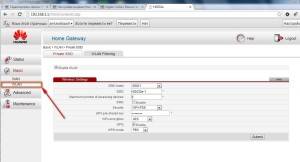
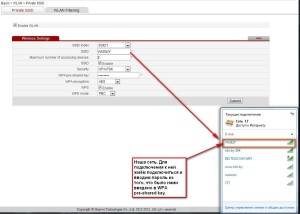
 Как настроить VPN на роутерах разных производителей
Как настроить VPN на роутерах разных производителей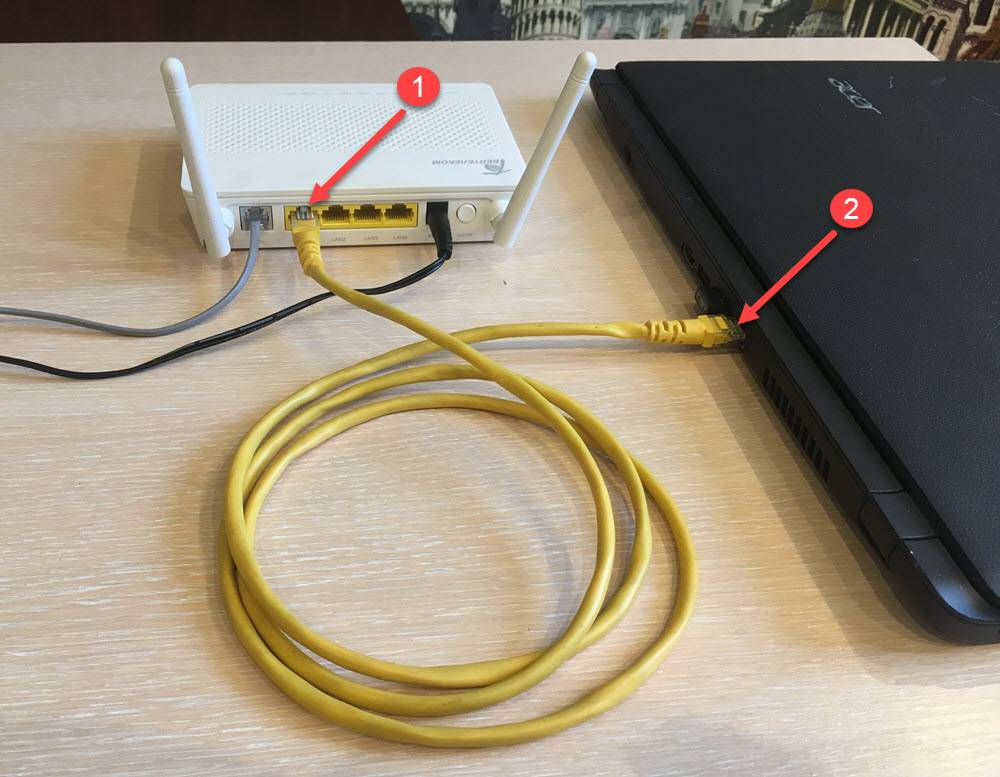



 Простая настройка роутера Mikrotik - пошаговое руководство
Простая настройка роутера Mikrotik - пошаговое руководство Настройка локальной сети между виртуальными машинами VMWare и хостом
Настройка локальной сети между виртуальными машинами VMWare и хостом Honor 8 Pro — обзор имиджевого смартфона Huawei
Honor 8 Pro — обзор имиджевого смартфона Huawei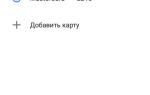 Технология NFC в Honor 20S
Технология NFC в Honor 20S