Содержание
Всем привет, сегодня мы подробно рассмотрим процесс установки PostgreSQL 11 на операционную систему Windows, Вы узнаете, где скачать PostgreSQL 11 для Windows, как выглядит процесс установки, а также как подключиться к серверу PostgreSQL.
PostgreSQL — это бесплатная система управления базами данных (СУБД). PostgreSQL 11 – это новая версия данной СУБД.
Содержание
Пошаговое описание установки PostgreSQL 11 на Windows
PostgreSQL реализована для многих операционных систем: Windows, Linux, macOS. Сейчас мы подробно рассмотрим все действия, которые необходимо выполнить, чтобы установить PostgreSQL на операционную систему Windows: начиная с загрузки графического установщика, который, кстати, включает и pgAdmin 4 – это графический инструмент управления PostgreSQL, с помощью которого можно писать SQL запросы, и заканчивая русификацией pgAdmin 4.
Шаг 1 — Загрузка графического установщика PostgreSQL 11 для Windows
Скачать PostgreSQL 11 для Windows можно, конечно же, с официального сайта PostgreSQL, вот ссылка — https://www.postgresql.org/download/windows/
После перехода на страницу можем сразу нажимать на ссылку «Download the installer», в данном случае нас перенесет на сайт компании EnterpriseDB, которая и подготавливает графические дистрибутивы PostgreSQL для многих платформ, в том числе и для Windows.
Далее выбираем платформу и версию PostgreSQL, в нашем случае — это Windows и PostgreSQL 11. Нажимаем на ссылку «Windows x86-64» — это версия для 64 разрядных версий Windows.
В итоге у Вас должен загрузиться файл postgresql-11.0-1-windows-x64.exe размером примерно 187 мегабайт.
Шаг 2 – Запуск установщика PostgreSQL 11
Запускаем скаченный файл. Сначала инсталлятор проверит наличие всех необходимых компонентов, в частности Visual C++ Redistributable, в случае необходимости, т.е. их отсутствия, он их сам установит.
После этого откроется окно приветствия, нажимаем «Next».
Шаг 3 – Указываем каталог для установки PostgreSQL 11
Затем нам нужно указать путь к каталогу, в который мы хотим установить PostgreSQL 11, но можно оставить и по умолчанию. В случае необходимости указывайте путь и нажимайте «Next».
Шаг 4 – Выбираем компоненты для установки
На этом шаге мы можем отметить компоненты, которые нам необходимо установить, как видите, в числе компонентов есть и pgAdmin 4, оставляем галочки напротив нужных нам компонентов и жмем «Next».
Шаг 5 – Указываем каталог для файлов баз данных
Далее нам необходимо указать каталог, в котором по умолчанию будут располагаться файлы баз данных. В данном случае лучше указать отдельный диск. Нажимаем «Next».
Шаг 6 – Задаем пароль для системного пользователя postgres
Теперь нам нужно задать пароль для пользователя postgres, иными словами, для администратора PostgreSQL Server. Вводим пароль и подтверждаем его. Нажимаем «Next».
Шаг 7 – Указываем порт для экземпляра PostgreSQL
Далее в случае необходимости мы можем изменить порт, на котором будет работать PostgreSQL Server, но можно оставить и по умолчанию. Нажимаем «Next».
Шаг 8 – Указываем кодировку данных в базе
Потом, если есть необходимость указать конкретную кодировку данных в базе, мы можем выбрать из выпадающего списка нужную нам Locale. Я оставляю по умолчанию, жмем «Next».
Шаг 9 – Проверка параметров установки PostgreSQL
Здесь мы просто проверяем введенные нами ранее параметры для установки PostgreSQL, если все правильно, т.е. все то, что Вы и вводили, нажимаем «Next».
Шаг 10 – Запуск процесса установки
Для того чтобы запустить процесс установки PostgreSQL в данном окне, нажимаем «Next».
Установка началась.
Шаг 11 – Завершение установки
Процесс установки PostgreSQL 11 занимает всего 2-3 минуты. Когда появится окно с сообщением «Completing the PostgreSQL Setup Wizard» установка PostgreSQL, pgAdmin 4 и других компонентов будет завершена.
В последнем окне нам предложат запустить Stack Builder для загрузки и установки дополнительных компонентов, если Вам ничего такого не нужно, то снимайте галочку «Lanch Stack Builder at exit?» и нажимайте «Finish».
Запуск pgAdmin 4 и подключение к серверу PostgreSQL 11
pgAdmin 4 у Вас установился вместе PostgreSQL, для того чтобы запустить pgAdmin 4, нажмите «Меню Пуск — > PostgreSQL 11 -> pgAdmin 4».
Новая версия pgAdmin 4 имеет веб интерфейс, поэтому у Вас запустится браузер, в котором откроется приложение pgAdmin 4.
Чтобы осуществить подключение к только что установленному локальному серверу PostgreSQL 11 в обозревателе серверов, щелкаете по пункту «PostgreSQL 11».
В результате запустится окно «Connect to Server», в котором Вам нужно ввести пароль системного пользователя postgres, т.е. это тот пароль, который Вы придумали, когда устанавливали PostgreSQL. Вводим пароль, ставим галочку «Save Password», для того чтобы сохранить пароль, и каждый раз не вводить его, и нажимаем «OK».
В итоге Вы подключитесь к локальному серверу PostgreSQL.
Как установить русский язык в pgAdmin 4?
По умолчанию интерфейс pgAdmin 4 на английском языке, если Вас это не устраивает, Вы можете очень просто изменить язык на тот, который Вам нужен. pgAdmin 4 поддерживает много языков, в том числе и русский.
Для того чтобы изменить язык pgAdmin 4 необходимо зайти в меню «File -> Preferences».
Затем найти пункт «User Languages», и в соответствующем поле выбрать значение «Russian». Для сохранения настроек нажимаем «OK», после этого перезапускаем pgAdmin 4 или просто обновляем страницу в браузере.
Теперь pgAdmin 4 русифицирован.
Открытие Query Tool (Запросник)
Для написания SQL запросов в pgAdmin 4 используется инструмент Query Tool или на русском «Запросник», его можно запустить с помощью иконки на панели или из меню «Инструменты».
Для примера я напишу запрос, который покажет мне версию сервера PostgreSQL.
У меня все, надеюсь, статья была Вам интересна и полезна, пока!
Postgresql — это полностью бесплатная СУБД, обладающая высокой масштабируемостью и открытым исходным кодом. Благодаря этому она довольно распространена в использовании, ее использует например Яндекс для части своих проектов. Аренда виртуальных серверов от oblako.kz.
PostgreSQL можно также скачать с официального сайта.
1. После того как установочный файл скачан, необходимо найти его в папке с Вашими загрузками и запустить его на исполнение двойным щелчком мыши.
2. После этого запустится приветственное окно установки, жмем Next
3. На этом этапе можно выбрать каталог для установки PostgreSQL
4. На этом этапе выбираем компоненты для установки — сам сервер PostgreSQL, графическая утилита администрирования pgAdmin, инструменты командной строки и утилита stack builder для установки дополнительных компонентов. Выберем все и нажмем Next
5. Выберем каталог, где будут храниться наши базы
6. Зададим пароль Администратора СУБД (postgres)
7. Можно переопределить порт по которому будет происходить соединение с БД. По умолчанию это порт 5432. Оставим.
8. Выберем локализацию (региональные настройки) для наших баз или оставим по умолчанию
9. На этой странице нам выведут суммарную информацию о нашем выборе
10. А на этой странице сообщают, что система готова к установке
11. Система устанавливается
12. После окончания установки система предложит запустить Stack Builder — откажемся от установки сняв соответствующую галочку, и нажимаем Finish
На этом установка завершена. Проверить корректность установки можно также удостоверившись что запущена соответствующая служба. Для этого надо запустить оснастку “Службы” . Для этого нажмите комбинацию Win+R и в открывшееся окно написать services.msc
Далее необходимо найти там службу с именем начинающимся с postgresql и удостовериться что она запущена (статус службы “выполняется”)
Также вместе с сервером СУБД устанавливается клиент командной строки PostgreSQL и утилита pgAdmin, которые можно также использовать для проверки корректности установки.
Например запустим консольный клиент psql из меню “Пуск” и попробуем соединиться c сервером PostgreSQL
Psql спросит вас к какому серверу, к какой базе и каким пользователей Вы хотите подключиться. Можно просто нажать Enter чтобы принять значения по умолчанию в квадратных скобках и в конце спросит пароль администратора , который Мы задавали на шаге 6.
В случае успешного подключения вы должны попасть в командную строку PostgreSQL которая выглядит как показано на рисунке
PostgreSQL — достаточно современная и популярная СУБД в мире. Её не обошла и фирма 1С, выбрав в качестве одной из поддерживаемых для работы СУБД. Рассмотрим инструкцию по установке PostgreSQL и её первоначальной настройки для 1С 8.3 под ОС Windows.
PostgreSQL — бесплатная программа, это является одним из решающих факторов по выбору данной СУБД.
Для установки сервера нам понадобится два архива — сервера 1С предприятия (х86-64) и дистрибутив PostgreSQL. В нашем примере платформа версии 8.3.4, а СУБД 9.1.2. Их лучше взять из официальных источников 1С — диска или сайта ИТС.
Установка и настройка сервера 1С Предприятие
Первым делом установим сервер 1C предприятия 8.3 (или 8.2). Для этого запустим файл setup.exe из архива. Установка мало чем отличается от обычной установки клиентского приложения, за исключением некоторых особенностей:
1. Не забудьте выбрать в компонентах нужные пункты:
2. Указать, от чьего имени будет запускаться приложение. Рекомендуется создавать нового пользователя «USR1Cv8». У этого пользователя должны быть установлены нужные права:
Получите 267 видеоуроков по 1С бесплатно:
К сожалению, мы физически не можем проконсультировать бесплатно всех желающих, но наша команда будет рада оказать услуги по внедрению и обслуживанию 1С. Более подробно о наших услугах можно узнать на странице Услуги 1С или просто позвоните по телефону +7 (499) 350 29 00. Мы работаем в Москве и области.
Оцените статью, пожалуйста!
Используемые источники:
- https://info-comp.ru/sisadminst/684-install-postgresql-11-on-windows.html
- https://oblako.kz/help/windows/ustanovka-postgresql-na-windows-server-2012
- https://programmist1s.ru/ustanovka-postgresql-1s/
 Как установить PostgreSQL на Ubuntu 18.04
Как установить PostgreSQL на Ubuntu 18.04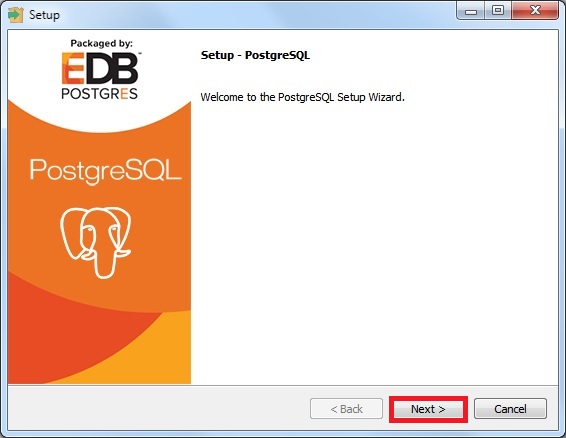
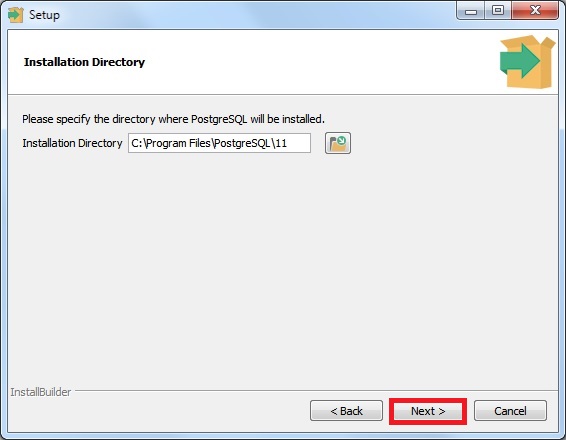
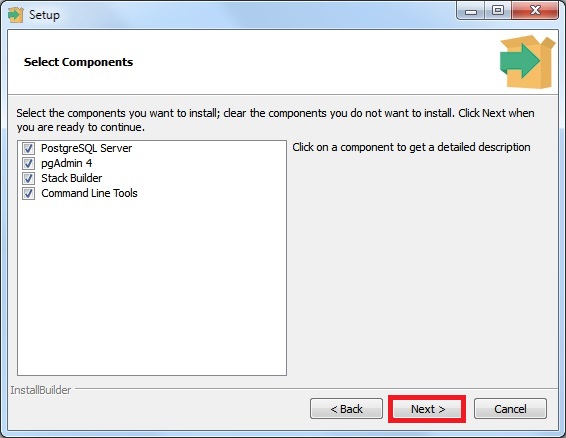
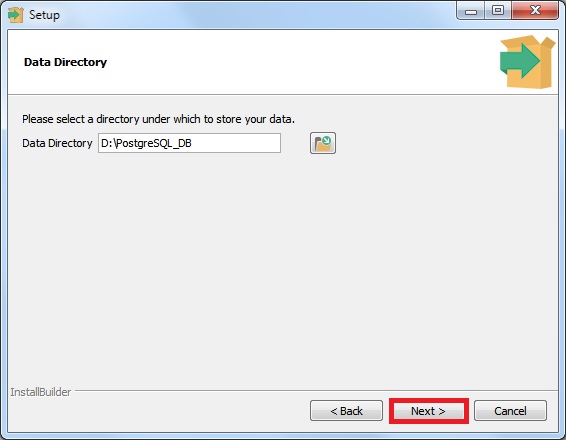
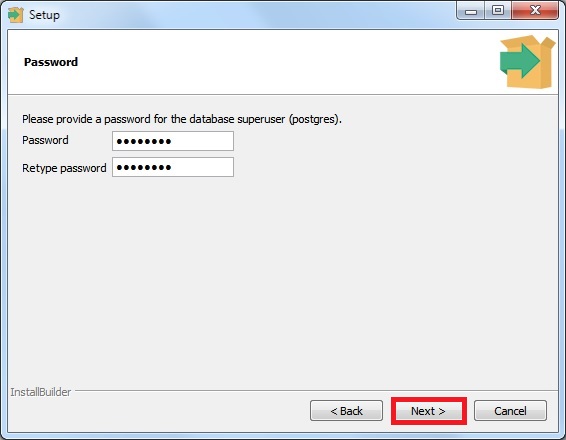
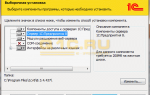 База знаний
Try 2 Fix beta
База знаний
Try 2 Fix beta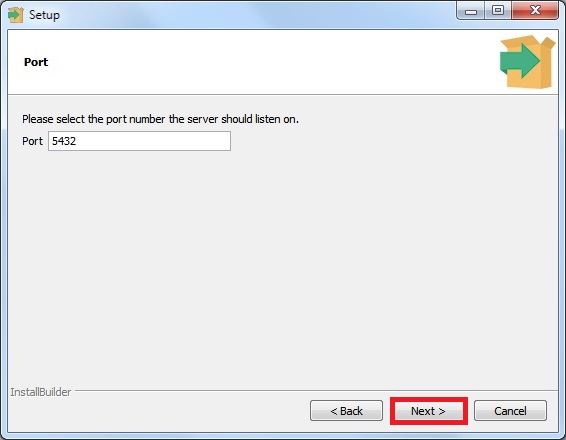
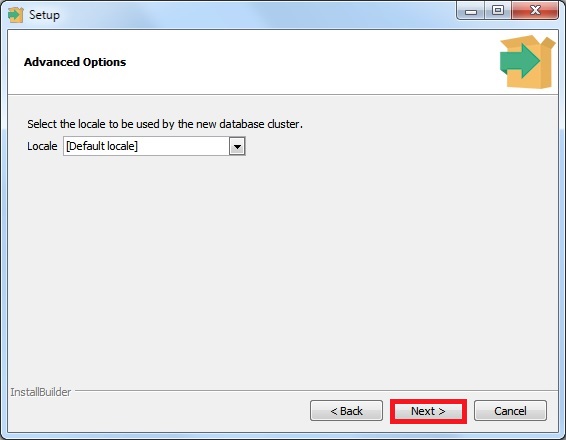
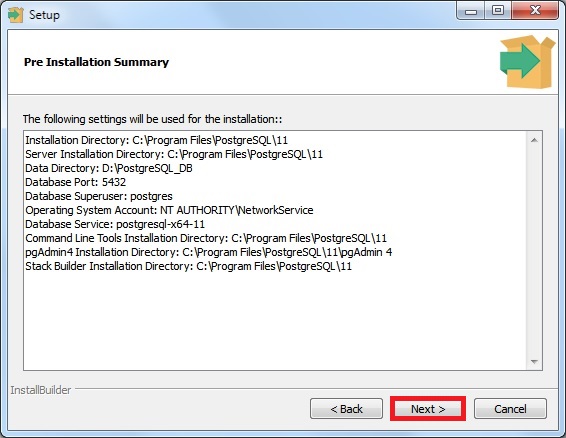
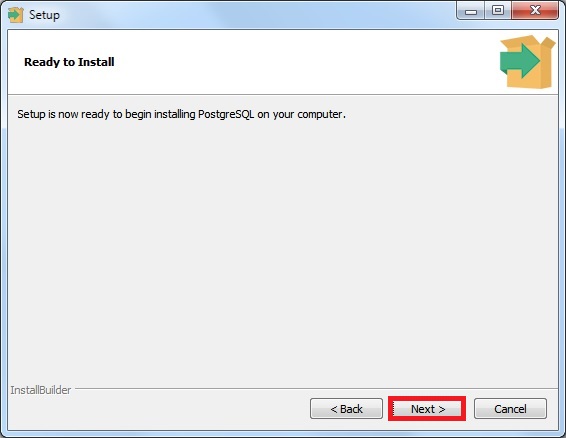
 Заметки разработчика
Заметки разработчика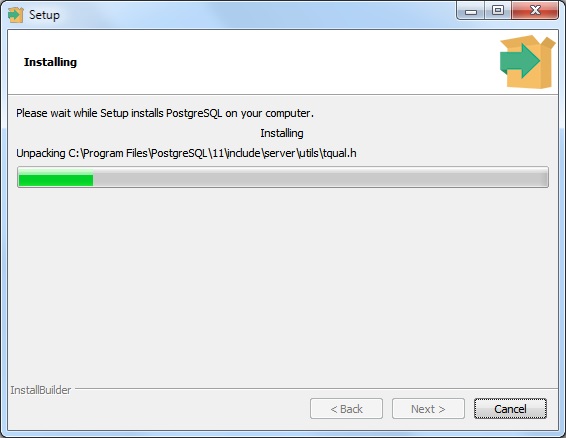
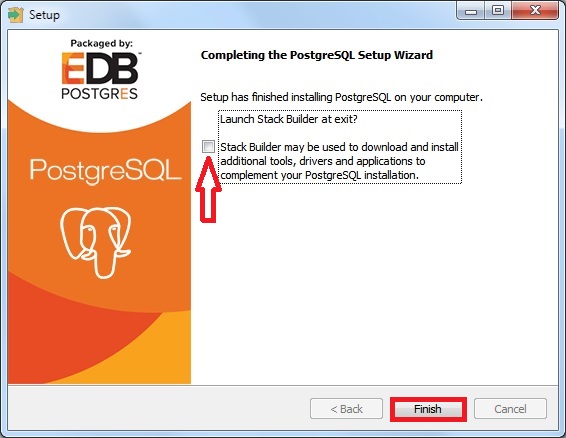
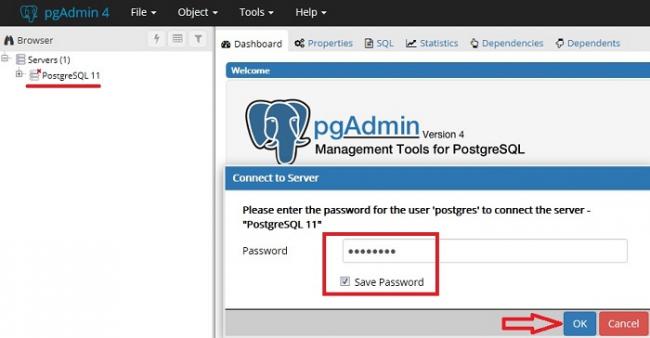
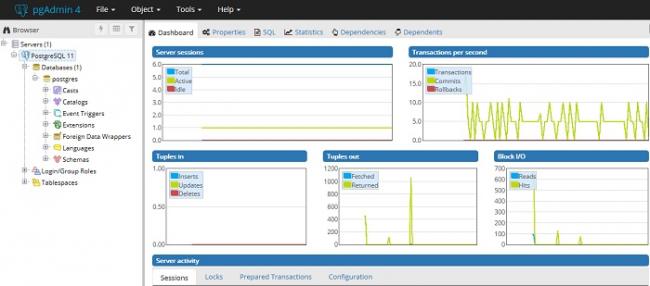
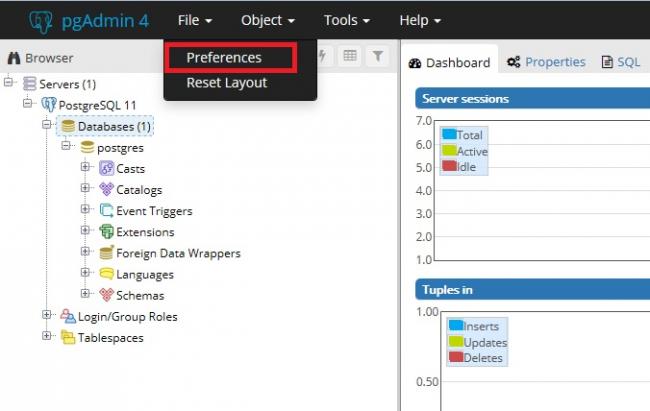
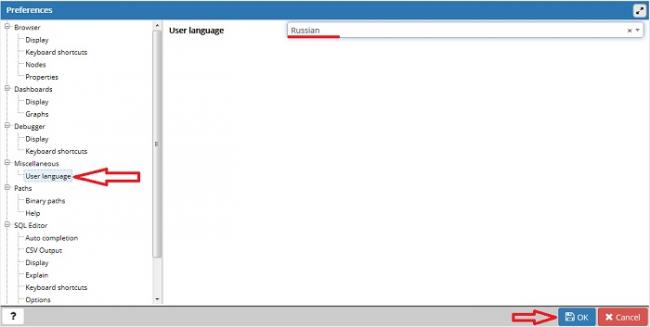
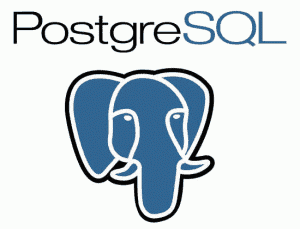
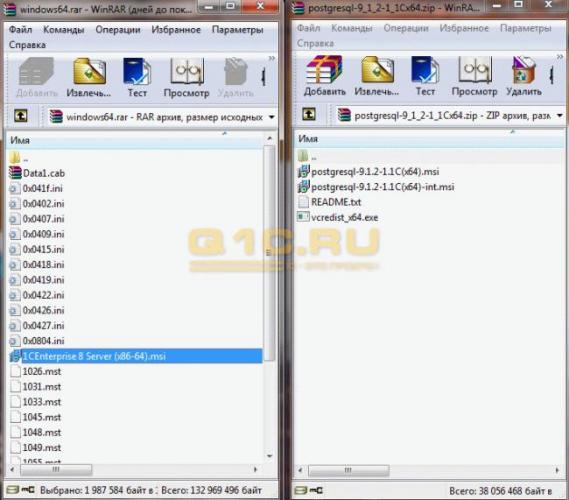
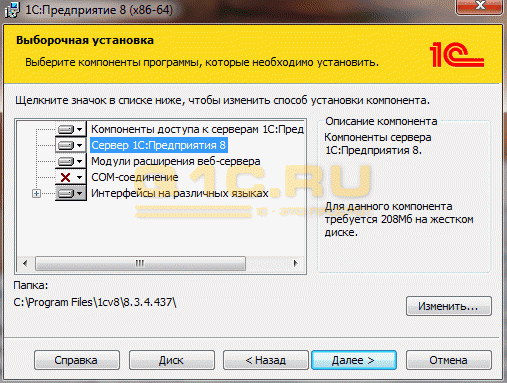

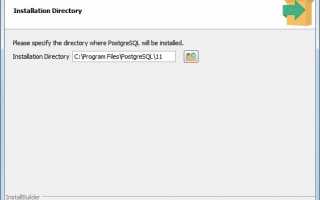

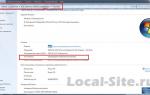 Установка Mysql: пошаговая инструкция
Установка Mysql: пошаговая инструкция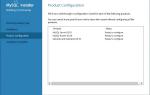 Как установить MySQL на Windows – понижаем градус своего котелка
Как установить MySQL на Windows – понижаем градус своего котелка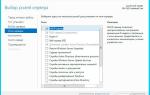 Простая настройка репликации в PostgreSQL
Простая настройка репликации в PostgreSQL Как создать резервную копию Windows 10 и восстановить систему с её помощью
Как создать резервную копию Windows 10 и восстановить систему с её помощью