Содержание
- 1 Пошаговая инструкция настройки связи с ОФД:
- 2 Через командную строку (подходит для всех версий Windows):
- 3 С помощью редактора локальной групповой политики (самый действенный способ для старых версий Windows, таких как Vista, 7, 8 и 8.1):
- 4 Из вариантов особой загрузки системы (для Windows 10):
- 5 Отключение цифровой подписи напрямую через реестр:
- 6 имея только USB интерфейс на Атол 30Ф,11Ф можно по TCPIP посылать чеки в ОФД
- 7 Подключаем Атол 30Ф по WiFi
- 8 Как без ПК настроить на канал WiFi
- 9 Как в ДТО 8.хх проверить работу по TCPIP
- 10 Как сделать ip кассы Атол 30,11Ф статическим
Для самостоятельного ввода ККМ онлайн в эксплуатацию потребуется:
- Сам кассовый аппарат с установленным блоком ФН (фискальный накопитель).
Будьте внимательны: сейчас на рынке много предложений ККМ по очень низкой цене — это ККМ без фискального накопителя! Работать они не будут.
Сертификат квалифицированной электронной подписи (КЭП), выпущенной на руководителя организации. КЭП, выпущенная на имя бухгалтера не подойдет! Стоимость — 1000р для ИП и 2500р в год для организаций.</li>Оплатить услугу (договор) с ОФД (Оператор Фискальных Данных). 2000р в год.</li></ol>Карта ОФД СБИС
Пошаговая инструкция настройки связи с ОФД:
- Подключаем ККМ к компьютеру. Желательно к тому, где он будет дальше работать (с установленной касcовой программой (1с Розница, 1с УТ, Frontol, МойСклад и тд)). Это для того, чтобы не перенастраивать связь с ОФД через компьютер.
- Устанавливаем атоловский драйвер не ниже 8.12 (качать тут). Для проверки связи с ОФД потребуется еще и версия 9 (качать тут). Для 1с еще есть вот такой — АТОЛ: Драйвер ККМ (54ФЗ) для 1С 8.x.
- Переводим ККМ в режим связи по USB. (Нажать кнопку промотки и включить. После четвёртого длинного гудка отпустить и выбрать КАНАЛ СВЯЗИ — USB. Выбор делается быстрым нажатием кнопки промотки). Драйвер на сам ККМ (эмулятор USB — COM) ставить из C:Program FilesATOLDrivers8USB_Drivers.
- После установки этих драйверов в системе должны появиться 2 (!) виртуальных COM порта (VCP). Один из них будет использоваться стандартно для связи с ККМ, а по второму будет идти передача в ОФД. Это называется EoTH (Ethernet over USB). Если установился только один VCP, то выполнить в консоли команду
pnputil -a "Program Files (x86)ATOLDrivers8USB_DriversATOL_uUSB.inf"
Запускаем Управление драйверами и на последней вкладке устанавливаем автозапуск службы EoTH и номер порта. 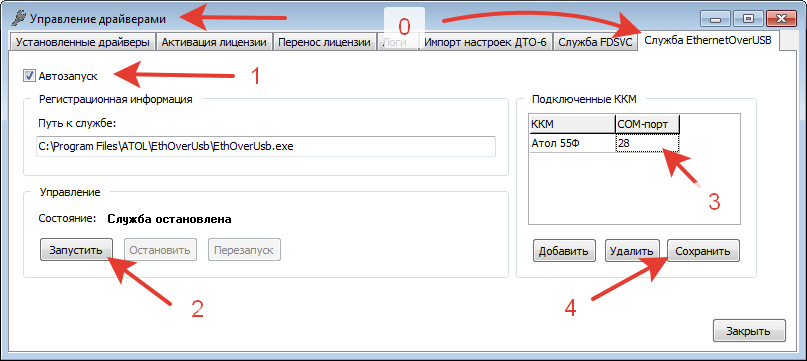
Для ККМ с портом Ehernet (22Ф и 22ПТК и выше) можно всего этого не делать, а на следующем шаге выбрать не EhOU, а просто Ehernet. Тогда ККМ сама будет передавать данные в ОФД, минуя компьютер. Для этого, разумеется, ККМ должна быть подключена отдельным кабелем к локальной сети.
Запускаем Тест драйвера ККМ и подключаем ККМ на ВТОРОЙ ПОРТ (НЕ ТОТ, который используется для EoTH). Дальше, в параметрах оборудования, на вкладке ОФД устанавливаем канал обмена Ethernet over USB. Тут же ставим параметры подключения к ОФД.</li>Проверяем связь с ОФД. В восьмых драйверах это посложнее:</li>
В девытых драйверах это делается попроще:
Должен выйти чек диагностики:

Ура! Теперь у нас есть ФР с прописанными внутри него настройками связи с ОФД и настроен сам канал связи с ОФД!
Следующие шаги:
- Заполнение заявления в личном кабинете налоговой.
- Непосредственно сам процесс регистрации — ввод регистрационных данных в ККМ.
Все новые и модернизированные аппараты производства АТОЛ фискальные данные в ОФД могут передавать посредством кабеля USB, при подключении кассового аппарата к компьютеру. Для этого используется служба Ethernet over USB. Требуемая служба устанавливается вместе с Драйвером Торгового Оборудования, и требует выбора канала связи ККТ с ПК через USB порт.
Для настройки такого способа передачи фискальных данных придется «попотеть». Первое, что потребуется — пользователь с администраторскими правами (только под таким пользователем удастся что-либо настроить). Второе,что потребуется — удача и терпение. Но способ проверенный нашими сотрудниками.
Внимание: передача данных с помощью Ethernet over USB не рекомендуется сотрудниками АТОЛ, так как АТОЛ до сих пор не может получить добро на цифровые подписи для своих USB драйверов от службы Windows. Бюрократия, что с неё взять. Ура-ура, с версии драйвера 8.16 проблемы с цифровой подписью драйверов отсутствуют.
Скачать новый драйвер
Если по какой-то причине установить службу по инструкции не получится, придется использовать «костыли». Скачивайте их по ссылкам внизу страницы. Если до установки службы у Вас уже были установлены драйвера АТОЛ — потребуется их полное удаление.
Внимание №2: служба Ethernet over USB у кассовых аппаратов, производства АТОЛ работает только начиная с прошивки 2.x.x.x.
По умолчанию большинство фискальных регистраторов АТОЛ работают через COM порт (за исключением АТОЛ 30Ф и АТОЛ 11Ф. Для переключения на канал обмена USB нужно сделать следующее:
- Выключить ККТ (если включен).
- Зажать кнопку прокрутки чеков.
- Не отпуская кнопку включить ККТ.
- Дождаться пятого звукового сигнала.
- ККТ распечатает на чеке пункты сервисного режима.
- Нажать два раза кнопку прокрутки чека (должно быть два звуковых сигнала).
- Распечатается чек с параметрами канала связи.
- Три раза нажать кнопку прокрутки чека (три звуковых сигнала).
- Распечатается «USB включен» и вернется в сервисный режим.
- Нажать один раз кнопку прокрутки чека, ККТ перейдет в рабочий режим.
На данный момент самым простым решением является удаление старого ДТО и установка новой версии 8.16.
- Удалить старый драйвер.
- Полностью очистить систему от остатков драйвера (через Диспетчер устройств и Установку и удаление программ).
- Скачать новый драйвер.
- Установить драйвер с полной установкой всех компонентов.
- Перейти к следующему пункту.
Внимание №4: только для старых версий драйверов (версии до 8.14 включительно)! Для операционных систем Windows Vista и выше. Сделать это можно несколькими способами:
Через командную строку (подходит для всех версий Windows):
- Заходите на системный диск — куда установлена ОС (обычно Диск «C»).
- Далее последовательно выбираете: «Папка Windows» — «Папка System32».
- Находите файл cmd и щелкаете по нему правой кнопкой мыши.
- Из контекстного меню выбираете «Запустить программу от имени администратора».
- Запретить проверку цифровой подписи драйверов в Windows через командную строку можно двумя способами: 1. Либо запустить команду: bcdedit.exe /set nointegritychecks ON 2. Либо последовательно: bcdedit.exe -set loadoptions DDISABLE_INTEGRITY_CHECKS и bcdedit.exe -set TESTSIGNING ON После введения каждой команды нажать Enter, выполненная команда должна отметиться как «Операция успешно завершена».
- Перезагружаете компьютер.
- Если все правильно, то в правом нижнем экране рабочего стола будет написана версия ОС и указан «тестовый режим».
С помощью редактора локальной групповой политики (самый действенный способ для старых версий Windows, таких как Vista, 7, 8 и 8.1):
- В меню «Пуск» запускаете «Выполнить» (или нажимаете клавиши Win+R).
- В появившемся окне набираете gpedit.msc (для ОС в редакциях Home требуется скачать утилиту gpedit отдельно).
- Нажимаете «ОК» и откроется окно редактора локальной групповой политики.
- Правой кнопкой мыши выбираете «Цифровая подпись драйверов устройств».
- В контекстном меню выбираете «Изменить».
- Откроется окно в котором можно выбрать два режима: либо отключить проверку цифровой подписи, либо оставить включенным проверку цифровой подписи, но разрешить устанавливать не подписанные драйвера.
- После выбора нужного режима нажимаете «Применить» и «ОК». Закрываете окна.
- Перезагружаете компьютер и забываете о головной боли при установки не подписанных драйверов до очередного обновления операционной системы.
Есть небольшой шанс для Windows редакции Home, что этот способ не сработает. В таком случае переходите к редактированию реестра Windows? процесс которого описан ниже.
Из вариантов особой загрузки системы (для Windows 10):
- Открываете «Параметры» — «Изменение параметров компьютера» (новая панель управления).
- Последовательно выбираете: «Обновление и восстановление» — «Восстановление» — «Перезагрузить сейчас».
- После перезагрузки выбираете меню «Диагностика».
- Далее выбираете «Параметры загрузки».
- Выбираете седьмой пункт «Отключить обязательную проверку подписи драйверов».
- Система загружается — можно ставить драйвер. Работает до следующей перезагрузки системы.
Отключение цифровой подписи напрямую через реестр:
Все способы, описанные выше, по сути являются манипуляциями с реестром в операционной системе Windows. Если ни один подобный способ не действует, то стоит попробовать отредактировать реестр вручную. Это не сложно, достаточно следовать простой инструкции.
- Первым делом надо выбрать «Выполнить» и запустить команду regedit.
- Откроется окно редактирования реестра. Требуется в разделе HKEY_CURRENT_USER найти раздел SOFTWARE.
- В разделе SOFTWARE нужно выбрать подраздел Policies, в нем выбрать раздел Microsoft, затем выбрать раздел Windows NT и в этом разделе подраздел Driver Signing. Если в разделе Microsoft нет раздела Windows NT, потребуется создать раздел с таким названием (нажимаете на раздел Microsoft правой кнопкой мыши и выбораете «Создать раздел»).
- В открывшемся разделе Driver Signing требуется создать параметр DWORDс наименованием BehaviorOnFailedVerify и значением установленным в .
После любого из способов отключения проверки цифровой подписи требуется перезагрузить компьютер.
- Под администратором установить драйвер торгового оборудования последней версии.
- Подключить USB кабель ККТ — ПК (либо из комплекта, либо приобретенный заранее).
- Зайти в «Диспетчер устройств«, найти «Порты COM и LPT«.
- При подключении ККТ АТОЛ через USB кабель должно отображаться два устройства.
- Зайти в свойства каждого устройства и устанавливаете драйвера из следующей папки: C:Program Files ATOLDrivers8USB_Drivers. При правильной установки драйвера у устройств появится отметка ATOL.
- С помощью драйвера торгового оборудования, посмотреть на каком из двух портов определяется ККТ. Второй порт будет использован для передачи данных в ОФД.
- Установить драйвера торгового оборудования (см. выше).
- Установить «выполнять эту программу от имени администратора«, для файла EthOverUSB.exe.
- Запустить под администраторскими правами «Управление драйверами«.
- Зайти в раздел «Служба EthernetOverUSB«.
- В службе проверить путь. Он должен быть такой: C:Program FilesATOLEthOverUsbEthOverUsb.exe.
- Поставить галочку напротив «Автозапуск«, в строчке «ККМ» написать название аппарата, а в строчке «COM-порт» указать порт, который не относится к ККТ, и запустить службу.
- Перезагрузить ПК и проверить включена ли служба EoU в разделе «Службы» в «Администрирование«.
- Все! ККТ должна передавать данные посредством компьютера. Осталось подключить последний к Интернет.
Возможные проблемы
Все сделано точно по инструкции, но служба не запускается? — Попробуйте использовать «костыль». Если и костыль не помогает, то придется подключать ККТ к Интернету другим способом.
В диспетчере устройств отображается только один COM порт? — Удалите драйвер устройства, отключите ККТ от компьютера и заново его подключите.
имея только USB интерфейс на Атол 30Ф,11Ф можно по TCPIP посылать чеки в ОФД
Посылать команды на ККТ Атол 30Ф,11Ф по IP не получится (если у вас не установлен дополнительно WiFi модуль).
Подключаем Атол 30Ф по WiFi
Исходное состояние: Windows</li>Атол 30Ф (c WiFi модулем внутри)</li>ФН , нефискализированный</li>
Сразу скажу, что одновременно использовать USB канал и WiFi канал для управления ККТ нельзя. Такова политика Атола ,кстати в отличии от Штриха.
Как без ПК настроить на канал WiFi
Держим кнопку ЧЛ (она там всего одна), включаем …, после четвертого сигнала отпускаем кнопку ЧЛ и смотрим ,что печатается на ленте, выбираем канал обмена на WiFi , печатается «WiFi Station включен».
Далее после следующего включения Атол 30Ф через 1 минуту печатает (у нас) : WiFi ПОДКЛЮЧЕН К ТОЧКЕ ДОСТУПА IP АДРЕС ххх.ххх.ххх.ххх (у меня 192.168.1.51).
Как в ДТО 8.хх проверить работу по TCPIP
Если у вас драйвер Атол ККТ (8.хх) выбираем «Настройка свойств» — порт : TCP/IP клиент — (становиться доступным для редактирования поле IP адрес и порт) — указываем IP ккт (порт по умолчанию 5555), далее жмем «Проверка связи» , результат «АТОЛ 30Ф, №00106106230501, версия: 3.0.1245 RU, НЕФИСК.».
В ДТО 10.хх все еще проще.
Как сделать ip кассы Атол 30,11Ф статическим
Похоже надо ip адрес надо настраивать в роутере на DHCP (привязывать ip адрес к MAC адресу ККТ статически).
В ДТО 10 настроить ip статически проблем не составляет.
Проверить , что чеки уходят через интернет в ОФД можно из драйвера ККТ (например 8.14.2.0 точно) : Режим — Отчеты без гашения; (галочка — Устройство включено;) Пароль 30; Вход; Отчет — 42 Текущее состояние расчетов, печатается «Отчет о текущем состоянии расчетов» , где см. «Непереданных ФД ХХХ» (если все хорошо должно быть 0) .
Используемые источники:
- https://kkmka.ru/about/uslugi-cto/register-kkm/ккм-online-setup
- https://shtrih-v.ru/instruction/30f/30f_07.html
- https://kkmspb.ru/kontrolno-kassovaya-tekhnika/kassovye-apparaty/knowledge-base/atol/atol-rndis-usb-tcpip.php

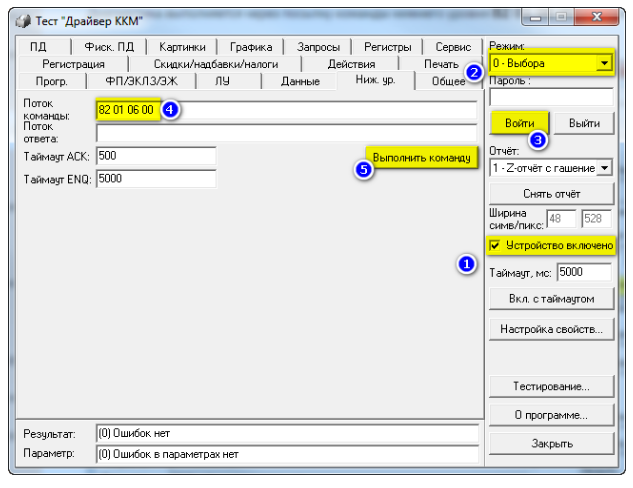
.png)
 Как работать с кассовым аппаратом Атол 91Ф
Как работать с кассовым аппаратом Атол 91Ф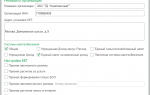 Нужна ли онлайн-касса в сфере услуг в 2019 году на самом деле?
Нужна ли онлайн-касса в сфере услуг в 2019 году на самом деле?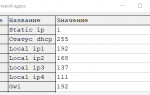 Штрих-М-ФР-К инструкция по подключению к компьютеру, программирование
Штрих-М-ФР-К инструкция по подключению к компьютеру, программирование


 Добавление логотипа в чек на ККТ Атол
Добавление логотипа в чек на ККТ Атол Меркурий 115ф: полная инструкция кассира
Меркурий 115ф: полная инструкция кассира Настройка заголовка и линию отреза в чеке
Настройка заголовка и линию отреза в чеке Фискаьный регтстратор - Элвес-МФ инструкции по программированию и настройке
Фискаьный регтстратор - Элвес-МФ инструкции по программированию и настройке