Содержание
В нашей жизни бывают самые разные ситуации, в которых нежелательные личности получают доступ к нашему персональному компьютеру без разрешения. Это могут быть дети, знакомые, желающие подшутить или просто вирус, меняющий настройки системы. Сегодня мы поговорим о том, как настроить мышку на Windows 7. Это не настолько сложный процесс, как могло бы показаться на первый взгляд.
Драйверы
Оптические мышки, так же как и любое другое оборудование персонального компьютера, нуждаются в правильном программном обеспечении. Наверное, вы замечали, что данное устройство продается без дисков с драйверами, но установка все равно происходит. Существует два варианта того, как настроить мышку на Windows 7 программно.
- Если вы используете официальную версию Windows 7, то волноваться вам не о чем. Разработчики всё продумали заранее, поэтому операционная система заранее содержит все необходимые драйверы для мышки. Вам просто надо вставить её в нужный разъём и немного подождать. ОС известит вас, что установка успешно завешена.
- Этот вариант событий чаще встречается при использовании операционной системы некачественной пиратской сборки. Мышка, конечно, установится, но при использовании беспроводного типа устройства или игровых многокнопочных моделей могут возникнуть проблемы. Поэтому вам придется посмотреть на упаковке модель мышки и скачать драйверы из интернета. Их установка проводится так же, как и любой другой программы.
Кнопки
Теперь давайте разберёмся, как настроить кнопки на мышке. Следующая инструкция будет стандартной для настройки большинства параметров данного устройства, поэтому вам будет лучше запомнить её.
- Открываем меню нажатием кнопки «Пуск».
- Нас интересует пункт «Устройства и принтеры». Если он есть, то переходим к пункту 5.
- Если его нет, то нажимаем «Панель управления».
- «Оборудование и звук».
- Нажимаем «Устройства и принтеры».
Перед вами откроется окно со всеми устройствами, установленными на компьютере. Если вы предварительно не установили драйверы, то ваша мышка, скорее всего, здесь не появится.
Далее нажимаем правой кнопкой мышки на интересующую нас иконку. Выбираем «Параметры мыши». Перед нами появляется окно с 5 вкладками, каждая из которых отвечает за то, как настроить мышку на Windows 7. Нас интересует первая же открытая вкладка.
- Конфигурация кнопок. Этот «флажок» отвечает за назначение основных кнопок мышки. Если обычно мы указательным пальцем делаем «левый клик», а средним — «правый», то при установке указателя ЛКМ начинает выполнять функции правой, а ПКМ — функции левой. Эта функция задумывалась для удобства левшей, но с другой стороны, если вы с детства привыкли работать левой рукой, то и менять назначение нет смысла.
- Скорость выполнения двойного щелчка отвечает за то, как быстро вам нужно нажать ЛКМ перед тем, как активировать папку, ярлык и т. д. Чем ниже установлена скорость, тем больше времени может пройти между повторными нажатиями. При самой низкой скорости вы можете совершать клик с любой периодичностью, он все равно будет засчитан.
- Залипание — одна из самых бесполезных функций. При её включении вам надо на несколько секунд зажать кнопку мышки, чтобы появилась рамка, для выделения области. Хотя намного быстрее пользоваться стандартным выделением.
Оформление
Разобравшись с функциональным назначением мышки, переходим к визуальным эффектам. Как настроить мышку на Windows 7 в стиле, который вам нравится? Повторив процедуру из предыдущего пункта, переходим во вкладку «Указатели». Вашему вниманию будет представлено окно, которое можно поделить на две составляющих.
- Список с картинками. Здесь отображается визуальное оформление указателя мышки при различных действиях в текущей конфигурации.
- Выпадающий список. В нем вы можете увидеть все возможные схемы оформления указателей мышки. Просто пощелкайте их и выберите наиболее вам подходящую. Кроме того, подобные «наборы» можно скачать в интернете.
Параметры
Следующий шаг при ответе на вопрос «как настроить мышку на компьютере Windows 7» — это настройка работы указателя. Перейдя во вкладку «Параметры указателя», мы можем увидеть следующие настраиваемые характеристики:
- Скорость перемещения. В ранних версиях ОС этот параметр назывался чувствительностью. Чем правее находится ползунок, тем резче реагирует указатель на движения вашей руки и тем меньше надо провести мышкой по столу для перемещения указателя.
- «Исходное положение в диалоговом окне». Если активировано, при открытии диалогового окна автоматически перемещает указатель мышки на кнопку, выбранную по умолчанию. Достаточно неудобно, поскольку возможны случайные нажатия на кнопки мышки и выбор не того варианта.
- Последний пункт меню отвечает за видимость указателя. Хорошо подходит для людей со слабым зрением и много работающих с текстом. Часто бывает, что пользователи теряют указатель из виду, поэтому вы можете воспользоваться настройками, чтобы включить шлейф за мышкой или включить сигнал, оповещающий о положении указателя.
Колёсико
Его тоже надо настраивать. Как правильно настроить мышку и работу ее колёсика? К сожалению, не так много вариантов по работе с данным элементом. В соответствующей вкладке вы можете только указать, на сколько строк прокручивается экран при повороте колеса мышки. Вы можете настроить несколько строк либо сразу страницу целиком. Тут дело вкуса и привычки, если вы уже давно пользуетесь ПК, то данный параметр лучше не менять. Если же недавно, то попробуйте разные варианты и выберите тот, который вам больше приглянется. Горизонтальная прокрутка сейчас практически не используется.
Макрос
Одной из самых интересных настроек любой мышки является макрос. Что это такое? Это последовательность команд, которая будет активироваться при нажатии на всего одну кнопку. Очень удобно для игр. Например, вы нажимаете на одну кнопку, а ваш персонаж совершает серию выстрелов, перезарядку и покупку боеприпасов, и всё это за одну секунду.
Итак, как настроить макросы на мышку? Вы можете использовать разработанную «Майкрософтом» утилиту под названием IntelliType Pro, однако она неэффективна, и без особых знаний в создании макросов вам не обойтись. Намного лучшим вариантом станет использование стороннего приложения. Например, Oscar Mouse Editor. Эта программа позволит вам назначить кнопки мышки любой модели, увеличить количество операций в секунду и создать макрос на интуитивно понятном интерфейсе. Более того, в этой программе изначально присутствует несколько наиболее часто используемых в играх скриптов (макросов).
Ноутбук
Еще один вопрос, часто задаваемый пользователями: «Как настроить мышку на ноутбуке?» Windows 7 — это унифицированная платформа, которая изначально содержит драйверы для любого аппаратного средства, на котором установлена, будь то компьютер или ноутбук. Таким образом, вам не надо отдельно искать, как настроить мышку на ноутбуке. Все параметры и настройки изменяются точно так же, как и на компьютере. То есть так, как мы написали выше.
Единственное, о чем не упоминалось — это настройка мышки с несколькими кнопками. Но так же, как и на стационарном компьютере, дополнительные кнопки бесполезны, пока вы не установите себе на ПК дополнительную программу и не назначите на них макросы. В противном же случае они могут использоваться исключительно для игр.
Игры
Если же вы пытаетесь настроить мышку под игру или конкретное приложение, то делаться это должно в самой игрушке. В настоящее время появляется всё больше проектов, где управление стандартизировано и не подлежит изменению. Однако в подавляющем большинстве игр у пользователя не остаётся вариантов, кроме как настроить мышку самостоятельно.
У игр путь к настройкам обычно выглядит одинаково. «Настройки» — «Управление». После этого перед вами появится список всех команд в игре. Если вам нужно что-то изменить, просто нажимаете на нужную вам команду, а затем на клавишу, которой эта команда будет активироваться. Такую настройку обычно проводят игроки, использующие не стандартные мышки, а с 5-7 кнопками, чтобы не лазить по клавиатуре, а всё иметь под рукой.
Может быть интересно:
- ТОП-10 игровых мышек 2019.
Как настроить функции
Функций у компьютерной мыши достаточно много и настроить её «под себя» не составит труда. Все манипуляции выполняются достаточно просто. Стоит упомянуть, что действия аналогичны и для других версий ОС, а также беспроводных мышек.
Драйвера
В первую очередь, для правильной работы мышки должны быть установлены правильные драйвера.
Внимание! Данный пункт не актуален для пользователей с лицензионной версией Windows, драйвера могут отсутствовать только в пиратской сборке.
Выполнить обновление можно в автоматическом режиме через диспетчер устройств.
- Кликнув ПМК по ярлыку «Мой Компьютер», нажмите «Управление».
- В левом меню выберите пункт «Диспетчер устройств».
- В пункте «Миши и иные указывающие устройства», нажмите ПМК по названию мышки → «Обновить драйвера».
Совет! Если устройство не работает, советуем изучить статью: «Причины и устранение неполадок компьютерной мыши и тачпада.»
Кнопки
Если вы левша, то знаете как трудно привыкать к правосторонним устройствам. Специально для таких пользователей Windows сделала возможным изменить расположение клавиш.
- Зайдите в «Пуск» → «Устройства и принтеры».
- В графе «Устройства», нажмите ПКМ по иконке мыши → «Параметры мыши».
- В открывшемся окне «Свойства мыши», настройте кнопки для левши, скорость двойного нажатия и залипание клавиш.
- Нажмите «Применить».
Указатель
Для указателя есть много разных настроек. Можно изменить его внешний вид, скорость передвижения, анимацию и т.д.
- В окне «Свойства мыши» перейдите во вкладку «Указатели» (смотрите в предыдущем пункте как зайти в это окно).
- В пункте «Схема», выберите доступную тему.Обратите внимание! Справа в окошке отображается внешний вид выбранной темы для указателя.
- Перейдите во вкладку «Параметры указателя».
- Установите параметры «под себя», используя пункты настроек:
- скорость движения указателя;
- исходное положение в диалоговом окне;
- отображение следа указателя;
- скрытие курсора во время ввода с клавиатуры;
- отображение местоположения указателя при нажатии «Ctrl».
- Нажмите «Применить».
Колесико
Основная функция колесика — прокручивать информацию на экране. Приступим к его настройке.
- В окне «Свойства мыши», перейдите во вкладку «Колесико».
- В блоке «Вертикальная прокрутка» укажите количество строк, которые будет прокручиваться на одно движение колесика.
- В блоке «Горизонтальная прокрутка» (в случае поддержки такой функции мышкой) укажите количество символов, на которые будет перемещаться страница.
- Нажмите «Применить».
Как видите, нет ничего сложного в настройке компьютерной мыши, даже для рядового юзера.
Настройка мыши
От настройки мыши существенно зависит комфорт при работе с компьютером. Окно ее настройки называется — Свойства: мышь — его открывают с помощью значка «Мышь» на Панели управления (для операционных систем до Windows 7), то есть: Пуск > Панель управления > Мышь. Если же это Windows 7, то действуйте как рисунке ниже. 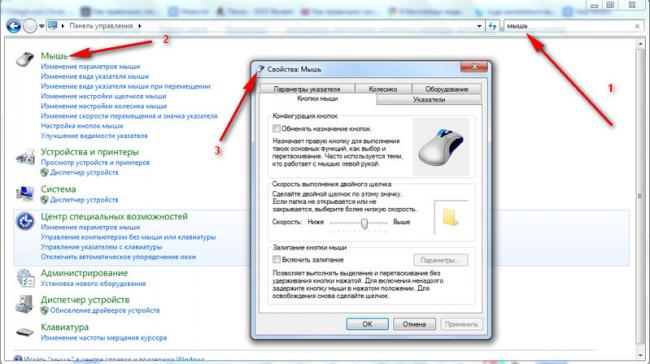
В зависимости от конструкции мыши и привычного стиля работы следует отрегулировать — Скорость двойного нажатия. Для проверки используйте — Область проверки — щелкните по папке. При правильной настройке двойной щелчок должен срабатывать безотказно.
Не стоит покупать самую дорогую мышь, выбирайте необходимую функциональность и размер для удобства. Многие производители пишут о высокой скорости отклика их мышей, но в реальности это не так уж и важно, это скорее рекламный ход. Вы не заметите разницу отклика в сотые доли секунды.
На вкладке Указатели можно выбрать внешний вид указателей мыши. Группы заранее сделанных настроек сведены в так называемые Схемы настройки. Стандартной схемой оформления указателей является Обычная Windows. Как правило, заниматься настройкой указателей не нужно — они достаточно комфортны. Единственный случай, когда это может потребоваться, — после неудачных экспериментов с настройками тем рабочего стола, о которых речь пойдет в следующей статье. 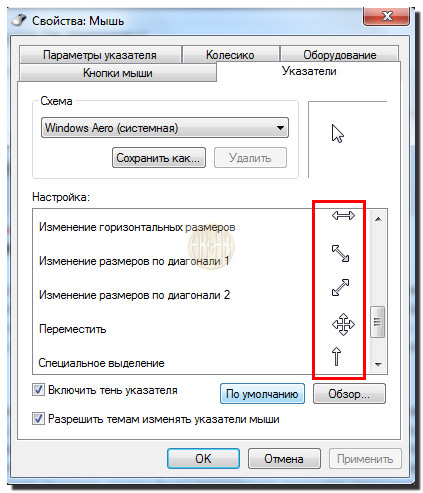
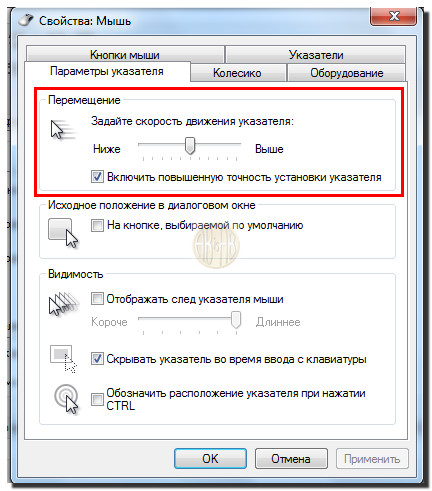
- https://fb.ru/article/207484/kak-nastroit-myishku-na-windows-na-noutbuke-i-kompyutere
- https://geekon.media/nastrojka-myshki-na-pk-i-noutbuke/
- https://abisab.com/kompyuter/nastroyka-myishi-noutbuka-i-kompyutera-v-detalyah

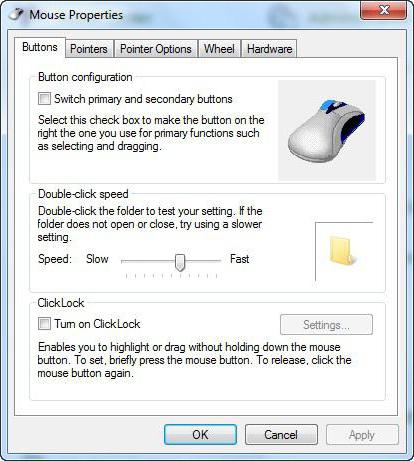
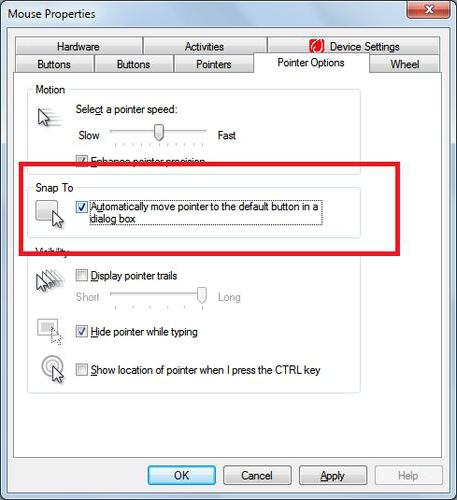
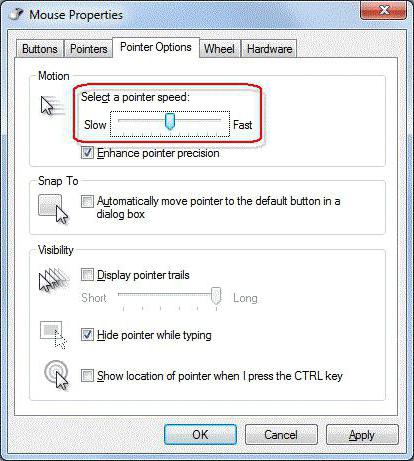
 Настраиваем в Windows 10 мышку
Настраиваем в Windows 10 мышку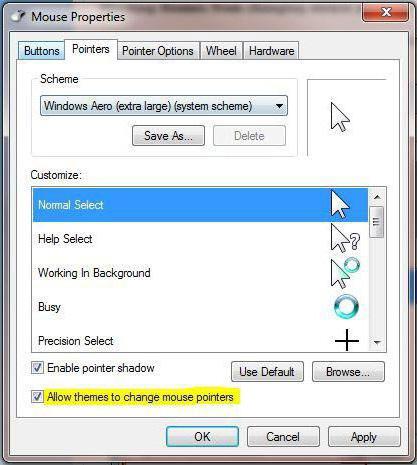
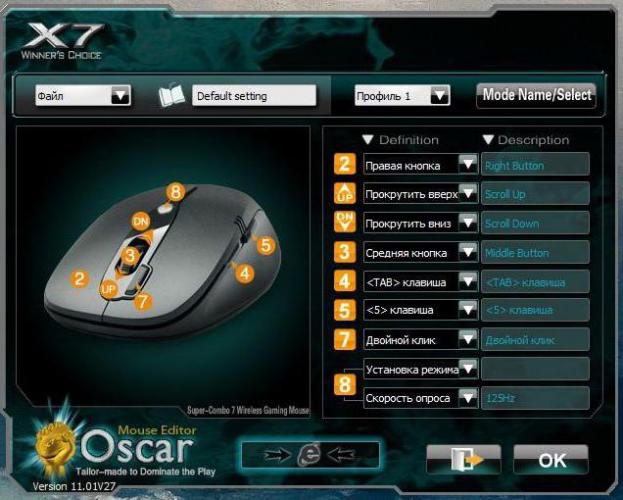
 Настройка мышки на ПК и ноутбуке
Настройка мышки на ПК и ноутбуке
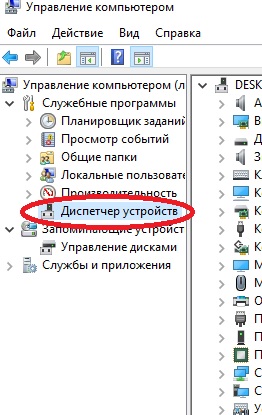

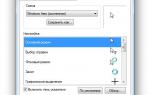 Настраиваем игровую мышку на компьютере: универсальный способ
Настраиваем игровую мышку на компьютере: универсальный способ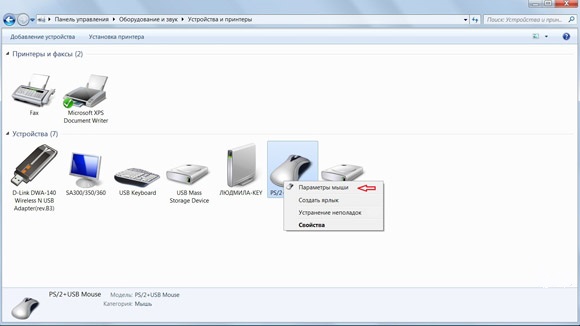
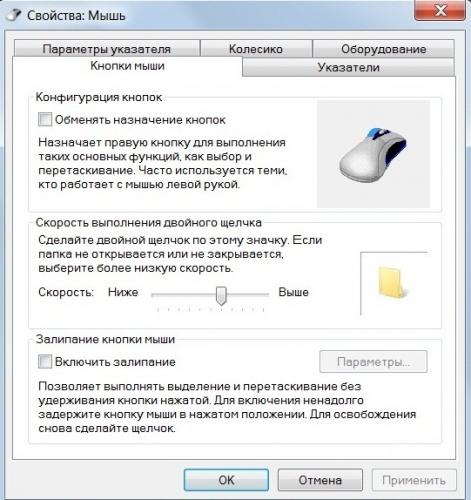
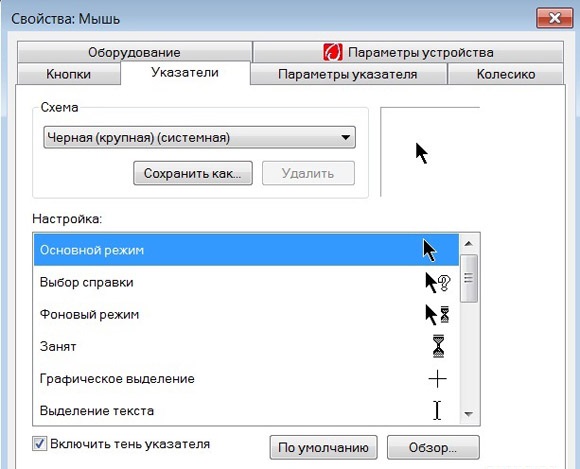
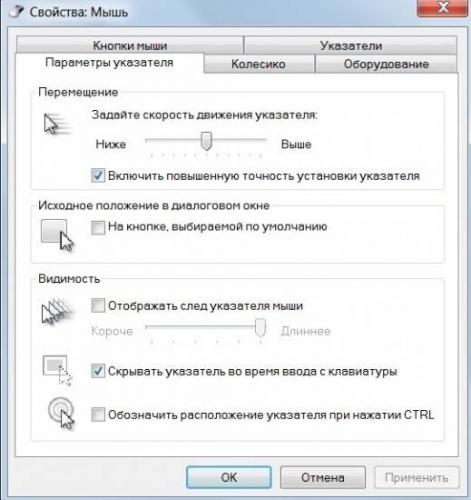
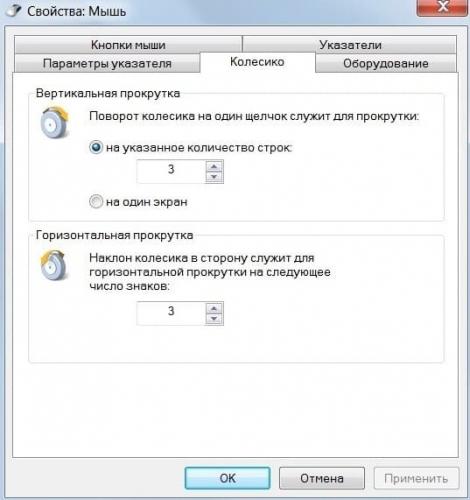
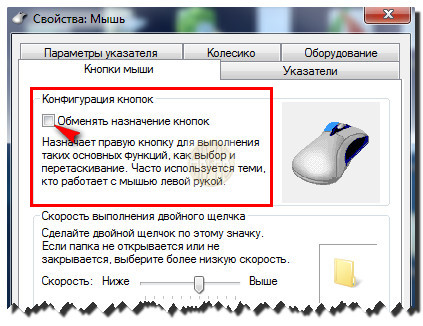
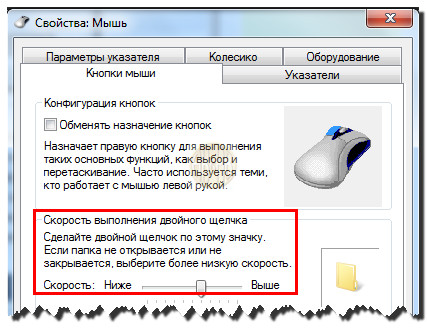



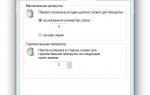 Программа для изменения подсветки мыши. Программы для расширения функций мыши
Программа для изменения подсветки мыши. Программы для расширения функций мыши Настройка мышки в кс го — максимально полный гайд
Настройка мышки в кс го — максимально полный гайд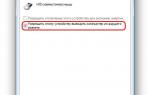 Настройка чувствительности мышки в Windows 7
Настройка чувствительности мышки в Windows 7 Настройка мыши в windows 7
Настройка мыши в windows 7