Содержание
- 1 Зачем нужно изменять параметры мыши
- 2 Настраиваем кнопки мышки
- 3 Производим настройку колесика (СКМ)
- 4 Устанавливаем параметры указателя
- 5 Меняем внешний вид курсора
- 6 Дополнительные настройки
- 7 Программное обеспечение от производителя (Razer Synapse 2.0)
- 8 Вывод
- 9 Для статистики скачать программу для мыши бесплатно Ashampoo MouseTracer
- 10 Программа для мыши — скачать: 15Мб
- 11 Вкладка «Эффективность» в программе Razer
- 12 Вкладка «Подсветка» в программе мышки Razer
- 13 Вкладка «Калибровка» в программе мышки Razer
В данной статье мы расскажем и покажем вам, как правильно настроить мышь «под себя» в Windows 7, 8 и 10.
Зачем нужно изменять параметры мыши
Как и любой орган управления, компьютерная мышь универсальна в использовании любым человеком. Однако в некоторых случаях требуется «подгонка» параметров исходя из предпочтений пользователя. Кому-то больше нравится высокая чувствительность курсора, а кому-то — нестандартный указатель. Эти и другие параметры настраиваются базовыми средствами Windows. Правильно настроив мышку на компьютере, можно добиться более высокой скорости в работе с рутинными задачами, например, в офисных программах.
В отдельную группу пользователей стоит отнести геймеров, так как игровые мыши могут иметь от 4 до 10 и более кнопок, обеспечивающих максимальный контроль над ситуацией в динамических играх. Для каждой кнопки необходимо указать команду с помощью специальных утилит, обычно идущих в комплекте от производителя. Данного рода ПО мы также затронем в нашем материале.
Настраиваем кнопки мышки
Настройка мыши в Виндовс 7 и 10 не отличается от таковой в более старых версиях операционной системы. Есть лишь небольшая разница в отображении основных параметров.
Чтобы попасть в меню настроек нужно перейти по пути «Пуск/Панель управления/Оборудование и звук/Мышь» (для Windows 7) или «Пуск/Параметры/Устройства/Мышь» (для Windows 10).
Перед нами появляется меню настройки и его первая вкладка — «Кнопки мыши».
Первый параметр «Обменять назначение кнопок» необходим людям, работающим мышкой левой рукой. Он незаменим для левшей и лиц с ограниченными физическими возможностями.
«Скорость выполнения двойного щелчка» позволяет устанавливать промежуток времени между первым и вторым кликом левой кнопки. Для настройки мыши используйте ползунок скорости, а для проверки — контрольную иконку папки.
«Залипание кнопки мыши» облегчает процесс перетаскивания и выделения сразу нескольких объектов на рабочем столе и в проводнике. Данная опция изначально создавалась для упрощения работы с уже устаревшими механическими мышками, снабженными прорезиненным металлическим шаром. Однако и сейчас ею пользуются некоторые пользователи.
Производим настройку колесика (СКМ)
Все современные оптические мыши оборудованы специальным элементом управления — колесиком. Оно используется для прокрутки веб-страниц, документов в текстовом редакторе, для быстрой навигации в файловом менеджере и других задач. Также она совмещает в себе функцию третьей (средней) кнопки при нажатии на нее.
Рассмотрим вторую вкладку свойств мыши «Колесико».
«Вертикальная прокрутка» позволяет установить число строк, которые будут перелистываться за один шаг вращения колесика. Чересчур меленькое значение заставит пользователя усерднее прокручивать СКМ, а большое (либо значение «на экран») — снизит точность поиска объекта. Нужно найти для себя «золотую середину», которая по умолчанию равна 3 строкам.
Опция «Горизонтальная прокрутка» актуальна для устройств с колесиками типа джойстик, позволяющих перемещаться по тексту и страницам по горизонтали. Принцип настройки аналогичен предыдущему пункту.
Устанавливаем параметры указателя
Все совершаемые нами действия и перемещения мышки отображаются на экране в виде графического символа — курсора. Он появляется на экране сразу после подключения устройства к компьютеру и остается активным в среде Windows.
Чтобы настроить курсор мыши переходим во вкладку «Параметры указателя».
Пункт «Перемещение» является ползунком для регулировки скорости перемещения указателя по экрану. Слишком большая скорость может сделать управление мышью неточным, а слишком маленькая — неудобным. Тут же можно устанавливать точность настройки чувствительности мыши на Виндовс 7,8 и 10 соответствующей галочкой.
«Исходное положение в диалоговом окне» позволяет привязывать курсор к кнопкам управления окном в момент его открытия. Это довольно устаревшая опция была полезна для механических мышей. Она уменьшает количество движений устройством по поверхности и, соответственно, вращений его шара.
Читайте также: Перенос Windows на новый SSD диск
«Видимость» включает в себя три параметра:
- «Отображать след указателя мыши» — за указателем будет тянуться шлейф, напоминающий подтормаживание системы. Такое решение облегчает работу за компьютером людей с нарушением зрения.
- «Скрывать указатель во время ввода с клавиатуры» — при наборе текста с клавиатуры курсор будет исчезать, а затем появляться автоматически. Параметр включен по умолчанию.
- «Обозначить расположение указателя при нажатии Ctrl» облегчает поиск стрелочки на экране. После нажатия на клавишу, вокруг курсора появится анимированное изображение окружности.
Меняем внешний вид курсора
После того, как мы разобрались с параметрами кнопок и сенсора, поменяли чувствительность мыши, можно перейти к изменению внешнего вида указателя на экране. Одни пользователи стремятся сделать его практичным и строгим, другие же хотят уникальный нестандартный вариант. Зачастую видоизмененные указатели идут вместе с темами для Windows 7, 8, 10.
Для смены и изменения иконки заходим во вкладку «Указатели».
В пункте «Схема» содержатся изображения иконок из установленных в Windows тем. Из меню «Настройка» пользователь может выбрать размер, цвет и форму указателя в каждой конкретной ситуации или действии, например, при загруженности системы или работе с текстом. Кнопка «Обзор» дает возможность выбрать отдельный файл изображения курсора. Два последних параметра задействованы по умолчанию, и отвечают за включение тени, отбрасываемой на экран стрелкой, и разрешение на изменение стандартной иконки кастомной из другой темы.
Дополнительные настройки
В меню свойств мыши мы не затронули последнюю вкладку «Оборудование», так как она отвечает за проверку работоспособности устройства и обновление драйвера, что редко используется на практике. Однако в ней есть одна полезная опция, позволяющая по движению мышки выводить ПК из ждущего режима. Находится она по пути «Оборудование/Свойства/Управление электропитанием».
Для облегчения работы людей с ограниченными физическими возможностями система предлагает особый план настроек манипулятора. Он расположен в меню «ПускПанель управления/Специальные возможности/Изменение параметров мыши».
Параметр «Указатели мыши» служит узконаправленной версией вкладки «Указатели», рассмотренной выше. Он необходим для пользователей, имеющих нарушение зрения.
Следующий пункт разрешает задействовать цифровую панель клавиатуры для перемещения курсора по экрану, заменяя тем самым мышку. Данная опция незаменима для людей с тяжелыми нарушениями двигательной функции.
Последний параметр «Упрощенное управление окнами» востребован у многих пользователей, желающих отключить автоматическое выравнивание окон. Тут же можно активировать автопереключение между окнами по наведению на них курсора мыши.
После обзора базовых настроек компьютерной мыши в Windows мы добрались до нестандартных решений в виде стороннего софта. Речь идет о переназначении кнопок игровых устройств (ремаппинге) с помощью специальных утилит. Они будут полезны только в том случае, если на вашей мышке есть несколько дополнительных кнопок. Неигровые модели перенастраивать не имеет смысла.
Утилита X-Mouse Button Control выступает в качестве универсального варианта для недорогих игровых манипуляторов и «ноунейм» моделей с поднебесной. В ней можно создать от одного до пяти слоев привязки действий, например, в играх, плеере, проводнике. Также вы сможете сохранять новые команды с учетом времени удержания и сочетания кнопок. Тут также есть шкала настройки чувствительности курсора с множеством надстроек. Текущий профиль сохраняется отдельным файлом в директории с программой, откуда он без проблем может быть скопирован и использован на другом компьютере.
Чтобы начать пользоваться X-Mouse Button Control:
- Переходим на сайт https://www.highrez.co.uk и выбираем ссылку «Latest version». Скачивание exe-файла начнется автоматически.
- Устанавливаем и запускаем программу. Запущенная X-Mouse Button Control располагается в трее панели задач.
Основная правая часть окна отведена под кнопки и привязанные к ним функции. Выше от нее находятся вкладки со слоями настроек и меню с дополнительными опциями. Слева расположен список сохраненных профилей и кнопки действия над ними.
Читайте также: Ускоряем загрузку Windows на любом компьютере
Из особенностей программы выделим такие преимущества:
- простота в установке;
- наличие русскоязычной оболочки;
- несколько слоев настроек в одном профиле;
- лаконичный интерфейс;
- поддержка всех известных (и даже неизвестных) моделей устройств;
- бесплатная лицензия.
Из недостатков отметим:
- нагромождение различных параметров без пояснений к ним;
- нет опций, отвечающих за подсветку кнопок и корпуса мыши.
Программное обеспечение от производителя (Razer Synapse 2.0)
Пришло время рассмотреть самые продвинутые решения для настройки мышки компьютера. Большинство именитых брендов игровых устройств выпускают собственное программное обеспечение для максимальной реализации заложенных в них возможностей. Такие программы работают только с лицензионными компьютерными мышками, и отличаются множеством вариаций настроек управления и подсветки. В качестве примера мы возьмем утилиту Razer Synapse 2.0 для одноименных устройств компании.
Razer Synapse 2.0 является облачной утилитой для настройки игровых девайсов от Razer. При первом запуске система автоматически определяет модель мыши и подбирает нужный драйвер к ней. Все сохраняемые пользователем параметры остаются на удаленном сервере, что позволяет подогнать управление «под себя» на любом ПК.
Мы опустим долгий рассказ о том, как скачивать и работать с ней в полном объеме, и сразу перейдем к краткому обзору возможностей для работы с мышками:
- Выбрав нужный девайс в нижней части окна, рассмотрим первое меню по порядку – «Настройка». Тут игрок может создать свой пресет кнопок и их назначений, либо выбрать заранее готовый из списка.
- Следующая вкладка эффективность позволяет настроить оптический сенсор устройства, его чувствительность (DPI), скорость перемещения курсора на экране. Еще тут присутствует пункт выбора частоты опроса порта, к которому подключена мышь, для ее более плавной работы.
- Во вкладке «Подсветка» пользователь может настроить эффекты подсветки корпуса и кнопок мышки (если таковые предусмотрены моделью), а также выбрать степень яркости свечения. Для создания единого цветового решения для всех подключенных игровых устройств предусмотрена кнопка «Применять к другим устройствам, поддерживающим Chroma».
- Четвертая вкладка в окне — «Калибровка». Под ней подразумевается определение границ коврика мыши для увеличения точности позиционирования курсора на экране.
Калибровку в автоматическом режиме можно произвести при наличии фирменного коврика от Razer, нужно лишь указать его название.
Ручная калибровка применяется во всех остальных случаях. Она предельно проста и занимает всего несколько секунд.
- В разделе «Макросы» игрок может привязать последовательность нажатий клавиш клавиатуры к одной или нескольким кнопкам мышки. Все созданные макросы также сохраняются в облачном сервисе для их последующего использования.
- Зайдя во вкладку «Приложения CHROMA», пользователю станет доступна настройка динамического свечения мышки. Активные действия в игре будут менять интенсивность, мерцание, цвет свечения в реальном времени.
Нами были отмечены такие преимущества Razer Synapse 2.0:
- «Дружелюбный» красивый интерфейс на русском языке с понятным описанием;
- Есть множество настроек, недоступных в стандартных программах;
- Благодаря облачному сервису сохраненные параметры можно применить на любом ПК;
- Синхронизация настроек всех подключенных игровых устройств (при условии, что они от Razer).
Мы не нашли недостатки, но немного огорчает тот факт, что ПО не работает с мышками от других производителей. Но это вполне объяснимо целью компании распространить свою продукцию на рынке.
Скачать программу и узнать подробную информацию о ней вы можете по ссылке https://www.razer.ru/product/software/synapse.
Вывод
В нашей новой статье мы показали вам, какой детальной может быть настройка простейшего устройства компьютера — мышки. Надеемся, что после прочитанного вы не будете нуждаться в поиске дополнительной информации.
Для комфортной игры и работы за ПК достаточно ограничиться стандартными средствами Windows. Обычно этого хватает владельцам стандартных и игровых устройств с парой дополнительных кнопок.
Если вы обладатель фирменного игрового девайса с большим набором кнопок и качелек, то обязательно пользуйтесь утилитой от производителя. Только она способна раскрыть функционал мышки в полной мере.
Компьютерная мышь появилась в начале 80-х. Естественно, тогда это стало настоящей революцией, ведь работать с компьютером стало гораздо проще, ускорился процесс обучения. С течением времени мыши сильно изменились, сначала исчез шарик внутри устройства, появилась третья кнопка. Теперь уже можно приобрести многофункциональные беспроводные манипуляторы, которые с каждым днем становятся все более популярными. Однако по-прежнему пользователи стараются улучшить собственное устройство, сделать его более функциональным и удобным. Для этого требуется скачать программу для мыши, ведь их на данный момент разработано достаточно много. Если вам удастся скачать подобную программу, то вы сможете добавить немало интересных и полезных функций, чем еще упростите и ускорите работу за компьютером.
Одна из лучших утилит в данном направлении – это Cool Mouse. Скачать программу можно бесплатно, ведь разработчики не требуют денег за данный софт. Размер приложения относительно невелик, поэтому даже пользователи, не обладающие высокоскоростным интернетом, смогут загрузить и установить софт на компьютер. Основное предназначение Cool Mouse заключается в добавлении новых функций средней кнопки мыши. Причем вы можете задавать сразу два набор команд, в зависимости от ситуации. Так, если щелкнуть средней клавишей на заголовке окна, то само окно, за исключением его заголовка, будет свернуто или помещено в область уведомлений. Вы самостоятельно решаете, что именно будет происходить при нажатии на манипулятор. Помимо всего прочего, при щелчке могут появляться новые окна или запускаться другие программы. Все это задается в настройках Cool Mouse после того, как вам удалось скачать софт.
Команды, которые используются при работе с внутренней частью окна, на порядок интереснее и разнообразнее. К примеру, достаточно скачать программу Cool Mouse, чтобы применять среднюю клавишу мыши для копирования или вставки информации. В общем, утилита более чем полезная, особенно для людей, которым часто приходится прибегать к помощи дополнительных функций. Щелкнув мышкой по определенной части экрана, вы даете команду для выполнения новых функций. Это очень просто и удобно, именно по этой причине многие пользователи стараются скачать приложение и установить на компьютер.
Для статистики скачать программу для мыши бесплатно Ashampoo MouseTracer
Следующую программу рекомендуется скачать тем юзерам, которые любят читать статистику того или иного рода. Это простая и удобная утилита, которая поделится с вами необычной и забавной информацией. Ежедневный пробег вашей мыши, общий пробег за все время пользования приложением, скорость движения – эти и некоторые другие данные вы получите во время работы с Ashampoo MouseTracer.
Что понадобиться:
1. Любая мышка с наличием хотя бы двух клавиш левой и правой
2. Программа по эмуляции макроса на мышке
Приступим к макросингу:
1. Скачайте архив с программой Macros Effect (прога проверена антивирусом DrWeb )
2. Запустите программу на компьютере
Расскажу коротко про простой интерфейс Macros Effect:
Окно скрипт, в это окно вставляется или пишется макрос для мышки.
Слежение — активация макроса в игре.
Реагировать на: Нажатие и отжатие (В основном будет нужен режим отжатие поэтому сразу переключаемся в этот режим)
Большая красная кнопка нужна для записи собственных макросов. Включаешь и она записывает действия мышки.
Сразу сделаем небольшую настройку:
1. Нажимаем на надпись макрос, в верхней части программы.
2. В настройках, клавиша слежения я выбрал кнопку «X», делаем кому как удобно, обязательно нужно изменить клавишу F8.
Теперь программа готова к загрузке макроса. Для загрузки переходим по ссылке под видео и качаем файл с макросами, для примера я взял макрос с орсиса T5000 стандарт, почему именно стандарт. Суть в том что тут можно макросить левую и правую клавишу мыши прога рассчитана на примитивные мыши, в стандартном макросе для орсиса как раз используются эти клавиши.
Вот мы скачали архив, в нем три файла:
1. Жмем на «стандартный» правой кнопкой мыши
2. Открываем с помощью блокнота
3. Копируем содержимое тегов
4. Вставляем скопированное в программу Macros Effect -> в окно скрипт.
5. Заходим в игру нажимаем клавишу X слышим звук включенной программы. Зажимаем зум, стреляем — снайперка сама перезаряжается.
Быстрая стрельба…
Что бы юзать баг с быстрой стрельбой из орсиса, придется урезать часть скрипта, оставить даблклик и после выстрела прокручивать колесо мыши или нажимать клавишу 1. Как по мне почти не напрягает, конечно в игровой мышке выходит полный балдеж можно всю обойму выпустить и даже глазом не дергнув, в случае с обычной мышкой и этой прогой придется прищурить один глаз на пятом выстреле.
Оптимизация Macros Effect:
Нажимаем сочетание клавиш alt+Ctrl+Del запускаем диспетчер задач -> переходим к процессам -> кликаем по программе Macros Effect правой кнопкой мыши -> ставим приоритет выше среднего. Это нужно для того что бы программа в первую очередь перехватывала сигналы с вашей мышки.
Предупреждаю!
Использовать стороне ПО в онлайн играх запрещено правилами, в том числе и в Contract Wars. В данном видео я показал примитивный эмулятор памяти игровой мыши Macros Effect — эта прога тоже самое что и обычная память игровой мышки, только записи макроса будут расположены на вашем компьютере, в отличии от игровых мышек, в игровых макрос храниться в самой мышке.
Подводим итог:
Если сравнивать работу макросов на игровой мышке и через программу, разница чувсвтуется значимо. Было бы проще взять самую простенькую х7 с памятью в 16 кб и ничего не придумывать, если придется идти играть командой компьютерный клюб, то там никто не даст ставить свою программу на их комп, а когда весь скрипт вшит в мышь, никто ничего не скажет.
Через эту прогу можно макросить дабл,трабл, очереди, из любых оружий. Для штурмовиков будет полездна.
Дополнил архив к видео такими макросами:
1. дабл клик
2. Трабл клик
Тем у кого игровые мышки x7 с встроенной памятью, показываю как загружать себе макрос:
1. Качаем с офф сайта программу OSCAR для своей мыши, обычно она находиться на странице с описанием мышки.
2. Запускаем программу.
3. Выбираем нужную клавишу
4. открываем макро менеджер
5. Жмем на макрос -> Открыть -> Выбираем нужны макрос
6. Сохраняем -> Закрываем макро менеджер
7. Жмем Download to Mouse
Макрос загружен в мышку, можно играть и быть счастливым.
Что касается мышки блади, под видео есть ссылка на ролик в котором чувачек рассказывает как ставить макросы на серию этих мышек, проверил его видео, все отличное ставиться, чтоб сотый раз не снимать одно и тоже кому будет нужно переходите по
Теперь пришло время для оптимизации мыши. «А что тут улучшать то?» — спросите Вы. Есть что, поверьте. Нет, про курсоры речи не будет — я уже писал Вам. Предлагаю Вашему вниманию три маленькие программы для настройки мыши . Все они бесплатны. После их применения Вы почувствуете удобство и ускорение навигации в системе. Лично я взял их на вооружение. И Вам советую.
Давайте подробнее и в картинках рассмотрим, как настроить мышь . Кстати, любую.
Программа для мыши — скачать: 15Мб
Первой идёт программа для настройки мыши от создателей Windows. Как можно догадаться — абсолютно проверенная и хорошая. Такие компании не рискуют своей репутацией. Правда?
Microsoft IntelliPoint — это по сути, просто все опции и настройки мыши, какие и так есть в системе. Но тут они собраны все в одном месте. Очень удобно и понятно. Настолько всё легко, что и описывать не буду — сами поймёте. Полностью русская. Также параллельно установятся самые новые драйвера, именно на Вашу мышь.
Wizmouse — следующая программа для мыши. Что она делает? Она, как бы, просверливает окна. Объясню. Открыты у Вас два окна. Одно над другим. Так вот, чтоб прокрутить нижнее, не надо его активировать, просто наводите на край окна курсор и крутите колёсико. Также Вы наверняка замечали, что не над всеми элементами сайтов работает скроллинг. Например, над окнами видео с ютьюба. Эта программулька устраняет эти неудобства. В общем разницу почувствуете сразу.
Выставляем галки и жмём OK. В трее появится такой значок. А при нажатии на него ПРАВОЙ кнопкой мыши, появится меню. Enabled — включено. Уберёте галку, станет выключена программа.
Теперь самое сладкое и вкусное. MouseExtender — программа для мыши, которая позволяет повешать на среднюю (по умолчанию, можно и изменить) кнопку мыши (колёсико) меню быстрого запуска… всего, чего пожелаете. Программы, ссылки на сайт, открытие папки или файла. Выключение компьютера по времени, перезагрузка и панель управления идут сразу по умолчанию. Это даже быстрее и удобнее док-панели. При клике колёсиком в любом месте экрана появляется меню…
Для запуска заходим в папку…
…и жмём…
Папку, после этого, не перемещаем.
Изначально имеем такой вид…
Первая компьютерная мышь появилась в 1984-м году. Представляя первый Макинтош, который стоил тогда две с половиной тысячи долларов, компания Apple писала в своем пресс-релизе: «Пользователи говорят Макинтошу, что ему нужно делать, перемещая «мышку» – небольшое направляющее устройство. С ее помощью можно выбирать нужную функцию в меню или графический символ на экране. Благодаря «мышке» пользователям больше не нужно запоминать огромное количество сбивающих с толку команд на клавиатуре, которые используются в обычных компьютерах. Благодаря этому обучение происходит быстрее, а оперировать компьютером проще». С тех пор компьютерная мышка стала нарицательным, и ее название давно перестали брать в кавычки. Сначала она стала двухкнопочной, потом – трехкнопочной, позже избавилась от шарика и проводов, стала разноцветной и обрела оригинальную форму. Несмотря на то, что современная мышь имеет гораздо больше возможностей, чем ее прабабушка из начала восьмидесятых, все время появляются новые способы расширить ее функциональность. В этом обзоре собраны некоторые утилиты, основное предназначение которых – сделать работу с мышью более удобной.
Главный недостаток этой утилиты – это то, что она официально поддерживает только те модели манипуляторов, которые выпускает компания Microsoft. Несмотря на то, что каждая модель мыши этой фирмы обязательно комплектуется диском с записанной на него утилитой IntelliPoint, мы рекомендуем скачать более новую версию этой бесплатной программы . Microsoft время от времени обновляет утилиту, добавляя в нее все новые функции, а также поддержку новейших моделей мышей. Думаем многим знаком «синдром многокнопочной мыши»: поработав с таким устройством какое-то время, вернуться на классический вариант с тремя кнопками просто невозможно. А виной всему – дополнительные возможности, которые предоставляют «лишние» кнопки. В продаже можно встретить десятки многокнопочных мышей от самых разных производителей. Многие из них производят впечатление многофункциональных устройств. Однако при детальном изучении, может оказаться, что красивый дизайн обманчив — функция для каждой кнопки «зашита» в устройство, и никаким софтом это изменить нельзя. В лучшем случае к мыши прилагают программу, при помощи которой можно выбрать один из нескольких вариантов функций. Cреди которых, как правило, не оказывается той, которая нужна именно вам. Что касается манипуляторов от Microsoft, то тут этот вариант исключен. Даже старая фирменная трехкнопочная мышь может быть настроена на выполнение различных действий. А что уж говорить про современные модели вроде Laser Mouse 6000! Чтобы утилита корректно работала с устройством, необходимо выбрать тип мыши в списке Connected device. На рисунке будет схематически показана выбранная модель с присущим ей расположением клавиш. Для каждой клавиши имеется выпадающий список назначаемых команд. Чтобы вы не ошиблись в клавише, на рисунке с вашей моделью, подсвечивается та кнопка, для которой назначается в данный момент та или иная функция. Интересно, что кроме команд наподобие Close или Double Click, утилита позволяет назначать комбинацию последовательного нажатия любых клавиш, что особенно удобно, если вы работаете с такими приложениями как Adobe Illustrator, Adobe Photoshop, MS Word, MS Excel и пр. Тем, кто действительно работает, а не только стучит морзянку в компьютерных играх, IntelliPoint может в значительной степени упростить жизнь.
Впрочем, и о любителях убить время за компьютером тоже не забыли. Для любой клавиши можно назначить даже функцию Gaming Toggle, которая позволяет поочередно использовать два набора клавиш, до 16 нажатий в каждом. Ну, и вдобавок ко всему, IntelliPoint будет следить за тем, чтобы батарейки в беспроводной мыши не сели преждевременно. Определив, что напряжение питания устройства снизилось, программа выведет на экран предупреждающее сообщение.
Как правило, весь «мышиный» софт делится на две группы: те, которые управляют функциями кнопок и те, которые дают возможность использовать меню, всплывающее в области курсора. Из такого меню можно открывать документы, запускать программы, переходить по Интернет-ссылке и пр. MouseLaunch относится ко второй группе. Эта небольшая утилита может использоваться на любой модели мыши, причем даже на самой раритетной – двухкнопочной и без скроллинга. С помощью MouseLaunch вы можете быстро запускать различные приложения, выбирая их в квадратном меню. Для вызова меню на экран нужно одновременно выполнить щелчок левой и правой кнопками мыши или же щелкнуть по значку программы в области уведомлений.
В одном меню помещается восемь ярлыков. При первом взгляде на него возникает вопрос, почему бы не добавить возможность помещения девятого ярлыка в его середине. Ответ прост: средняя ячейка используется для переключения между меню, которых в программе три. Они обозначаются как среднее (используется по умолчанию), правое и левое. Для переключения между ними используется значок в виде трех квадратов в средней ячейке. Таким образом, при помощи MouseLaunch можно определить до 24 ярлыков для быстрого вызова программ, для открытия файлов и веб-страниц. Добавлять их в меню можно, просто перетаскивая в нужный квадрат. Чтобы вызвать уже помещенное в меню приложение или файл, нужно просто щелкнуть по ячейке левой кнопкой. Щелчок правой кнопкой дает возможность удалить ярлык или перенести в другое меню или в другую ячейку. Очень удобно то, что при щелчке по ярлыку окно MouseLaunch тут же исчезает, избавляя пользователя от ненужных действий. Для тех, кому 24 ячеек мало, разработчики предлагают дополнительные 24 места для хранения ярлыков. Для того чтобы получить к ним доступ, нужно удерживать клавишу Shift при вызове меню. Есть в программе и интересная, хоть и бесполезная функция статистики, показывающая, какая из ячеек используется наиболее часто.
MouseLaunch распространяется как shareware, триал-версию можно скачать отсюда .
Эта утилита помогает расширить функциональность средней кнопки мыши. В Cool Mouse предусмотрено два набора команд: для клика средней кнопкой по заголовку окна и для клика по внутренней области окна. Щелчок по заголовку может сворачивать окно, оставляя только заголовок, или помещать его значок в область уведомлений. Кроме этого, при клике средней кнопкой мыши по заголовку окна может появляться меню Пуск или запускаться какая-нибудь программа. Путь к этому приложению необходимо указать в настройках утилиты. Еще одна возможная команда – вызов меню с набором практически всех вышеперечисленных функций, из которых можно выбрать ту, которая нужна в данный момент.
Набор команд, которые могут выполняться при щелчке средней кнопкой по внутренней области окна, несколько шире. Например, можно использовать ее для копирования / вставки выделенных участков текста. После запуска значок Cool Mouse помещается в область уведомлений, и, щелкнув по нему, можно быстро изменить команды, которые должны выполняться при нажатии средней кнопки мыши. Кроме этого, можно временно приостановить работу программы. Есть возможность и заранее определить приложения, для окон которых должны выполняться не те команды, которые выбраны для всех окон. Дополнительно программа дает возможность составить список папок, к которым вы обращаетесь чаще всего. Доступ к ним можно получать из окон открытия и сохранения документа, щелкнув по кнопке? в правом верхнем углу окна правой кнопкой мыши.
Cool Mouse распространяется как shareware, триал-версию можно скачать отсюда .
В браузере Opera есть интересная возможность выполнения разных действий при помощи мыши. Нарисовал мышью в окне браузера какую-нибудь фигуру – и программа реагирует на нее, останавливая загрузку страницы, обновляя ее и т.д. Казалось бы, без подобной возможности можно прекрасно обходиться, но, привыкнув к подобным операциям, начинаешь замечать, что их начинает не хватать во время работы с другими приложениями. Утилита Sign&Run работает подобно опции Mouse Gestures в Opera и дает возможность связать любую фигуру, нарисованную при помощи мыши, с запуском приложения или любого другого файла. Работает это следующим образом: в окне программы нажимается кнопка Record, после чего в специальном поле рисуется фигура. Затем она связывается с любым файлом. Программа может реагировать на жесты, которые выполняются левой, средней или правой кнопками мыши.
Sign&Run распространяется бесплатно, скачать можно отсюда .
Заключение
На протяжении всей истории человечества находились люди, которых современники считали, по меньшей мере, чудаками. А все потому, что эти «чудаки» старались по-новому взглянуть на обыденные вещи, наделив их новым смыслом. Иногда эти попытки заканчивались плачевно, и тогда храбрый Икар с картонными крыльями падал вниз, а Джордано Бруно и ему подобные преследовались за «инакомыслие». Но иногда в результате смелых предположений рождались и великие открытия. Поэтому не стоит скептически относиться к тем, кто пытается усовершенствовать колесо, даже если это колесо мыши. Быть может, в будущем это будет иметь серьезные последствия. Конечно же, без всех описанных выше программ можно обойтись. Но, попробовав один раз и привыкнув к тому, что мышь получила дополнительные возможности, отказаться от их использования достаточно сложно. Быстрый вызов приложений из окна быстрого запуска, назначение дополнительным клавишам разных клавиатурных сочетаний, сворачивание окон щелчком по заголовку, открытие лотка CD/DVD привода после рисования круга курсором мыши – это все очень удобно, и этим стоит пользоваться.
С игровыми мышками Razer идет утилита, которую необходимо устанавливать на компьютер. Программа поможет корректно настроить работу устройства. После установки утилиты и подключения мышки к компьютеру (ноутбуку), следует войти в программу. Здесь есть несколько вкладок, на которых необходимо произвести настройки.
Содержание
Это основная вкладка, на которой выставляются функции кнопок. Образец с кнопками показан в правой части окна. В средней колонке происходит выбор кнопок и их опций.
При необходимости можно настроить боковые кнопки, вращая образец при помощи функции поворота «Правая сторона» и «Левая сторона». Если какие-то кнопки не нужны пользователю, их можно просто отключить.
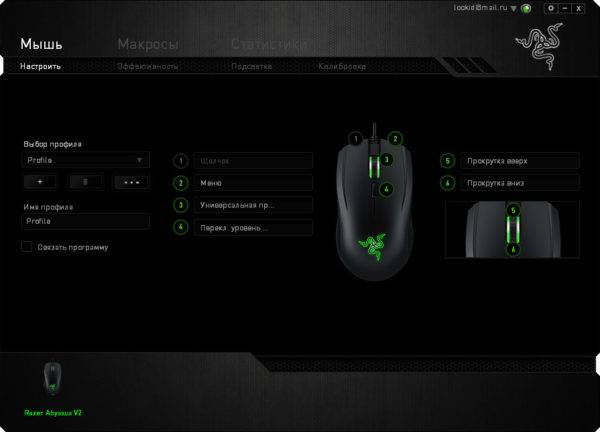
Как пользоваться:
- Для настройки кнопок необходимо выбрать цифру и щелкнуть по треугольнику в строке.
- После этого появится список функций, которые может выполнять кнопка. Следует выбрать необходимую.
Вкладка «Эффективность» в программе Razer
Здесь можно настроить DPI мыши – количество точек, которое преодолевает курсор мыши при ее минимальном передвижении.
Тут выставляется:
- чувствительность;
- настройка по осям x-y;
- ускорение – соотношение скорости курсора и передвижения мышки;
- частота – количество обращений мыши на компьютер.
Вкладка «Подсветка» в программе мышки Razer
Можно включить или отключить подсветку, а также поставить выключение подсветки, если дисплей отключен.
Вкладка «Калибровка» в программе мышки Razer
Здесь можно настроить работу мышки под любую рабочую поверхность. Чтобы выполнить калибровку:
- Если нет коврика Razar, то выбирается строка «Другое».
- После этого появится окно с настройкой. Здесь следует щелкнуть «Повторная калибровка».
Пока идет калибровка необходимо водить по рабочему столу или коврику мышкой Razer до тех пор, пока процесс не завершится. Это необходимо для того, чтобы система смогла запомнить поверхность.
Используемые источники:
- https://pcfaq.info/sistema/kak-nastroit-mysh-na-kompjutere.html
- https://offlink.ru/the-device/a-program-to-change-the-mouses-backlight-programs-for-extending-mouse-functions/
- https://appleiwatch.name/how-to-configure-the-mouse-razer/
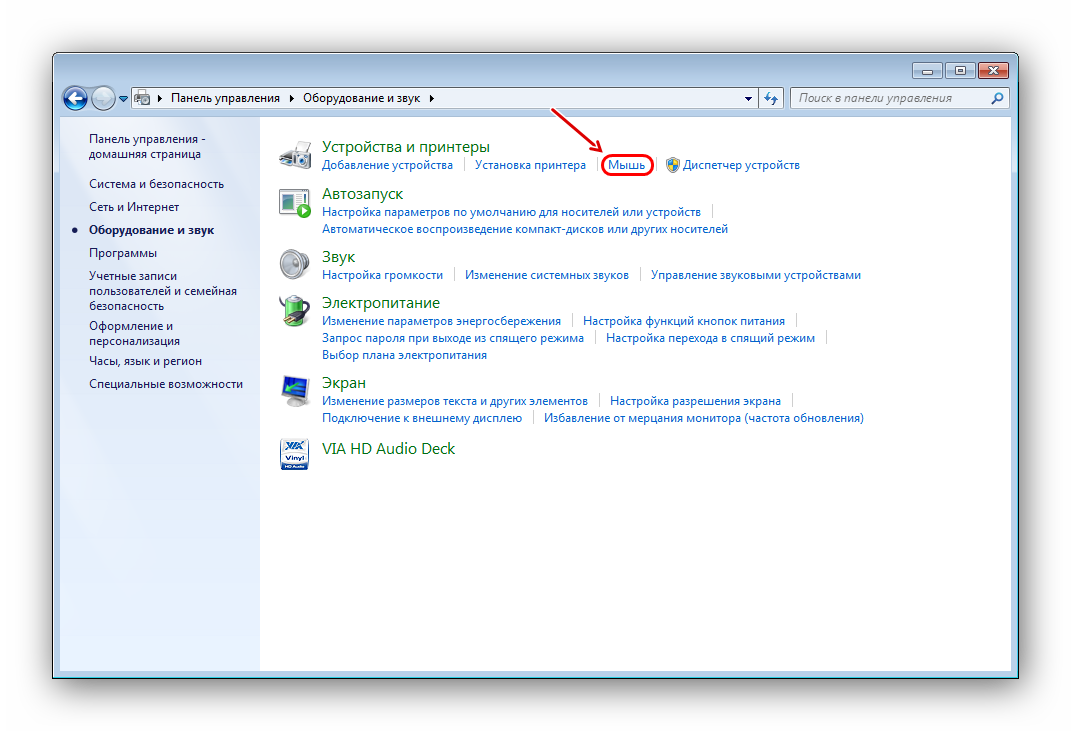
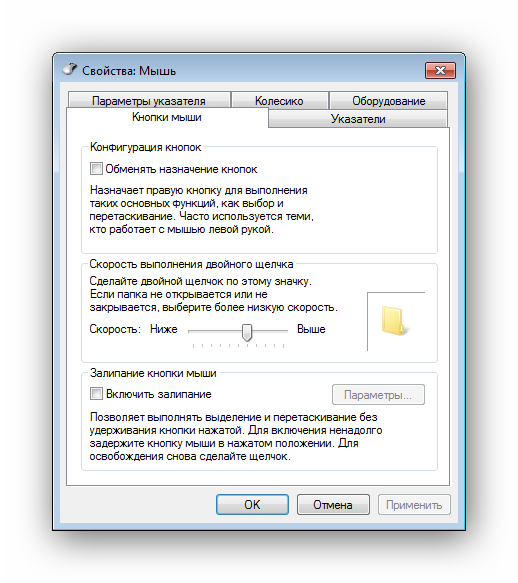
 Лучшая программа для настройки мыши
Лучшая программа для настройки мыши
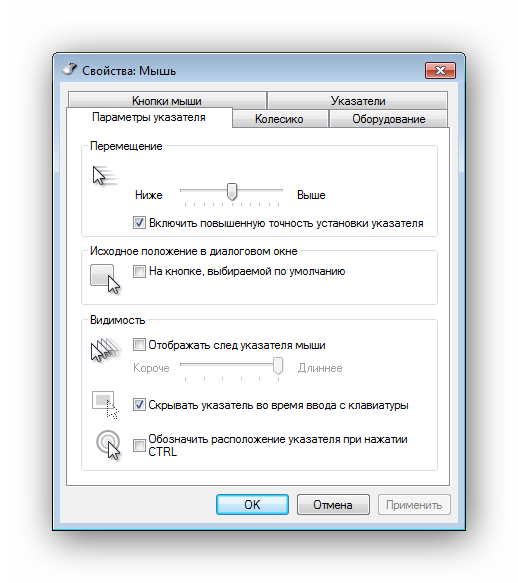
 Настраиваем в Windows 10 мышку
Настраиваем в Windows 10 мышку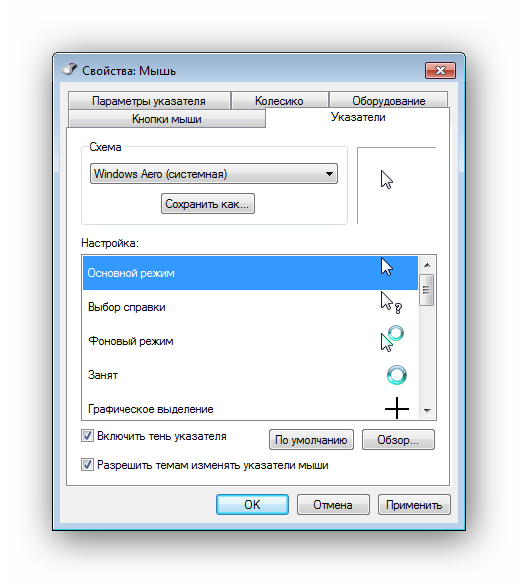
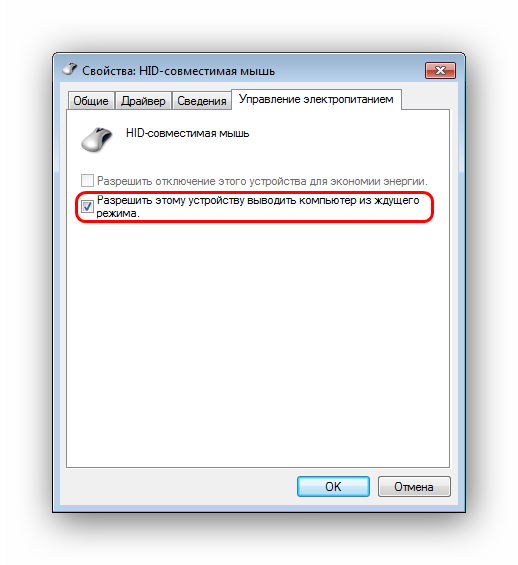
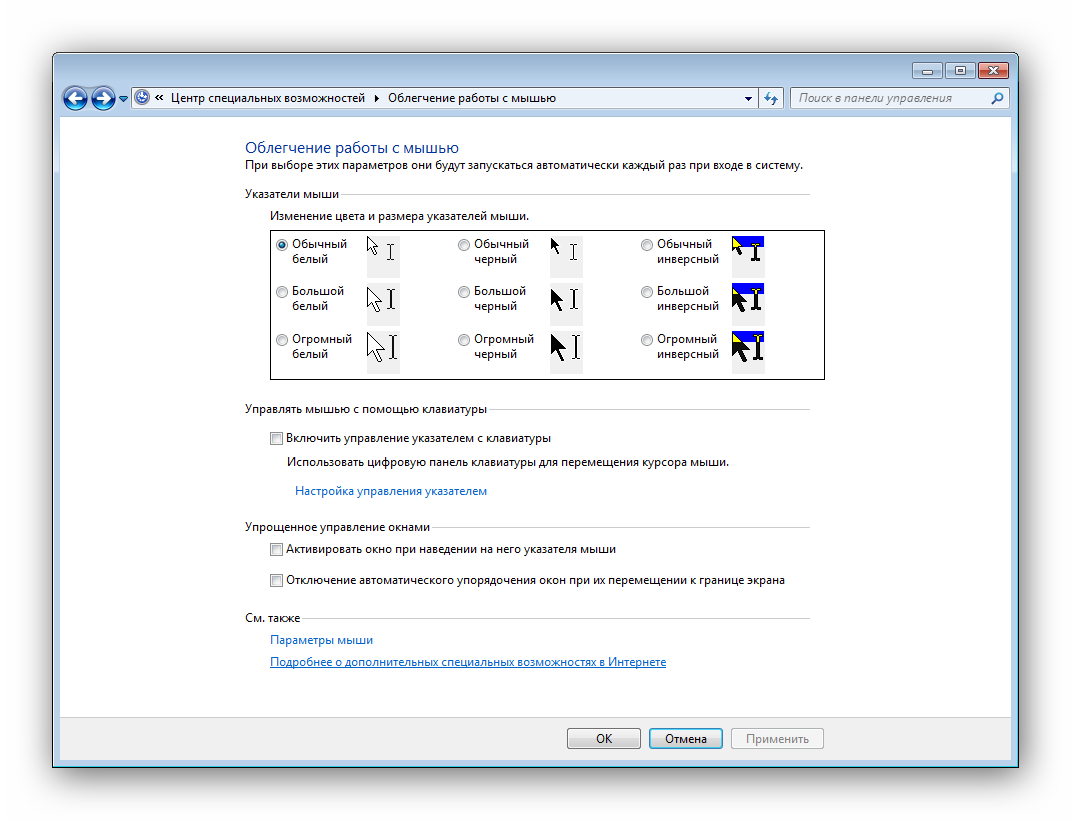
 ТОП-5 мышей для шутеров. Обзор лучших моделей в 2019
ТОП-5 мышей для шутеров. Обзор лучших моделей в 2019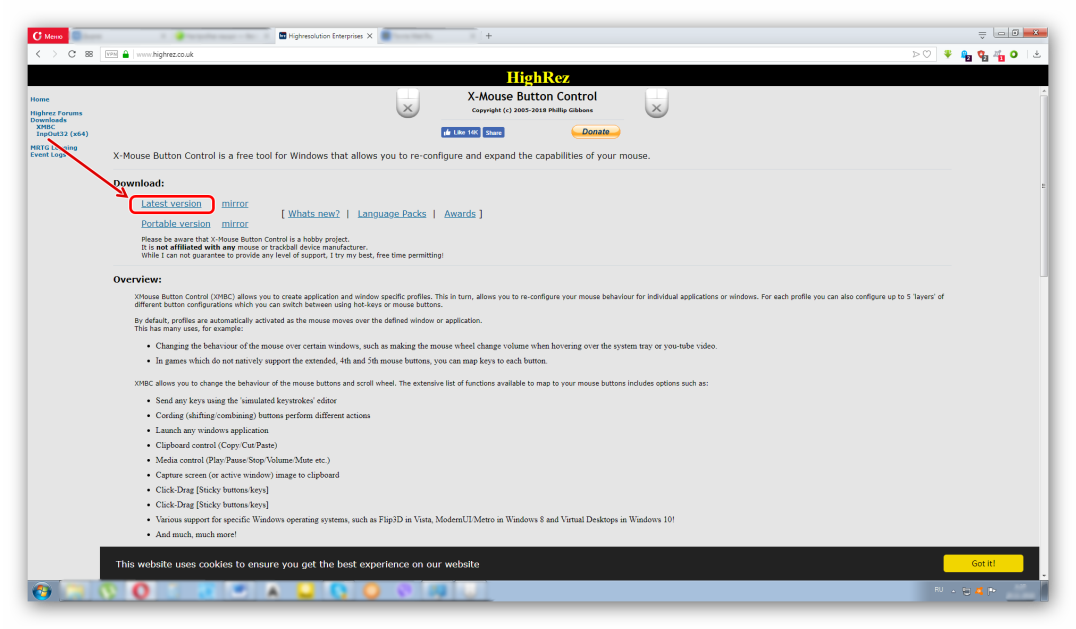
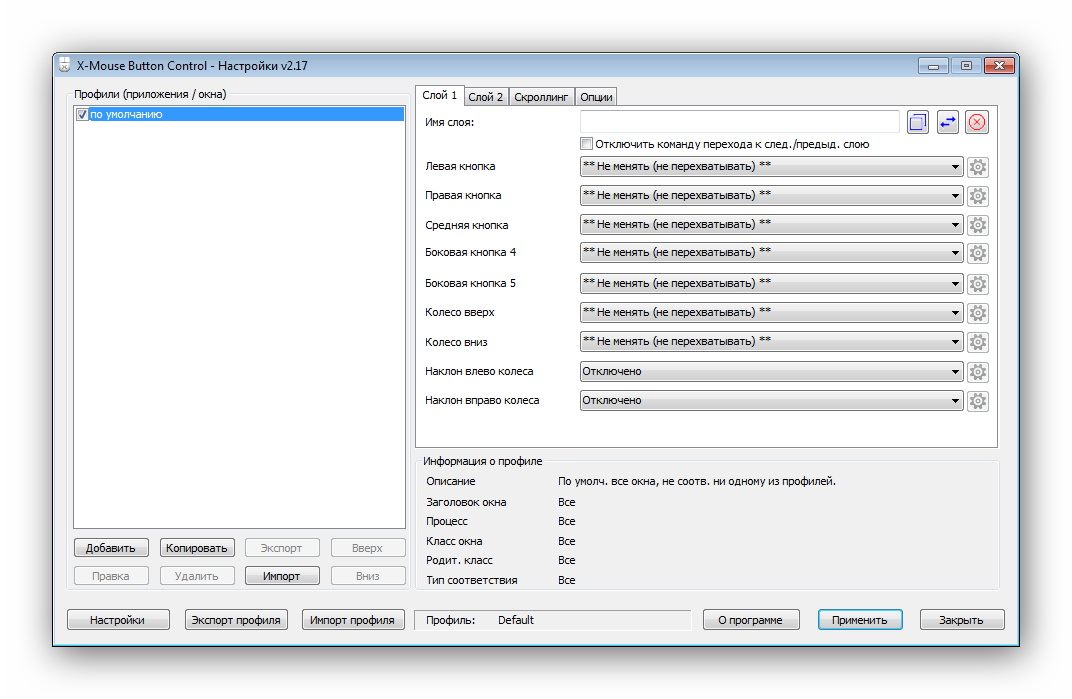
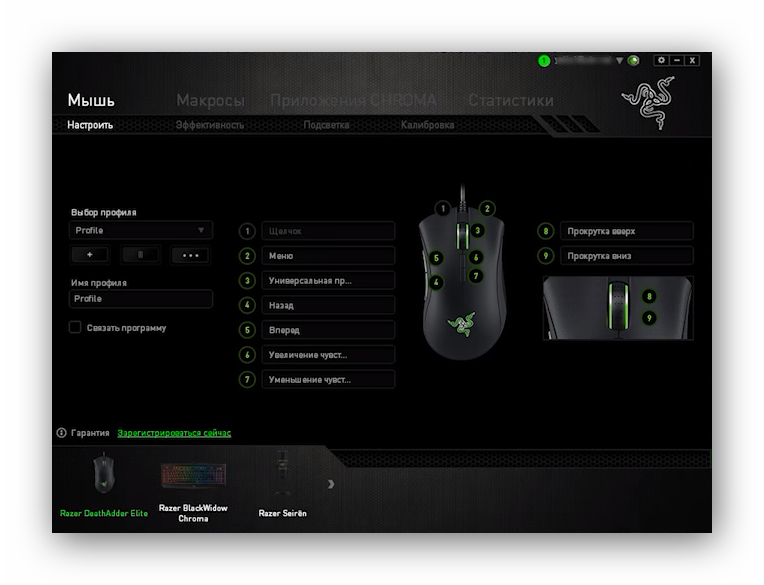
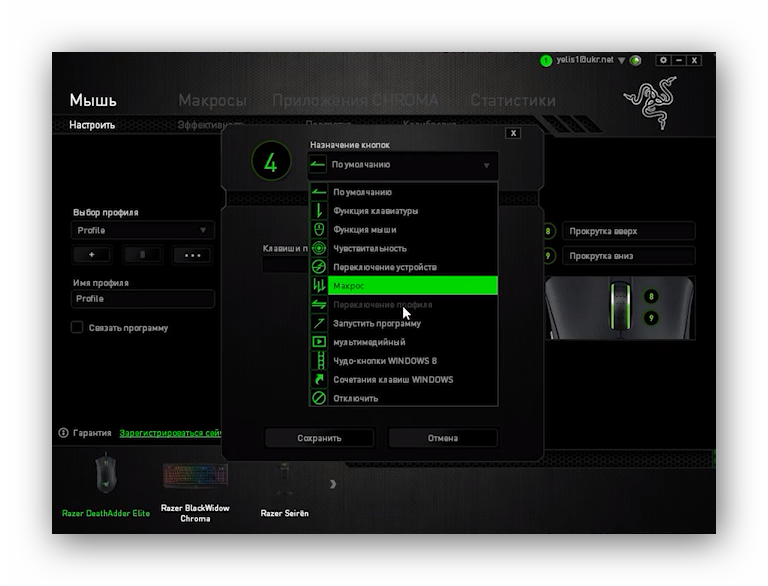
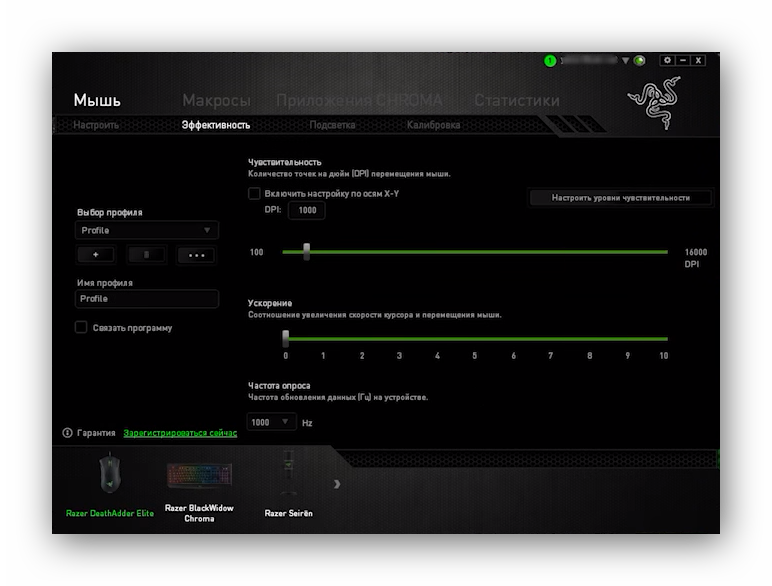
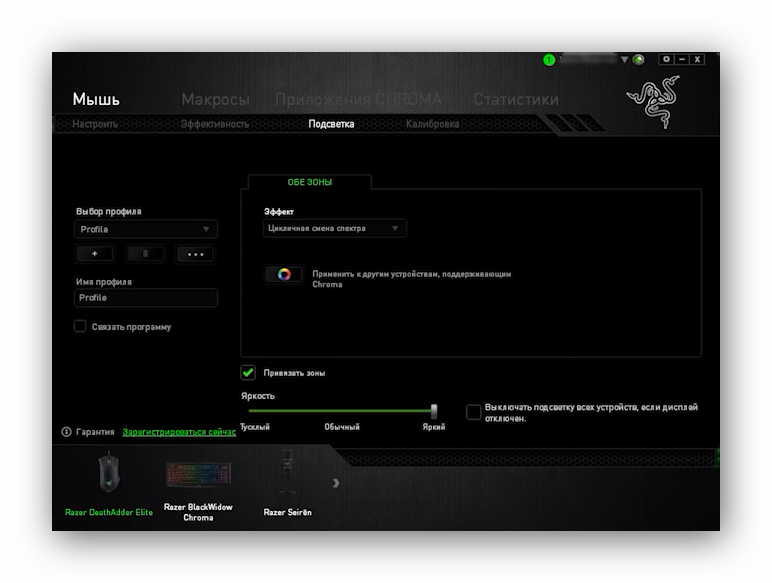
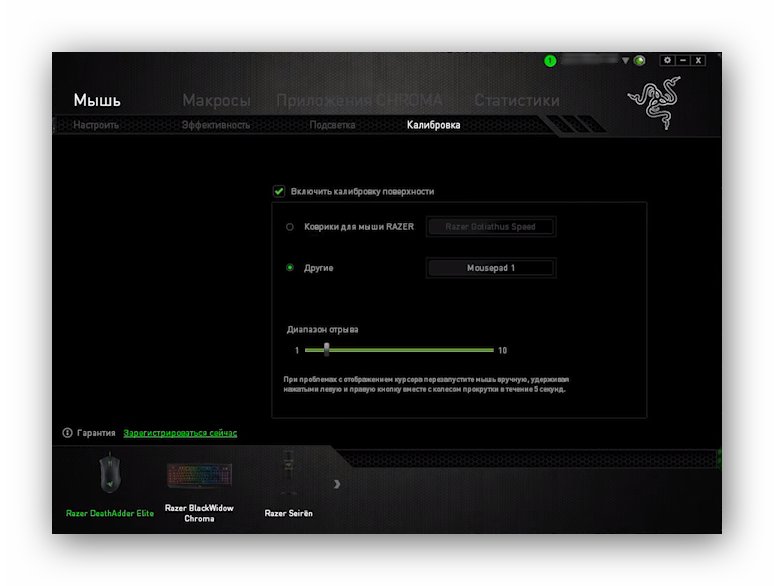
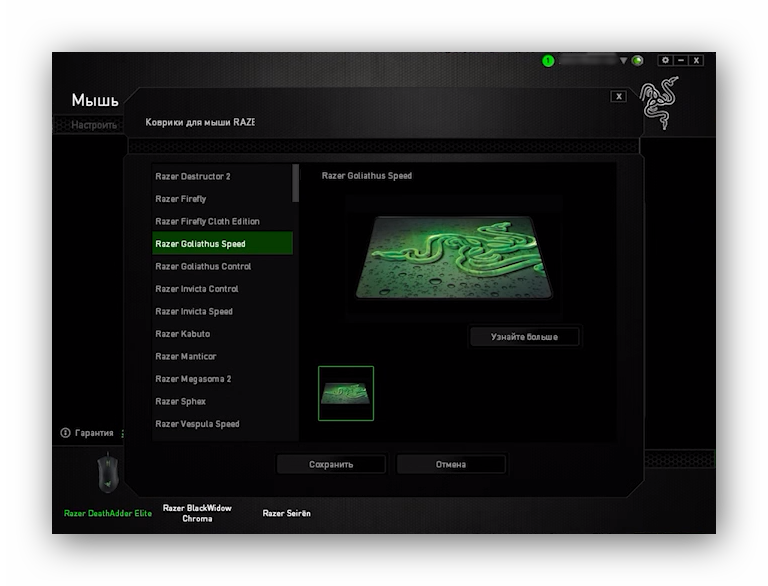
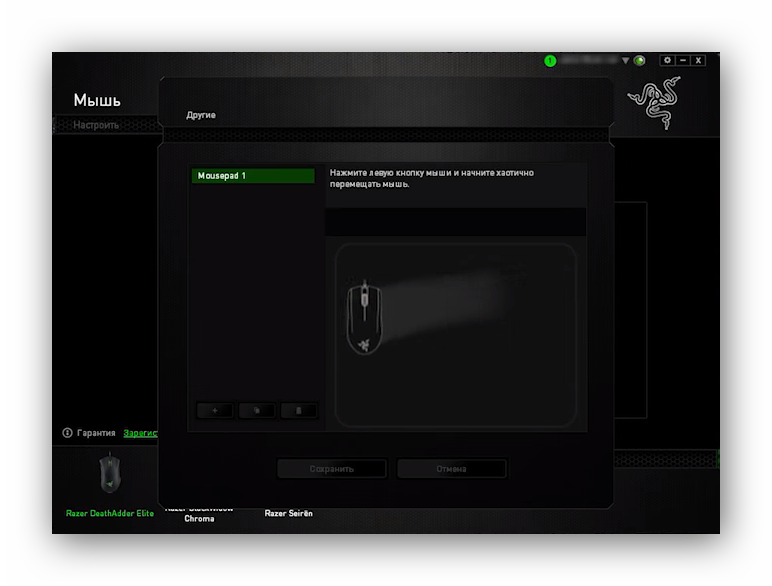
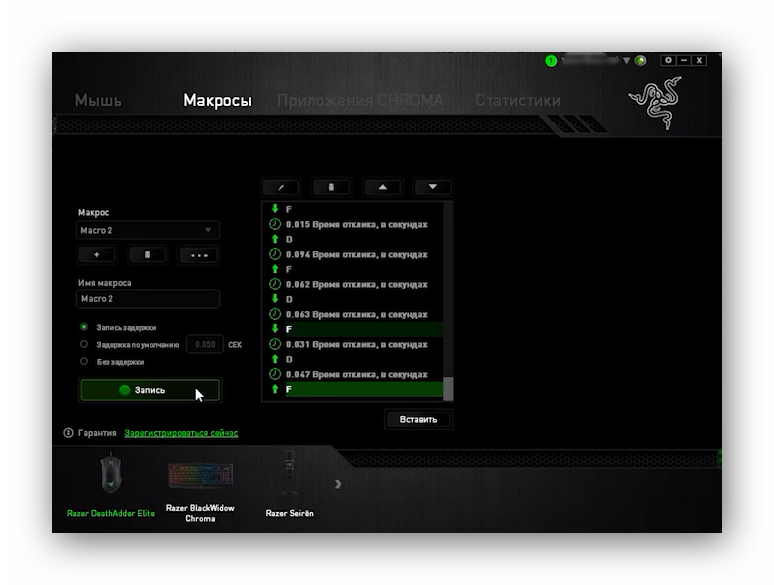

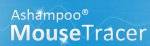
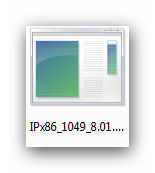
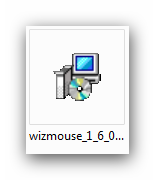
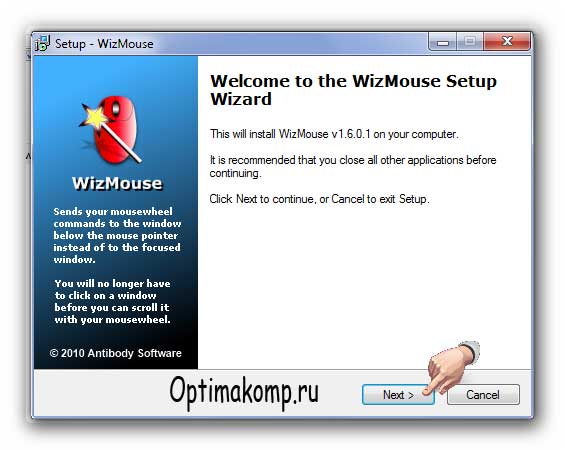

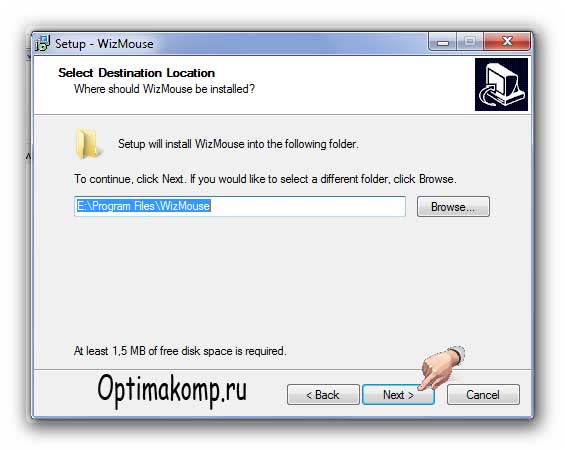
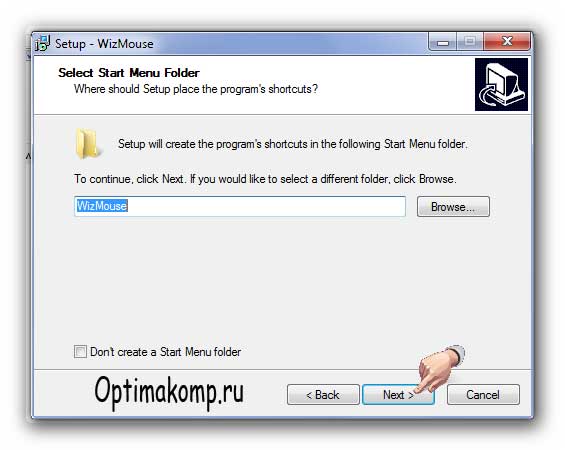
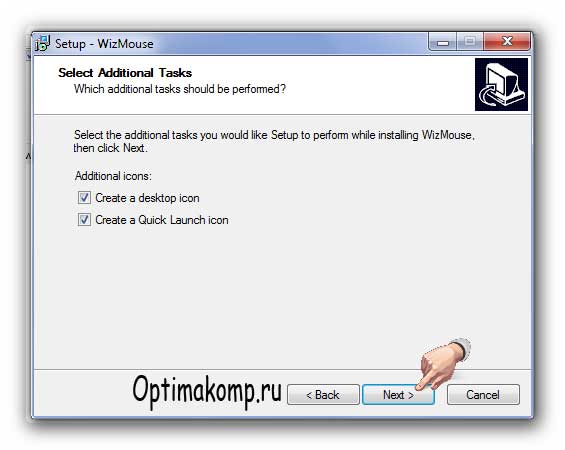
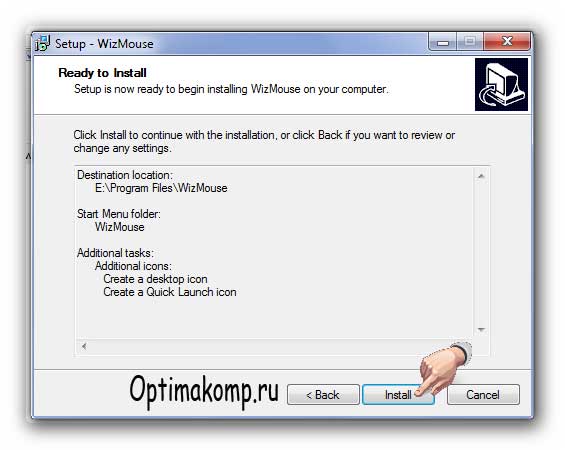
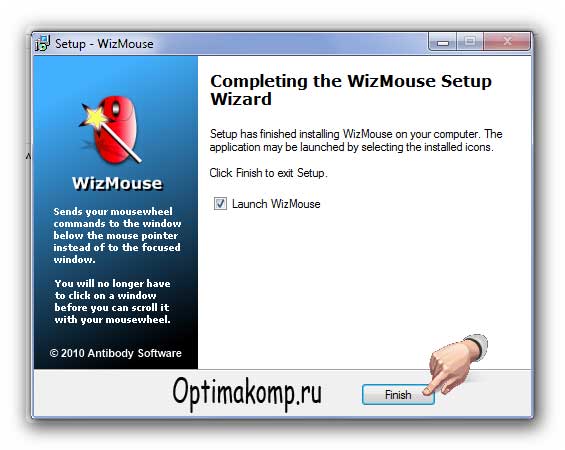
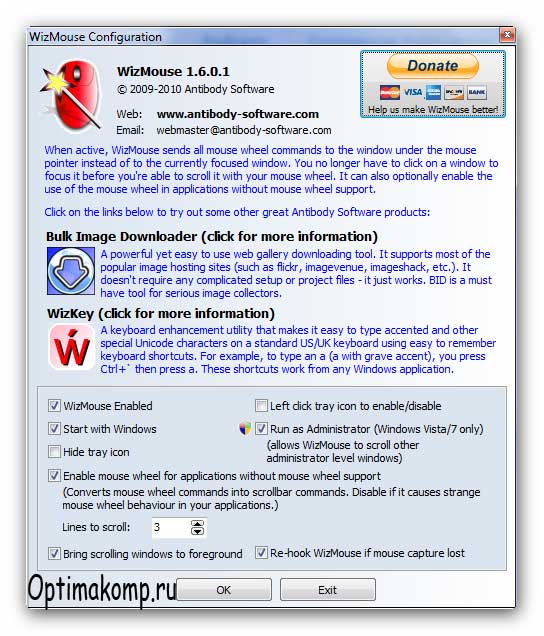
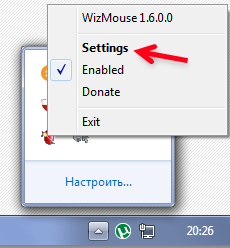

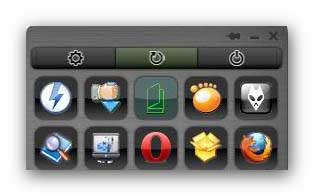
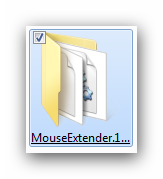
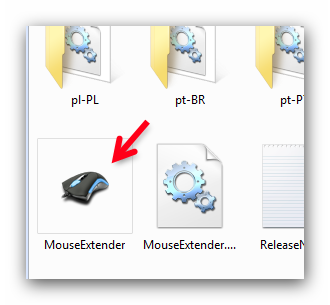
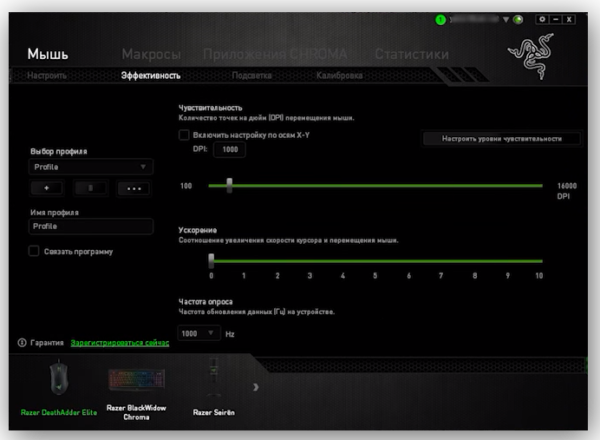
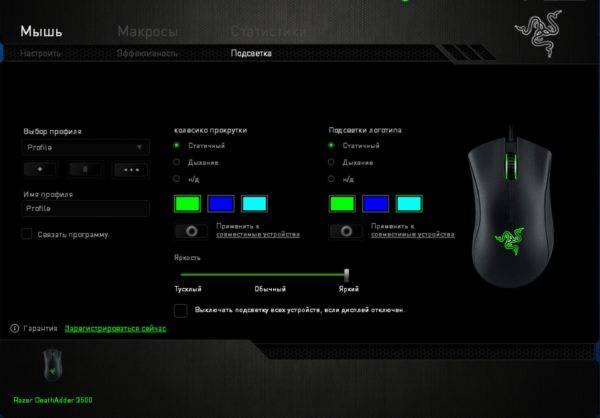
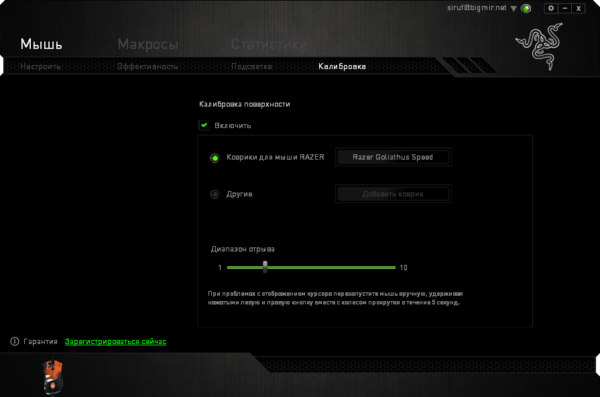

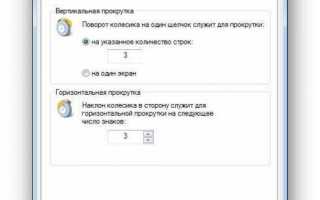

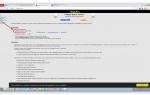 Как настроить кнопки мыши — Самые легкие варианты
Как настроить кнопки мыши — Самые легкие варианты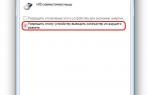 Подробная инструкция по настройке всех кнопок мыши
Подробная инструкция по настройке всех кнопок мыши Настройка мыши в windows 7
Настройка мыши в windows 7 Обзор игровой мыши ZOWIE FK1 – самодостаточный грызун
Обзор игровой мыши ZOWIE FK1 – самодостаточный грызун