Итак, отключаем линию из разъёма Line и понеслась…..
По умолчанию на вход в веб-интерфейс модема установлены логин: admin и пароль: admin латинскими буквами в нижнем регистре.
Жмём OK и попадаем в информационное окно статуса модема:
Для сохранения настроек модема достаточно поставить переключатель «Reboot with» в значение «Current Settings». Жмем «Restart». Ну и собственно все. Роутер готов к работе.
Теперь попробуем принудительно выставить нужную нам модуляцию. Для чего выбираем справа пункт меню Basic, подпункт «ADSL».
Здесь в выпадающем меню можно выбирать различные типы модуляций, а именно принудительно выставить G.DMT, ADSL2 и ADSL2+. В зависимости от версии прошивки можно так же подключить AnnexM (при условии что данная модуляция поддерживается провайдером). Если же в вашей версии прошивки нет данной модуляции, то ее можно попытаться подключить, перепрошив модем и активировав возможность через консоль. О том как это сделать я расскажу в отдельной инструкции. Для удобства подключения различных сетевых устройств я бы рекомендовал активировать на модеме DHCP. Для чего выбираем пункт меню «Basic», подпункт «LAN».
В заключение, еще раз сохраним настройки и перезагрузим модем. Теперь его можно употреблять =)…. p.s. Если вы настроили на модеме DHCP то не забудьте зайти в настройки сетевой карты и изменить настройки Протокола TCP/IP на получение IP-адреса и DNS автоматически.
|
Инструкция по настройке ADSL модема Huawei SmartAX MT880 |
|
·В Установка модема Для подключения модема к телефонной линии используется сплиттер. В гнездо line необходимо вставить телефонную линию, к гнезду modem подключить ADSL-модем, а к phone — телефон/мини-атс/факс. ВАЖНО: для качественной работы Интернет-канала все телефоны должны быть подключены после сплиттера. Для подключения к локальной сети, используйте кабель Ethernet (RJ-45) из комплекта поставки. Подключите порт LAN 10/100M модема к Ethernet порту компьютера или LAN концентратора. Порт модема обладает возможностью автоматического выбора скорости. Он может быть подключен как к 10, так и к100 мегабитной сети. При непосредственном подключении модем — компьютер может быть использован перекрестный Ethernet кабель. Модем автоматически распознает его и перестроится для работы с таким кабелем. ·В Настройка параметров TCP/IP компьютера на примере Windows XP Щелкните на Start (Пуск), Настройки, Connect To (Сетевые подключения), Show all connections (Отобразить все подключения). В открывшемся окне щелкните левой кнопкой мыши на значке Local Area Connection (Подключение по локальной сети). Чтобы изменить сетевые настройки, выберите закладку General (Общие) в окне Local Area Connection Status (Состояние Подключение по локальной сети) и щелкните на кнопке Properties (Свойства). Откроется окно Local Area Connection Properties (Подключение по локальной сети — свойства). Выберите Internet Protocol (TCP/IP) (Протокол Интернета (TCP/IP)) на закладке General (Общие) и щелкните Properties (Свойства). Откроется окно Internet Protocol (TCP/IP) Properties (Свойства протокола Интернета (TCP/IP)). Введите следующие параметры: IP адрес (IP Address) 192.168.1.12 Маска подсети (Subnet Mask) 255.255.255.0 Основной шлюз(Default Gateway) 192.168.1.1 Предпочитаемый DNS-сервер (Prefered DNS server) 195.34.224.1 Альтернативный DNS-сервер (Alternate DNS server) 195.34.224.2 Щелкните OK для сохранения настроек и закройте окно Internet Protocol (TCP/IP) Properties (Свойства протокола Интернета (TCP/IP)). Щелкните на OK, чтобы закрыть окно Local Area Connection Properties (Подключение по локальной сети — свойства). ·В Настройка модема Процедура настройки осуществляется через Web-конфигуратор. Запустите Web-браузер, предварительно убедившись, что там отключен прокси-сервер (Сервис->Свойства обозревателя->Подключения->Настройка LAN), и введите адрес «192.168.1.1». Введите «admin» в качестве имени пользователя, «admin» (по умолчанию) в качестве пароля и щелкните OK. При вводе пароля набираемые символы на экране заменяются на символы точки «o». Должна загрузиться страница MT880 ADSL2+ Router, что говорит о входе в систему управления. Настоятельно рекомендуем сменить пароль доступа к маршрутизатору. Для изменения пароля доступа к MT880 щелкните по Administrator Settings, введите новый пароль в поля New Password и Confirm Password, затем нажмите кнопку Apply. Для запуска мастера подключения к Интернету перейдите по ссылке Home->WAN Settings. В поле PVC Number поставьте значение PVC-0, в поле WAN Type значение PPP, а в поле Connection Type установите тип соединения PPPoE. Параметры VPI и VCI установите соответственно 35 и 33. Установите маркеры Default Route и Use DNS в положение Enabled, в поле User Name впишите логин, а в поле Password впишите пароль, предоставленные вам для входа в Интернет, и нажмите кнопку Apply. Затем перейдите по ссылке Home->NAT и поставьте маркер NAT Status в положение Enabled, нажмите Apply. После этого надо сохранить настойки модема – для этого пройдите по ссылке Tools->System Settings и нажмите кнопку Save&Restart. Теперь после того, как модем перезагрузится, Интернет должен заработать. Процедура настройки осуществляется через Web-конфигуратор. Запустите Web-браузер, предварительно убедившись, что там отключен прокси-сервер (Сервис->Свойства обозревателя->Подключения->Настройка LAN), и введите адрес «192.168.1.1». Введите «admin» в качестве имени пользователя, «admin» (по умолчанию) в качестве пароля и щелкните OK. При вводе пароля набираемые символы на экране заменяются на символы точки «o». Должна загрузиться страница MT880 ADSL2+ Router, что говорит о входе в систему управления. Настоятельно рекомендуем сменить пароль доступа к маршрутизатору. Для изменения пароля доступа к MT880 щелкните по Administrator Settings, введите новый пароль в поля New Password и Confirm Password, затем нажмите кнопку Apply. Для запуска мастера подключения к Интернету перейдите по ссылке Home->WAN Settings. В поле PVC Number поставьте значение PVC-0, в поле WAN Type значение PPP, а в поле Connection Type установите тип соединения PPPoE. Параметры VPI и VCI установите соответственно 1 и 50. Установите маркеры Default Route и Use DNS в положение Enabled, в поле User Name впишите логин, а в поле Password впишите пароль, предоставленные вам для входа в Интернет, и нажмите кнопку Apply. Затем перейдите по ссылке Home->NAT и поставьте маркер NAT Status в положение Enabled, нажмите Apply. После этого надо сохранить настойки модема – для этого пройдите по ссылке Tools->System Settings и нажмите кнопку Save&Restart. Теперь после того, как модем перезагрузится, Интернет должен заработать. |
</span>Пожаловаться<center>Подпишитесь на рассылку:</center><center>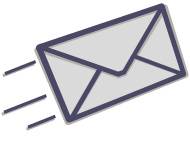
Проекты по теме:
<center>



В последнее время практически все модемы настраиваются через Web-интерфейс, поэтому перед началом работы с модемом должна быть проведена настройка сетевой карты компьютера.
1. Настройка сетевой карты для Windows XP
На сетевой карте компьютера необходимо прописать ряд параметров – IP-адрес, маску, шлюз и адреса DNS-серверов. Именно эти значения обеспечивают связь с модемом и нормальную работу браузера (Internet Explorer, Opera, FireFox Mozilla). Если этого не сделать, то компьютер не будет «видеть» модем.
В левом нижнем углу монитора нажмите кнопку «Пуск», в открывшемся окне выберите пункт «Подключение», затем пункт «Отобразитьвсеподключения». Если нет пункта «Подключение», тогда выберите пункт — «Настройка» и затем пункт «Сетевыеподключения».
В открывшемся окне найдите значок, который называется – «Подключение по локальной сети». Щелкните на нем правой клавишей мыши и во всплывшем меню выберите пункт «Свойства». Откроется новое окно, в котором необходимо найти компонент, отмеченный галочкой «Протокол Интернета (TCP/IP)». Щелкните на нем один раз левой клавишей мыши (это название подсвечивается на фоне остальных),и ниже нажмите кнопку «Свойства». Откроется новое окно, в котором необходимо сделать следующие действия:
- Отметить (если не отмечено) точкой позицию «Использовать следующий IP-адрес». После этого, ниже, станут активными поля: IP-адрес, маска, шлюз и адреса DNS-серверов;
- Перейти в поле «IP-адрес» и ввести значение – 192.168.001.2 (подходит для подавляющего большинства случаев);
- Перейти в поле «Маска», значение выставится автоматически, не меняйте его — 255.255.255.0;
- Перейти в поле «Шлюз» и ввести значение – «192.168.001.1» (в подавляющем большинстве случаев это IP-адрес модема);
- Перейти в поле «Предпочитаемый DNS-сервер» и ввести значение – «195.046.116.1»;
- Перейти в поле «Альтернативный DNS-сервер» и ввести значение – «195.046.096.1».
Будьте внимательны при вводе цифр, обращая внимание на разделительные точки (они есть во всех полях), аккуратно введите значения, переводя, при необходимости, курсор за точку.
После того, как корректно введены все значения, нажмите кнопку «Ок» и закройте все открытые окна.
В очень редких случаях может потребоваться перезагрузка компьютера!
2. Настройка сетевой карты для Windows-7
На сетевой карте компьютера необходимо прописать ряд параметров – IP-адрес, маску, шлюз и адреса DNS-серверов. Именно эти значения обеспечивают связь с модемом и нормальную работу браузера (Internet Explorer, Opera, FireFox Mozilla). Если этого не сделать, то компьютер не будет «видеть» модем.
Настройка сетевой карты осуществляется через «Центр управления сетями и общим доступом». В левом нижнем углу монитора нажмите кнопку «Пуск», в открывшемся окне выберите пункт «Панель управления», затем «Центр управления сетями и общим доступом». Здесь выберите слева «Изменение параметров адаптера» и найдите внутри «Подключение по локальной сети». Правый щелчок мыши по нему и выбор пункта «Свойства» предоставляет доступ к списку компонентов, среди которых присутствует «Протокол интернета версии 4 (TCP/IPv4)». Этот компонент должен быть отмечен галочкой, если ее нет – поставьте, нажав левой кнопкой мыши в пустой квадратик, находящийся перед компонентом. После этого щелкните по самому наименованию компонента один раз левой клавишей мыши (это название подсвечивается на фоне остальных) и ниже нажмите на кнопку «Свойства». Откроется новое окно, в котором необходимо сделать следующие действия:
- Отметить (если не отмечено) точкой позицию «Использовать следующий IP-адрес». После этого, ниже, станут активными поля: IP-адрес, маска, шлюз и адреса DNS-серверов;
- Перейти в поле «IP-адрес» и ввести значение – 192.168.001.2 (подходит для подавляющего большинства случаев);
- Перейти в поле «Маска», значение выставится автоматически, не меняйте его — 255.255.255.0;
- Перейти в поле «Шлюз» и ввести значение – «192.168.001.1» (в подавляющем большинстве случаев это IP-адрес модема);
- Перейти в поле «Предпочитаемый DNS-сервер» и ввести значение – «195.046.116.1»;
- Перейти в поле «Альтернативный DNS-сервер» и ввести значение – «195.046.096.1».
Будьте внимательны при вводе цифр, обращая внимание на разделительные точки (они есть во всех полях), аккуратно введите значения, переводя, при необходимости, курсор за точку.
После того, как корректно введены все значения, нажмите кнопку «Ок» и закройте все открытые окна.
В очень редких случаях может потребоваться перезагрузка компьютера!
Важно!!!!
Если Вы подключаете больше чем один компьютер, то при настройке сетевых карт подключаемых компьютеров нужно помнить о том, что значение IP-адреса для каждого следующего ПК должно увеличиваться на единицу. Меняется только IP-адрес, остальные параметры остаются неизменны.
Например, при подключении трех компьютеров их IP-адреса могут иметь значения:
1-й компьютер – 192.168.1.2 2-й компьютер – 192.168.1.3 3-й компьютер – 192.168.1.4
3. Определение типа порта модема
Обратите внимание на модель вашего модема в левом верхнем углу на корпусе модема, там должна присутствовать надпись – «SmartAX MT8XX» и затем аббревиатура (на пример MT810-тип модема AnnexA, MT882u-тип модема AnnexB):
MT8XX – тип модема Annex-A По типу модема Annex-B информации нет
4. Настройка модема для выхода в интернет и для услуги IPTV на ПК (режим ROUTER)
Запустите браузер (Internet Explorer, Opera, FireFox Mozilla) и в строке адреса введите адрес – 192.168.1.1. Нажмите на кнопку «Enter» появится окно, в котором нужно ввести имя и пароль для входа на модем:
Имя – admin
Пароль – admin
Нажмите на кнопку «Ок» — должно открыться окно как на рисунке ниже.
Выберите пункт меню «Basic», ниже выпадают подпункты меню и выбрать подпункт – «WAN Settings» в котором нужно прописать необходимые PVC. Рекомендуется делать стандартную настройку и прописать PVC со значениями VPI/VCI – 0/35 или 0/100 для доступа в сеть интернет. А также три PVC со значениями VPI/VCI – 1/35, 1/36 и 1/37 для работы услуги IPTV на ПК.
После нажатия на кнопку «New» начинается пошаговая процедура прописывания PVC. На одном примере, пропишем PVC со значениями VPI/VCI равными 0/35 для выхода в сеть интернет и рассмотрим пошагово всю процедуру внесения необходимых PVC. Далее, по аналогии, Вы пропишите три PVC со значениями VPI/VCI – 1/35, 1/36 и 1/37 для работы услуги IPTV на ПК.
Обратите внимание, что при прописывании PVC для доступа в сеть Интернет в разделе «Mode» тип соединения задается значением — PPPoE, а для услуги ТВИСТ – Bridge. Чтобы не ошибиться при выборе значений VPI/VCI, позвоните по телефону 062 и задайте вопрос – «У меня подключена услуга Webstream на телефоне (назовите ваш номер телефона). Скажите, пожалуйста, какие значения VPI/VCI мне нужно прописать в настройках модема?» Сотрудник по Вашему номеру телефона определит значения VPI/VCI и продиктует их Вам.
После этого можно смело приступать к настройке модема.
В поле — «Username» введите имя пользователя, в поле — «Password» — введите пароль, соблюдая величину букв. Затем нужно ввести имя сервиса в поле – «Service Name» — рекомендуем вводить название услуги, например – internet. Больше ничего не меняя в этом окне, нажмите кнопку – «Submit»
Данные для PVC со значениями 0/35 прописаны. Затем нужно прописать VPI/VCI со значениями 1/35,1/36 и 1/37 для работы услуги IPTV на ПК, причем тип подключения для них должен быть выбран – Bridge.
Для сохранения сделанных настроек слева, внизу меню, нажмите на кнопку – «Tools», ниже выпадают подпункты меню. Выберите подпункт – «Reboot» проверте, чтобы был отмечен пункт «Current Settings» и нажмите на кнопку – «Submit».
Настройки будут сохранены и, примерно через 2 минуты, модем установит соединение – загорится индикатор DSL.
Модем настроен в режим работы «ROUTER» для выхода в сеть интернет и для услуги IPTV на ПК.
Используемые источники:
- https://nastroisam.ru/huawei-mt880/
- https://pandia.ru/text/78/392/24179.php
- http://062.irk38.ru/ru/instructions/adsl/huawei/smartax-mt880a-router/

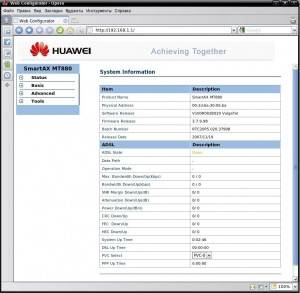
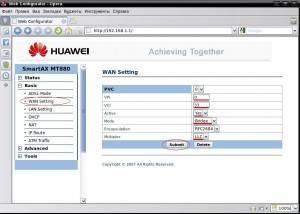
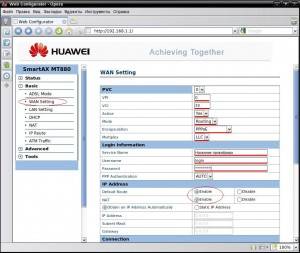
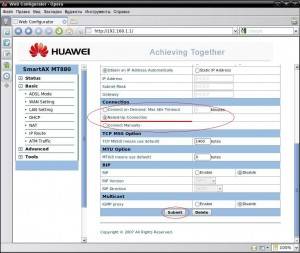
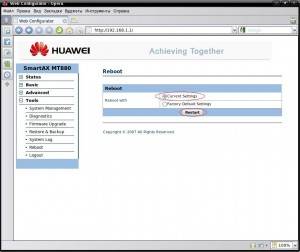
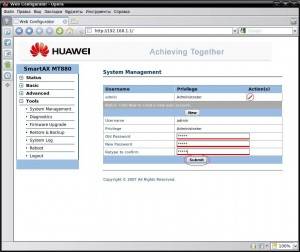
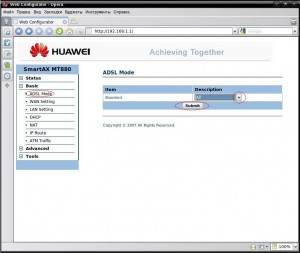
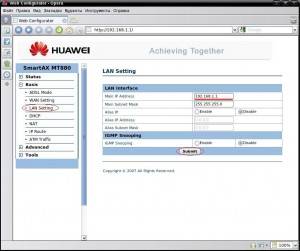
 192.168.1.1 admin — Входим и настраиваем роутер самостоятельно!
192.168.1.1 admin — Входим и настраиваем роутер самостоятельно!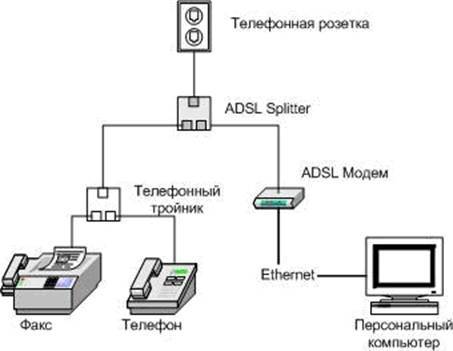
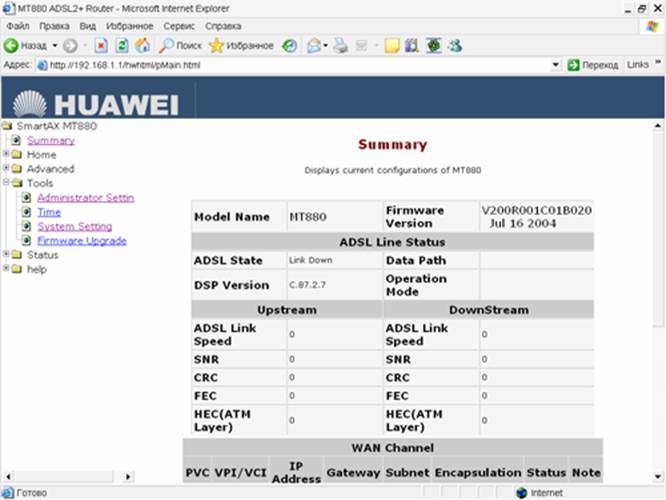
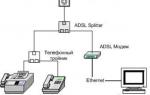 Инструкция по настройке ADSL модема Huawei SmartAX MT880
Инструкция по настройке ADSL модема Huawei SmartAX MT880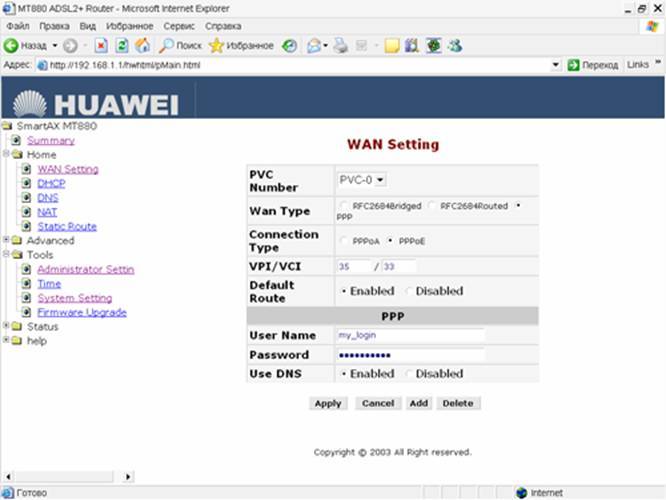
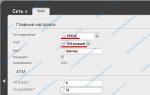 Режим Wi-Fi Роутера — Какие Бывают и Как Настроить?
Режим Wi-Fi Роутера — Какие Бывают и Как Настроить?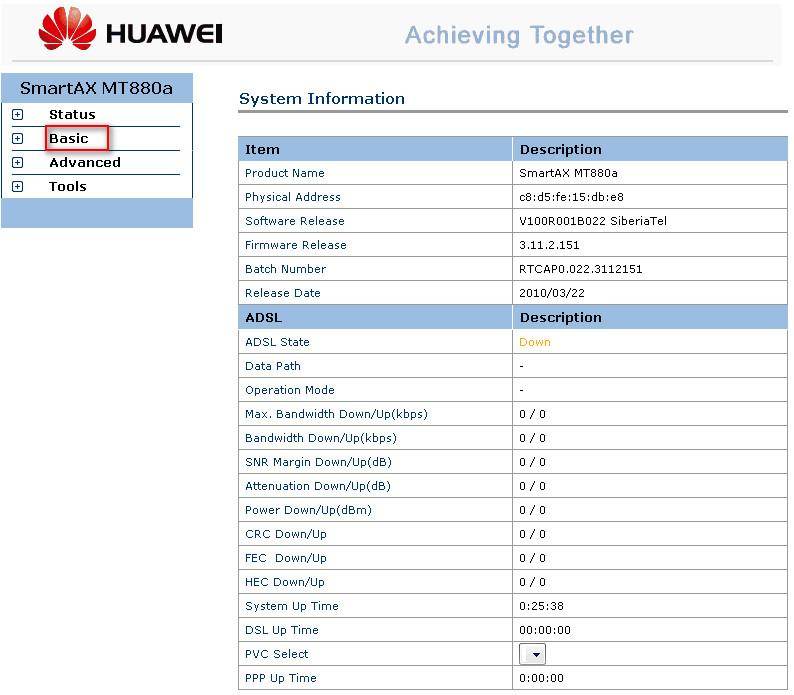
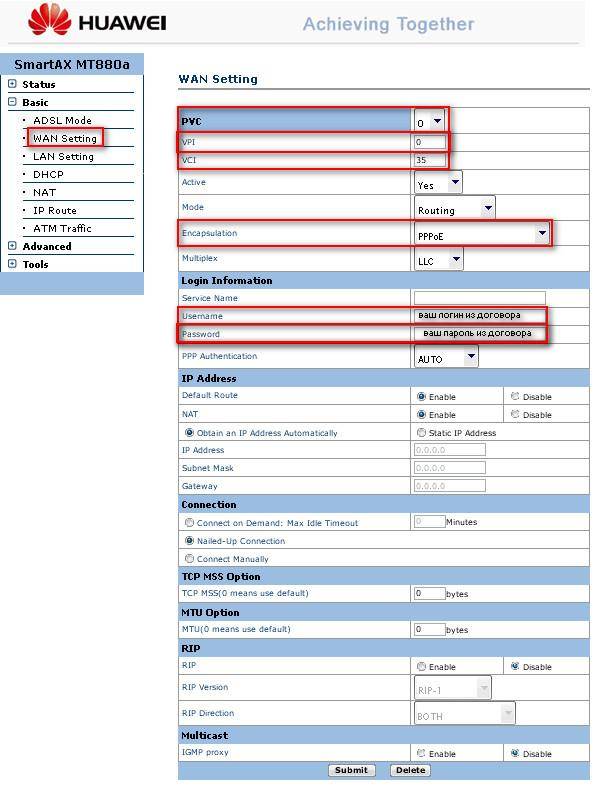
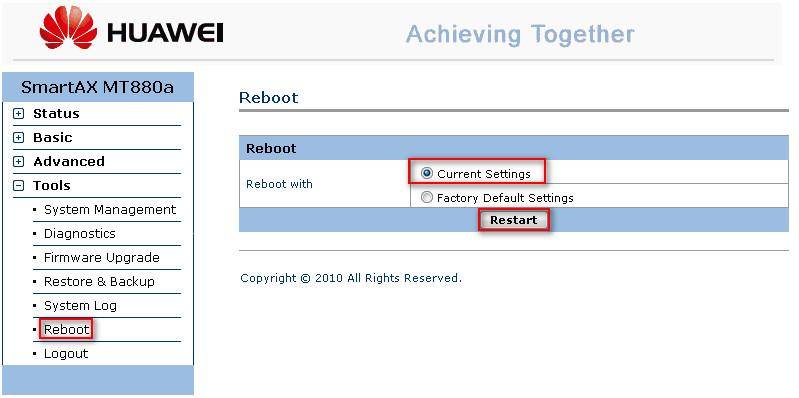

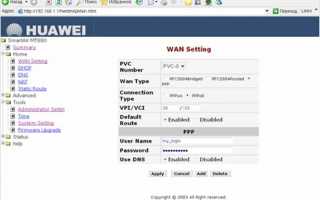

 Подключение и управление 3G модема Huawei E3372
Подключение и управление 3G модема Huawei E3372 192.168.0.1.1 настройка и установка пароля admin
192.168.0.1.1 настройка и установка пароля admin Как зайти в настройки роутеров D-Link — проблемы с входом
Как зайти в настройки роутеров D-Link — проблемы с входом Вход 192.168.0.1 admin admin
Вход 192.168.0.1 admin admin