Содержание
Если вы обращаетесь к подобного рода статьям, то лишний раз напоминать о сути и назначении подобных серверов, скорее всего, не имеет смысла, но для проформы стоит уточнить, что File Transfer Protocol по умолчанию использует порт 21 и может быть использован для просмотра как интернет браузером так и большинством файловых менеджеров в число которых входит и Windows Explorer.
Продолжая обязательное вступление, напомню что для нормальной работы в локальной сети вам необходимо будет открыть порт 21 в Fierwall’е серверного компьютера (очевидно того на котором вы будете производить настройку), а для доступа из внешней сети ещё и необходимо пробросить данный порт на роутере. Последние напоминания необходимы счастливым владельцам фаерволов и роутеров. Так что, если вы пользуетесь этими программами и устройствами, не будет лишним прочитать инструкции и выполнить настройку.
Начнём с того что убедимся в том, что наша операционная систем вообще умеет выполнять такую работу. Для этого просто смотрим на название сборки и всё что выше Home версии считаем пригодным для наших нужд.
Далее по шагам:
Шаг первый.
Находим на панели управления пункт «программы и компоненты» а в нём переходим на пункт «Включение или отключение компонентов Windows”
Шаг второй
Открывшееся меню предложит нам список компонентов из которых мы должны найти и включить «службы IIS» и все её подслужбы. Нужно чтобы получилось так:
Нажимаем кнопку ОК и ждём когда Windows завершит установку.
Шаг третий
Теперь нам нужно непосредственно запустить наш сервер. Во всё той же панели управления находим пункт «Администрирование», а в нём «диспетчер служб IIS»
В открывшемся окне в левой колонке открываем дерево до вкладки «Сайты» и жмём по этой вкладке правой клавишей. Выбираем «Добавить FTP-сайт»
После чего задаём имя сайта и каталог к которому физически будет обращаться протокол ftp
Далее определяются параметры запуска сервера и для упрощения доступа стоит указать запуск без SSL. Запускать ли его при запуске системы и привязывать ли его к конкретному адресу остаётся на ваше усмотрение.
На следующей странице ставим галочку напротив «Анонимный» и «Обычная» и жмём готово.
На данный момент FTP —сервер готов, но, для того чтобы мы могли им воспользоваться, продолжим настройку.
Шаг 4
Теперь настроим брандмауер Windows
«Панель управления» → «Брандмауэр Windows»
Здесь переходим в дополнительные параметры.
Затем нужно включить 2 правила для входящих подключений
-
FTP-сервер (входящий трафик)
-
Трафик FTP-сервера в пассивном режиме (входящий трафик FTP в пассивном режиме).
Для исходящих подключений в брандмауере нужно включить следующее правило «Трафик FTP-сервера (исходящий трафик FTP)».
Шаг пятый
Теперь необходимо создать пользователя для работы с сервером. Для чего открываем системную консоль. Нажимаем комбинацию клавиш Win+R и вводим в поле «mmc»
в открывшейся консоли нажмите Ctrl+M или меню «файл»- «Добавить или удалить оснастку». Откроется меню в котором нужно добавить «Локальные пользователи и группы»
Если вы выполнили всё правильно то у вас получится окно такого вида:
Теперь создаём группу для пользователя нашего FTP-сервера.
Нажимаем правой кнопкой мыши на «Группы» — «Создать новую группу»
Отдаём команду «создать» и переходим к созданию пользователя.
Теперь нужно привязать нашего пользователя к ранее созданной группе. Для этого переходим в свойства пользователя на вкладку «членство в группах». Там нажимаем кнопку «добавить» и «дополнительно» — «поиск». Теперь добавляем группу которую создали пару минут назад.
Шаг шестой
Нам необходимо указать разрешения группы для каталога, который мы указывали при создании сервера. Для этого открываем его свойства на вкладку «Безопасность» и жмём кнопку «Изменить»:
Жмём кнопку «Добавить» и добавляем группу, которую мы создавали. Предоставляем группе полный доступ, отметив соответствующую галочку в нижней части окна:
Шаг седьмой
Вернёмся в настройки FTP —сервера
Перейдём к настройке правил авторизации на нашем сайте
Переходим в «правила авторизации FTP» и создаём разрешающее правило, где выбираем «Указанные роли или группы пользователей» и прописываем имя нашей группы. Даём этой группе права на чтение и запись и жмём ОК.
Так же, создаём ещё одно правило авторизации. В нём указываем «Все анонимные пользователи», только чтение. Это необходимо для того что-бы Анонимные пользователи ничего не могли записать на нашем сервере.
Теперь Ваш FTP сервер настроен и полностью готов к работе. Не забудьте проверить Firewall и router на наличие открытых портов для сайта и можете смело приступать к работе.
FTP (File Transfer Protocol) — протокол передачи файлов. Применяется для передачи файлов клиентами локальной сети, а также для загрузки данных на локальные и удаленные хранилища.
Рассмотрим настройку FTP-сервера из набора IIS от компании Microsoft, создание самоподписанного сертификата, а также настройку защищенной передачи файлов.
Операционная система — Windows Server 2012 R2.
Установим Веб-сервер IIS
Запускаем Диспетчер серверов из меню Пуск или кликом по значку на панели задач.
Выбираем пункт Добавить роли и компоненты.
В новом окне выбираем, слева, Тип установки, затем Установка ролей или компонентов, кликаем по кнопке Далее.
Из предложенного пула серверов выбираем необходимый. В нашем случае он один, кликаем Далее.
В списке ролей находим Веб-сервер (IIS) и ставим галочку напротив этого пункта.
В новом окне Мастер добавления ролей и компонентов просто кликаем по Добавить компоненты. Данное окно обычно появляется при первой установке Веб-сервера (IIS). Кликаем Далее.
Слева кликаем по Служба ролей (подпункт Роль Веб-сервера (IIS)). Ставим галку напротив FTP-сервер. При необходимости устанавливаем галку напротив Расширяемость FTP. Кликаем Далее.
Проверяем компоненты для установки. При первой установке, рекомендуем установить галку в поле Автоматический перезапуск конечного сервера, если потребуется. Кликаем Установить. Важно! При первой установке Веб-сервера (IIS) будут установлены дополнительные компоненты службы.
Ожидаем завершения процесса установки. По окончании кликаем Закрыть.
Переходим к настройке сервера.
1. Открываем Администрирование. Можно из меню Пуск, но если там отсутствует этот пункт, то Пуск -> Панель управления -> Система и безопасность — > Администрирование
2. Запускаем Диспетчер служб IIS
3. В открывшемся окне, в левой части, разворачиваем ветку под необходимым сервером. Кликаем правой кнопкой мыши по элементу Сайты и выбираем пункт Добавить FTP-сайт…
4. В новом окне Добавить FTP-сайт указываем имя и путь до каталога где будут расположены файлы. Кликаем Далее.
5. В обновленном окне указываем на каких IP-адресах будет запущен FTP-сервер (актуально, когда у сервера несколько сетевых интерфейсов либо алиасов), а также указываем порт, который будет прослушивать служба (по умолчанию 21 TCP-порт). Проверяем наличие галочки Запускать сайт FTP автоматически. В настройках SSL указываем Без SSL. Если требуется шифрование, тогда выбираем соответствующий пункт и указываем сертификат. Кликаем Далее.
6. Следующим этапом настраиваем аутентификацию. В разделе Проверка подлинности выбираем Обычный (если требуется анонимное предоставление доступа следует выбрать Анонимный). В разделе Авторизация можно гибко указать доступ для пользователей. В нашем примере разрешим доступ Всем пользователям, кроме анонимных. Разрешаем чтение и запись. Кликаем Готово.
7. В случае успешности, в окне Диспетчера служб IIS добавится строка с именем добавленного FTP-сервера (сайта). Сворачиваем или закрываем это окно. Оно нам более не понадобится.
Настраиваем брандмауэр.
1. В окне Администрирование открываем Брандмауэр Windows в режиме повышенной безопасности.
2. В открывшемся окне, в левой части, выбираем Правила для входящих подключений. В правой части кликаем по Создать правило…
3. В новом окне выбираем Предопределенные. Из выпадающего списка выбираем FTP-сервер. Кликаем Далее.
4. Отмечаем галочками все пункты, кликаем Далее.
5. Следующим шагом выбираем Разрешить подключение, кликаем Готово.
Выбранные правила будут добавлены в общий список правил входящих подключений. Для применения настроек брандмауэра следует перезагрузить сервер.
Подключиться к серверу можно любым FTP-клиентом указав IP-адрес сервера, имя пользователя и пароль, например FileZilla. Однако, доступность сервера можно проверить и с помощью Internet Explorer. В строке адреса указываем ftp://IP.адрес.нашего.сервера/ (либо доменное имя). Указываем имя пользователя и пароль.
Настройка защищенного (Secure) FTP.
Для защиты трафика рекомендуется использовать SSL-сертификаты. Можно использовать самоподписанные сертификаты либо выданные центром сертификации. Обратите внимание, что при подключении к серверу с самоподписанным сертификатом пользователь будет уведомлен об этом.
Создадим самоподписанный сертификат.
1. Запускаем Диспетчер служб IIS (см. выше Настройку сервера).
2. В открывшемся окне, в левой части, разворачиваем ветку под необходимым сервером. Выбираем Сертификаты сервера.
3. В новом окне, в правой части, выбираем Создать самозаверенный сертификат.
4. В открывшемся окне указываем имя сертификата и его тип — Личный. Кликаем Ок.
Сертификат создан. Теперь перейдем к настройке защищенного FTP.
1. В окне Диспетчер служб IIS, в левой части, разворачиваем ветку под необходимым сервером, выбираем созданный сервер. В основной части окна выбираем Параметры SSL FTP.
2. В обновленном окне, в выпадающем списке, выбираем созданный сертификат, либо выданный центром сертификации, если такой имеется. Выбираем Требовать SSL-соединения. В правой части окна выбираем Применить. Закрываем окно, если необходимо.
Для подключения к защищенному FTP-серверу рекомендуем использовать программу WinSCP.
Файловый протокол — FTP
Шифрование — Явное шифрование TLS/SSL (TLS/SSL Explicit encryption)
Имя узла — IP-адрес или доменное имя.
Порт — 21, либо который был указан.
Имя и пароль пользователя системы.
Кликаем Войти (Login)
Облачные VPS/VDS
Создайте сервер всего за 1 минуту!
от8 руб/месяц
В статье описан процесс установки и настройки FTP-сервера на VPS под управлением операционной системы Windows Server 2012, настройки работы брандмауэра, подключение к серверу, а также дополнительной настройки Secure FTP.
Что это такое?
FTP (File Transfer Protocol) — это аббревиатура для протокола передачи файлов. Как следует из названия, FTP используется для передачи файлов между машинами в сети. Вы можете использовать FTP для обмена файлами между локальным ПК и удаленным сервером, доступа к онлайн-архивам программного обеспечения.
В нашей инструкции будет рассмотрен вариант установки FTP-сервера как роли web-сервера IIS, в качестве альтернативы можно использовать другое программное обеспечение, например — FileZilla Server, Titan FTP Server, Home Ftp Server, Ocean FTP Server.
Установка FTP-сервера
Откройте Диспетчер серверов и выберите пункт «Добавить роли и компоненты».
В открывшемся выберите тип установки Установка ролей или компонентов.
Затем выберите нужный сервер из пула. Нажмите Далее.
В списке ролей найдите веб-сервер IIS, и разверните его. Далее нужно отметить галочкой запись «FTP-сервер» и нажать далее.
Примечание: в некоторых версия веб-сервера IIS роль FTP-сервера может быть расположена на другой странице.
Подтвердите установку FTP-сервера.
Откройте диспетчер служб IIS. Правой кнопкой мыши нажмите Сайты и в вертикальном меню выберите Добавить FTP сайт.
На дальнейшем шаге укажите название FTP-сайта и введите путь до каталога, в котором будут храниться файлы.
Затем необходимо выбрать IP-адрес сервера (он должен совпадать с адресом, указанным в панели управления сервером), установить галочку напротив «Запускать сайт FTP автоматически» и «Без SSL»:
На последующем шаге выберите обычную аутентификацию и разрешите доступ всем пользователям (с разрешениями на чтение и запись).
В следующем окне в качестве аутентификации выберите Обычная. Авторизация — Все пользователи. Отметьте галочкой нужные разрешения чтения и записи и нажмите кнопку Готово.
Ваш сайт появится древовидной структуре веб-сервера.
Настройка Брандмауэра
Для внешнего подключения к ftp-серверу необходимо настроить firewall. Для этого откройте Брандмауэр Windows в режиме повышенной безопасности. В вертикальном меню слева выберите Правила для входящих подключений, затем в вертикальном меню справа Создать правило.
В открывшемся окне отметьте тип Предопределенные и в выпадающем списке выберите FTP-сервер. Нажмите Далее.
Отметьте галочками все строки и нажмите Далее.
На дальнейшем шаге выберите Разрешить подключение и нажмите Готово. Чтобы данные правила вступили в силу — перезагрузите сервер.
Подключение к FTP-серверу
Подключиться к FTP-серверу можно несколькими способами, например через стандартную утилиту Windows — Проводник, или через программу FileZilla.
Откроется окно ввода логина и пароля, укажите данные для подключения из панели управления сервером.
Примечание: веб-сервер IIS позволяет гибко настраивать подключение к FTP-серверу, например разделять видимость пространства для разных пользователей, включать анонимный доступ и настраивать права.
В итоге вы увидите содержимое папки FTP-сервера:
Примечание: встроенный ftp-сервер web-сервера IIS обладает широкими возможностями, например, такими как: изоляция пользователей, поддержка SSL, ограничение попыток входа на сервер, ведения журнала с различными параметрами.
Настройка Secure FTP
Для повышения уровня безопасности вашего файлового сервера можно использовать SSL сертификаты. Существует 2 варианта сертификатов: самоподписанный и заверенный центром сертификации. Наиболее надежным являются файлы центра сертификации, для того чтобы заказать такой SSL-сертификат для веб-сервера IIS воспользуйтесь инструкцией. Процесс установки полученного сертификата на IIS также подробно описан.
При созданном локально самозаверенном сертификате пользователи вашего сервера FTPS будут предупреждены при подключении к серверу.
Для создания самозаверенного сертификата:
- В диспетчере IIS откройте IIS> Сертификаты сервера.
- Нажмите Создать самозаверенный сертификат в вертикальном меню справа.
- Укажите имя сертификата.
Для настройки FTP Secure перейдите на начальную страницу вашего FTP-сайта и двойным щелчком мыши откройте Параметры SSL FTP.
В новом окне выберите политику Требовать SSL-соединения, в выпадающем списке выберите ваш сертификат и нажмите действие Применить.
Для подключения через защищенный канал используйте программу WinSCP, после запуска:
- в качестве протокола выберите FTP;
- шифрование Явное шифрование TLS/SSL;
- имя хоста — домен или ip-адрес;
- порт — 21, если не настраивался другой;
- имя и пароль пользователя системы;
Нажмите Войти.
Перед вами откроется содержимое ftp-каталога.
Используемые источники:
- https://technotree.ru/sozdanie-ftp-servera-sredstvami-windows-7-8-1-10
- https://serverspace.by/support/help/ftp-server-na-windows-servere-2012/
- https://1cloud.ru/help/windows/nastroika-ftp-servera-v-windows-server-2012
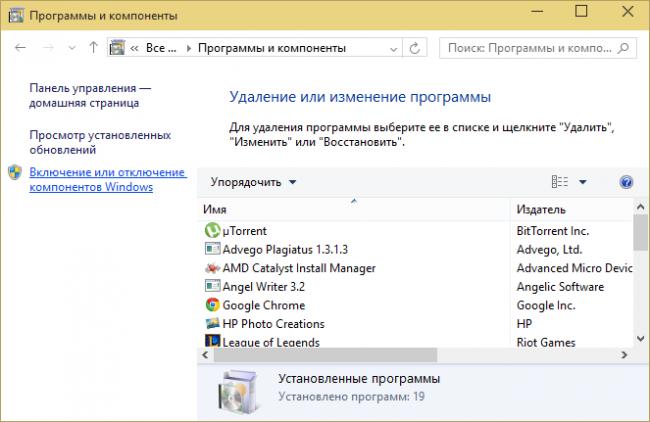
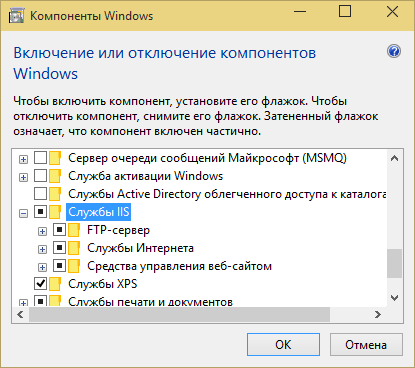
 Настройка FTP-сервера в Windows Server 2012
Настройка FTP-сервера в Windows Server 2012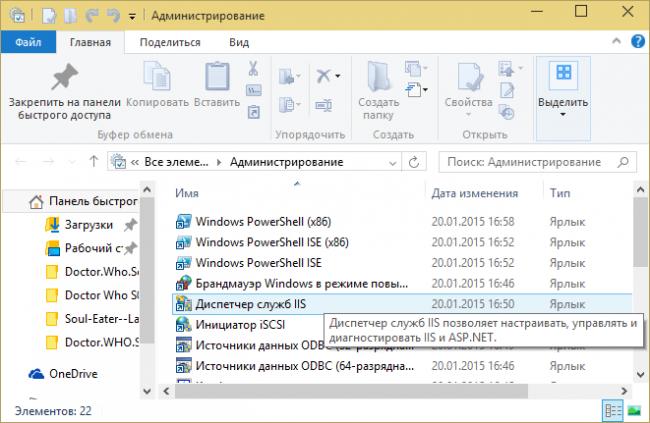
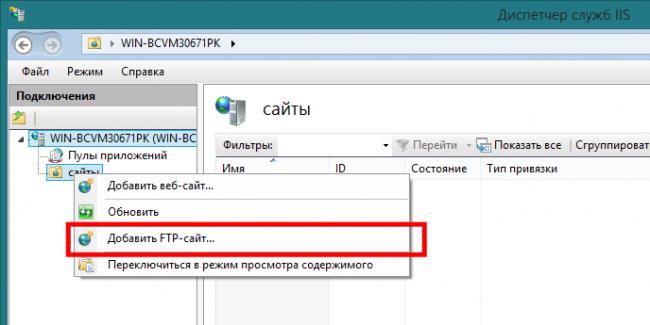
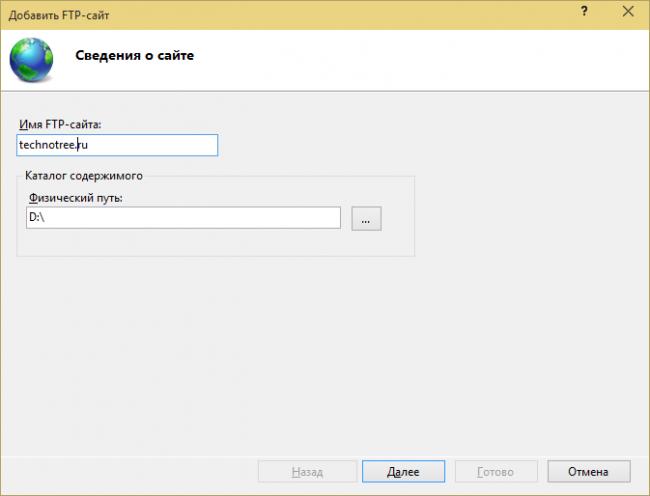
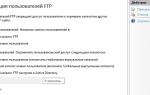 Настройка FTP-сервера на Windows Server 2016
Настройка FTP-сервера на Windows Server 2016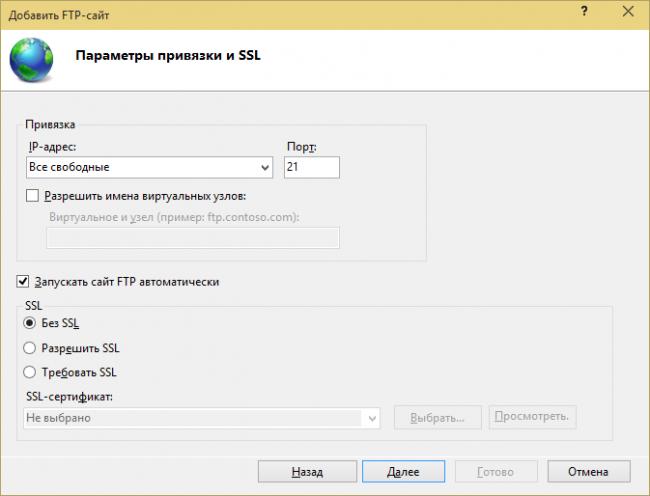
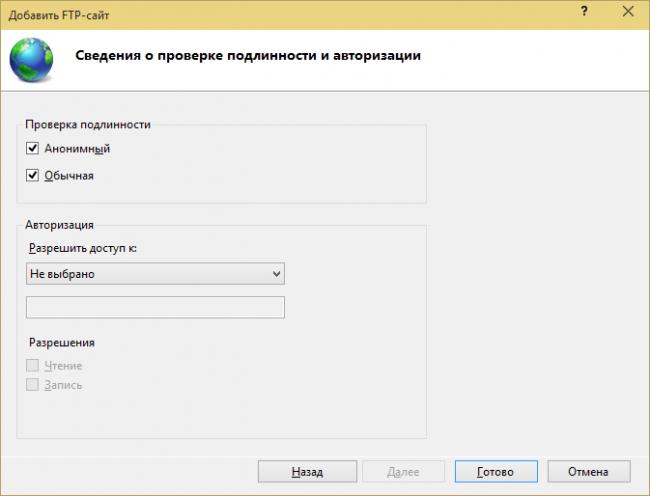
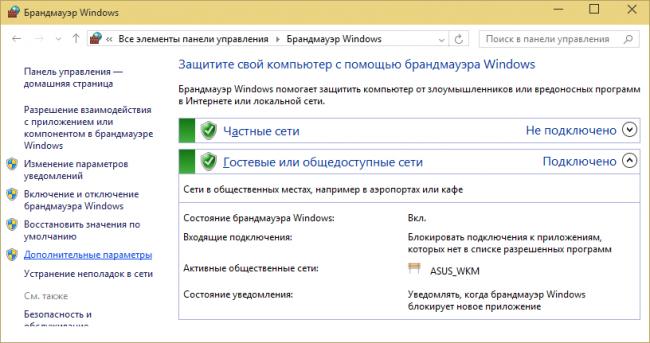
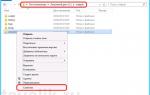 Создание сайта iis в Windows Server 2012 R2
Создание сайта iis в Windows Server 2012 R2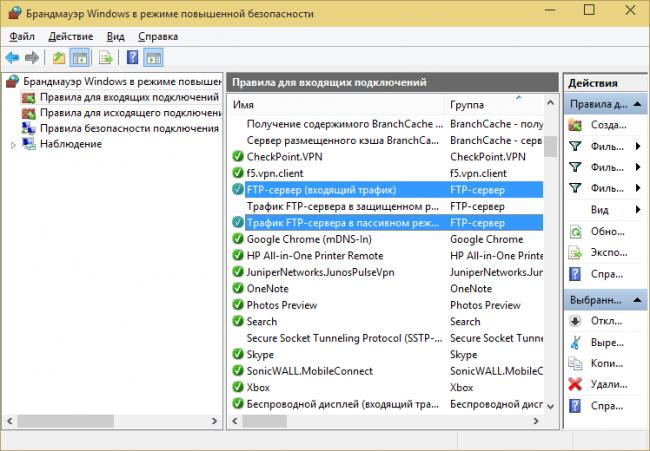
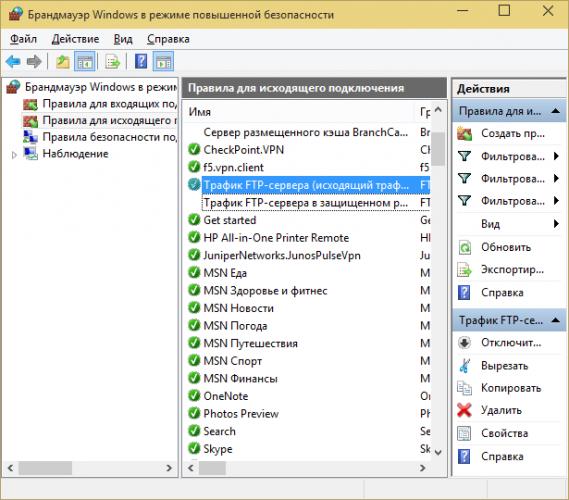
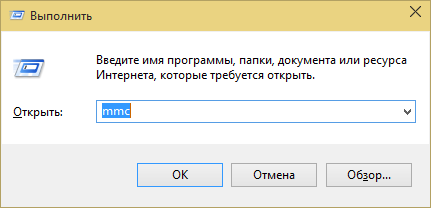
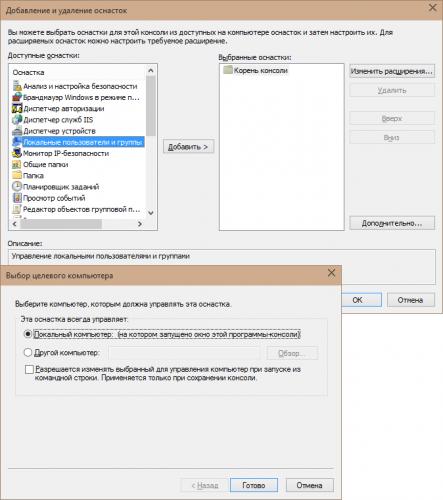

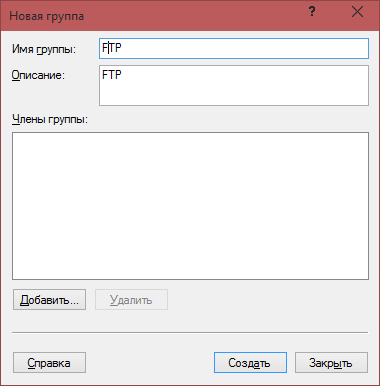
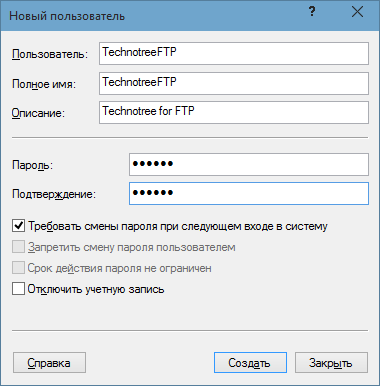
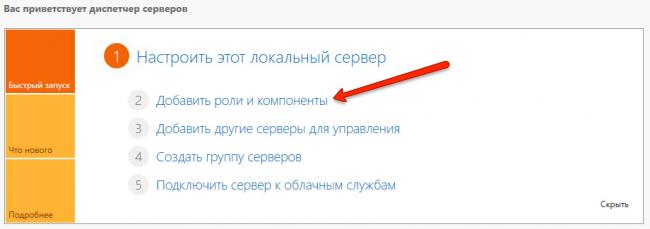
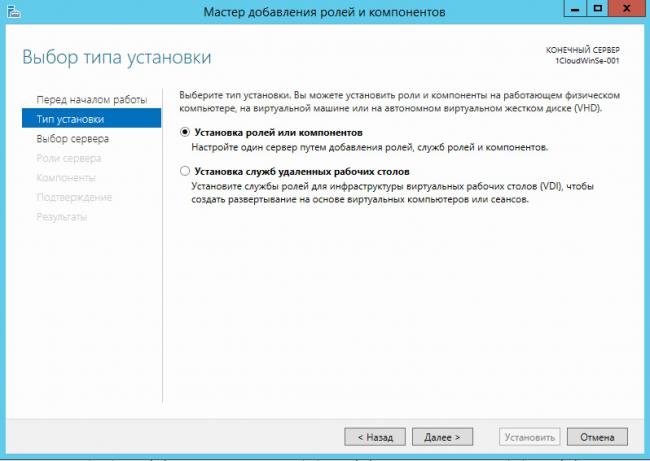
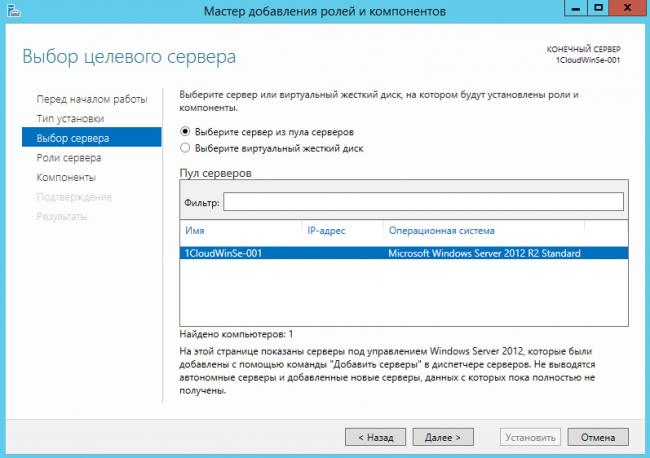
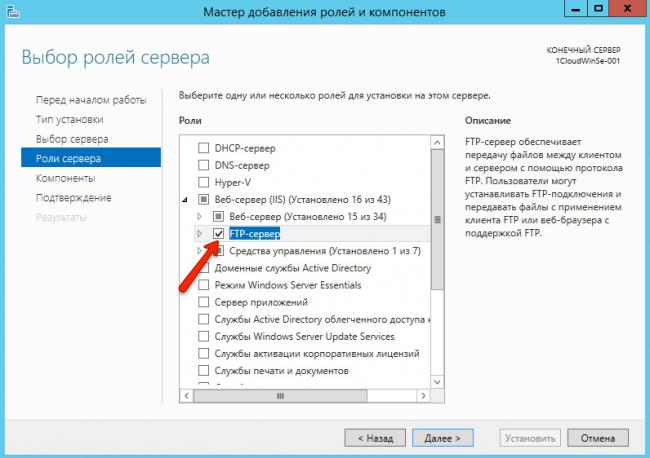
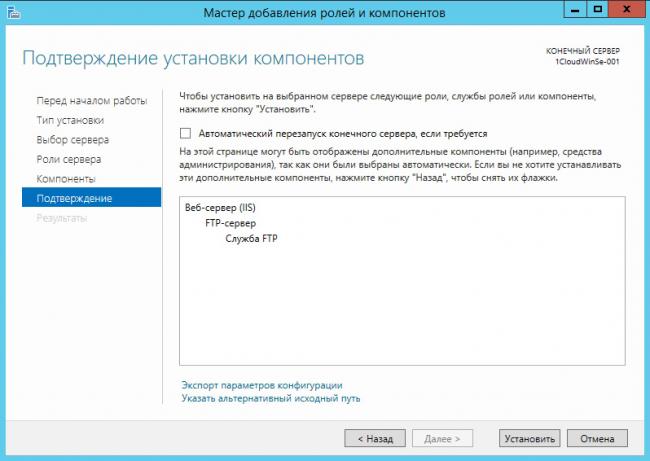
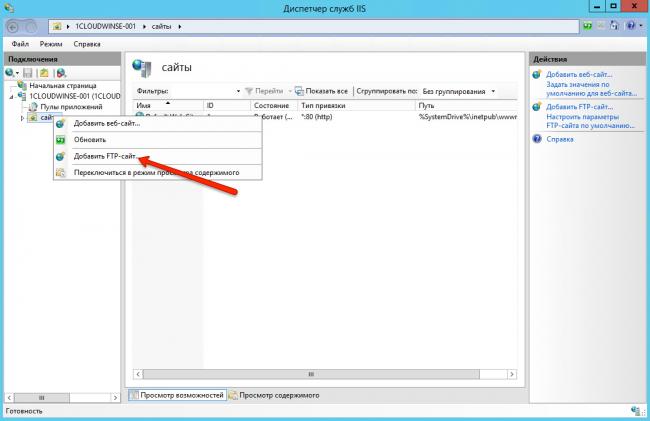
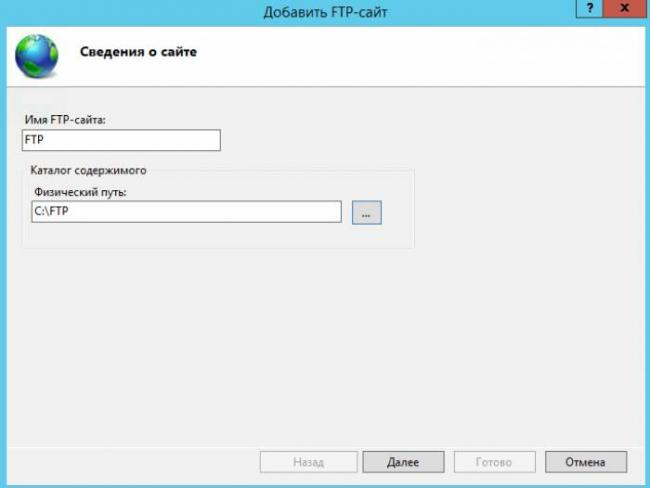
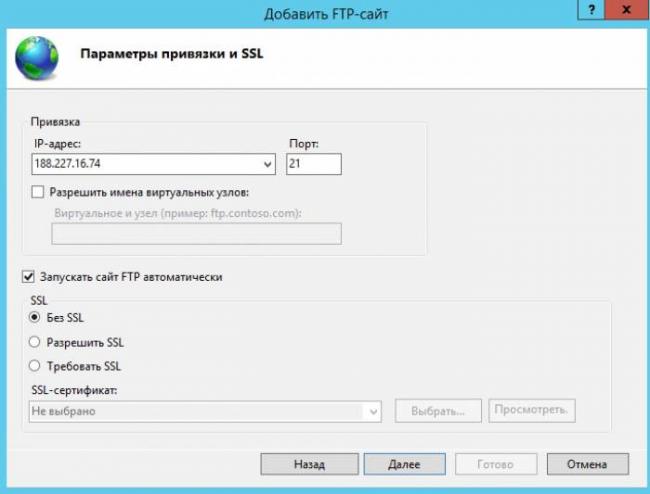

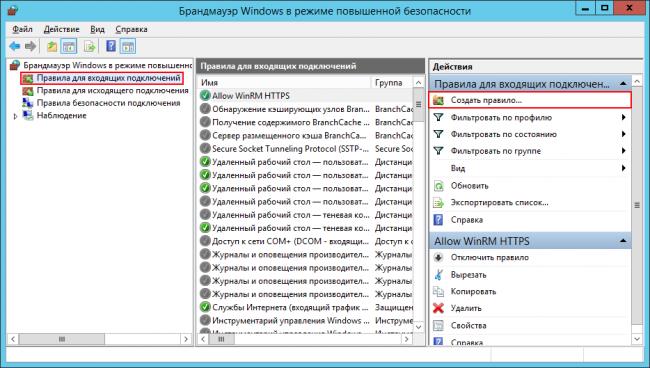
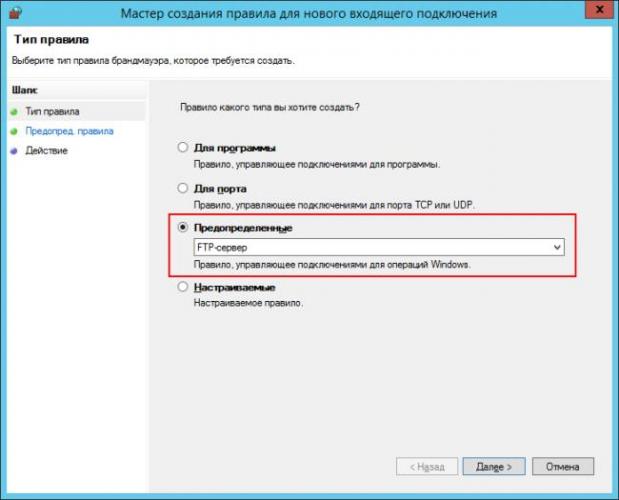
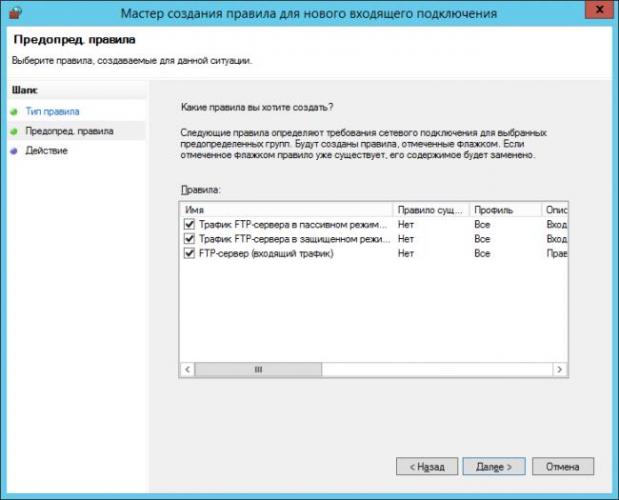
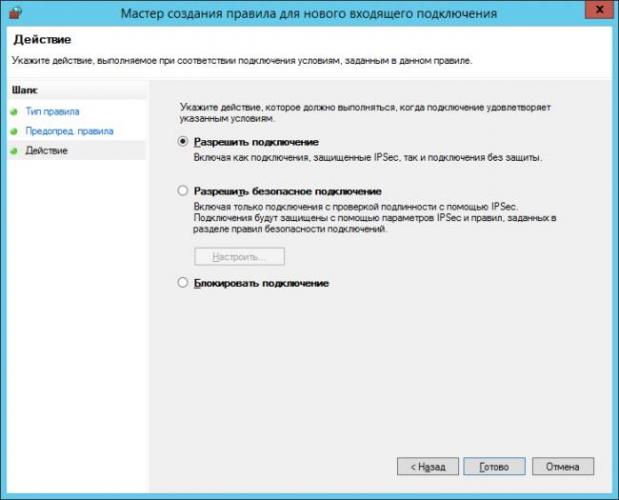
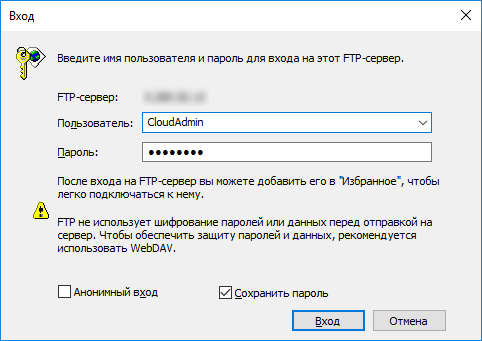
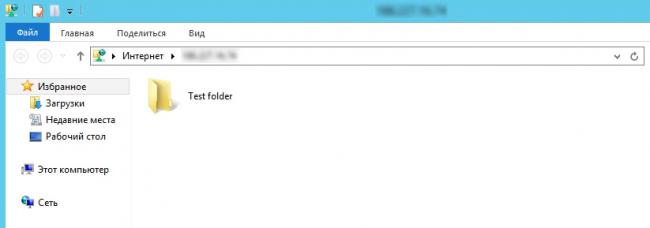
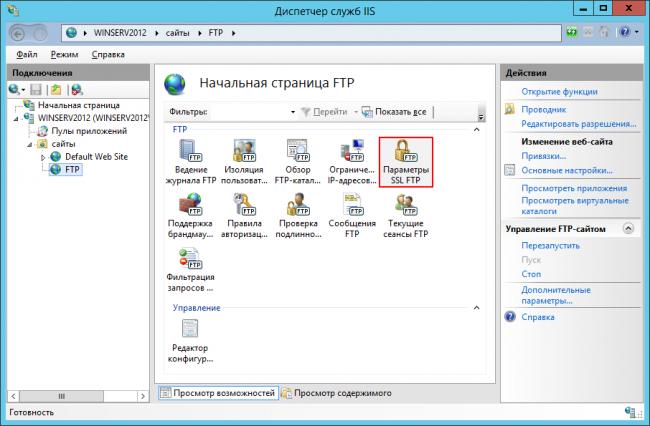
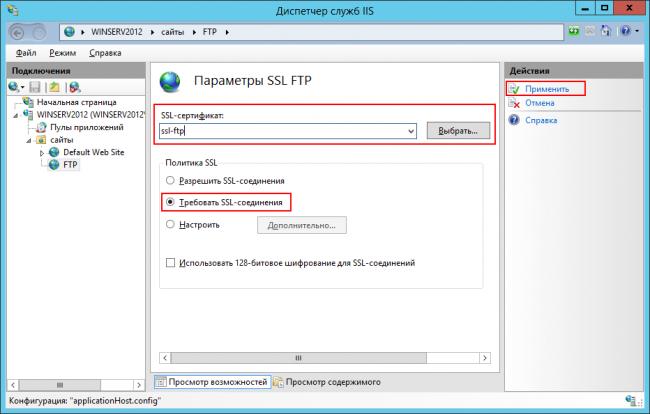
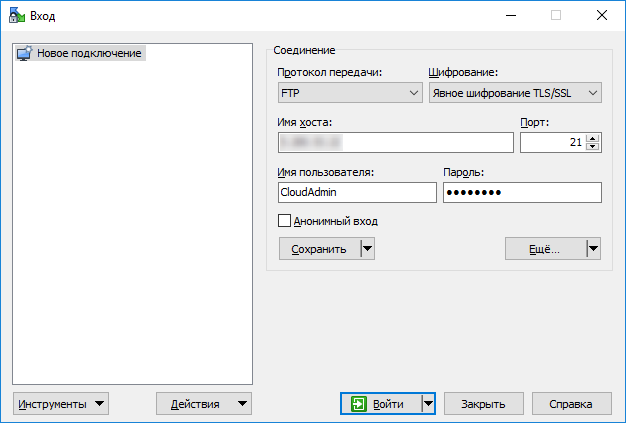

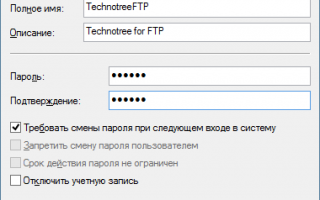

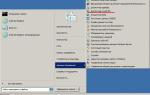 Установка IIS 7.0 и основы администрирования
Установка IIS 7.0 и основы администрирования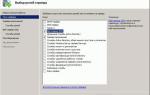 Установка IIS на Windows 7
Установка IIS на Windows 7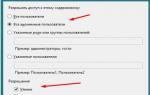 FTP сервер Windows 7: удобный способ хранения и передачи данных
FTP сервер Windows 7: удобный способ хранения и передачи данных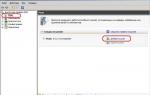 Установка FTP-сервера на IIS 7 в Windows Server 2008 R2
Установка FTP-сервера на IIS 7 в Windows Server 2008 R2