Содержание
Подключить Интернет к ПК без применения кабеля можно при помощи съемного Wi-Fi адаптера, который выглядит как небольшая антенна, способная улавливать распространяемый роутером сигнал. Но есть и другие методы подключения. Давайте разбираться.
Содержание
Способы подключения
Рассмотрим четыре самые популярные методы подключения компьютера к беспроводной сети.
Внешние адаптеры
Данное приспособление схоже с небольшой флешкой. Разные производители продают эти девайсы от 400 рублей. Устройство подсоединяется к системному блоку.
Чтобы настроить внешний адаптер и подсоединить Wi-Fi, нужно следовать инструкции:
- Подключить устройство к ПК через вход для USB. Далее должно всплыть окно, которое сообщает об успешной активации.
- Затем в дисковод компьютера вставляется диск с драйверами, начинается установка. После этого нужно нажимать кнопку «Далее», не обращая внимания на всплывающую информацию.
- После того как драйверы будут установлены, на панели задач нужно отыскать иконку беспроводной сети, которая там появилась. На нее нужно нажать, выбрать сеть и ввести пароль.
Если остались вопросы, смотрите видеоинструкцию по подключению Wi-Fi адаптера к компьютеру:
Если на компьютере установлена ОС Windows XP, то значок беспроводной сети не появится. Его отыскивают самостоятельно. Для этого требуется зайти в «Сетевые подключения», из появившегося списка выбрать свою сеть и ввести пароль.
Внутренние адаптеры
Эксперты в области информационных технологий не рекомендуют начинающим пользователям подключать Wi-Fi с помощью внутреннего адаптера, так как это ‒ довольно непросто. Но если новичок все же решился сделать это, ему нужно вскрыть системный блок, т. к. устройство подключается к материнской плате.
Процедура подключения внутреннего адаптера выглядит следующим образом:
- Отключить ПК от источника электроэнергии, снять боковую крышку системного блока, а также убрать антенны с самого подключаемого устройства и отыскать незанятый разъем PCI.
- Далее нужно открутить и убрать заглушку с выбранного свободного разъема.
- Затем девайс устанавливается в подходящий разъем. Во время его подсоединения нужно держаться за край для крепления и правую сторону материнской платы. Чтобы полностью поместить адаптер в слот, нужно слегка надавить на него.
- Заглушка устанавливается на прежнее место. Также пользователь должен не забыть обратно закрутить винтик.
- Последний шаг заключается в постановке крышки системного блока обратно. Антенны от адаптера при этом следует не забыть присоединить к задней поверхности прибора.
После установки адаптера на ПК возникает необходимость в его настройке. Для этого пользователь должен установить драйвера, подождать, пока появится значок сети, или найти его сам, ввести запрашиваемые данные.
Наглядно увидеть, как происходит установка внешнего Wi-Fi адаптера в системной блок компьютера, можно в следующем видео:
Использование маршрутизатора
Также подключить ПК к Wi-Fi можно с помощью маршрутизатора, помимо которого будет необходим провод. Делается это таким образом:
- Подключить устройство к источнику питания, один конец кабеля подсоединить к лан-порту маршрутизатора, а второй ‒ к сетевой карте ПК. Далее должен засветиться индикатор.
- Затем нужно зайти в систему настроек маршрутизатора, ввести в адресную строку IP-адрес. Прочесть эту информацию можно на задней поверхности девайса. Далее вводят логин и пароль. Как правило, это слово «admin» в обоих случаях.
- Потом пользователю нужно отыскать вкладку «Сеть», в ней выбрать «WAN» и обозначить тип сетевого подключения, который применяется подключенным Интернет-провайдером. Информация указана на официальном сайте провайдера или в договоре, который был заключен с ним.
- Далее необходимо найти «Клон MAC», указать «Клонировать MAC-адрес», принять изменения и сохранить их.
- Затем нужно открыть вкладку «Беспроводные сети», нажать параметр «Настройка беспроводной сети», задать ей имя.
- Выполнить перезагрузку через вкладку «Системные инструменты».
После вышеприведенных манипуляций маршрутизатор станет раздавать Wi-Fi на другие устройства. Чтобы подключиться к беспроводному Интернету в дальнейшем, можно просто выбрать свою сеть и ввести в появившуюся строку запрашиваемые данные.
Как подключить и настроить маршрутизатор (для примера взят популярный роутер фирмы TP-LINK) для получения Wi-Fi связи на ПК, рассказывается в видео ниже:
Замена материнской платы
Сегодня существуют материнские платы с Wi-Fi адаптером. Замена обычной платы на эту позволит подключить компьютер к беспроводному Интернету.
Встроенные Wi-Fi адаптеры, как правило, бывают только на дорогих материнских платах высокого качества. Поэтому подключение к беспроводной сети таким способом может оказаться очень дорогостоящей процедурой. Кроме того, процесс замены устройства довольно сложный, поэтому его лучше доверить специалисту.
В общем виде инструкция по замене материнской платы выглядит так:
- Осуществляется съем обоих боковых частей системного блока.
- Далее нужно заменить панель разъемов, которая располагается с задней стороны корпуса. Данная деталь заменяется новой, которая идет в комплектации с приобретенной платой.
- Затем нужно отыскать стойки (элементы, не дающие плате касаться корпуса системного блока). После того, как стойки найдены, нужно установить те, которые идут в комплекте с платой.
- Потом осуществляется установка материнской платы на стойки.
- Далее происходит установка всех комплектующих, подсоединение к источнику электроэнергии, подключение передней панели системного блока. На последнем этапе происходит закрытие корпуса системного блока.
Особенности подключения и настроек в зависимости от ОС
Большинство современных устройств уже имеет специальный радиоприемник, который отвечает за отправку и прием сигналов без применения кабелей и проводов, однако настройка беспроводной сети имеет зависимость от ОС стационарного компьютера.
Windows ХР
Чтобы подключить беспроводную сеть в этой ОС, пользователю нужно зайти в меню «Пуск», далее «Панель управления» и выбрать параметр «Сетевые подключения».
Далее нужно отыскать «Беспроводное сетевое соединение» и щелкнуть по нему правой кнопкой мыши, и выбираем «Включить», если оно не было включено. После этого нажимаем правой кнопкой мышки по беспроводному сетевому соединению и выбираем «Просмотр доступных беспроводных сетей».
Чтобы основной источник Wi-Fi был приоритетным, следует изменить порядок предпочтения сетей (для этого щелкаем по соответствующей ссылке слева). Далее нужно перейти во вкладку «Беспроводные сети», поставить галочку «Использовать Windows для настроек сети» и нажать «Дополнительно».
В появившемся окне отметьте «Сеть по точке доступа только»и «Автоматическое подключение к любой сети». После этого нажмите на кнопку «Закрыть».
Снова зайдите в меню «Беспроводное сетевое соединение», что на скриншоте выше (рисунок слева). Опять нажмите на «Изменить порядок предпочтения сетей» и теперь клацаем по кнопке «Добавить». И во вкладке «Связи» задаём следующее:
Чтобы закрыть предыдущее окно с настройками, нажимаем «ОК».
Теперь в окне «Беспроводное сетевое соединение» выберите только что созданную беспроводную сеть, нажмите на кнопку «Подключить» и ввести пароль.
Windows 7
Чтобы Wi-Fi работал с этой ОС, нужно зайти в «Пуск» – «Панель управления», выбрать пункт «Сети и интернет».
Далее нужно перейти во вкладку «Центр управления сетями и общим доступом» и нажать слева «Изменение параметров адаптера».
После вышеприведенной манипуляции можно увидеть окно, где указаны сетевые подключения. Следует нажать на значок беспроводного сетевого соединения правой кнопкой мыши, и выбрать «Свойства». Далее убрать галочку с «Протокол интернета версии 6 (TCP/IPv6)» и просто выделить пункт «Протокол интернета версии 4 (TCP/IPv4)» (тут галочка должна быть!) и чуть ниже справа нажать на кнопку «Свойства».
Вы увидите окно со свойствами протокола Интернета версии 4 (TCP/IPv4). Установите точки возле пунктов, указанных на скриншоте внизу, и нажмите кнопку «OK».
Чтобы подключиться к сети, нужно снова зайти в «Центр управления сетями и общим доступом». Далее слева выбрать «Изменение параметров адаптеров», и в открывшемся окне щелкнуть правой кнопкой мыши по «Беспроводное сетевое соединение» и выбрать пункт «Подключение/Отключение». Потом внизу на панели задач нужно нажать на маленький значок, отвечающий за подключение к Интернету, выбрать свою сеть и нажать «Подключение». Ввести пароль и нажать кнопку «OK».
Windows 8
Установка беспроводного Интернета в данной ОС начинается со щелканья по значку делений сети с серой звездочкой. Далее на мониторе можно увидеть список появившихся сетей. Нужно выбрать одну из них, ввести пароль и подтвердить его, нажав кнопку «Далее».
Если Wi-Fi подключается для домашнего использования, то следует выбрать общий доступ. Когда будет установлено нормальное подключение, звездочка около значка делений сети пропадет, а пользователю станет виден уровень того, насколько хорошо принимается сигнал.
Настройка сети на компьютере аналогичная настройки для Windows 7. Потом проводится настройка роутера, как показано в последнем видео.
Windows 10
Этой системой предполагается автоматическое обновление нужных драйверов, поэтому подключить к ней Wi-Fi довольно просто. Владельцу ПК нужно щелкнуть на значок в правом нижнем углу монитора и выбрать из перечня сетей свою.
Кроме того, данная система располагает возможностью автоматического выбора Интернет-соединения. Для этого ставится галочка возле нужного параметра. Если роутер не работает, то вместо значка делений сети пользователь увидит компьютерик с красным крестиком. Этот момент устраняется с помощью «Диагностики неполадок» (для этого нажимаем правой кнопкой мыши по этому значку с красным крестиком).
Какие могут быть сложности?
К недостаткам беспроводного Интернета относится зависимость сигнала от мощности роутера, расстояния до него, наличия в доме бытовых приборов.
Считается, что Wi-Fi плохо раздается, например, при работающей микроволновке. Также снизить скорость беспроводного соединения могут окна, зеркала, мебель в комнате.
Кроме того, начинающим пользователям часто довольно непросто самим выбрать и купить подходящие устройства и другое оборудование для подключения беспроводной сети или произвести его установку без помощи компьютерного мастера.
Беспроводное подключение к Интернету с ПК довольно удобно, тем более что его можно осуществить самостоятельно. Программисты лишь советуют пользователям внимательно ознакомиться с инструкцией перед установкой внешнего или внутреннего Wi-Fi адаптера.
Когда все составляющие для проведения соединения с интернет уже приобретены, можно начинать заниматься подключением. Так, настройка беспроводной сети wi-fi зависит от основного устройства, представленного персональным компьютером, ноутбуком. Настройка всемирной сети интернет напрямую зависит от операционной системы персонального компьютера.
Основные принципы установки соединения для xp
Любая wi-fi камера для Windows также запускается в работу, после учета особенностей предоставляемого оборудования. У выбранной пользователем системы, обязательно присутствует окно, в котором отображается специальный пункт управления сетевыми подключениями.
Если необходимо установить беспроводное соединение в Windows xp, то следует учитывать разницу между нынешним продуктом деятельности компьютерных компаний и предыдущих версий.
Настройка беспроводной сети wi-fi в Windows xp считается более сложной, чем в windows 7.
Windows xp. Вначале пользователь должен выбрать в меню «Пуск» панели управления опцию «Сетевые подключения». Затем найти «беспроводное соединение» и кликнуть на нем. После включения этой команды связь налаживается, однако следует просмотреть доступные беспроводные сети, выбрав соответствующий пункт.
Чтобы основное устройство работало в заданном направлении, требуется «Изменить порядок предпочтения сетей». Когда появляется новое окно, уже можно поставить маркер возле «Использование Windows для настройки сети» и нажать на «Дополнительно». Далее снова придется вернуться в «Изменить порядок предпочтения сетей» и снять маркер с «Ключ предоставляется автоматически». Затем вводятся данные сети, и нажимается «ОК» для подтверждения.
Доступ к беспроводной сети для Windows 7
Настройка беспроводной сети wi-fi в Windows 7 начинается с «Панели управления», в которой выбираются «Дополнительные параметры системы».
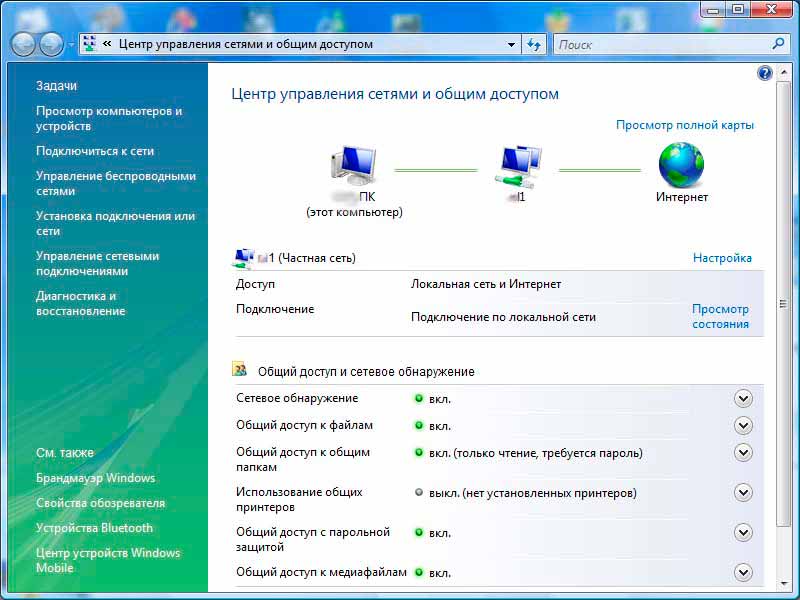
Далее щелкают по значку проводного соединения, который находится в нижней правой части монитора. Здесь появляется «Центр управления сетями и общим доступом». Его требуется выбрать, нажатием клавиши подтверждения. Из появившегося списка выделяют опцию «Добавить» и создают сеть «Компьютер-компьютер». Чтобы продолжить нажимают «Далее».
В полях с именами и параметрами сети по необходимости вводят данные. Затем подтверждают действия и включают общий доступ подключения к интернету. Беспроводная сеть wi-fi windows 7 начнет работать сразу же после нажатия «Закрыть».
Подключение Windows 8 к wi-fi
Первоначально установленные настройки на персональных компьютерах или ноутбуках не всегда позволяют без проблем подключиться к беспроводной сети. Ведь операционная система windows 8 может не видеть беспроводной адаптер, хотя он обязательно присутствует.
Настройка беспроводной сети wi-fi в Windows 8 обычно начинается с нажатия значка деления со звездочкой. После этого на мониторе появляется список предлагаемых беспроводных сетей. Одну из них следует выбрать, набрав требуемый код безопасности. Подтверждается вышеописанное действие кнопкой «Далее».
Когда речь идет о домашней сети, то лучше выбрать общий доступ. При нормальном подключении звездочка возле значка деления исчезает, и начинает отображаться уровень принятия сигнала.
Осуществления приема беспроводной связи десятой версией
Операционная система Windows 10 отличается от предыдущих версий дополнительными настройками, которые предусматривают использование сенсорных экранов. Здесь также автоматически обновляются необходимые драйвера. Из-за этой дополнительной функции настройка беспроводной сети wi-fi в Windows 10 не вызывает особых трудностей. Пользователю достаточно кликнуть на значок в правом нижнем углу монитора и определиться с доступной сетью.
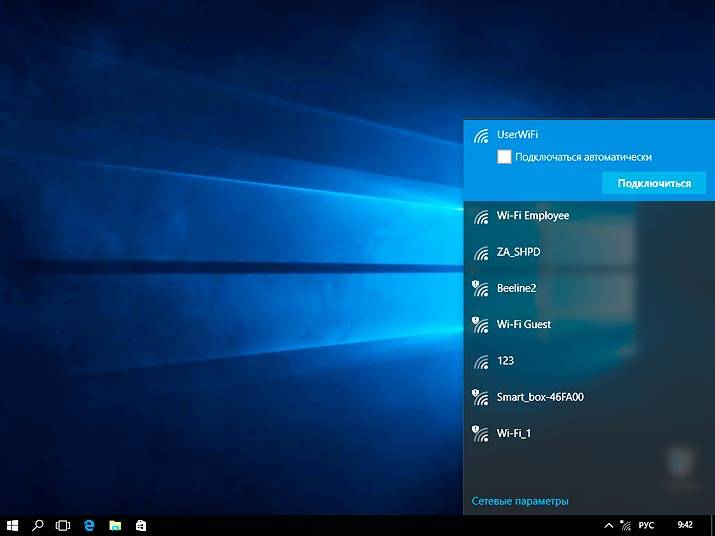
Также есть возможность автоматически выбирать соединение, поставив галочку возле соответствующего пункта. Если адаптер wi-fi не подключен, то на рассматриваемом маркере с делениями вместо звездочки изображен крестик. Это легко исправить, путем нажатия определенной кнопки.
Чаще всего беспроводная сеть защищена паролем, который необходимо ввести в появившееся при подключении окошко, и подтвердить.
На современных компьютерах и ноутбуках уже присутствует встроенный специальный радиоприемник, отвечающий за отправку и получение информации на расстоянии без использования проводов. По этой причине настройки подключения wi-fi происходят без особенных затруднений.
В этой статье будем разбираться с настройкой беспроводной сети компьютер-компьютер между двумя и более компьютерами с общим доступом в интернет. Рассмотрим настройку сети компьютер-компьютер на Windows 7. Но, эта инструкция так же без проблеем подойдет для Windows 8, и для Windows 10. В «десятке» могут быть некоторые отличия именно по пунктам меню. Позже подготовлю отдельную инструкцию и для Windows 10.
Прежде чем перейти к настройке, простыми словами объясню что вообще такое эта сеть компьютер-компьютер, для чего ее настраивать, и какие возможности она дает. Если вам это не интересно, то можете сразу переходить к настройке. Думаю, лучше всего будет объяснить на примере. Вот у нас есть ноутбук, и еще несколько ноутбуков, или стационарных компьютеров, которые могут подключаться к Wi-Fi сети. Мы на главном ноутбуке запускаем Wi-Fi сеть компьютер-компьютер, и к этой сети смогут подключится другие компьютеры. Радиус действия такой сети, примерно 10 метров.
Для чего это нужно? Можно таким способом объединить компьютеры в локальную сеть. Для обмена файлами, или для игр по сети. Но в основном, такой способ используют для раздачи интернета с ноутбука на другие ноутбуки и ПК. В таком случае, наш главный ноутбук, на котором будем настраивать сеть компьютер-компьютер должен быть подключен к интернету. Мы просто разрешим общий доступ к интернету, и все компьютеры которые подключаться к созданной сети смогут выходить в интернет.
Такая раздача Wi-Fi подойдет только для подключения других компьютеров. Смартфоны, планшеты и другие устройства к этой сети подключаться не будут. Для раздачи Wi-Fi на мобильные устройства нужно использовать способ, о котором я писал в отдельной статье: как раздать интернет по Wi-Fi с ноутбука на Windows 7?.
Асли вы хотите раздать интернет, который подключен через 3G модем, то смотрите эту инструкцию. Способ, который описан выше так же подходит для раздачи Wi-Fi на другие ноутбуки. Поэтому, без настройки сети компьютер-компьютер можно обойтись. Просто через командную строку, или через специальную программу запустить виртуальную Wi-Fi сеть.
Используемые источники:
- https://14bytes.ru/podkljuchit-kompjuter-k-wi-fi/
- https://reckey.ru/besprovodnoe/nastrojka-besprovodnoy-seti-wi-fi-v-windows/
- https://help-wifi.com/nastrojka-virtualnoj-wi-fi-seti/wi-fi-set-kompyuter-kompyuter-v-windows-7-i-windows-8-s-dostupom-v-internet/
 Типы сети: что это такое, какие бывают, как изменить при необходимости на Windows 10
Типы сети: что это такое, какие бывают, как изменить при необходимости на Windows 10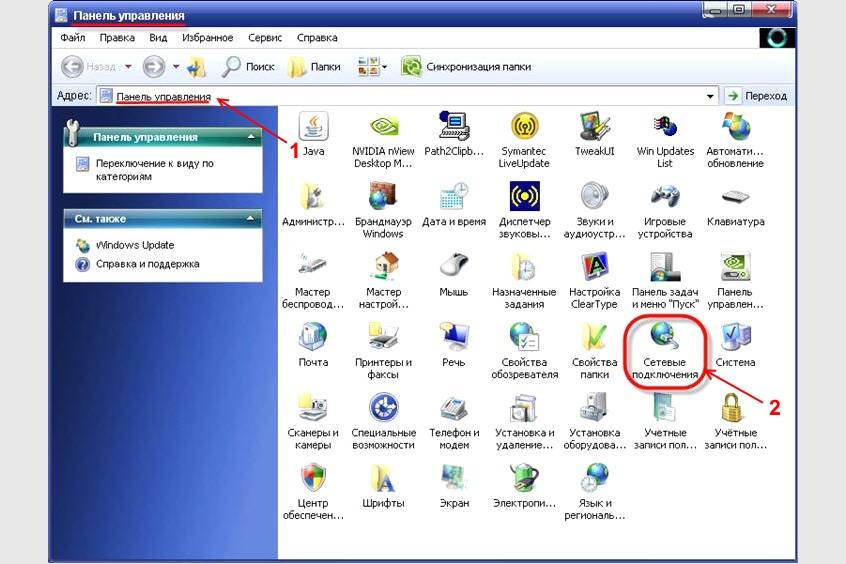
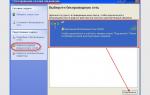 Как настроить беспроводное соединение компьютер-компьютер на ОС Windows 7
Как настроить беспроводное соединение компьютер-компьютер на ОС Windows 7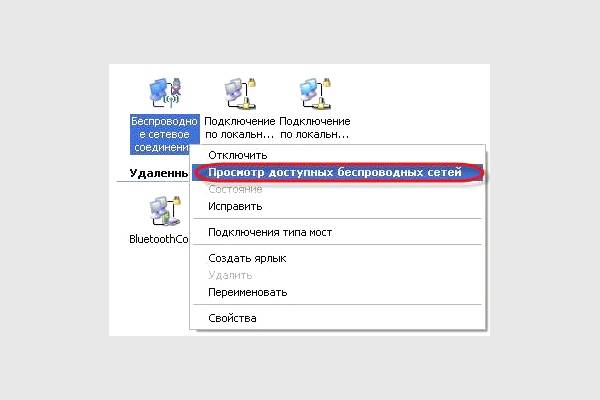
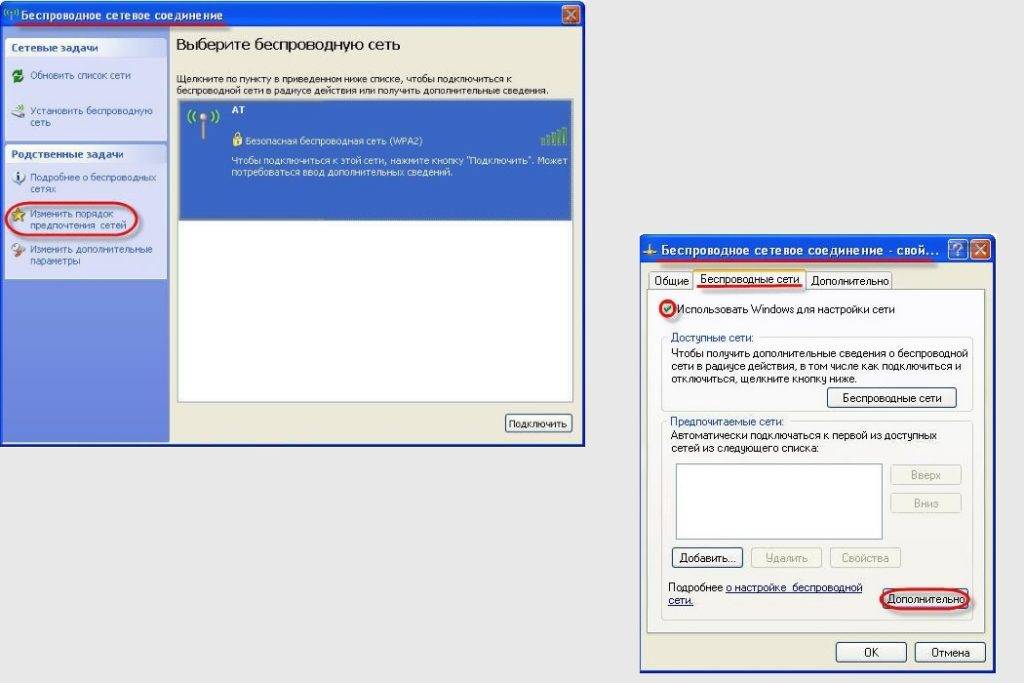
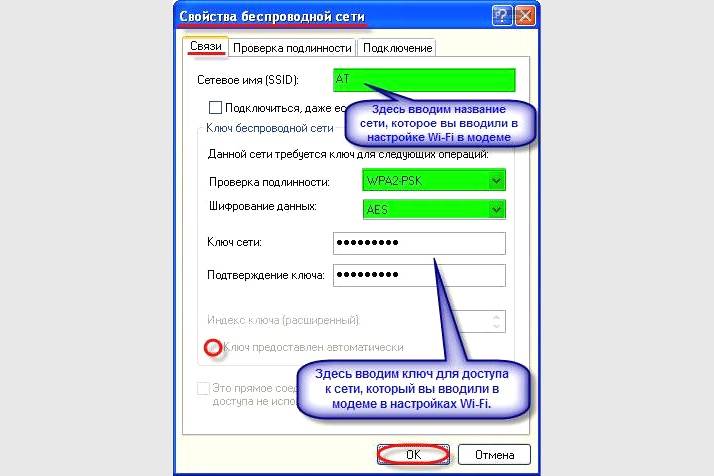
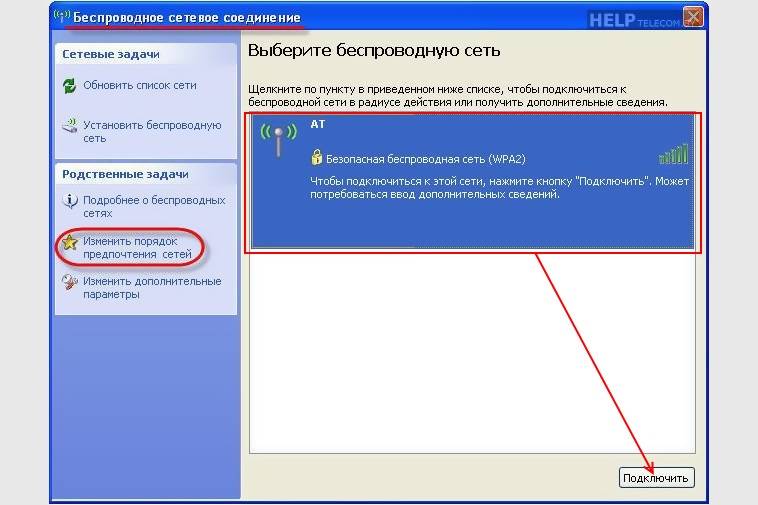
 Настройка сети для Windows 7
Настройка сети для Windows 7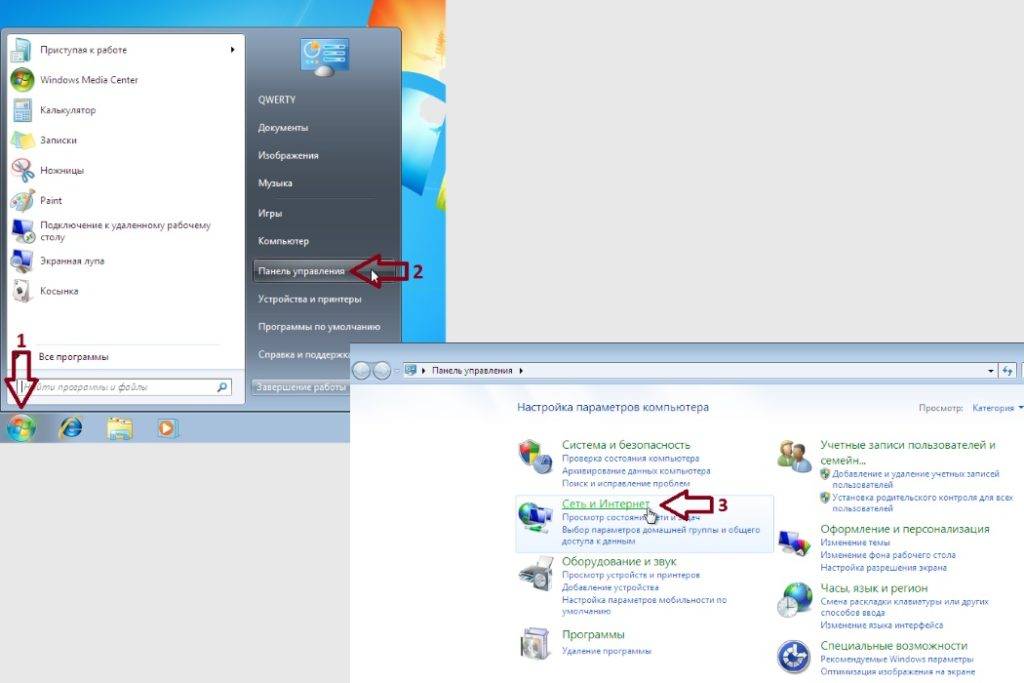
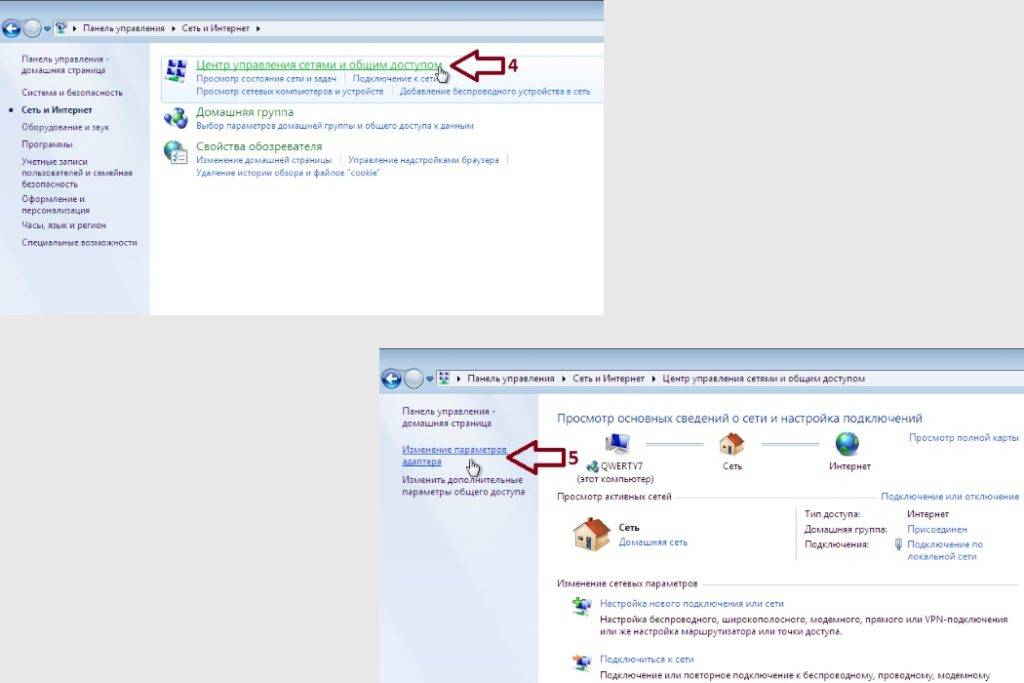
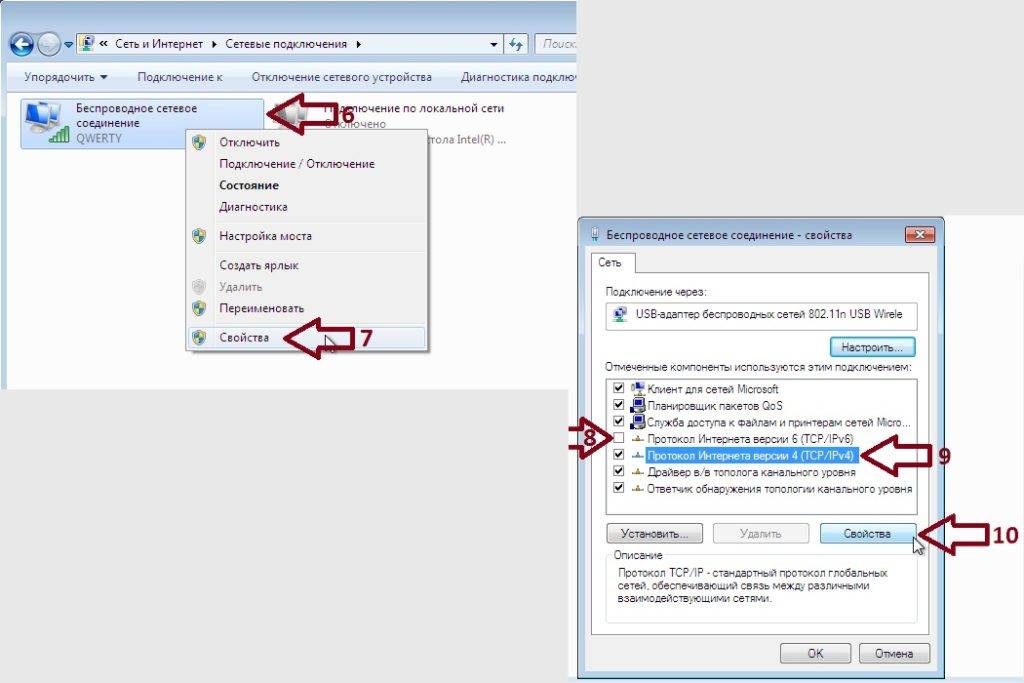





 Настройка домашней сети на компьютере с Windows 7
Настройка домашней сети на компьютере с Windows 7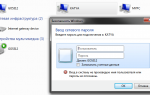 Настройка беспроводной сети WI-FI компьютер – компьютер
Настройка беспроводной сети WI-FI компьютер – компьютер Как создать резервную копию Windows 10 и восстановить систему с её помощью
Как создать резервную копию Windows 10 и восстановить систему с её помощью Что делать, если переустановил винду и нет беспроводной сети WiFi на ноутбуке
Что делать, если переустановил винду и нет беспроводной сети WiFi на ноутбуке