Содержание
Плагин, о котором мы сегодня будем говорить, установлен в браузер Хром по умолчанию и воспроизводит мультимедийные файлы автоматически. Как включить Флеш-плеер в Гугл Хром, если он был деактивирован пользователем или перестал работать в результате вирусной атаки — читай внимательней статью, мы обо всем подробно расскажем.

Способ первый
В первую очередь мы разберем, как включить Adobe Flash Player в Google Chrome на всех сайтах по умолчанию. Актуально в том случае, если плагин предварительно установлен, но не включен.
- Нажми значок с тремя точками в правой верхней части экрана, рядом с адресной строкой
- Перейди в раздел «Настройки»
- Прокрути открывшуюся страничку до конца и открой раздел «Дополнительно»
- Откроется окно с дополнительными настройками. Здесь нам понадобится блок «Конфиденциальность и безопасность», а в нем – «Настройки контента»
- Здесь выбирай соответствующий пункт меню
- Напротив параметра «Всегда спрашивать» переведи ползунок в активное положение
- Значение параметра измениться на «Всегда спрашивать». Это значит, что перед запуском контента на неизвестном ресурсе, система еще раз заручится твоим разрешением
Способ второй
В этом разделе мы расскажем, как подключить Адобе Флеш Плеер в Гугл Хром через адресную строку.
-
- Открой браузер и пропиши в адресной строке chrome://settings/content/flash
- Перейди по этой ссылке
- На твоем экране отобразится меню управления плагином, используя этот метод, ты избавишь себя от необходимости долго плутать в меню настроек. Здесь можно запустить плагин Adobe Flash Player в Хроме точно так же, как было описано в предыдущей инструкции.
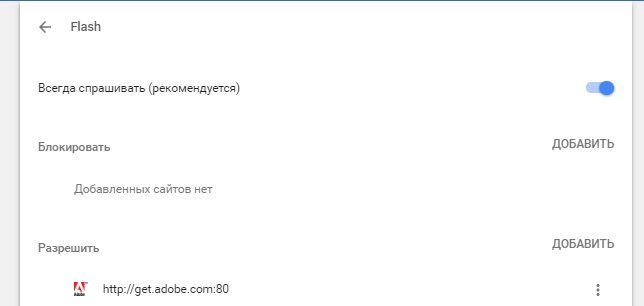
Способ третий
В этом разделе мы расскажем, как установить параметры Adobe Flash Player в Google Chrome.
- Для настройки Adobe Flash Player в Google Chrome перейди в раздел управления плагином. Можешь использовать любой из предложенных нами способов.
- Здесь есть два блока — «Разрешить» и «Блокировать». Именно их мы будем использовать для того, чтобы настроить Флеш Плеер в Гугл Хром.
- Напротив каждого блока есть кнопка «Добавить». Используя ее, ты можешь разрешить работу плагина на определенных ресурсах, даже если параметр Флеш не активен. И наоборот, заблокировать доступ к мультимедийному контенту на некоторых сайтах, при нормальной работе плагина.
Возможно тебе также будет интересно узнать о том, как разблокировать Флеш Плеер.
Способ четвертый
Включение плагина возможно и в том случае, если ты уже перешел на нужный сайт.
- Итак, ты посетил ресурс с мультимедийным содержимым.
- Так как у нас выставлен параметр «Всегда спрашивать», окно с видео (допустим) будет светиться серым цветом, а посередине ты увидишь кнопку и надпись «Нажмите, чтобы включить Флэш».
- Нажимая кнопку, ты даешь согласие на воспроизведение мультимедиа файлов на этом сайте и вносишь ресурс в список разрешенных.
- Если запроса на включение не поступало, сделай это вручную
- Щелкни по иконке с восклицательным знаком, обведенным в кружок. Он находится прямо в адресной строке, слева
- Найди пункт Флэш, и выстави напротив него значение «Разрешить»
Способ пятый
Как в Гугл Хром запустить Адобе Флеш Плеер на Андроиде? Для того, чтобы это сделать тебе нужно установить приложение себе на телефон.
- Зайди в Play Market и впиши в поисковую строку Adobe Flash Player
- Скачай понравившееся приложение и выполни все этапы установки.
Ещё по теме
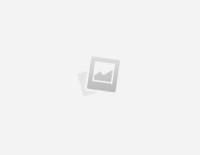



Почему не отображается Flash видео
В начале 2017 года популярный браузер Google Chrome начал блокировать на веб-страницах Flash содержимое. Известно о такой мере было заранее. Тем самым софтверный гигант вынуждал создателей сайтов отказаться от устаревшей небезопасной технологии в пользу более современной разметки HTML5, которая дает более широкие возможности. Однако многие крупные порталы не спешат отходить от использования Flash Player, поэтому для рядовых пользователей зачастую встает вопрос о том, как же включить содержимое, по умолчанию заблокированное браузером.Бесплатный онлайн-курс «Удобный Gmail»Бесплатный онлайн-курс «Удобный Gmail»Серия наглядных видео инструкций заметно упростит и ускорит повседневную работу с электронной почтой. Научившись раз, пользуйтесь каждый день!Подробнее В некоторых случаях есть возможность кликнуть на заблокированный контент правой клавишей мыши и из контекстного меню выбрать опцию по включению Flash содержимого. Однако так бывает далеко не всегда. Некоторые сайты в окне с заблокированным контентом предлагают пользователям установить последнюю версию Flash Player, даже если таковая уже установлена на устройстве (соответственно после очередной установки ситуация никак не изменяется). Поэтому встает выбор – либо включить Flash содержимое в Google Chrome по умолчанию, либо задуматься о переходе на другой браузер. Второй вариант – не слишком дальновиден, хотя бы потому, что ведущие браузеры, вроде Mozilla Firefox и Microsoft Edge также объявляли, что в скором времени начнут блокировать устаревшую технологию.
Как включить Flash
Для включения Flash содержимого по умолчанию необходимо перейти в настройки браузера. В Google Chrome они открываются по нажатию пиктограммы с тремя точками в правом верхнем углу окна, с последующим выбором из контекстного меню пункта «Настройки».
Далее на открывшейся странице с настройками в самом низу необходимо кликнуть на ссылку “Дополнительные” (ранее «Показать дополнительные настройки»). Находим пункт под названием «Настройки контента». Жмем и на следующей странице выбираем Flash.
Или в старом интерфейсе.
Для настройки доступны три опции. Первая из них звучит как “Блокировать Flash на сайтах” и по умолчанию блокирует содержимое. Если ползунок справа передвинуть в сторону, то значение поменяется на “Всегда спрашивать”, что позволит при необходимости включать флеш-содержимое через контекстное меню.
Пункты “Блокировать” и “Разрешить” позволяют добавить список сайтов, где по умолчанию будет заблокировано Flash содержимое или же, напротив, включено – соответственно. Просто воспользуйтесь кнопкой “Добавить” в блоке “Разрешить” и введите адреса сайтов, которым вы доверяете.
Или в старом интерфейсе.
Окно добавления исключений по блокировке Flash анимации.
При добавлении исключений Chrome предлагает дополнительно воспользоваться префиксом [*.], что дополнительно позволит включать флэш-содержимое на всех вложенных доменах третьего уровня. Например, [*.]ntvplus.ru разрешит анимацию на основном домене, а также на поддоменах, вроде sport.ntvplus.ru.
После добавления исключений на желаемых сайтах Flash должен заработать. При необходимости обновите страницу с очисткой кэш-содержимого нажатием сочетания клавиш Ctrl+F5.
Поделиться:
Google Chrome считается самым стабильным браузером, который отличается надежной и быстрой работой. В основу любого браузера заложен ряд процессов и плагинов для полноценного выполнения всех функций. Если еще вчера вы исправно работали в интернете, а сегодня не загружаются некоторые видео и прочий мультимедийный контент, то, возможно, проблема лежит в блокировке Flash Player. Никакой серьезности подобная проблема не представляет, и за пару минут вы сможете включить Флеш Плеер. Ознакомьтесь с подробной инструкцией, как это правильно сделать.
Для чего нужен Flash Player в Гугл Хром
Некоторые пользователи длительное время используют браузер Google Chrome и не знают, что такое Adobe Flash Player. Поэтому перед тем как активировать плагин с подобным названием, сначала необходимо разобраться, что он из себя представляет. Итак, Flash Player – это специальное расширение, которое носит кроссплатформеный характер и выполняет функцию отображения мультимедийного контента. Если у вас перестали воспроизводиться видео или запускаться игры, то проблема, скорее всего, кроется в неработоспособности Флеш Плеера. На его «плечи» также ложится забота об открытии интерактивных презентаций, анимаций и роликов.
Adobe Flash Player – это программа, которая является обязательной для полноценной работы любого браузера. Ее можно устанавливать в качестве отдельной утилиты на компьютер и тогда действие будет распространяться на все браузеры, или скачать Chrome, который уже имеет данный встроенный плагин. Но виду того, что постоянно обновляются стандарты для создания различного контента, в том числе и мультимедийного, Flash требует постоянного обновления, поэтому он может перестать работать. Деактивация плагина также может быть связана и с его ручным отключением. Однако и ту, и другую проблему очень легко исправить.
Как активировать Flash Player в Гугл Хром
Как активировать плагин
Активировать Adobe Flash Player в Google Chrome очень просто, и с подобной задачей справится даже неопытный пользователь. Включить утилиту для полноценной работы браузера можно несколькими способами: через настройки, через командную строку и с сайта разработчика. Ознакомьтесь с каждым способом и выберите для себя оптимальный.
Через настройки браузера
Любые изменения в браузере можно произвести при помощи стандартного набора встроенных инструментов, которые находятся в разделе настроек, в том числе, и включить Flash Плеер. Выполните следующий ряд действий:
- Запустите Гугл Хром.
- Нажмите на кнопку меню – в правом верхнем углу три вертикальные точки.
- В появившемся списке выбираете строчку с названием «Настройки».
- Переходите на страницу с настройками, опускаетесь в самый низ и нажимаете «Дополнительные».
- В разделе «Конфиденциальность и безопасность», выбираете пункт «Настройки сайта».
- Перед вами загрузятся доступные опции, которые можно включать или выключать при работе сайтов. Нужно выбрать «Flash».
- Напротив функции «Всегда спрашивать», активируйте ползунок. Это означает, что вы включили Флеш Плеер.
- Настройки применяются ко всем сайтам.
Через адресную строку
То же самое можно сделать и через адресную строку, перейдя по ссылке сразу в настройки плагина. Такой способ является еще более быстрым и простым. Что вам нужно сделать? Вы должны в адресную строку браузера вставить следующий адрес: chrome://settings/content/flash и перейти по нему. Вас перенесет на страницу с настройкой Flash, где останется только перетянуть ползунок вправо для активации.
<center></center>
После перехода на сайт
Запустить Флеш Плеер можно прямо со страницы, на которую перешли, если в ней содержатся элементы, требующие поддержки плагина. Здесь все понятно – переходите на любой сайт, в окне с видео будет следующее предупреждение «Нажмите, чтобы включить Flash». Нажимаете, и все работает. В случае если подобное уведомление отсутствует, воспользуйтесь другим альтернативным способом для включения плагина прямо с сайта:
- Переходите на интересующий вас сайт.
- Если мультимедийный контент не работает, то нужно проверить, включен ли Adobe Flash Player.
- В адресной строке с левой стороны нажмите на кнопку – восклицательный знак в кружочке.
- Браузер сразу перенесет вас к настройкам конкретного сайта, и вы нажмете в пункте «Flash» – разрешить.
Вот так просто и быстро вы сможете активировать Флеш Плеер и запустить любое видео или приложение прямо с браузера, без установки дополнительных программ. Выберите для себя один из трех удобных способов и используйте его всегда, когда Adobe Flash Player будет выключен. Также вы можете активировать плагин не только для всех сайтов, но и для конкретных. Подобное решение станет полезным при родительском контроле.
Настройка плеера
В разделе настроек «Конфиденциальность и безопасность», «Настройки сайта», «Flash» вы можете произвести управление работой плагина. Если при первичном включении вы обратили внимание, что кроме пункта «Всегда спрашивать», в окне с настройками также доступны две функции ниже: «Разрешить» и «Блокировать». Это означает, что кроме активации Плеера для всех сайтов, вы можете произвести индивидуальную настройку. К примеру, отключить Flash Player для отдельных сайтов через кнопку «Блокировать», где нужно нажать «Добавить» и ввести адрес сайта, для которого применить ограничение. То же самое можно проделать и через функцию «Разрешить», если плагин отключен, а разрешение предоставляется отдельным страницам.
Порядок отключения плагина
Отключить Флеш Плеер можно таким же простым способом, как и включить. Процедура является обратной. Заходите в меню браузера, выбираете «Настройки», далее «Дополнительные» и в разделе «Конфиденциальность и безопасность» переходите в «Настройки сайта». Далее вам останется отыскать пункт «Flash» и перетянуть ползунок в неактивное положение. Изменения сразу вступают в силу, дополнительная перезагрузка Гугл Хрома не требуется.
<center></center>Поделиться:Используемые источники:
- https://googlechro-me.ru/kak-vklyuchit-flash-player-v-chrome/
- https://pcgramota.ru/kak-vklyuchit-flash-player-v-brauzere-chrome/
- https://google-chromes.ru/kak-nastroit-i-aktivirovat-flash-player-v-gugl-xrom.html
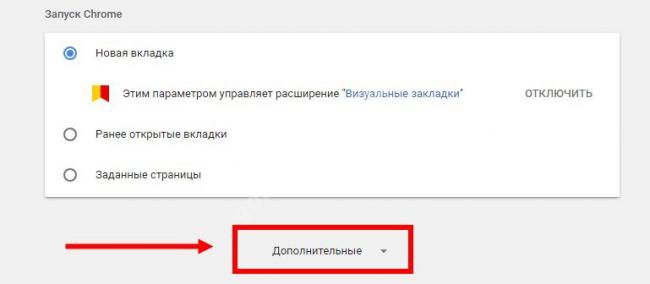
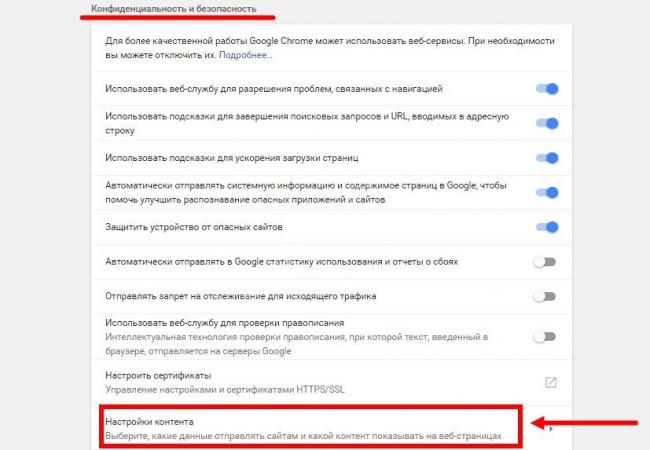
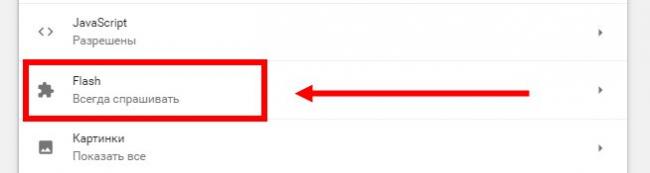
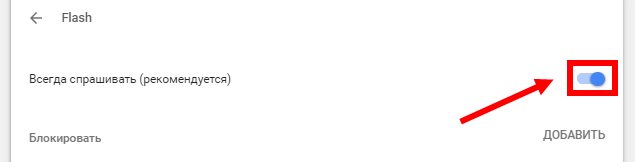

 Adobe Flash Player для Опера: как установить, включить, обновить
Adobe Flash Player для Опера: как установить, включить, обновить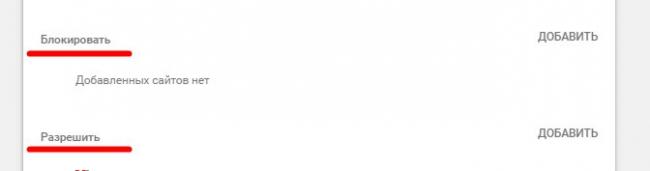
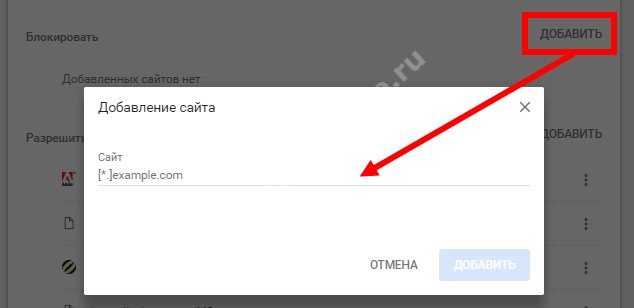
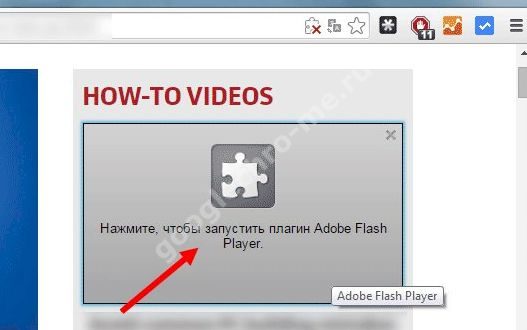
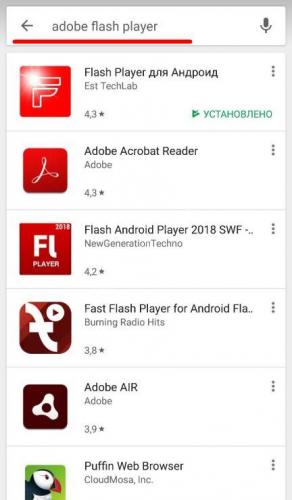
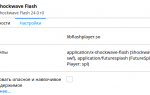 Настроить
Настроить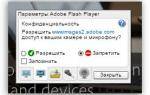 Настройки Flash Player в Yandex Браузере
Настройки Flash Player в Yandex Браузере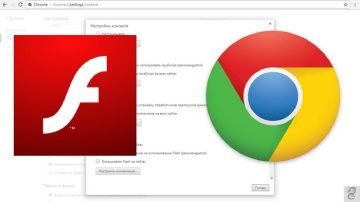
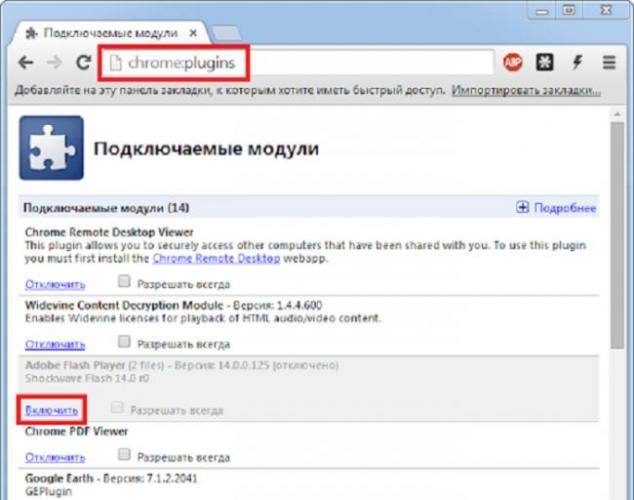

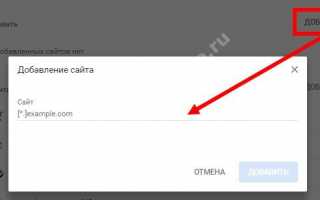

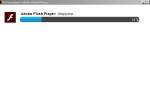 Как установить флеш-плеер в браузеры и проверить работу
Как установить флеш-плеер в браузеры и проверить работу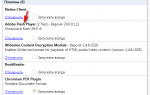 Как переустановить и настроить flash-плеер
Как переустановить и настроить flash-плеер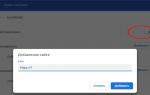 Как разблокировать Adobe Flash Player в браузерах: Chrome, Firefox, Opera, Edge, Yandex
Как разблокировать Adobe Flash Player в браузерах: Chrome, Firefox, Opera, Edge, Yandex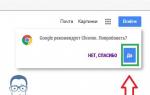 Как установить Гугл Хром на компьютер бесплатно
Как установить Гугл Хром на компьютер бесплатно