Содержание
- 1 Возможности
- 2 Форк плеер для сони Бравиа в 2020 году
- 3 Свежие DNS на Sony для Forkplayer
- 4 Как установить Форк плеер на Сони Бравиа
- 5 Как настроить Форк плеер на Сони бравиа
- 6 Возможные проблемы и их решение
- 7 Sony Smart TV – возможности
- 8 Подключение к Сети
- 9 Настройка Smart TV
- 10 Настройка каналов
- 11 Установка приложений
- 12 Возможные проблемы и их решение
Ранее телевизоры выполняли только одну основную функцию – транслировали каналы. Теперь, данные устройства можно использовать и для других целей. Например, можно просматривать фильмы в онлайне, изучать новости в интернете, слушать музыку или пользоваться другими популярными онлайн сервисами. Большинство приложений в Смарт ТВ платные, но можно установить Форк плеер для Сони Бравиа и тем самым расширить функционал телевизора.
Возможности
Форк Плеер – это неофициальное приложение, представляющее собой браузер. Пользователи могут просматривать любые видео практически на всех сайтах. Контент берется с интернета и по большей части он является пиратским. Воспользовавшись глобальным поиском можно найти любой фильм.
Имеется поддержка IPTV и плейлистов m3u, которые пользователь может создавать самостоятельно. Преимуществом браузера является отсутствие проблем с недостаточным объемом памяти. Также он не требует установки Flash Player.
Форк плеер для сони Бравиа в 2020 году
Forkplayer для Sony Bravia Smart TV – это отличная возможность значительно расширить функционал телевизора. Рассматриваемый браузер предоставляет доступ ко всем популярным сайтам с пиратским контентом. Форк Плеер полностью адаптирован под современные телики с технологией Смарт ТВ.
Свежие DNS на Sony для Forkplayer
Свежие ДНС:
- 36.220.208.
- 36.222.114.
- 17.30.89.
- 88.208.101.
Как установить Форк плеер на Сони Бравиа
Многие интересуются – как скачать Forkplayer для Sony Smart TV? На телевизоры данной фирмы установить рассматриваемое приложение можно только через смену DNS или же c помощью Opera Store. Ниже рассмотрим существующие способы.
Почему не работает Forkplayer в 2020 году: причины, что делать?
Установка с помощью Opera store
Этот способ требует несколько больше действий, но является более надежным. Итак, переходим на сайт publsh.tvstore.opera.com и регистрируемся там. Для следующих действий необходим ID телевизора. Добываем его следующим образом: открываем приложение VEWD AppStore и ищем пункт «О программе», там и увидите ID вашего устройства. Далее на сайте переходим в пункт Paired devices и вводим device ID, который нашли до этого в соответствующее поле. «Custom name» заполняете как вам угодно. После этого необходимо выключить и включить телевизор.
Если все манипуляции прошли успешно, то в приложении VEWD AppStore вы увидите пункт «Разработчику». Открываем этот пункт, находим там новое приложение «URL Loader» и вводим следующий адрес www.operatv.obovse.ru/2.5/. Нажимаем тут же «GO Current window» и подтверждаем эти действия нажатием кнопки OK. Теперь Форк плеер установлен у вас в телевизоре.
Установка через смену DNS
Для смены DNS нужно найти в параметрах телевизора расширенные настройки подключения к сети. Далее сменить ДНС с автоматического на ручной и указать один из ниже представленных IP или подобрать из описанных выше:
- 36.218.194.
- 17.30.89.
- 79.190.156.
После этого телевизор попытается подключиться к сети, и, если указанный IP адрес доступен из вашего региона, то подключение к сети интернет восстановится. Теперь при запуске приложений «Now.ru», «Theta», «Lifeshow» через Opera Store будет открываться Forkplayer.
Как настроить Форк плеер на Сони бравиа
Настройка Форка также не вызывает сложностей. Откройте параметры, кликнув по изображению трех полосок, что расположено в верхней части экрана, и вы выберите раздел «Настройки приложения».
Если у Вас остались вопросы или есть жалобы — сообщите нам
Далее вы можете указать свои параметры, или воспользоваться следующими:
- Укажите свой часовой пояс.
- Включите функцию «Живой поиск».
- Возле качества видео установите максимальное значение – 1080р.
- Активируйте сторонний контент.
- Сортировку IPTV выберите свою, либо поставьте «От русского к английскому».
- На против RemoteFork установите значение «Авто».
Как отключить подписку на ТНТ Премьер с телефона и компьютера
Полный перечень параметров изображен на скриншоте. Эти настройки подходят для использования во всех моделях телевизоров. Дополнительно можно настроить начальное меню, например, добавить часто используемые приложения и ресурсы. Снова нажмите на значок параметров и перейдите в раздел «Настройки стартового меню». Система продемонстрирует программы и сервисы, которые можно перенести на начальный экран. Отметьте их зеленым и выходите из настроек.
Возможные проблемы и их решение
Среди распространенных проблем выделяют ошибку при запуске браузера, нерабочий плейлист или плохое интернет соединение. Если в последнем случае стоит разбираться с провайдером или проверять домашний роутер, то первые два требуют самостоятельного решения.
В первую очередь попробуйте поменять адрес DNS. Также причина может скрываться в нерабочем IPTV или плейлисте. Учтите, что пиратский контент постоянно блокируется. Ежедневно пользователи обновляют их, просто откройте другой плейлист. Дополнительно измените формат видеоплеера, поставив html5.
Без проводов » Вопросы
Как смотреть IPTV на телевизоре Sony Bravia?
Категория:<form> , </form>
09.04.2019, 17:59Ответы

Наша инструкция расскажет, как происходит настройка IPTV на телевизоре Sony и поможет самостоятельно настроить функцию IPTV на телевизоре Sony Bravia с помощью приложений “Vintera TV” и “SS IPTV”.
Настройка IPTV на телевизоре Sony Bravia
Сегодня поговорим о том, как установить IPTV на телевизор Smart TV марки Sony и как смотреть IPTV на телевизоре.
“Умные телевизоры” компании Sony работают на базе ОС Android TV, поэтому владельцам доступны все приложения сервиса “Google Play”. Их мы и будем устанавливать, чтобы активировать услугу интернет-ТВ на Smart TV марки “Сони”.
Перед тем, как смотреть IPTV на телевизоре Sony Bravia через Wi-Fi, настроим интернет-соединение.
- Заходим в раздел “Установки”, выбираем пункт “Сеть”.
- Открываем “Настройка сети”, нажимаем “Индивидуальный”.
- Переходим в тот тип соединения, который используется — “Проводная” или “Беспроводная”.
- Листаем до строки “Первичный DNS” и записываем адрес 46.36.222.114.
- Пролистайте до графы “Сохранить и подключиться”.
Опция IPTV на смарт ТВ “Сони” активируется через приложения “Vintera TV” и “SS IPTV”. Рассмотрим каждое отдельно.
Настройка IPTV на смарт ТВ “Сони” выполняется в интегрированном браузере “VEWD” (ранее известный как Opera TV). Перед этим его следует обновить.
- Заходите в раздел “Сеть”.
- Выберите опцию “Обновить Интернет-содержимое”.
Расскажем, как выполняется установка приложения “SS IPTV”.
- Откройте папку “Все приложения”.
- Войдите в “Opera TV”, листайте вниз экрана до позиции “Настройки”.
- Пролистайте вправо до страницы “Настройки разработчика”.
- Нажмите “Генерировать ID”.
- Запомните четырехзначный код, который появится на экране. Дальше действуйте быстро, поскольку пароль действителен в течение 15 минут.
- В браузере вводите адрес сайта http://publish.cloud.vewd.com и регистрируете существующий Google-аккаунт: записываете почту, пароль.
- В письме вы получите ссылку. Переходите по ней и вводите название модели телевизора и в соседнее поле — сгенерированный код.
- Нажмите кнопку подтверждения и возвращайтесь в меню смарт ТВ.
- Здесь также кликните “Ок”.
- После этих действий в меню телевизора появится новая опция — “Разработчику”. Здесь нажмите “URL Loader”.
- В адресной строке напишите http://app-ss.iptv.com.
- Кликните кнопку “Go”.
- После того, как появится “Пользовательское соглашение”, нажмите “Принять”.
- Выберите страну, город, провайдера и смотрите IPTV.
Чтобы скачать “Vintera.tv” для Android ревизии 2.3.2:
- перейдите по ссылке, кликните справа кнопку «Скачать»;
- найдите загруженный файл с расширением apk и сбросьте на флешку;
- подключите накопитель к ТВ, найдите, запустите установочный файл;
- иконка приложения появится на экране. Кликните по ней, чтобы открыть программу.
Каналы появятся при первом запуске приложения, отдельно искать и устанавливать m3u-плейлисты не нужно.
В приложении заявлены более 150 каналов, которые работают стабильно при Wifi-соединении от 50 Мб/c.
Чтобы смотреть IPTV-каналы на смартфонах или планшетах Apple, нужно скачать “Vintera.TV” для iOS. Процесс установки и функционал утилиты не отличается от версии для телевизора.
На этом настройка IPTV на телевизоре Sony завершена.

Видео по теме: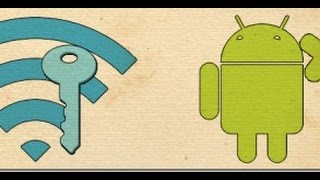


Телевизионные панели Sony Smart TV не только традиционно транслируют ТВ-каналы — они открывают перед пользователем возможности просмотра в онлайн-режиме разнообразного видео-контента, включая IPTV, общения с друзьями через социальные сети или Skype, игр на большом экране, серфинга по сайтам всемирной Сети и осуществления других действий развлекательного характера, связанных с выходом в Интернет. Однако чтобы воспользоваться всем этим, нужно подключить телеприемник к Сети, а потом настроить СМАРТ-ТВ на телевизоре Сони.
Sony Smart TV – возможности
После подключения Sony Bravia к Интернету и последующей настройки СМАРТ-раздела телеприемника пользователю становятся доступны:
- онлайн-просмотр сериалов и кинофильмов;
- установка приложений для доступа к интерактивному телевидению;
- серфинг по веб-сайтам через встроенный браузер;
- общение с близкими и друзьями через социальные сети или Skype;
- данные о погоде, свежие новости;
- поиск информации в Сети и управление телеприемником голосом;
- многочисленные игры;
- передача мультимедийного контента с мобильного устройства на большой телеэкран;
- дублирование дисплея смартфона на ТВ-приемник и т.д.
Это лишь часть возможностей, которые предлагает телевизор Sony с функцией СМАРТ-ТВ. Необходимо понимать, что ни одна из «умных» опций не будет работать, если устройство не подключено к сети Интернет.
Подключение к Сети
Выход в Сеть на телевизорах Sony Bravia можно настроить двумя способами: через WiFi или с помощью кабеля.
На заметку! Подключение через кабель более предпочтительно, потому что в этом случае обеспечивается стабильное соединение с наиболее высокой скоростью. Такое решение позволяет смотреть фильмы или другое видео онлайн без перебоев, торможений и опасений, что в неподходящий момент потоковая трансляция прервется. Но беспроводной выход в сеть удобнее, так как не предполагает физического соединения ТВ-приемника с маршрутизатором посредством кабеля.
Кабель
Для установки проводного подключения к Сети нужно соединить Ethernet-кабелем разъемы LAN на маршрутизаторе и тыльной стороне телеприемника. Дальнейшие действия зависят от операционной системы СМАРТ-устройства – Android или Linux (например, KDL-40WD653).
- Для техники на базе Андроид нужно нажать на ПДУ клавишу «HOME», далее открыть «Настройки» — «Сеть и принадлежности» — «Сеть». После этого потребуется выбрать «Настройка сети» — «Простая» — «Проводная локальная сеть», а затем следовать инструкциям на экране.
- Для телевизоров с ОС Linux необходимо нажать «HOME», открыть «Настройки» — «Сеть» — «Настройка сети» — «Настроить сетевое соединение» или «Проводная настройка». Далее потребуется выбрать «Простая» или «Автоматически», после чего действовать согласно рекомендациям на телеэкране. Обычно подключение настраивается сразу, никаких дополнительных манипуляций осуществлять не требуется.
На телевизорах Sony Bravia разных годов выпуска меню может отличаться, как и названия разделов, поэтому более подробное описание подключения рекомендуется смотреть в инструкции по применению телетехники.
Wi Fi
Подключение через WiFi может быть выполнено двумя способами:
- с помощью технологии WPS, предназначенной упростить беспроводное соединение с маршрутизатором и не требующей ввода пароля от локальной сети;
- классическим способом, при котором необходимо знать название домашней WiFi-сети и пароль к ней.
Подключение через WPS возможно только в том случае, если и телеприемник, и роутер поддерживают данную технологию. Оно осуществляется также двумя способами: первый — с помощью кнопки, второй — с вводом кода. В первом случае необходимо нажать «HOME», далее на экране выбрать «Настройки» — «Сетевая настройка» — «Беспроводная настройка» — «WPS (кнопка)». После этого нужно следовать инструкциям на экране, где будет предложено нажать на роутере кнопку WPS и удерживать ее, пока установится соединение. Во втором случае нужно с пульта клавишей «HOME» открыть меню телеприемника, выбрать «Настройки» — «Сетевая настройка» — «Беспроводная настройка» — «WPS (PIN)». Далее следует действовать также согласно указаниям на телеэкране. Но при таком подключении требуется с компьютера открыть веб-интерфейс роутера и добавить новое устройство (телевизор), указав в качестве подтверждения PIN с экрана ТВ-приемника. После этого соединение будет установлено.
Для подключения стандартным способом – с помощью пароля от WiFi-сети – необходимо нажать «HOME», а затем последовательно выбрать «Настройки» — «Сетевая настройка» — «Беспроводная настройка» — «Сканировать». Далее в списке найденных сетей необходимо указать домашнюю и ввести пароль, чтобы установить соединение.
Подробное описание подключения к сети WiFi для определенной модели телеприемника рекомендуется смотреть в инструкции к нему, так как на разных устройствах этот процесс может отличаться в зависимости от вида меню и названия разделов.
Настройка Smart TV
После настройки Интернет-соединения в первую очередь рекомендуется выполнить обновление прошивки телеприемника. Это необходимо, так как в новых версиях ПО разработчики устраняют обнаруженные ошибки, добавляют новые функции и технологии, другими словами – улучшают и модифицируют «умный» функционал СМАРТ-устройства.
На заметку! С устаревшими версиями прошивки некоторые программы и виджеты, которые планируется использовать, могут не работать.
Обновление ПО
Для выполнения этого процесса нужно на Смарт ТВ с ОС AndroidTV нажать «HOME», а затем выбрать «Приложения» — «Справка» — «Обновление системы» — «Автоматическая загрузка» или «Автоматически проверять обновления», после чего нажать «Вкл». На части моделей потребуется принять политику конфиденциальности компании.
Для телеприемников Sony c ОС Linux нужно нажать «HOME», а затем на экране выбрать «Установки» — «Поддержка продукта» или «Поддержка клиентов». Далее необходимо кликнуть «Автоматическое обновление» или «Автоматическая загрузка ПО», а затем «Вкл» и «Ввод». Порядок действий может меняться на разных моделях.
Настройка работы СМАРТ-телевизоров на Linux
После того, как прошивка обновлена, на телевизорах Sony c ОС Linux необходимо открыть меню клавишей «HOME» на ПДУ, далее выбрать «Установки» — «Сеть». Теперь потребуется кликнуть «Обновить интернет-содержимое». Так устройство автоматически подключится к серверам компании, чтобы обновить доступные приложения и сервисы. По окончанию процесса появится соответствующее уведомление.
Далее нажатием кнопки «SEN» следует перейти к СМАРТ-разделу телеприемника. В течение нескольких секунд появится ряд приложений, рекомендованных производителем. Чтобы добавить к ним другие программы из числа доступных, нужно нажать на «+» или кнопку «Мои приложения». Выбрав необходимый виджет, его можно открыть или поместить в «Мои приложения» для быстрого доступа.
Настройка работы СМАРТ-телевизоров на Android
На телевизорах Sony с платформой AndroidTV установка выполняется еще проще, а интерфейс СМАРТ-сервиса покажется знакомым по смартфонам и планшетам под управлением этой платформы. Все, что потребуется сделать для настройки СМАРТ-функционала, — зарегистрироваться в сервисе Google Play и авторизоваться, чтобы получить возможность скачивать программы и игры на свой телеприемник.
Совет! Удобнее всего создать аккаунт в Google Play на компьютере, а потом зайти в свой профиль на телевизоре. Также можно использовать уже имеющуюся учетную запись.
Для загрузки контента используется тот же магазин Play Market, что и на планшетах (телефонах), но приложений здесь на порядок меньше. Это объясняется тем, что Android TV адаптирована для телеприемников, как и весь софт в ней.
Настройка каналов
На Sony SmartTV смотреть телевидение можно через антенну или через Интернет.
Общедоступные каналы
Просмотр бесплатных телевизионных каналов на технике Sony возможен при подключении к эфирной антенне или кабельному телевидению. Для этого необходимо подсоединить антенный кабель в соответствующее гнездо, а затем на ПДУ нажать клавишу «HOME», после чего выбрать «Настройки» — «Настройка каналов» — «Цифровая настройка» — «Автоматическая цифровая настройка каналов». Потом нужно подтвердить действие нажатием «Да».
Далее необходимо указать, какая будет использоваться антенна: «Эфир» или «Кабель». При выборе первого варианта запустится автопоиск каналов. Если указан кабель, нужно выбрать в появившемся списке поставщика услуг, а если он неизвестен или не представлен в перечне, нажать «Другое». Здесь можно вручную указать «Тип сканирования», «Частоту» и «Идентификацию сети», получив эти данные от провайдера. Если же требуемая информация недоступна, в первом поле нужно выбрать «Быстрое сканирование», а во втором и третьем – «Автоматически», после чего запустить поиск.
На заметку! Если каналы не найдены, нужно вместо «Быстрого сканирования» кликнуть «Полное». В этом случае поиск телеканалов может продолжаться в течение часа.
IP-телевидение
Просмотр IPTV на «умных» ТВ-приемниках от Sony возможен с помощью специальных виджетов. Для телевизоров на базе платформы Linux в магазине доступен сервис OttPlayer, для техники на базе Android ассортимент приложений гораздо больше — помимо указанного еще SSIPTV, Peers.TV, VinteraTV и другие программы. Кроме того, через apk-файл можно загрузить и установить ForkPlayer.
После установки приложения для просмотра IP-телевидения необходимо в него загрузить плейлисты с телевизионными каналами, которые можно получить от провайдера (ТТК, Ростелеком и т.д.) или скачать из Интернета. Именно от плейлистов зависит, какие каналы и какое их общее количество будет показывать телеприемник.
Установка приложений
Установить дополнительные приложения можно только на телеприемниках Sony на базе AndroidTV. Загрузка выполняется из магазина Google Play. Необходимо понимать, что пользователю будут доступны не все программы и игры, которые можно увидеть в Play Market, а только адаптированные под телевизоры. Для установки необходимо кликнуть по кнопке «HOME» на ПДУ, выбрать раздел «Приложения», а затем «Store Google Play». Из открывшегося магазина приложений пользователь может загружать и устанавливать любые программы и игры. Искать необходимый контент можно, листая страницы или используя строку поиска. Для установки нужно кликнуть по иконке выбранного виджета, перейти на его описание и нажать «Установить».
Помимо Google Play, установить приложения на Android TV можно с помощью флэшки, предварительно загрузив на нее apk-файл нужной игры или программы, скачанный из сети Интернет.
Важно! На телевизорах с ОС Linux установка дополнительного софта выполнялась из магазина Opera TV Store. Имеющийся в нем контент можно было запускать непосредственно из сервиса или добавлять во вкладку «Мои приложения». К сожалению, с 2017 года данный магазин недоступен на телевизорах Sony SmartTV, поэтому загрузка приложений невозможна.
Тем не менее, на СМАРТ-телеприемниках Сони под управлением Linux можно пользоваться имеющимися приложениями, обеспечивающими доступ к большому количеству видеоконтента и музыки.
Возможные проблемы и их решение
При настройке СМАРТ-функционала на Sony SmartTV у пользователей иногда возникают затруднения. Наиболее распространенные проблемы и способы их устранения рассмотрим более детально.
- Чаще всего проблемы с работой СМАРТ-ТВ от Sony связаны с устаревшей версией прошивки. Для исправления ситуации достаточно обновить ОС, после чего работа сервиса наладится.
- В некоторых случаях пользователи жалуются на нестабильную работу программ или виджетов. Решить проблему поможет загрузка новой и более качественной версии приложения.
- Если Интернет отсутствует при кабельном подключении, в первую очередь нужно проверить состояние провода. В большинстве случаев проблемы связаны с его целостностью — он может быть передавлен или поврежден домашними животными. Потребуется заменить кабель.
- Если нет беспроводного соединения, нужно проверить возможность выхода в Интернет с других устройств, например, с телефона, подключившись к этой же WiFi-сети. Если доступ есть, нужно убедиться в работоспособности WiFi-приемника на телевизоре. Для этого можно попробовать подключить устройство к другой беспроводной сети, например, используя смартфон в качестве точки доступа. Если все в порядке, рекомендуется выполнить сброс сетевых настроек на СМАРТ-телеприемнике до заводских и заново подключить технику к Интернету.
Подведем итог. Телевизоры Sony SmartTV — это техника для тех пользователей, которые желают не просто смотреть телевизионные каналы, а иметь настоящий развлекательный центр. Доступ к сети Интернет позволяет смотреть фильмы и сериалы онлайн, через встроенный браузер посещать различные сайты, подключать геймпад и запускать игры, через отдельную веб-камеру общаться в Skype с друзьями и близкими и так далее. Все, что требуется от пользователя – правильно организовать Интернет-соединение и настроить раздел СМАРТ-ТВ.
Можно ли устроиться на хорошую работу без денег или связей?<label>да</label><label>нет, наверное</label><label>возможно</label><label>не уверен</label><label>не могу сказать</label><label>нет, точно</label> /interview box —> Опубликовано: 30.08.2019 569 —> Используемые источники:
- https://smarts-iptv.com/forkplayer-dlya-soni-bravia.html
- http://bezprovodoff.com/voprosy/kak-ustanovit-iptv-na-televizore-sony-bravia
- https://otvet.tv/tehnika/smart-tv/nastrojka-na-sony.html
 Настройка IPTV
Настройка IPTV Установка и настройка IPTV Player – удобный способ просмотра телевидения на ПК
Установка и настройка IPTV Player – удобный способ просмотра телевидения на ПК



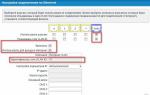 Телевидение в вашем компьютере — настраиваем список каналов для IPTV Player
Телевидение в вашем компьютере — настраиваем список каналов для IPTV Player
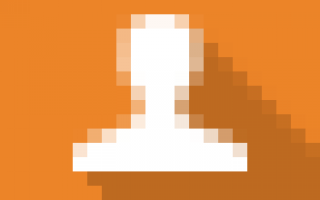

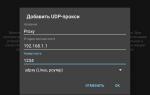 Настройка UDP Proxy для IPTV Smart TV
Настройка UDP Proxy для IPTV Smart TV Инструкция по настройке iptv через роутер asus
Инструкция по настройке iptv через роутер asus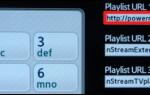 Как установить и настроить IPTV на телевизоре
Как установить и настроить IPTV на телевизоре Как подключить роутер к телевизору?
Как подключить роутер к телевизору?