Содержание
Некоторые пользователи Android, как сообщается, исправили свои проблемы с Bluetooth, просто очистив кэш Блютуз на своем телефоне. Также очистив кеш (данные) удалится весь список ранее подключенных устройств. Так как удалить блютуз на Андроид устройстве?
Как удалить Блютуз устройства на Андроиде? (Чистка кеша)
Ниже приведены шаги по очистке вашего Bluetooth-кеша:
1. Сначала перейдите в настройки.
2. Далее, откройте «Приложения».
3. Выберите «Диспетчер приложений». (Шаги могут отличаться на разных Андроид версиях, но суть одна, вам нужно найти «Диспетчер приложений»).
4. Нужно открыть вкладку «Все» (чтобы ее открыть вам может потребоваться либо прокрутить влево / вправо, либо выбрать из меню в верхнем правом углу). В моем случае, нужно сделать пару свайпов влево:
5.Теперь, прокрутите вниз, пока не найдете Блютуз, после чего нажмите на него.
6. Чтобы очистить список блютуз устройств или исправить ошибки нажмите «Очистить данные/Очистить кеш».
7. Наконец, перезапустите телефон.
Шаги могут отличаться на разных версиях Android. Надеюсь данная статья вам помогла удалить кеш Bluetooth устройств на Android. Если это не так, напишите в комментарии свою проблему.<index>

Уточняем проблему
Сперва убедимся в том, что Bluetooth действительно не работает. Чтобы это выяснить, нужно его включить. Для этого повторите следующие действия:
- Перейдите в настройки смартфона.
- Клацните по пункту «Bluetooth».
В более поздних версиях ОС надо сначала открыть пункт «Беспроводные сети», а после выбрать этот параметр.
- Затем в только что открывшемся окошке активируйте качельку. Она находится справа сверху, и ее функция – включение модуля связи.
Данные действия должны активировать беспроводную связь. Должно появиться окно с поиском доступных устройств, к которым можно в дальнейшем подключиться.
- Для сопряжения надо выбрать необходимый девайс и тапнуть по его имени.
- Если сопрягаете свой смартфон с этим девайсом впервые, согласитесь на выполнение данной задачи.
Возникновение каких-то проблем на одном из этапов говорит о том, что у вас могут быть проблемы с Bluetooth на Android. Мы хотим продемонстрировать несколько вариантов, как восстановить Bluetooth на Android.
Что нужно учесть
Хотим заметить, что в системе от Google практически отсутствуют настройки рассматриваемого нами радио-модуля. Все важные параметры, которые отвечают за правильность работы, внесены в систему и редактировать их нет необходимости, да и нет возможности, потому что они скрыты от глаз пользователя.
Сделано это в целях безопасности, чтобы неопытный хозяин не смог навредить своему девайсу. Поэтому настроить сам модуль не выйдет.
Хотим предложить несколько простейших вариантов по исправлению Bluetooth на Android.
Перезагрузка девайса
Самое простое и правильное, что можно сделать, – это перезагрузить телефон. Данное действие исправит мелкие сбои в системе, причиной которых стало засорение кэш-памяти, из-за чего может некорректно работать синезуб.
После рестарта смартфона система очищается от временных файлов, а в некоторых случаях исправляет некорректно работающие функции.
Использование стороннего софта
Если перезапуск не принес успеха, следующим этапом советуем попытаться решить проблему с помощью специальных программ, которые предназначены для исправления проблем с комплектующими устройств.
В нашей ситуации предлагаем скачать из Google Play программу Bluetooth fix repair. Она бесплатная и очень проста в использовании. Ее задача – отремонтировать (установить правильные настройки, если по каким-то причинам они сбились) модуль связи.
Именно это приложение может изменять те параметры системы, которые скрыты от пользователя. Поэтому для ее работы необходимы ROOT права: без них она не сможет выполнять свои функции.
Разберемся, как пользоваться данной утилитой:
- Запустите скачанную программу.
- При первом запуске она запросит разрешение супер-пользователя (ROOT права), согласитесь с этим.
- После этого высветится окно с инструкцией и изменениями в данной версии софта. Хотим заметить, что приложение имеет только английский язык. Закройте данное информационное окно.
- После этого появится второе окно с изображением всем знакомого зеленого робота. Для приведения приложения в действие тапните по роботу, после чего начнется процесс исправления проблем. Дождитесь окончания процедуры и можете закрывать программу.
По окончании процедуры проверьте на работоспособность ваш модуль связи.
Подключение и настройка Bluetooth-гарнитуры к Android: Видео
Сброс смартфона
Этот метод стоит использовать, если ни один из описанных выше вам не помог: он дает возможность сбросить полностью все параметры смартфона, в том числе сбросить настройки Bluetooth на Android, провести удаление всех приложений, контактов, сообщений и т. д. После выполнения сброса вы получаете девайс в том состоянии, в котором забирали из магазина при покупке.
Плюсом является то, что очистятся все приложения, которые могли повлиять на работу синезуба, вернутся к исходному состоянию все измененные системные файлы, из-за которых также могли возникнуть неполадки в модуле связи.
Для сброса выполните такие действия:
- Откройте на устройстве «Настройки».
- Тапните по параметру «Резервная копия и сброс».
- Нажмите на «Сброс настроек», чтобы отобразилось окно с уведомлением о том, что будет стерто на устройстве.
- Выберите кнопку «Сбросить настройки».
- Подождите окончания операции рестарта устройства, после чего снова включите синезуб.
Если вдруг случилось так, что ни один из методов не помог решить проблему, тогда велика вероятность того, что вышел из строя сам Bluetooth-адаптер. В таком случае стоит отнести ваш аппарат в сервисный центр.
Восстановление работоспособности Bluetooth на Android: Видео
</index>
Привет. Используя настройки блютуз на Андроид, вы можете синхронизировать со своим смартфоном многие гаджеты: беспроводную гарнитуру (наушники), компьютер, мышь, клавиатуру, принтер, фотоаппарат, джойстик, автосканер, другой смартфон или планшет, все, что имеет поддержку связи по Bluetooth.
На устройствах Андроид, настройка блютуз имеет специальный раздел, перейдя в который вы можете ознакомиться с немногочисленными настройками.
Информация по настройкам собрана по ОС Андроид 9. Они незначительно отличаются от старых версий
Общие настройки Bluetooth
Для начала синхронизации двух и более устройств (количество подключенных точек зависит от вашего смартфона) вам необходимо активировать связь Bluetooth. Это можно сделать через верхнюю шторку смартфона или непосредственно через основные настройки. Второе устройство (гарнитура) также, должно быть включено.
Запускайте обнаружение доступных устройств.
После поиска вам будет предложено выбрать и добавить его.
В разделе “Доступные устройства” появиться активное соединение.
Для отключения вы можете прервать соединение Bluetooth, отключить гарнитуру или отключить устройство через настройки.
В разделе “Ранее подключенные устройства” будут сохраняться все, которые ранее синхронизировались со смартфоном.
Последний раздел “Настройки подключения” поможет подключить различное оборудование.
Bluetooth
Этот пункт ведет к обычной синхронизации двух и более устройств. Его рассмотрели выше.
Трансляция
После подключения к смартфону компьютера или телевизора по блутуз, вы сможете транслировать экран смартфона на любое из этих устройств. Достаточно выбрать из списка.
 Печать
Печать
Используя этот раздел есть возможность настроить печать данных со смартфона на вашем принтере.
Через Службу печати добавляете найденный принтер с поддержкой беспроводной связи или выбираете службу самостоятельно, которая поможет синхронизировать два устройства.
Полученные файлы
Здесь вы увидите все скачанные файлы посредством Bluetooth связи
Chromebook
Эта последняя функция для связи смартфона с устройством Chromebook. На мой взгляд, эта функция не популярна и не будем останавливаться на ней.
Настройки Bluetooth в режиме разработчика
В этом режиме находится несколько функций, которые могут быть полезны.
1. Показывать блютуз-устройства без названий. Эта функция говорит сама за себя. Если отключим названия устройств, то будем видеть только их MAC адреса.
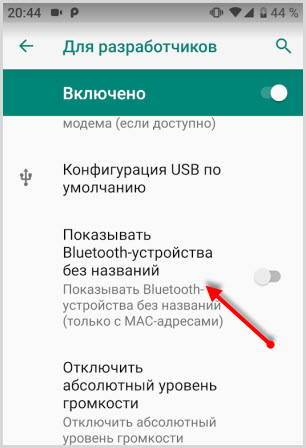
3. Запуск аудиокодека через блютуз. Позволяет выбрать определенный аудиокодек из списка.
4. Выбор частоты дискретизации для передачи по блютуз.
5. Выбрать глубину кодирования звука.
6. Режим аудиоканала (моно или стерео)
7. Выбор качества воспроизведения
8. Максимально количество подключенных устройств.
Вот столько смартфон имеет настроек блютуз на Андроиде. Возможно, они будут дополняться и меняться с дальнейшими версиями ОС.
Используемые источники:
- https://kazizilkree.com/kak-udalit-blyutuz/
- http://v-androide.com/instruktsii/bluetooth/bluetooth-fix-repair.html
- https://usvinternet.ru/nastrojka-blyutuz-na-android/

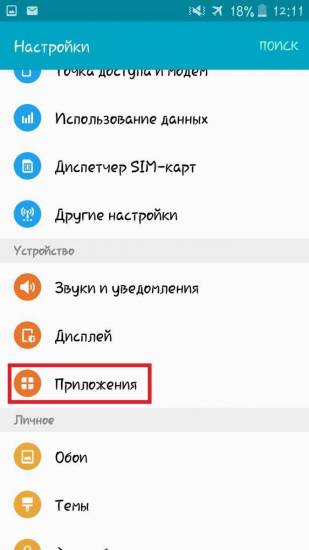
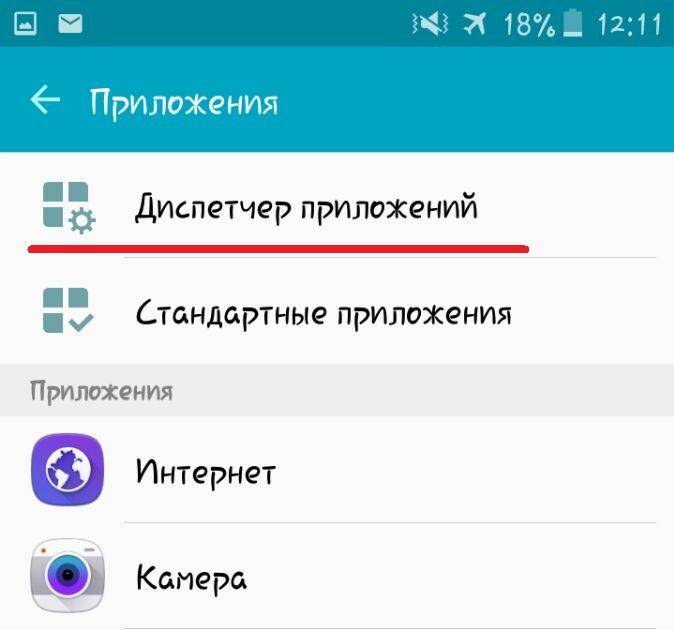

 Подключение беспроводных блютуз наушников к компьютеру и ноутбуку
Подключение беспроводных блютуз наушников к компьютеру и ноутбуку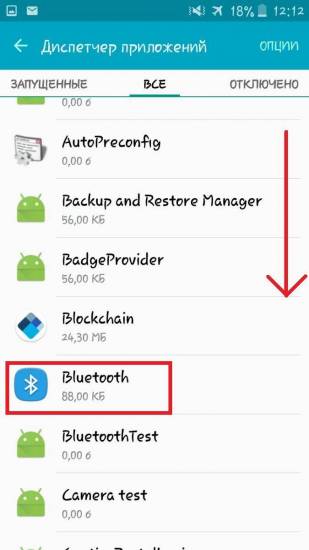
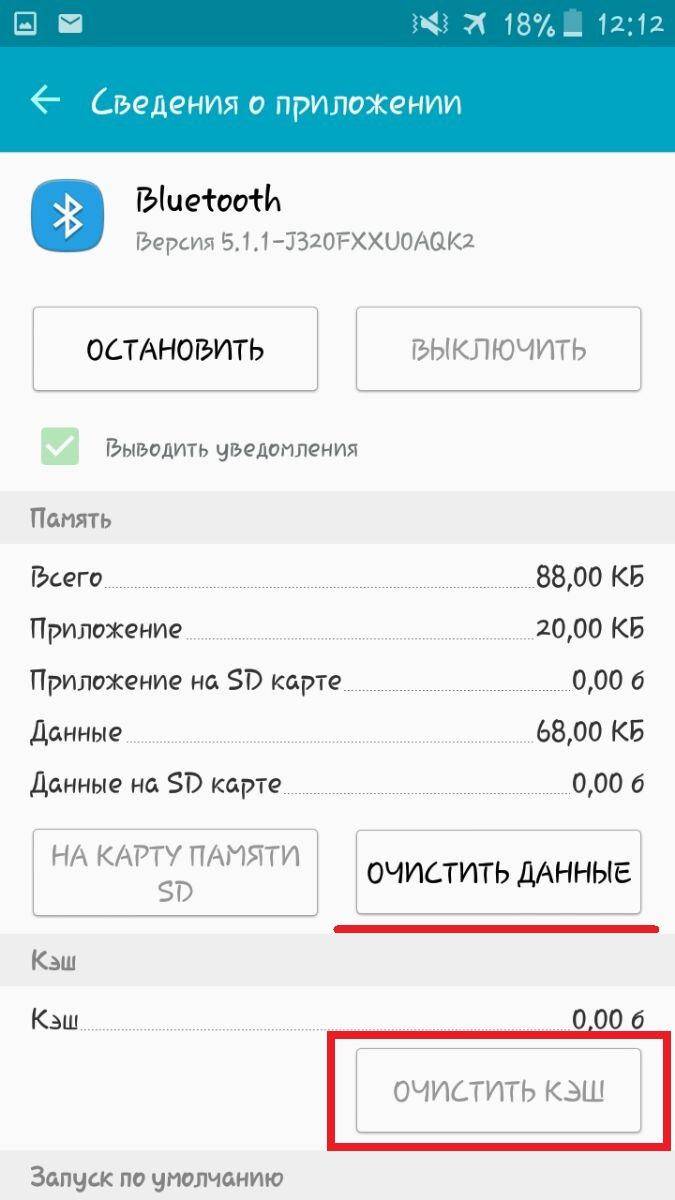
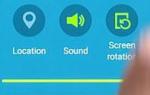 Как подключить беспроводные наушники к телефону Самсунг через Блютуз
Как подключить беспроводные наушники к телефону Самсунг через Блютуз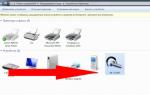 Блютуз на компьютере: как правильно включить
Блютуз на компьютере: как правильно включить
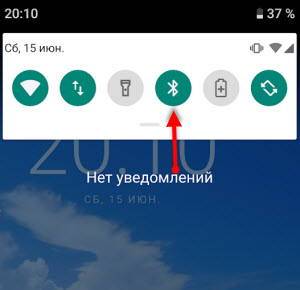
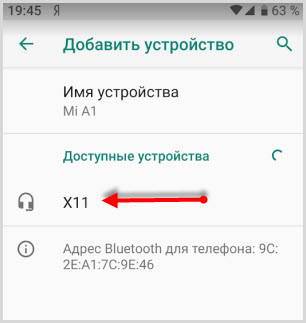
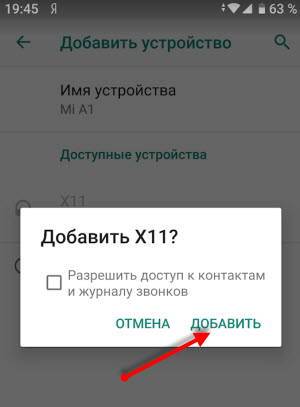
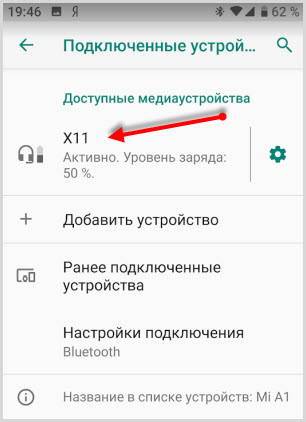
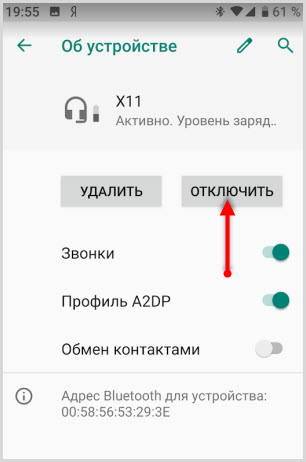
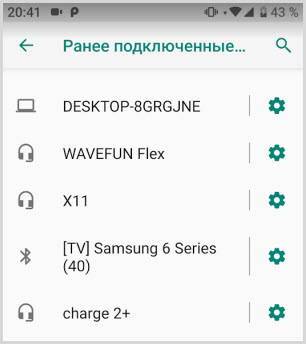
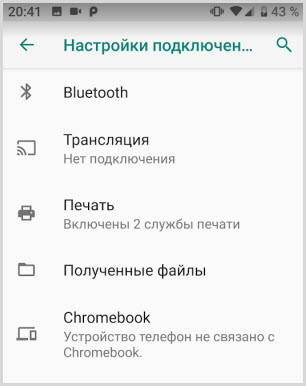
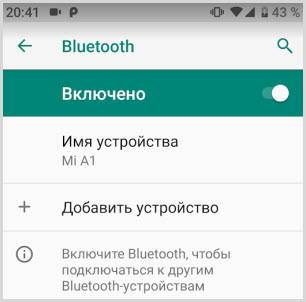
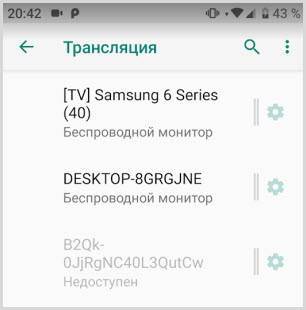 Печать
Печать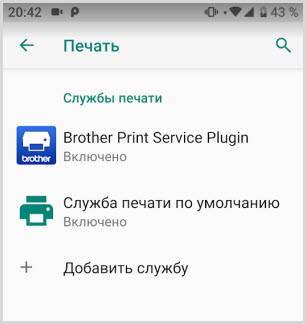
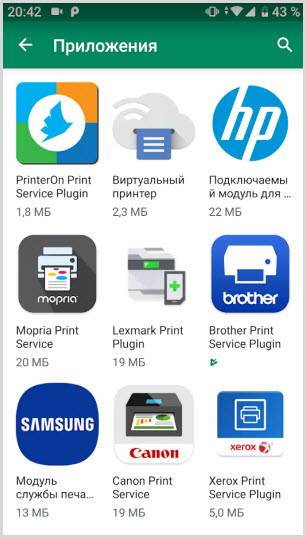
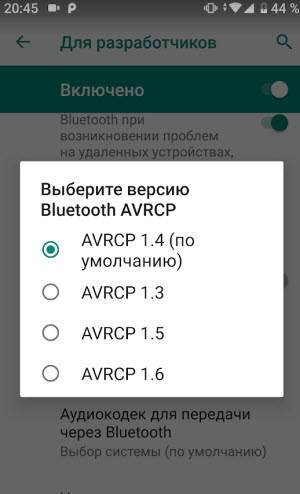
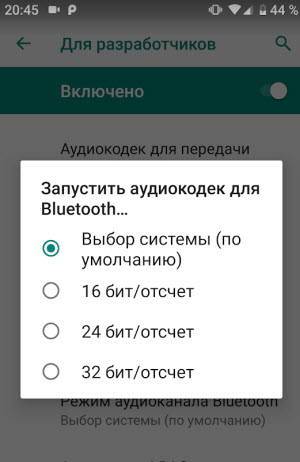
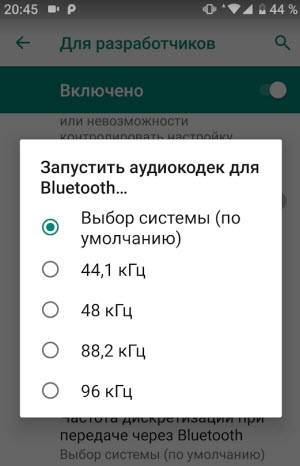
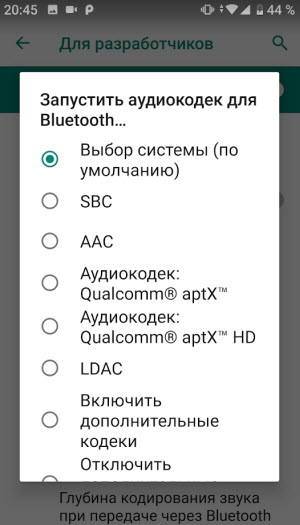
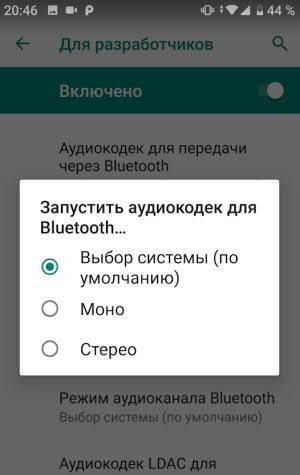
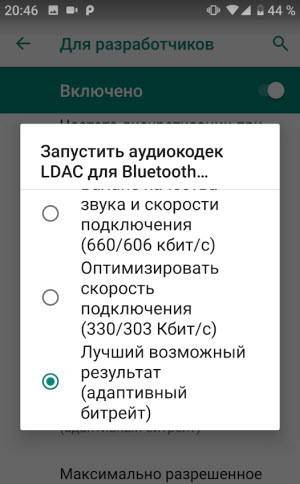
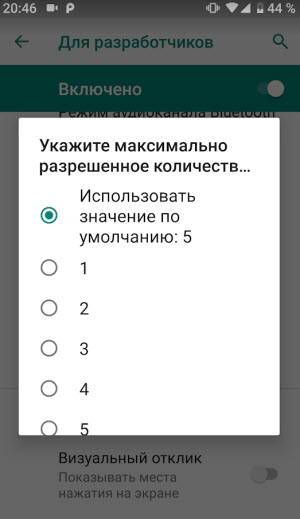

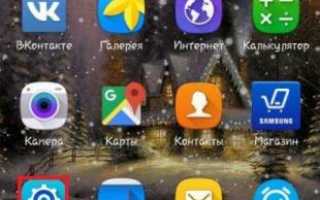

 Как подключить блютуз наушники к ноутбуку или к компьютеру без адаптера
Как подключить блютуз наушники к ноутбуку или к компьютеру без адаптера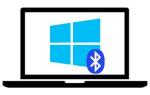 Как включить Bluetooth на ноутбуке в Windows 7 и 10 - пошаговая инструкция
Как включить Bluetooth на ноутбуке в Windows 7 и 10 - пошаговая инструкция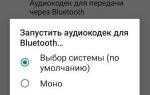 Подключение Bluetooth-гарнитуры к смартфону на Android
Подключение Bluetooth-гарнитуры к смартфону на Android Как настроить Bluetooth-гарнитуру на разные телефоны и компьютер?
Как настроить Bluetooth-гарнитуру на разные телефоны и компьютер?