Содержание
Как сделать возможным доступ к удалённому компьютеру без необходимости подтверждения каждый раз подключения удалённым пользователем? Если нужно иметь такой доступ, например, к компьютеру неопытных пользователей из числа близких или к собственному же устройству, находясь в другом месте и используя другое устройство. Хороший выбор для этих целей – программа AnyDesk. Это кроссплатформенный продукт.
Он охватывает возможности удалённого подключения между компьютерами на базе Windows, Mac, Chrome OS, Linux и мобильными устройствами. И с помощью этой программы можно настроить неконтролируемый доступ к компьютеру. Рассмотрим, как это делается на примере версии AnyDesk для Windows.
Чтобы неконтролируемый доступ к компьютеру был возможен, необходимо установить программу AnyDesk. Она поставляется изначально в портативной версии и может быть использована для разовых удалённых сеансов без инсталляции.
Скачиваем программу на её официальном сайте:
https://anydesk.com/ru
Запускаем AnyDesk, устанавливаем.
После установки программа будет автоматически загружаться вместе с Windows и работать в фоне, таким образом, собственно, и обеспечивая неконтролируемый доступ. Вызвать её для активности можно из системного трея.
Итак, на компьютере, к которому нужно беспрепятственно удалённо подключаться, установлена программа AnyDesk.
Открываем её настройки.
Идём в раздел «Безопасность». Кликаем «Разблокировать настройки безопасности».
Подтверждаем это с правами администратора.
Далее в том же разделе «Безопасность» ставим галочку «Разрешать неконтролируемый доступ». Придумываем, вводим и подтверждаем пароль. Жмём «Применить».
На этом всё. Далее нужно записать этот пароль и идентификатор AnyDesk текущего компьютера. Он отображается в главном окошке программы.
Чтобы удалённо подключиться к компьютеру, для которого настроен неконтролируемый доступ, запускаем программу AnyDesk. Вводим идентификатор компьютера с неконтролируемым доступом.
Затем указываем пароль и, если нужно, ставим галочку «Входить автоматически». Жмём «Ок».
Если была поставлена галочка автоматического входа, в таком случае пароль на данном управляющем компьютере впредь запрашиваться программой не будет. И для удалённого подключения достаточно сделать двойной клик на подключении в графе избранного или недавних сеансов.
Такой автоматический вход в дальнейшем можно сбросить. Делается это на компьютере с настроенным неконтролируемым доступом. Заходим в раздел настроек «Безопасность», разблокируем их с правами администратора. И в графе «Неконтролируемый доступ» жмём кнопку «Удалить токены авторизации».
Этот ход сбросит автоматический вход на всех удалённых компьютерах, где запоминался пароль при подключении. И пароль нужно будет вводить снова. Ну или, как вариант, можно просто поменять пароль неконтролируемого доступа.
Почти любой пользователь, которому когда-либо была нужна утилита для удаленного управления компьютером через Интернет знает о самом популярном таком решении — TeamViewer, предоставляющему быстрый доступ к рабочему столу Windows на другом ПК, ноутбуке или даже с телефона и планшета. AnyDesk — бесплатная для частного использования программа для использования удаленного рабочего стола, разработанная бывшими сотрудниками TeamViewer, среди преимуществ которой отмечается высокая скорость подключения и хороший FPS и простота использования.
В этом кратком обзоре — об удаленном управлении компьютером и другими устройствами в AnyDesk, возможностях и некоторых важных настройках программы. Также может быть полезно: Лучшие программы удаленного управления компьютером Windows 10, 8 и Windows 7, Использование удаленного рабочего стола Microsoft.
Подключение к удаленному рабочему столу в AnyDesk и дополнительные возможности
На настоящий момент времени AnyDesk доступна бесплатно (за исключением коммерческого использования) для всех распространенных платформ — Windows 10, 8.1 и Windows 7, Linux и Mac OS, Android и iOS. При этом подключение возможно между различными платформами: например, вы можете управлять Windows-компьютером с вашего MacBook, Android, iPhone или iPad.
Управление мобильными устройствами доступно с ограничениями: вы можете просмотреть экран Android с компьютера (или другого мобильного устройства) с помощью AnyDesk, а также передавать файлы между устройствами. В свою очередь, на iPhone и iPad существует возможность только подключаться к удаленному устройству, но не с компьютера к устройству iOS.
Исключение составляют некоторые смартфоны Samsung Galaxy, для которых возможно полноценное удаленное управление с помощью AnyDesk — вы не только видите экран, но и можете выполнять любые действия с ним, на вашем компьютере.
Все варианты AnyDesk для разных платформ можно скачать с официального сайта https://anydesk.com/ru/ (для мобильных устройств можно сразу использовать Play Маркет или Apple App Store). Версия AnyDesk для Windows не требует обязательной установки на компьютер (но будет предлагать выполнить её при каждом закрытии программы), достаточно просто запустить её и приступить к использованию.
Вне зависимости от того, для какой ОС установлена программа, интерфейс AnyDesk примерно одинаков, как и процесс подключения:
- В главном окне программы или мобильного приложения вы увидите номер своего рабочего места — Адрес AnyDesk, именно его следует вводить на устройстве с которого подключаемся в поле для ввода адреса другого рабочего места.
- После этого мы можем либо нажать кнопку «Соединить» (Connect) для подключения к удаленному рабочему столу.
- Либо нажать кнопку «Browse files» для открытия файлового менеджера, в левой панели которого будут отображаться файлы локального устройства, в правой — удаленного компьютера, смартфона или планшета.
- При запросе удаленного управления, на компьютере, ноутбуке или мобильном устройстве, к которому выполняется подключение потребуется дать разрешение. В запросе на подключение вы можете отключить какие-либо пункты: например, запретить запись экрана (такая функция есть в программе), передачу звука, использование буфера обмена. Здесь же присутствует окно чата между двумя устройствами.
- Основные команды, помимо простого управления мышью или сенсорным экраном можно найти в меню «Действия», скрывающимся за значком с изображением молнии.
- При подключении к компьютеру с Android или iOS-устройства (которое происходит тем же образом), на экране будет отображаться специальная раскрывающаяся при нажатии кнопка действий, как на скриншоте ниже.
- Передача файлов между устройствами возможна не только с помощью файлового менеджера, как описано в 3-м пункте, но и простым копированием-вставкой (но у меня по какой-то причине не заработало, было опробовано и между Windows-машинами, и при подключении Windows-Android).
- Устройства с которыми вы когда-либо соединялись помещаются в журнал, отображающийся в главном окне программы для быстрого подключения без ввода адреса в дальнейшем, там же отображается их статус в сети AnyDesk.
- В AnyDesk доступно одновременное подключение для управления несколькими удаленными компьютерами на отдельных вкладках.
В целом — этого достаточно, чтобы начать использовать программу: с остальными настройками несложно разобраться, интерфейс, за исключением отдельных элементов, полностью на русском языке. Единственная настройка, на которую я обращу внимание — «Неконтролируемый доступ», найти которую можно в разделе «Настройки» — «Безопасность».
Включив этот параметр в AnyDesk на ПК или ноутбуке и задав пароль, вы всегда сможете подключиться к нему по Интернету или локальной сети, независимо от того, где находитесь (при условии, что компьютер включен) без необходимости разрешать удаленное управление на нём.
Отличия AnyDesk от других программ удаленного управления ПК
Главное отличие, которое отмечают разработчики — это высокая скорость работы AnyDesk по сравнению со всеми другими аналогичными программами. Тесты (правда не самые новые, все программы в списке с тех пор не раз обновлялись) говорят, что если при подключении через TeamViewer приходится использовать упрощенную графику (отключение Windows Aero, обоев) и, несмотря на это, FPS держится в районе 20 кадров в секунду, то при использовании AnyDesk нам обещают 60 FPS. Можете посмотреть на график сравнения FPS для самых популярных программ удаленного управления компьютером с включенным Aero и без него:
- AnyDesk — 60 FPS
- TeamViewer — 15-25.4 FPS
- Windows RDP — 20 FPS
- Splashtop — 13-30 FPS
- Google Remote Desktop — 12-18 FPS
Согласно тем же тестам (они проведены самими разработчиками), использование AnyDesk обеспечивает самые низкие задержки (в десять и более раз меньше чем при использовании других программ), и наименьшее количество передаваемого трафика (1.4 Мб за минуту в Full HD) без необходимости отключать графическое оформление или уменьшать разрешение экрана. Просмотреть полный отчет по тестам (на английском) можно по адресу https://anydesk.com/benchmark/anydesk-benchmark.pdf
Достигается это за счет использования нового, специально разработанного для использования при удаленных подключениях к рабочему столу кодека DeskRT. В других подобных программах также используются специальные кодеки, но AnyDesk и DeskRT разрабатывались с нуля именно для «графически богатых» приложений.
По заявлению авторов, вы легко и без «тормозов» сможете не только удаленно администрировать компьютер, но и работать в графических редакторах, CAD-системах и выполнять множество серьезных задач. Звучит очень многообещающе. В действительности, при тестировании программы в своей локальной сети (хотя авторизация и происходит через серверы AnyDesk) скорость оказалась вполне приемлемой: каких-либо проблем в рабочих задачах замечено не было. Хотя, разумеется, играть таким образом не получится: кодеки оптимизированы именно под графику обычного интерфейса Windows и программ, где большая часть изображения остается неизменной в течение продолжительного времени.
Так или иначе, AnyDesk — та программа для удаленного рабочего стола и управления компьютером, а иногда и Android, которую я могу смело рекомендовать к использованию.
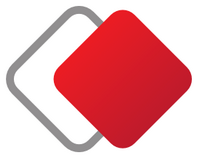
Оглавление:
Скачать AnyDesk для Windows можно на официальном сайте разработчиков. Программа доступна также для отдельных дистрибутивов Linux. AnyDesk предусматривает портативную версию и вариант установки в Windows. Но это не два отдельно скачиваемых файла запуска, как в большинстве случаев. Возможность установки AnyDesk в систему реализована внутри портативной версии.
Для разовых случаев получения или предоставления удалённого доступа в установке AnyDesk в систему нет никакой необходимости. Инсталляция программы на удалённом компьютере будет иметь смысл только тогда, когда к такому компьютеру необходим постоянный неконтролируемый доступ. В процессе инсталляции AnyDesk прописывается в автозагрузку, что делает удалённый доступ возможным в любое время, даже после перезагрузки компьютера. Портативной же версии AnyDesk для разрешения подключения на удалённом компьютере необходимо участие пользователя. Плюс к этому, тогда как портативная версия программы для каждого действия требует в отдельном порядке запрос и подтверждение на удалённом компьютере прав администратора, установленной в систему AnyDesk такой запрос и его подтверждение не нужен. Все эти моменты решаются в процессе установки программы на удалённом компьютере. Выбрав вариант установки AnyDesk в систему, не следующем этапе жмём кнопку «Согласие и установка» и подтверждаем действие с правами администратора.
Для установки соединения механизм AnyDesk предусматривает передачу пользователю управляющего компьютера идентификатора компьютера удалённого. Идентификатор отображается в верхней части окна программы, в графе «Адрес в AnyDesk». Идентификатор в портативной версии AnyDesk состоит только из цифр, это сделано для упрощения связи в единичных случаях удалённого подключения.
После установки AnyDesk в систему идентификатор примет более сложный формат, где будет присутствовать, в частности, имя компьютера.
Идентификатор удалённого компьютера, полученный любыми доступными каналами связи, на компьютере управляющем вводится в нижней части окна AnyDesk, в пустое поле раздела «Другое рабочее место». После ввода идентификатора жмём кнопку «Соединить».
При первом использовании AnyDesk на обоих компьютерах необходимо дать разрешение доступа штатному брандмауэру Windows или стороннему файерволу при использовании такового.
Механизм работы AnyDesk для разовых подключений (при отсутствии настроек неконтролируемого доступа) не предусматривает ввод пароля с удалённого компьютера. На последнем просто нужно нажать зелёную кнопку «Принять» в появившемся небольшом окошке AnyDesk.
После подключения это окошко предоставит пользователю удалённого компьютера в процессе сеанса задействовать окно чата, убрать разрешения для отдельных параметров подключения или завершить сеанс вовсе.
На компьютере управляющем, соответственно, возможностей для настройки и управления подключением чуть больше.
В окне подключения на управляющем компьютере на панели вверху окна обнаружим кнопку запуска окна текстового чата с удалённом компьютером и кнопки настроек. Будь то портативная версия AnyDesk, будь то установленная в систему, настройки окна подключения будут сохранены для всех последующих сеансов соединения с конкретным удалённым компьютером. Из числа настроек окна подключения AnyDesk отдельно хотелось бы отметить две. Одна – это «Swichsides», изменение направления доступа, позволяющая оперативно, без ввода идентификатора, подтверждения доступа и подобного рода действий переключить управляющий компьютер на компьютер удалённый и, соответственно, наоборот. Другая настройка — Request elevation являет собой запрос для получения на удалённом компьютере прав администратора в течение текущего сеанса, если на таковом используется портативная версия AnyDesk. Последняя, напомним, предусматривает подтверждение с правами администратора каждого отдельного действия на удалённом компьютере.
Обмен данными при удалённом доступе с помощью AnyDesk осуществляется путём копирования в буфер обмена и вставки файлов.
Неконтролируемый доступ с помощью программы AnyDesk позволит подключаться к удалённому компьютеру без участия его пользователя, в любое время, лишь бы тот был включён. Чтобы настроить неконтролируемый доступ на удалённом компьютере в окне установленной в систему AnyDesk ниже идентификатора жмём надпись «Изменить пароль доступа к рабочему месту».
Откроется окно настроек программы. Во вкладке «Безопасность», в разделе «Доступ во время отсутствия» устанавливаем галочку на опции «Разрешить неконтролируемый доступ» и придумываем пароль, состоящий из букв и цифр. Жмём «Ок».
Ввод пароля на управляющем компьютере заменит необходимость нажатия кнопки принятия подключения. При подключении пароль можно ввести только в первый раз, установив на будущее галочку автоматического ввода пароля.
Будь то портативная версия AnyDesk, будь то установленная в систему, на управляющем компьютере программа автоматически запоминает данные установленных подключений и ведёт их перечень в формате превью картинок рабочих столов. Двойной клик мыши по картинке рабочего стола открывает окно подключения. В выпадающем перечне опций превью подключений доступны, в частности, задание удобочитаемых имён и создание ярлыков подключений на рабочем столе.
Помогла ли вам данная статья?Используемые источники:
- https://www.white-windows.ru/kak-nastroit-nekontroliruemyj-udalyonnyj-dostup-s-pomoshhyu-programmy-anydesk/
- https://remontka.pro/remote-desktop-anydesk/
- https://tavalik.ru/udalyonnyj-dostup-s-programmoj-anydesk/
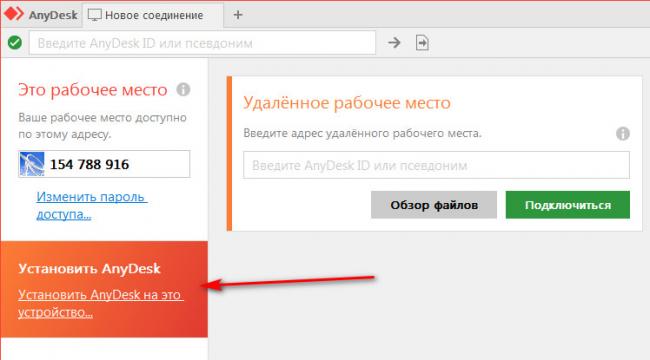
 6 бесплатных программ для удаленного управления компьютером
6 бесплатных программ для удаленного управления компьютером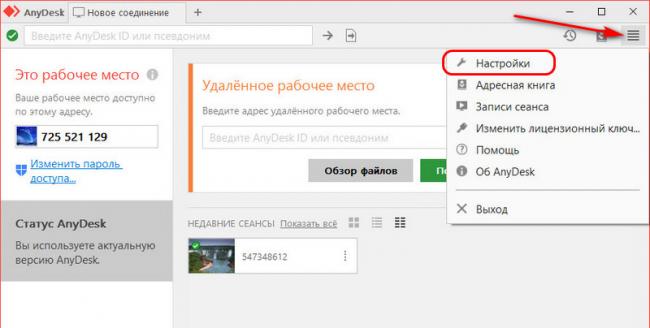
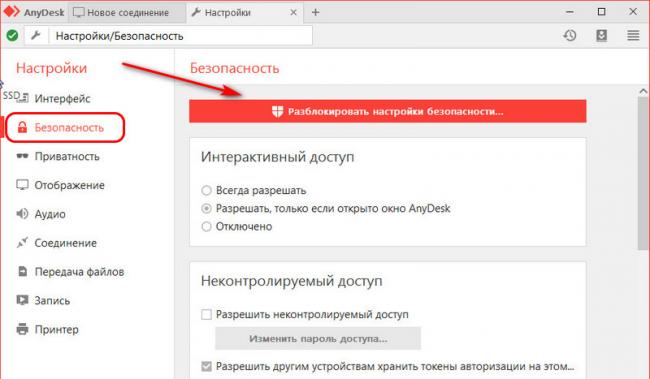
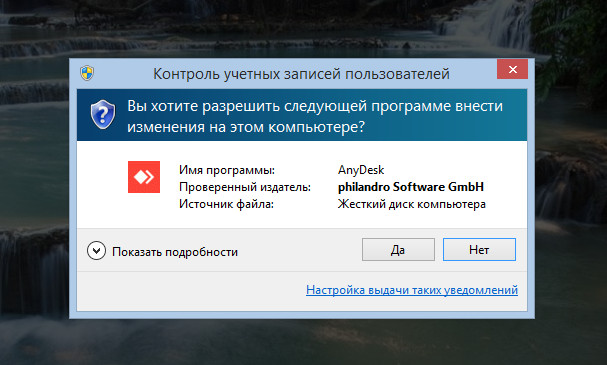
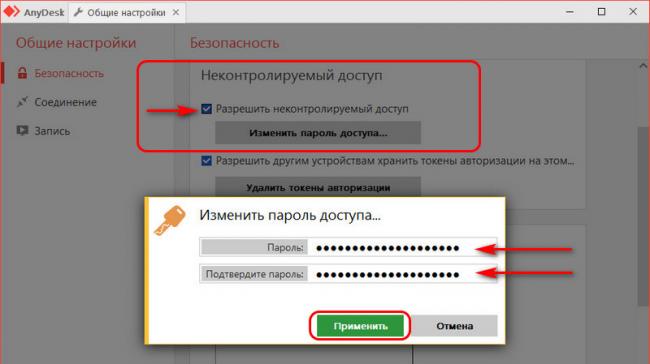
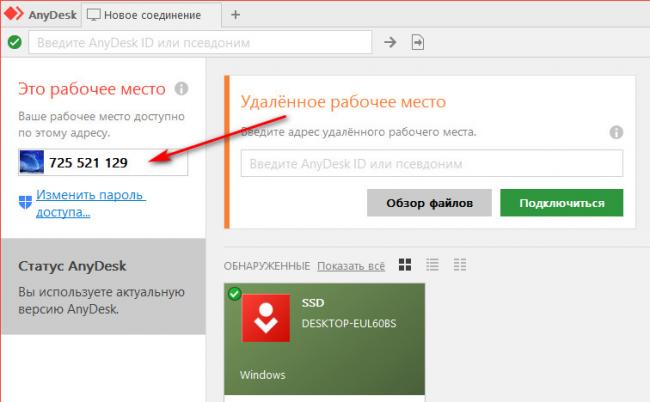
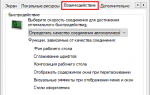 Выбор программы для удаленного управления компьютером
Выбор программы для удаленного управления компьютером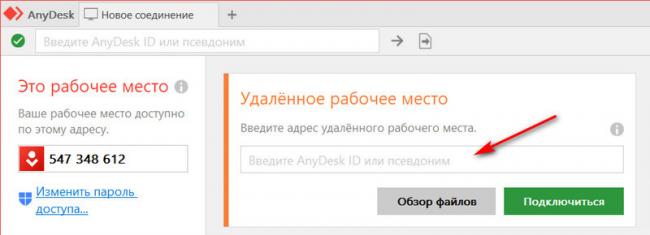
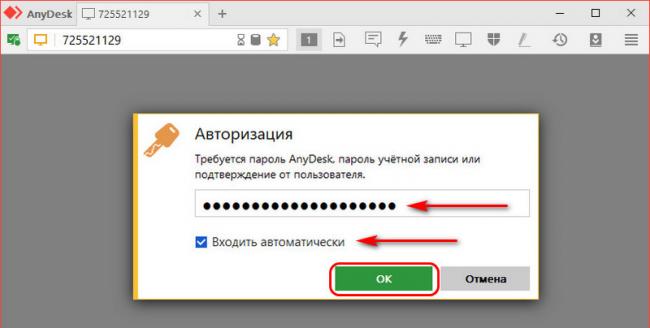
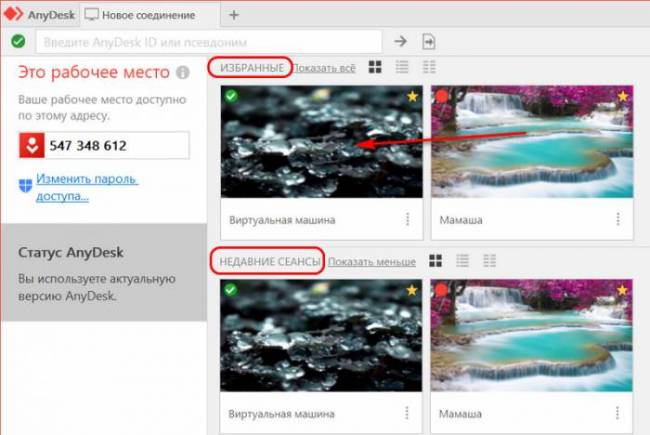
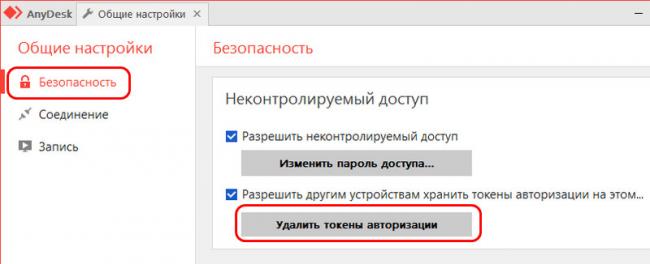
 Настройка удаленного доступа RDP программой Ammyy Admin
Настройка удаленного доступа RDP программой Ammyy Admin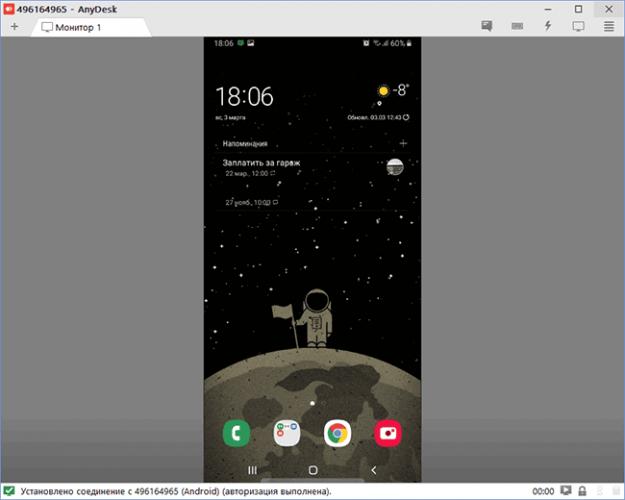
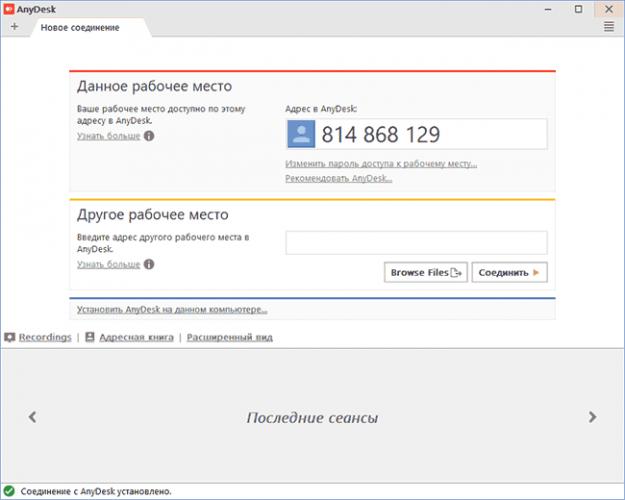
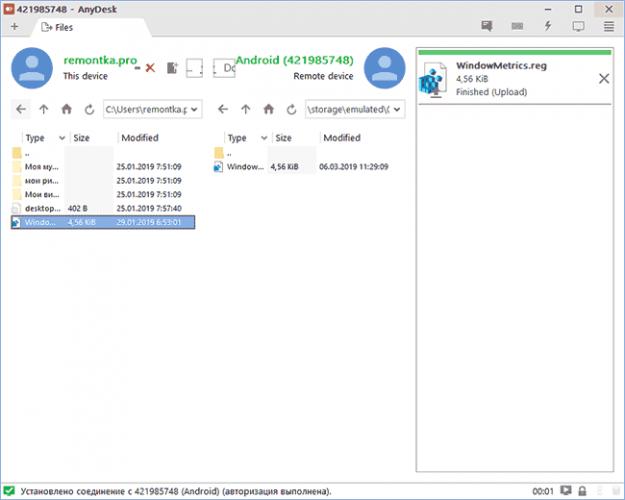
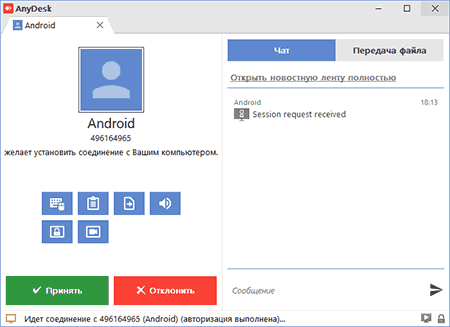
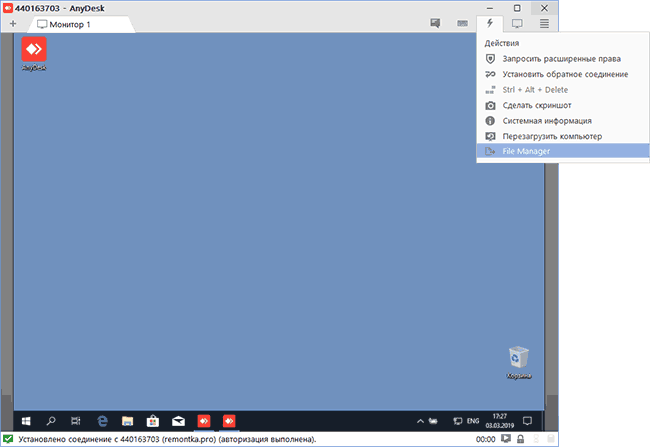
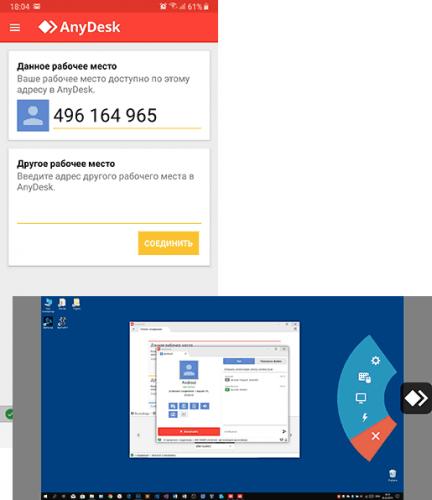
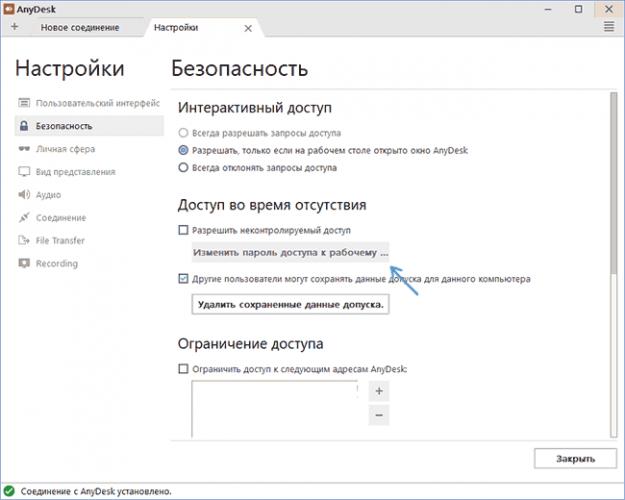
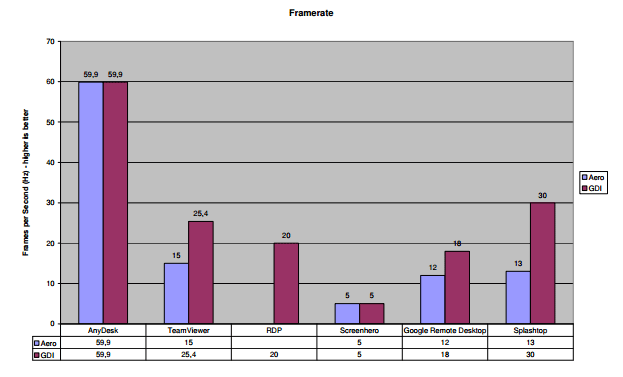
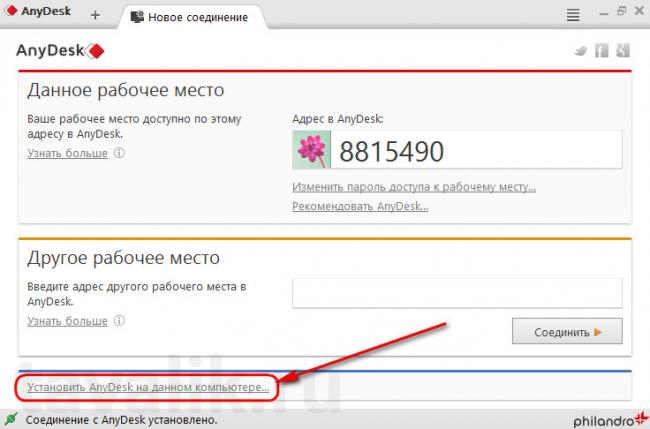
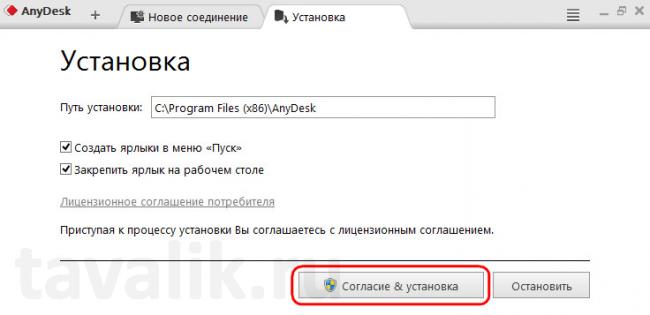
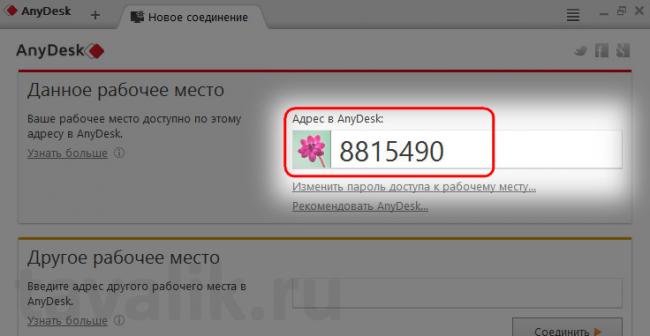
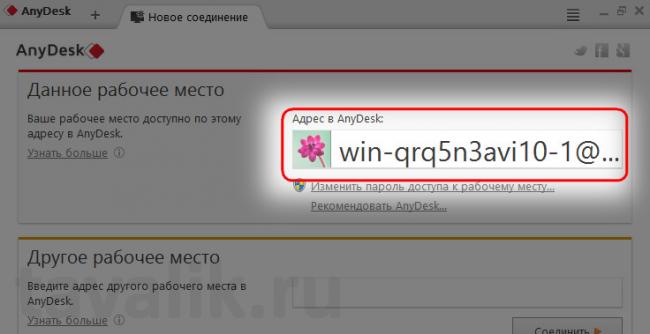
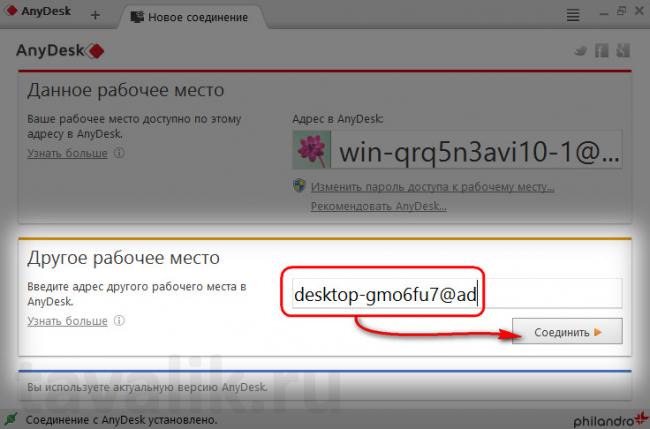
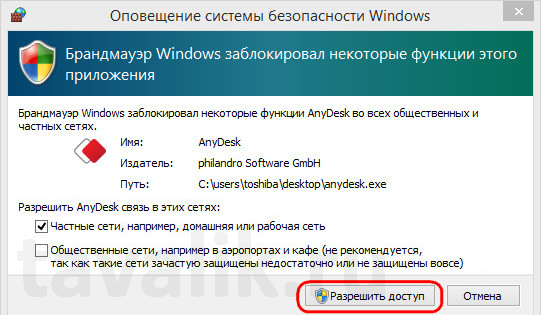
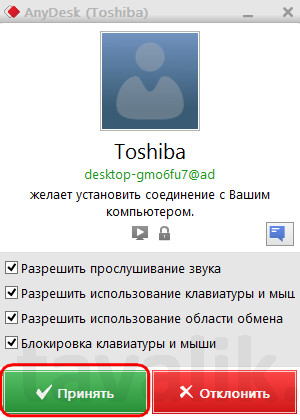
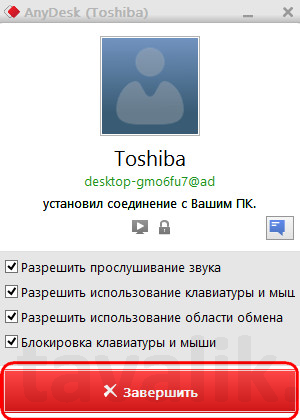
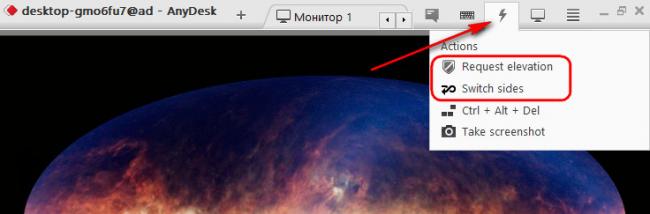
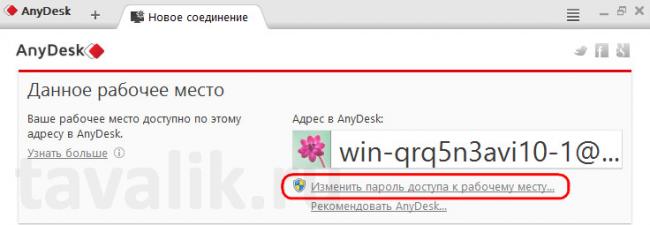
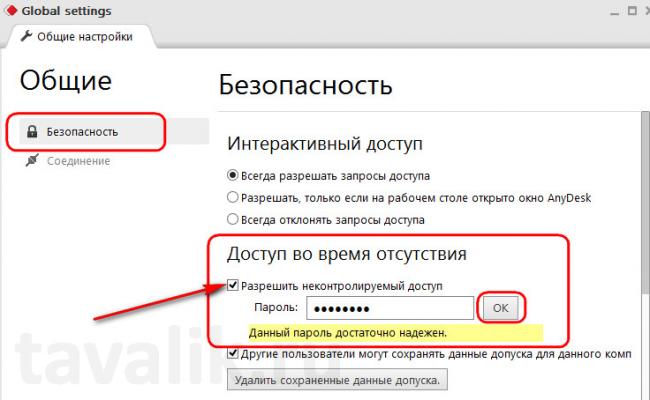
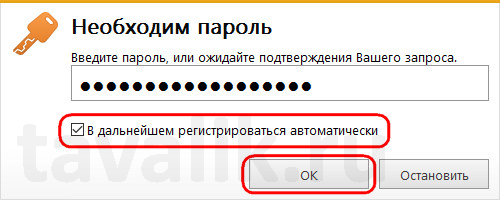
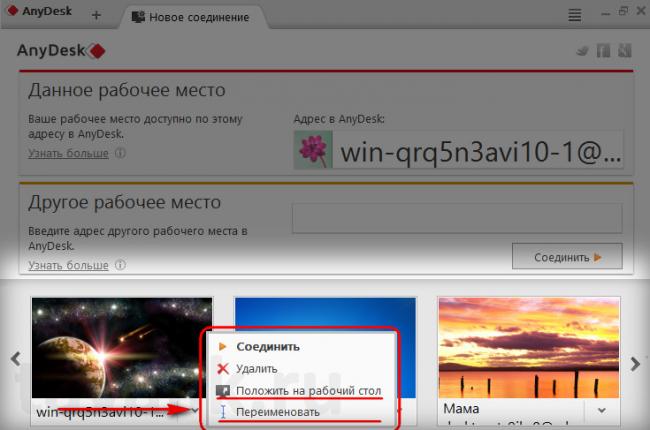

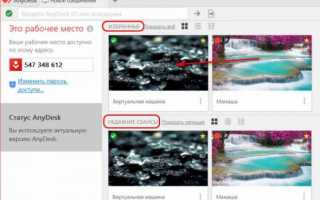

 5 бесплатных программ для удалённого доступа к компьютеру
5 бесплатных программ для удалённого доступа к компьютеру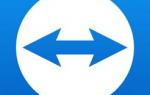 Удаленный доступ к компьютеру через Интернет
Удаленный доступ к компьютеру через Интернет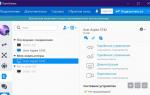 Настраиваем удаленный доступ к компьютеру через Teamviewer
Настраиваем удаленный доступ к компьютеру через Teamviewer Как создать резервную копию Windows 10 и восстановить систему с её помощью
Как создать резервную копию Windows 10 и восстановить систему с её помощью