/**/ /**/ /**/ /**/ /**/ /**/ /**/ /**/
Мобильный интернет — необходимая услуга в современном мире.
Специально подключать ее не требуется. Она подключается автоматически при активации SIM-карты.
Для начала подключите интернет с помощью услуги «Пакет трех услуг», наберите команду *110*181# (подключение бесплатно).
Далее необходимо зайти в раздел «Настройки», «Мобильные сети» (Mobile Networks), поставить галочку в «Мобильные данные» (Data Enabled), открыть «Точки доступа (APN)» (Access Point Names). Нажать на «+», в открывшемся окне «Изменить точку доступа» (Edit access point) указать следующие значения:
Для начала подключите интернет с помощью услуги «Пакет трех услуг», наберите команду *110*181# (подключение бесплатно).
Далее необходимо зайти в раздел «Настройки» (Settings), включить «Сотовые данные» (Cellular Data), далее выбрать «Сотовая связь», «Сотовая сеть передачи данных» (Cellular, Cellular Data Network) и в открывшемся окне указать следующие значения:
Для начала подключите интернет с помощью услуги «Пакет трех услуг», наберите команду *110*181# (подключение бесплатно).
Далее необходимо зайти в раздел «Параметры» (Settings), «Сеть и беспроводная связь» (Network and Wireless), «Сотовая сеть и SIM-карта» (Mobile and SIM), включить «Подключение для передачи данных» (Data connection), далее выбрать «Параметры SIM-карты» (SIM settings), «Точка доступа по умолчанию» (phone Activated), в открывшемся окне укажите следующие данные:
«Пакет трёх услуг» позволяет использовать мобильный интернет и MMS на сотовом телефоне по технологии 2G, EDGE и 3G. Услуга подключается бесплатно при подключении номера и не имеет абонентской платы.
Если вы отключили услугу, то подключите её повторно, набрав команду *110*181# кнопка вызова.
В сетях 3G, 4G возможно принимать входящие вызовы при активной сессии мобильного интернета. В cетях 2G, если на ваш телефон поступает вызов в момент приема/передачи данных, то звонок может не пройти. Если же телефон находился в режиме интернет-сессии, но не получал/передавал данные, то звонок будет получен. Также это зависит от возможностей вашего телефона.
Вы можете пользоваться мобильным интернетом, находясь за рубежом. Никаких дополнительных шагов по активации услуги делать не нужно. Достаточно убедиться в том, что с оператором, в сети которого вы будете обслуживаться, открыт интернет-роуминг, а у вас включена международная связь и подключен «Пакет трех услуг». Перед отъездом уточните стоимость передачи данных в роуминге на нашем сайте в разделе «Роуминг». И, при желании, воспользуйтесь специальными предложениями для экономии расходов в поездке. Узнать еще больше вы можете в разделе «Роуминг».
Если у вас не получается выйти в интернет:
- Убедитесь, что подключен «Пакет трех услуг». Наберите команду *110*181#
- Выключите и снова включите мобильный телефон и еще раз попытайтесь установить соединение.
- Проверьте настройки.
В нынешних реалиях смартфон без интернета практически бесполезен. Поэтому, если всегда хочешь иметь доступ к Сети, важно знать, как подключить интернет на Билайн.
Предлагаем пошаговую инструкцию подключения мобильного интернета от Beeline.kz:
- Первое, что нужно сделать, — заказать «Пакет трех услуг» от Билайн. Эта услуга позволяет абонентам данного оператора выходить в интернет со смартфона, используя сети: 2G, 3G, WAP и EDGE. Вместе с тем появляется возможность отправлять медиасообщения (MMS) через сотовую связь.
Как подключить: наберите на своем телефоне комбинацию — *110*181# ‘кнопка вызова’. После того как придет сообщение о подключении, перезагрузите телефон, чтобы окончательно активировать услугу.
Билайн не берет платы за подключение, также отсутствуют абонентские платежи. Чтобы отключить пакет, наберите номер *110*180# ‘трубка’.
Как настроить: отправьте смс-сообщением букву «М» (без кавычек) по номеру «800» и дождитесь уведомления о подключении. После этого сохраните настройки. Иногда для этого необходимо ввести пин-код: 0000.
- Как подключить интернет на Android.
После активации пакета трех услуг необходимо настроить интернет, прописав определенные параметры. На смартфонах на андроиде для этого необходимо зайти в общее меню и нажать «Настройки», затем перейти на «Мобильные сети» и сделать tap по пункту «Мобильные данные».
Читайте также: Как узнать свой номер телефона в Казахстане
В разделе «Точки доступа» кликните на «Изменить точку доступа» и в открывшемся окне пропишите такие данные:
- В поле «Имя» напишите — Beeline Internet.
- В пункте «Пароль» задайте — beeline.
- Для обозначения точки доступа пропишите — internet.beeline.kz.
- Что касается имени пользователя, то оно должно быть таким — @internet.beeline.
Расположение и название разделов в разных версиях Android иногда отличаются. Но смысл остается одним: вам нужно найти в мобильных сетях настройки точки доступа и задать необходимые данные.
Примечание: для следующих мобильных операционных систем вводимые параметры ничем не отличаются. Разница состоит лишь в пути нахождения необходимого пункта меню.
- Как подключить интернет Билайн на iOC.
Как и в предыдущем примере, для «яблочной» техники сначала необходимо заказать «Пакет трех услуг». Затем можно переходить к настройке интернет-сети.
В устройствах IPhone и IPad, чтобы задать нужные значения Билайна, зайдите в общее меню, потом нажмите «Настройки» и выполните tap по пункту «Сотовые данные». В появившемся меню кликните по «Сотовые сети передача данных» и введите параметры для пунктов: пароль, точка доступа и имя пользователя.
- Как включить мобильный интернет на Windows Phone.
Здесь схема та же: предварительно заказываем услугу, а затем настраиваем сеть. Попасть на необходимую страницу меню вы можете, нажав на иконку «Параметры». После этого кликните на раздел «Сеть и беспроводная связь» и сделайте tap по пункту «Сотовая сеть и SIM-карта».
Следующий шаг — перейти в окно «Подключение и передача данных». Далее выберите «Параметры SIM-карты» и нажмите на подпункты «Точка доступа по умолчанию». В открывшемся меню заполните поля с именем сети и пользователя, введите пароль и обозначьте точку доступа.
Интернет в Казахстане не самый лучший в мире. Главная проблема — недостаток покрытия и нехватка радиочастот. Однако оператору Билайн кз, все же удается предоставлять качественную связь, несмотря на несовершенство отрасли.
Читайте также: Как поставить переадресацию на Актив
Данная инструкция будет одинакова для моделей TP Link: TL-WR720N, TL-WR740N, TL-WR741N, TL-WR743ND, TL-WR841N, TL-WR841HP, TL-WR842N, TL-WR1043N,TL-WR940N, TL-WR941N.
Действия до настройки роутера TP-Link
Перед началом настройки убедитесь, что роутер включен (горят индикаторы) и кабель провайдера подключен к гнезду WAN (порт, выделен синим цветом).
Кабель локальной сети подключен от роутера до компьютера или установлено подключение по WiFi.
Подключение по WiFi к роутеру TP-lInk: найдите в списке сетей новую сеть вида TP-LINK_ACEAA4_1, выберите Подключиться и введите пароль к сети напечатанный на стикере, с нижней стороны вашего роутера.
Настройка роутера TP-Link

Запускаем браузер, в адресной строке вводим адрес модема: 192.168.0.1 или tplinklogin.net
В появившемся окне вводим имя пользователя и пароль (напечатаны на стикере, на нижней стороне роутера, username и password).
По-умолчанию:
- логин: admin
- пароль: admin
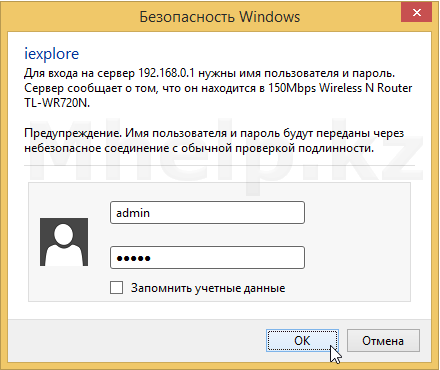
Нажимаем ОК.
В Основные настройки, Тип подключения WAN — выбираем L2TP.
Щелкаем по пункту Сеть — WAN, заполняем Имя пользователя и Пароль выданные провайдером.
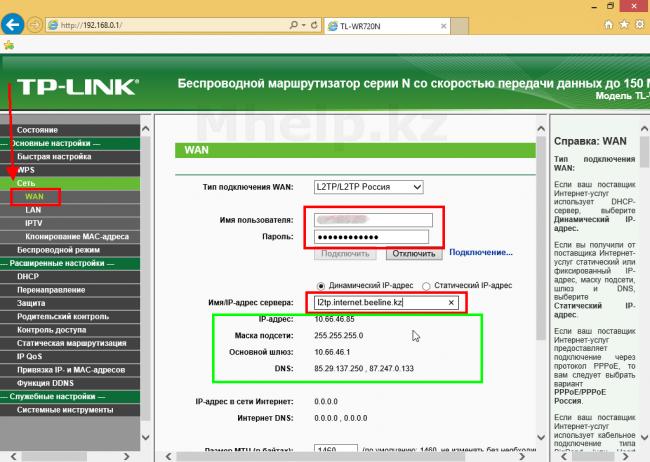
В строке Имя/IP-адрес сервера, указываем адрес сервера провайдера, в нашем случае адрес Beeline Казахстан — l2tp.internet.beeline.kz
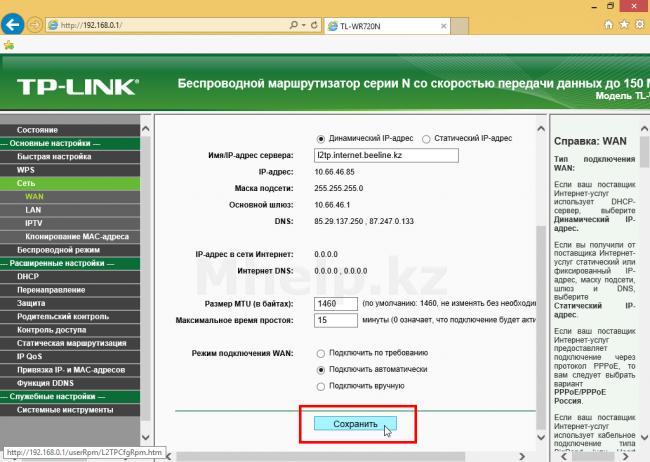
Больше ничего не изменяем, прокручиваем страницу вниз и нажимаем кнопку Сохранить, для применения настроек подключения к интернету.
Через минуту-две обновите страницу, строки IP-адрес в сети Интернет и Интернет DNS — должны быть заполнены, подключение к сети Интернет — успешно.
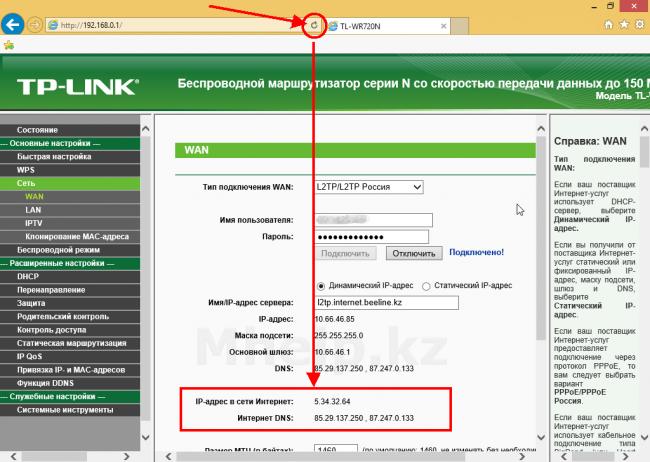
Если в данных строках стоит 0.0.0.0, логина или пароля — не верен.
Переходим к настройке WiFi
Открываем пункт Беспроводный режим — Настройка беспроводного режима.
В поле SSID указываем название нашей беспроводной сети, в примере — название сети home.
В поле Регион указываем наш регион — Казахстан.
Для базовой настройки больше ничего не изменяем (позже будет статья по расширенной настройке).
Щелкаем Сохранить. В появившемся окне нажимаем ОК.
Переходим к установке пароля на нашу сеть WiFi, к пункту Защита беспроводного режима.
Выбираем WPA-PSK/WPA2-PSK:
- Версия WPA2-PSK
- Шифрование AES
- Придумываем пароль для подключения к сети, состоящий желательно из минимум 8 символов и комбинации букв и цифр, в примере — 12as34qw
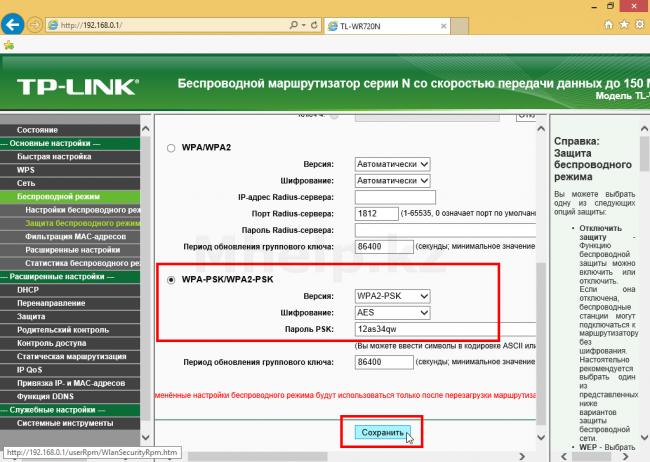
Нажимаем Сохранить.
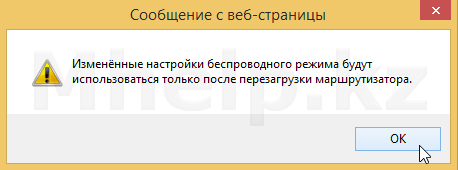
В предупреждении нажимаем ОК.
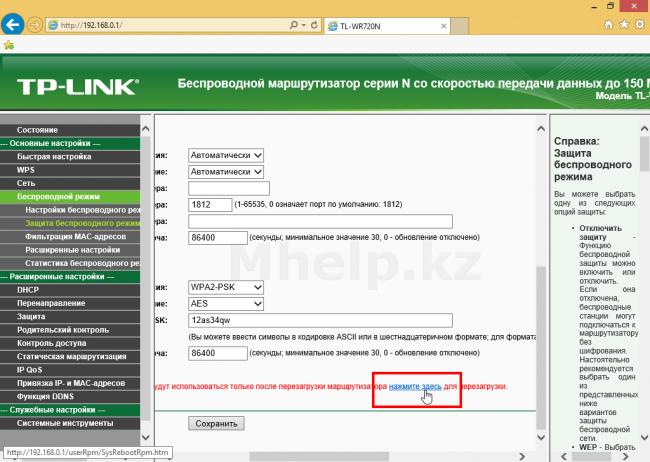
Перезагружаем роутер для применения изменений, внизу страницы нажимаем ссылку — нажмите здесь.
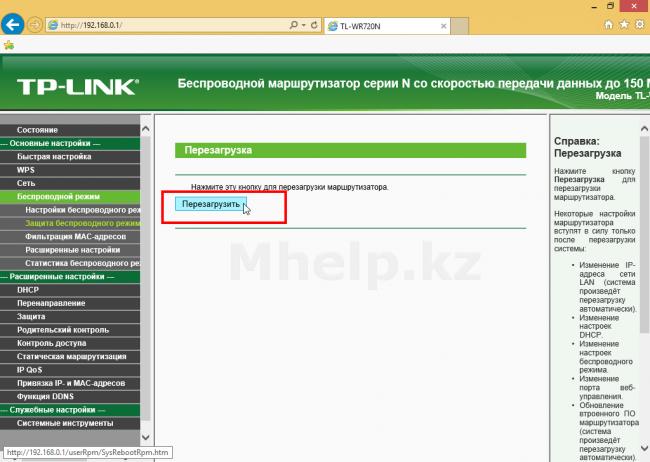
В открывшемся окне, щелкаем по кнопке Перезагрузить.
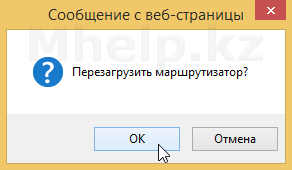
Соглашаемся нажатием кнопки ОК.
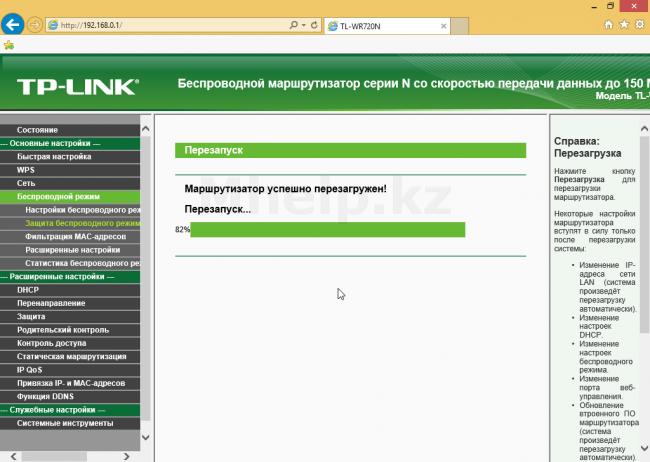
Ожидаем перезагрузки роутера и применения настроек.
Усиливаем безопасность роутера, установкой на него пароля отличного от стандартного.
Переходим в Служебные настройки — Системные инструменты — Пароль.
Ставить особо сложный пароль не обязательно, достаточно отличия его от стандартной комбинации admin — admin.
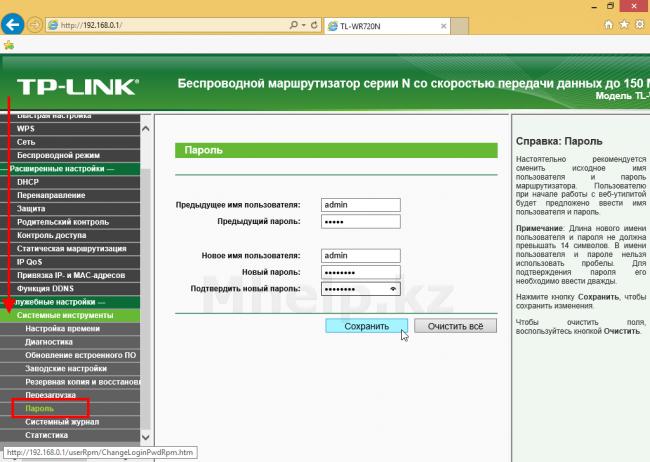
Заполняем поля и нажимаем кнопку Сохранить.
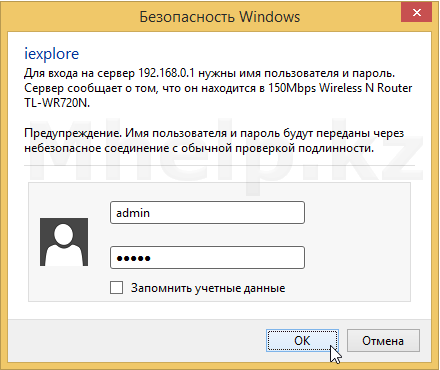
Роутер запрашивает новый логин и пароль. Вводим и нажимаем ОК.
Сохраняем настройки роутера
Создаем копию настроек роутера, при резких скачках напряжения в электрической сети, вполне возможна ситуация сброса настроек модема, так же бывают и другие ситуации, при которых восстановить настройки роутера, гораздо легче из готового файла, нежели повторной настройки «с нуля».
Переходим в Системные инструменты — Резервная копия и восстановление.
Щелкаем по кнопке Резервная копия. В появившемся меню, выбираем Сохранить. Файл резервных настроек роутеров TP Link — небольшой. Выбираем Открыть папку. Сохраняем файл config.bin в надежное место.Для восстановления настроек из файла, заходим на роутер TP Link, в разделе Системные инструменты — Резервная копия и восстановление, нажимаем кнопку Обзор, указываем папку где расположен файл config.bin и нажимаем кнопку Восстановить.
Вернуть роутер TP-Link к настройкам заложенным на заводе можно через кнопку Reset на корпусе (нажать и удерживать, около 10 секунд).
После отпускания кнопки, на роутере должны одновременно мигнуть все индикаторы.
Используемые источники:
- https://www.beeline.kz/almaty/customers/help/help_mobile/mobile-internet/chastye-voprosu
- https://www.nur.kz/1668814-kak-podklyuchit-internet-na-bilayn.html
- https://mhelp.kz/tp-link-beeline-kazachstan/
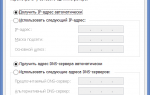 Настройка Интернета Билайн на Zyxel Start/ Lite/ 4G/ Keenetic/ Omni/ Giga/ Ultra.
Настройка Интернета Билайн на Zyxel Start/ Lite/ 4G/ Keenetic/ Omni/ Giga/ Ultra.
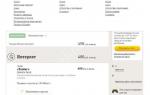 Как подключить Билайн ТВ к телевизору: инструкция
Как подключить Билайн ТВ к телевизору: инструкция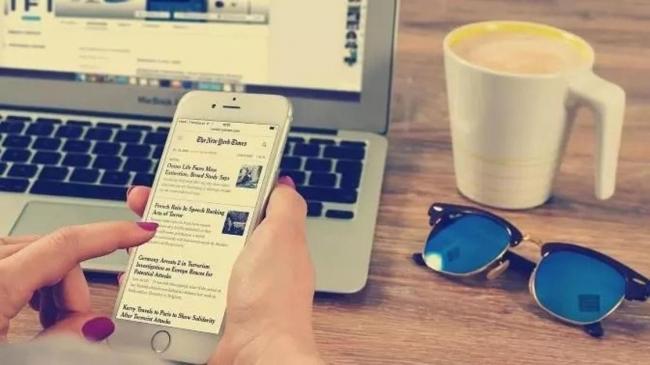

 Настройка роутера Zyxel Keenetic Start для Билайн
Настройка роутера Zyxel Keenetic Start для Билайн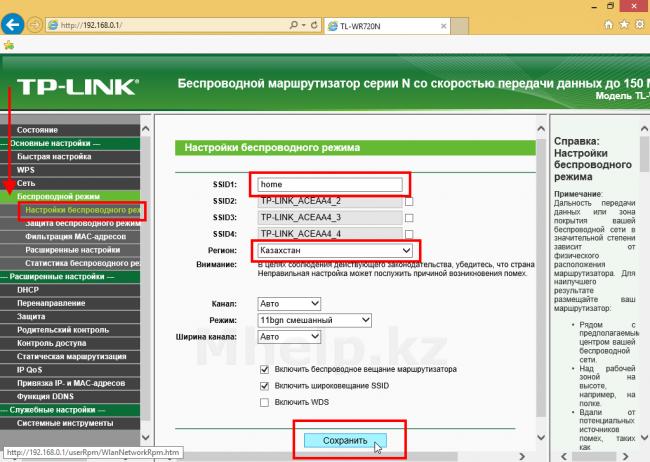
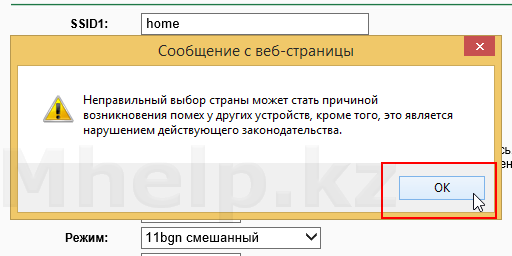
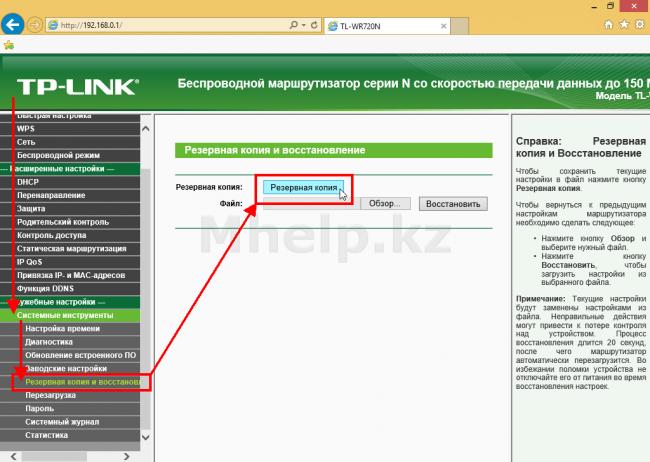
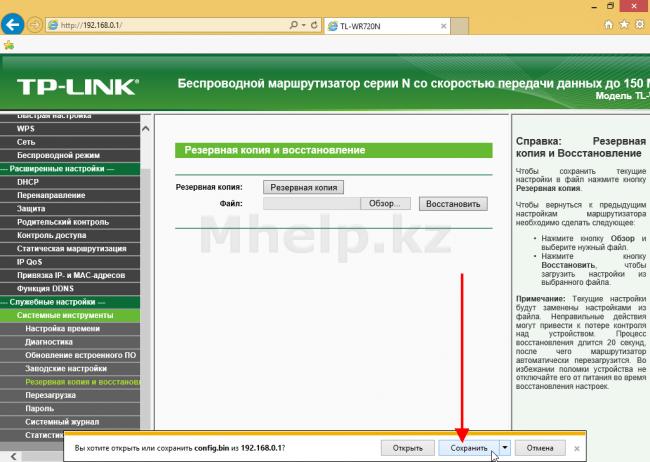

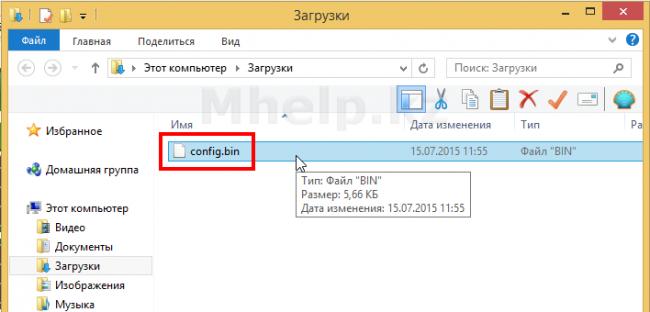

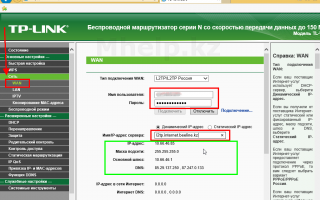

 Интернет-провайдер Unet.by
Интернет-провайдер Unet.by Настройка роутера D-Link DIR-320: интернет, Wi-Fi, пароль, IPTV
Настройка роутера D-Link DIR-320: интернет, Wi-Fi, пароль, IPTV Быстрое подключение и настройка Wi-Fi роутера D-Link DIR-320
Быстрое подключение и настройка Wi-Fi роутера D-Link DIR-320 3G роутер ZTE MF30
3G роутер ZTE MF30