Содержание
Здравствуй, дорогой читатель! Cегодня мы пообщаемся о том – как подключить к WiFi с помощью принтера Canon G3400. В частности, нижеперечисленные инструкции подходят для моделей G3415 и MG3500. Сразу скажу – что нужно будет делать все по инструкции и логики в ней почти никакой не будет, так как создатели этого аппарата почему-то не удосужились сделать интуитивно понятными нужные действия. Честно сказать до сих пор не понятно, почему в наше время все сводится к «танцам с бубном». Ну, начнем!
Обычное подключение
- Включаем принтер, после этого надо зажать кнопку Wi-Fi. Зажимать нужно до тех пор, пока слева не мигнет ровно один раз оранжевая лампочка;
- Сразу же должна замигать голубая кнопка. Теперь подходим к своему роутеру, находим кнопку «WPS» и зажимаем её. При этом две лампочки будут мигать на принтере.
- Как только связь будет установлена лампочки просто продолжат обычно гореть. Обратите в первую очередь на лампочку вай-фай соединения.
- После этого надо убедиться, что принтер подключен к сети. Для этого зажмите кнопку с перевернутым треугольником «Возобновить/отменить». Далее один из индикаторов должен мигнуть ровно пятнадцать раз. Отпускаем кнопочку. Выходит страница, на которой отображена информация о беспроводной сети. Имя вай-фай должно быть как у вашего роутера.
Настройка беспроводного подключение через ПК или ноутбук
- Чтобы настроить подключение по WiFi – вставляем диск в дисковод, открываем проводник и запускаем программу настройки. Также приложение можно скачать с официального сайта;
- Нажимаем «Далее»;
- На следующем этапе выбираем первый вариант – беспроводное подключение;
- После этого нажимаем – подключение к сети;
- Теперь очень важный момент. Если у вас старая версия Windows XP, то выбираем нижнюю кнопку. В противном случае выбираем первую. Далее на XP надо будет подключиться по USB.
- На принтере зажимаем кнопку с антеннкой и ждем пока оранжевая лампочка не мигнет ровно два раза. После этого отпустите кнопочку и нажимаем на экране принтера «Next»;
- После этого лампочка вай-фай начнет мигать, также обязательно должна гореть зеленая лампа. Нажимаем «Next»;
- Идём к компьютеру и выбираем материк, где вы находитесь;
- Указываем страну;
- Далее ничего сложного нет, сначала вам предоставят прочесть лицензионное соглашение – просто нажмите «Next». Также на других этапах, делаем все аналогичное.
После этого вы уже будете подключены к принтеру. В качестве проверки вы можете распечатать лист с сетевыми данными – об этом я писал в самом начале. Или просто отправить пробный лист печати по воздуху. Если у вас возникли какие-то трудности, то можете написать свои вопросы в комментариях под статьёй, и я постараюсь вам помочь.
Дата публикации: 30.09.2017
Способы подключения
Здесь доступно несколько вариантов подключения к компьютеру или мобильному устройству.
Во-первых, это классический способ подключения по USB-кабелю. В комплект поставки большинства принтеров в последние годы этот кабель не входит, но наверняка он есть в доме почти у каждого.
Во-вторых, имея Wi-Fi-роутер, можно подключить к одному сегменту беспроводной локальной сети до пяти устройств. PIXMA G3400 подключается к роутерам с помощью технологии WPS. Есть и WCN-подключение. Всего несколько нажатий кнопок, и через 10–15 секунд всё готово к работе!
В-третьих, в PIXMA G3400 предусмотрен «Режим точки доступа», благодаря которому можно установить соединение между печатающим устройством и компьютером или мобильным гаджетом без маршрутизатора беспроводной сети. После несложной настройки в списке доступных точек Wi-Fi на смартфоне или ноутбуке появится именная точка доступа PIXMA G3400. Подключившись к ней, можно обмениваться данными с МФУ: отправлять файлы на печать или сохранять сканы. Нужно учесть, что при таком способе выйти в интернет с подключённых устройств будет невозможно.
Для отправки на печать документов и фотографий или сохранения их отсканированных копий в смартфон или планшет удобно пользоваться мобильным приложением Canon PRINT Inkjet/SELPHY (есть для iOS и Android). Также доступна печать с устройств, работающих на ОС Windows RT. Печать с ноутбука или ПК ведётся через любые удобные программы, включая My Image Garden и Adobe Photoshop. А ещё можно настроить прямое подключение на компьютерах с ОС WIndows XP. Чтобы не запутаться, лучше следовать пошаговым инструкциям из онлайн-руководства.
Кстати, если принтер подключён к интернету, можно работать с ним через облачные ресурсы. PIXMA G3400 поддерживает функцию PIXMA/MAXIFY Cloud Link, что позволяет предоставить доступ к принтеру нескольким людям, находящимся в любой точке мира, и распечатывать документы, таблицы, фотографии из Google Drive с компьютера или мобильного устройства.
Есть возможность объединять в одну среду различные облачные службы и печатать через всё ту же мобильную программу Canon PRINT Inkjet/SELPHY, например, из Dropbox, Facebook или Instagram, а также сканировать и сохранять файлы в «облако» и отправлять их по электронной почте.
Дата публикации: 30.09.2017
Другие статьи о Canon PIXMA G3400
Развернуть весь список
Canon PIXMA G3400: Рекомендуемые аксессуары
Контейнер с чернилами GI-490BK черныйПигментные черные чернила для принтеров и МФУ серии PIXMA G предназначены для монохромной печати на обычной бумаге. Контейнера объемом 135 мл хватит на 6000 листов при стандартном 5% заполнении страницы.
Контейнер с чернилами GI-490C голубойГолубые чернила на основе красителей для принтеров и МФУ серии PIXMA G предназначены для цветной печати на обычной и фотобумаге. Контейнера объемом 70 мл хватит на 7000 листов.
Контейнер с чернилами GI-490М пурпурныйПурпурные чернила на основе красителей для принтеров и МФУ серии PIXMA G предназначены для цветной печати на обычной и фотобумаге. Контейнера объемом 70 мл хватит на 7000 листов.
Контейнер с чернилами GI-490Y желтыйЖелтые чернила на основе красителей для принтеров и МФУ серии PIXMA G предназначены для цветной печати на обычной и фотобумаге. Контейнера объемом 70 мл хватит на 7000 листов.
Фотобумага Canon Glossy Everyday Use (GP-501)Глянцевая фотобумага для недорогой домашней фотопечати. За счет удержаия чернил на большой глубине позволяет избежать нарушения гланцевого сллоя, обеспечивая долговечность отпечатков.
Фотобумага Canon Matte Photo Paper (MP-101)Матовая фотобумага для печати фотографий и высококачественной графики. Позволяет получить фотореалистичные цвета, значительно превосходя в этом обычную бумагу. Бумага плотная, за счет чего идеально подходит для художественного творчества.
Фотобумага Canon Plus Glossy II (PP-201) A4Глянцевая бумага для высококачественной фотопечати. Отличается увеличенной плотностью — 265 грамм на квадратный метр. Идеальное решение для продвинутых фотолюбителей, ценящих качество отпечатка.
Фотобумага Canon Plus Semi-gloss (SG-201) A4Бархатистая полуглянцевая фотобумага для качественной фотопечати. Имеет микропористое покрытие, за счет чего отпечатки мгновенно высыхают. Идеально подходит для фотографий с мягкими оттенками.
Фотобумага Canon Pro Luster (LU-101) A4Фотобумага профессионального уровня с тесненой полуматовой поверхностью. Она обладает высокой плотностью — 260 грамм на квадратный метр. Обеспечивает устойчивость изображения и яркие цвета с четкой детализацией.
Принтеры Canon доступны, просты в эксплуатации, имеют хорошее соотношение цены и качества. Модели этой марки положительно зарекомендовали себя на рынке. Если с установкой через кабель, как правило, проблем не возникает, то настройка принтера в режиме Wi-fi может вызывать затруднение. Рассмотрим, как подключить принтер Canon через Wi-fi к компьютеру или ноутбуку, на примере распространенных флагманов Сanon Pixma G3400, Canon Pixma MG3640.
Canon вай фай
Несколько простых шагов
Линейка принтеров Pixma, в частности модель G3400, оснащена адаптером Wi-fi, реализующим подключение принтера Canon Pixma в режимах:
- инфраструктурный, то есть к домашней сети с использованием роутера;
- прямое подключение в режиме точки доступа.
Линейка canon
Основную проблему в данном случае представляет переключение между режимами. У модели Pixma G3400 отсутствует дисплей, поэтому все манипуляции производятся вслепую путем нажатия и удерживания кнопок на корпусе принтера.
Производитель рекомендует подключить принтер Canon к компьютеру именно в режиме точки доступа, определяя этот способ, как наиболее простой. Необходимо выполнить следующие шаги:
- Подключить принтер к сети питания.
- Нажать и удерживать кнопку Wi-fi до того момента, как индикатор включения принтера не начнет мигать.
- Последовательно нажать кнопки черной печати, цветной печати и Wi-fi. Индикатор включения перестанет мигать и будет подсвечиваться постоянно.
- Активировать Wi-fi на компьютере или ноутбуке.
- В списке отображаемого оборудования найти модель принтера.
- Ввести запрашиваемый пароль. В качестве пароля у новых принтеров вводится серийный номер, который можно посмотреть непосредственно на принтере.
Если сбоев при выполнении алгоритма не возникло, значит, подключение удалось, и можно приступать к работе. Чтобы подключить принтер Canon к ноутбуку, необходимо произвести точно такие же действия.
Подключение принтера
Некоторые отличия возникают при настройке Wi-fi через домашнюю сеть с использованием роутера. В этом случае принтер Pixma необходимо переключить на инфраструктурный режим.
Для этого:
- Нажать и удерживать кнопку Wi-fi до того момента, как индикатор включения принтера не начнет мигать.
- Последовательно нажать кнопки цветной печати, черной печати и Wi-fi. Индикатор включения загорится постоянно.
Аналогично подключению через точку доступа, искомый принтер определяется в папке оборудования и устанавливается, как печатающее устройство по умолчанию. Во избежание путаницы, когда какие кнопки нажимать, стоит выписать данную информацию и наклеить ее прямо на принтер, чтобы она всегда была под рукой.
Подключение с использованием технологии Wi-fi Protected Setup
Принтеры линейки Pixma поддерживают подключение через роутер с использованием WPS. Такой способ позволяет избежать ввода паролей и облегчает процедуру установки оборудования. В нашем случае способ рекомендован для принтера модели Canon MG3640. Для того чтобы воспользоваться WPS, перед настройкой принтера следует проверить настройки роутера и при необходимости активировать WPS. Роутер должен быть оснащен кнопкой WPS.
Роутер
Алгоритм действий по подключению принтера следующий:
- Подключить принтер к сети питания.
- Нажать и удерживать кнопку Wi-fi до того момента, как индикатор включения принтера не начнет мигать.
- На роутере нажать и удерживать кнопку WPS.
- Когда принтер и роутер соединятся, индикатор на принтере загорится постоянно.
Процедура поиска роутером принтера занимает несколько минут, но в дальнейшем обеспечит бесперебойный доступ МФУ к вашей сети.
Что делать с устаревшими моделями принтеров?
У пользователей до сих пор в ходу достаточно старые модели принтеров. У данных моделей нет возможности подключения через Wi-fi. Кроме того, фирма-производитель не выпускает обновления для драйверов. По этой причине пользователи вынуждены заменять отлично работающий, но устаревший принтер на новую, прокачанную модель. Как найти решение? В качестве примера попробуем подключить принтер Canon LBP 1120 к оперативной системе Windows 7 на компьютер или ноутбук.
На сайте производителя официально указано, что драйверы для 64-разрядной системы находятся в разработке. Если у пользователя установлена 32-разрядная ОС, то проблем с установкой драйвера быть не должно. Проверить разрядность системы можно в меню Компьютер – Свойства – Тип системы (поле Разрядность). Драйвер для модели LBP 1120 скачивается с официального сайта и устанавливается на компьютер или ноут.
Устаревший принтер
Далее принтер подключается стандартно:
- Компьютер (ноутбук) и принтер отключить от сети питания. Принтер подключить к компьютеру через порт USB.
- Включить принтер, затем компьютер (ноутбук). После загрузки оперативной системы начнется поиск нового оборудования.
- Выполнить поиск и установку драйвера. Для этого отменить поиск драйвера в Интернете и указать папку системы (опция «Выполнить поиск драйвера на этом компьютере»), куда драйвер был сохранен после скачивания.
- После установки драйвера принтер готов к работе.
А что же делать в случае, если на компьютере (ноутбуке) установлена 64-разрядная операционная система Windows 7?
Проблема имеет два варианта решения:
- Подключить принтер к другому компьютеру или ноутбуку, имеющему необходимые драйверы, и через локальную сеть печатать необходимые документы и фото;
- Использовать виртуальную машину в паре с драйвером принтера LBP 1120 для системы Windows XP.
Виртуальные машины знакомы многим продвинутым пользователям. Это программы-эмуляторы, воспроизводящие работу различных платформ без переустановки рабочей операционной системы. Примеры таких машин – программы VirtualBox, Windows XP Mode.
Кратко, алгоритм заключается в следующем:
- Скачать и установить виртуальную машину на компьютер.
- Найти и сохранить на компьютер драйвер Canon LBP 1120 для Windows XP.
- Запустить виртуальную систему, в ней произвести установку принтера.
Настройка и работа с виртуальными машинами требует достаточно высокого уровня компетентности. Если пользователь не уверен в своих силах, следует доверить подключение принтера Canon LBP1120 профессионалу.
Используемые источники:
- https://wifigid.ru/raznye-setevye-ustrojstva/canon-g3400-kak-podklyuchit-k-wi-fi
- https://prophotos.ru/reviews/19694-canon-pixma-g3400-test/3
- http://printergid.ru/ustanovka/printer-canon

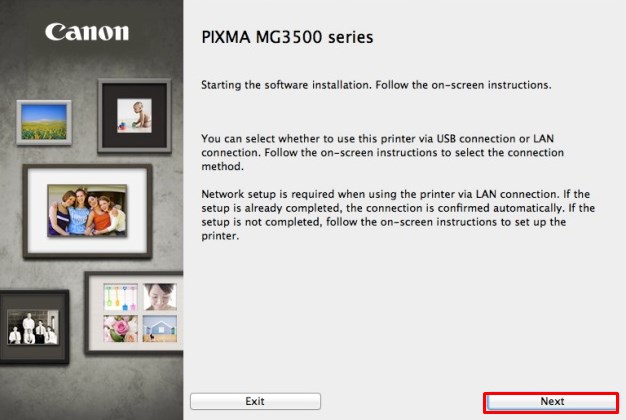
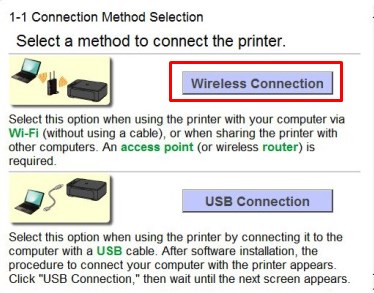
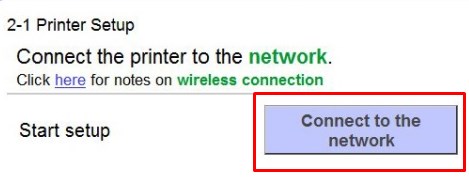
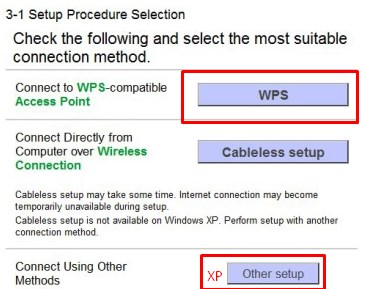
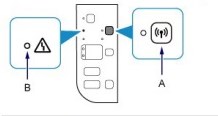
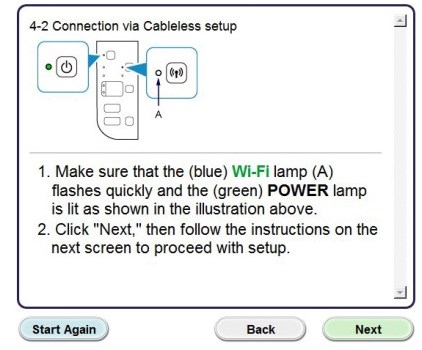
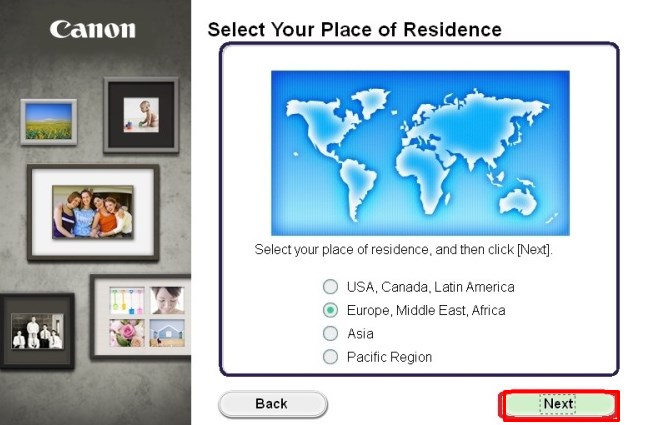
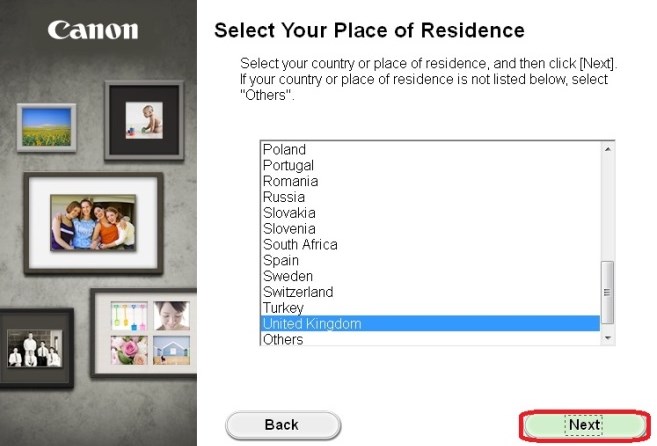
 Обзор струйного МФУ Canon PIXMA MG3640: характеристики, замена картриджей и отзывы покупателей
Обзор струйного МФУ Canon PIXMA MG3640: характеристики, замена картриджей и отзывы покупателей

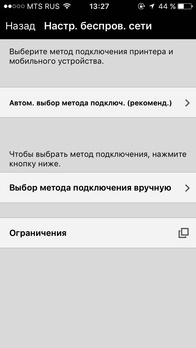
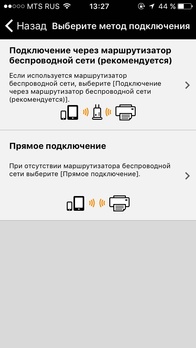
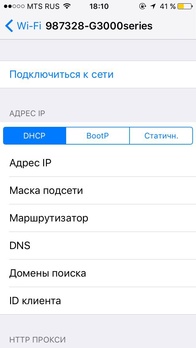
 Подключаем Принтер к Ноутбуку через Wi-Fi
Подключаем Принтер к Ноутбуку через Wi-Fi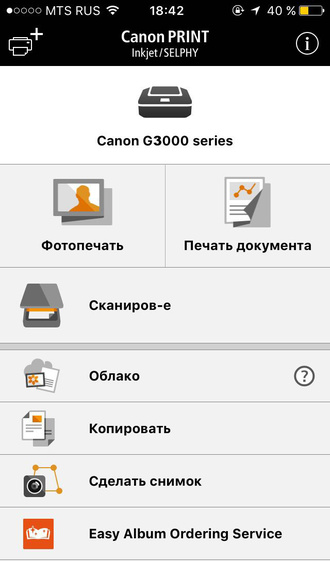
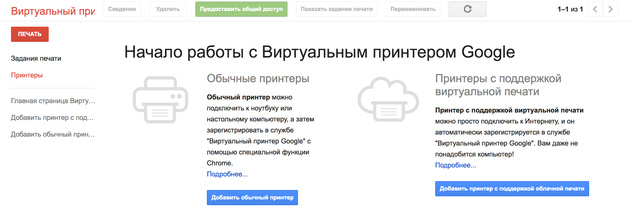
 Контейнер с чернилами GI-490BK черныйПигментные черные чернила для принтеров и МФУ серии PIXMA G предназначены для монохромной печати на обычной бумаге. Контейнера объемом 135 мл хватит на 6000 листов при стандартном 5% заполнении страницы.
Контейнер с чернилами GI-490BK черныйПигментные черные чернила для принтеров и МФУ серии PIXMA G предназначены для монохромной печати на обычной бумаге. Контейнера объемом 135 мл хватит на 6000 листов при стандартном 5% заполнении страницы. Контейнер с чернилами GI-490C голубойГолубые чернила на основе красителей для принтеров и МФУ серии PIXMA G предназначены для цветной печати на обычной и фотобумаге. Контейнера объемом 70 мл хватит на 7000 листов.
Контейнер с чернилами GI-490C голубойГолубые чернила на основе красителей для принтеров и МФУ серии PIXMA G предназначены для цветной печати на обычной и фотобумаге. Контейнера объемом 70 мл хватит на 7000 листов. Контейнер с чернилами GI-490М пурпурныйПурпурные чернила на основе красителей для принтеров и МФУ серии PIXMA G предназначены для цветной печати на обычной и фотобумаге. Контейнера объемом 70 мл хватит на 7000 листов.
Контейнер с чернилами GI-490М пурпурныйПурпурные чернила на основе красителей для принтеров и МФУ серии PIXMA G предназначены для цветной печати на обычной и фотобумаге. Контейнера объемом 70 мл хватит на 7000 листов. Контейнер с чернилами GI-490Y желтыйЖелтые чернила на основе красителей для принтеров и МФУ серии PIXMA G предназначены для цветной печати на обычной и фотобумаге. Контейнера объемом 70 мл хватит на 7000 листов.
Контейнер с чернилами GI-490Y желтыйЖелтые чернила на основе красителей для принтеров и МФУ серии PIXMA G предназначены для цветной печати на обычной и фотобумаге. Контейнера объемом 70 мл хватит на 7000 листов. Фотобумага Canon Glossy Everyday Use (GP-501)Глянцевая фотобумага для недорогой домашней фотопечати. За счет удержаия чернил на большой глубине позволяет избежать нарушения гланцевого сллоя, обеспечивая долговечность отпечатков.
Фотобумага Canon Glossy Everyday Use (GP-501)Глянцевая фотобумага для недорогой домашней фотопечати. За счет удержаия чернил на большой глубине позволяет избежать нарушения гланцевого сллоя, обеспечивая долговечность отпечатков. Фотобумага Canon Matte Photo Paper (MP-101)Матовая фотобумага для печати фотографий и высококачественной графики. Позволяет получить фотореалистичные цвета, значительно превосходя в этом обычную бумагу. Бумага плотная, за счет чего идеально подходит для художественного творчества.
Фотобумага Canon Matte Photo Paper (MP-101)Матовая фотобумага для печати фотографий и высококачественной графики. Позволяет получить фотореалистичные цвета, значительно превосходя в этом обычную бумагу. Бумага плотная, за счет чего идеально подходит для художественного творчества. Фотобумага Canon Plus Glossy II (PP-201) A4Глянцевая бумага для высококачественной фотопечати. Отличается увеличенной плотностью — 265 грамм на квадратный метр. Идеальное решение для продвинутых фотолюбителей, ценящих качество отпечатка.
Фотобумага Canon Plus Glossy II (PP-201) A4Глянцевая бумага для высококачественной фотопечати. Отличается увеличенной плотностью — 265 грамм на квадратный метр. Идеальное решение для продвинутых фотолюбителей, ценящих качество отпечатка.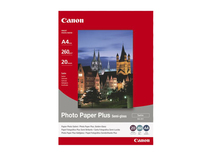 Фотобумага Canon Plus Semi-gloss (SG-201) A4Бархатистая полуглянцевая фотобумага для качественной фотопечати. Имеет микропористое покрытие, за счет чего отпечатки мгновенно высыхают. Идеально подходит для фотографий с мягкими оттенками.
Фотобумага Canon Plus Semi-gloss (SG-201) A4Бархатистая полуглянцевая фотобумага для качественной фотопечати. Имеет микропористое покрытие, за счет чего отпечатки мгновенно высыхают. Идеально подходит для фотографий с мягкими оттенками. Фотобумага Canon Pro Luster (LU-101) A4Фотобумага профессионального уровня с тесненой полуматовой поверхностью. Она обладает высокой плотностью — 260 грамм на квадратный метр. Обеспечивает устойчивость изображения и яркие цвета с четкой детализацией.
Фотобумага Canon Pro Luster (LU-101) A4Фотобумага профессионального уровня с тесненой полуматовой поверхностью. Она обладает высокой плотностью — 260 грамм на квадратный метр. Обеспечивает устойчивость изображения и яркие цвета с четкой детализацией.
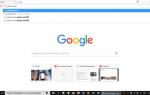 Тест Canon PIXMA G3410. Обновление принтеров без картриджей серии PIXMA G
Тест Canon PIXMA G3410. Обновление принтеров без картриджей серии PIXMA G
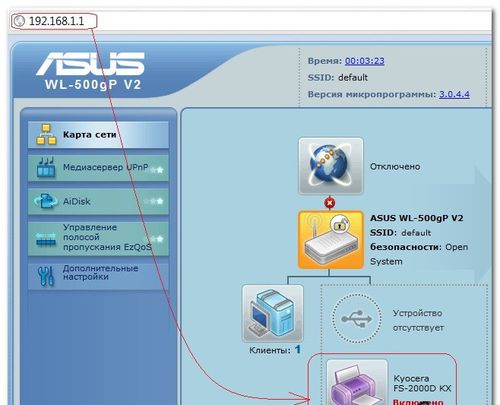


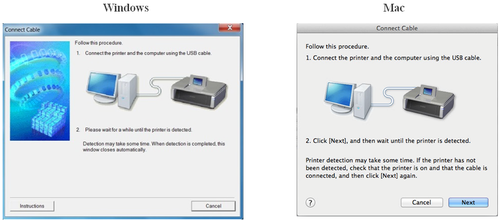
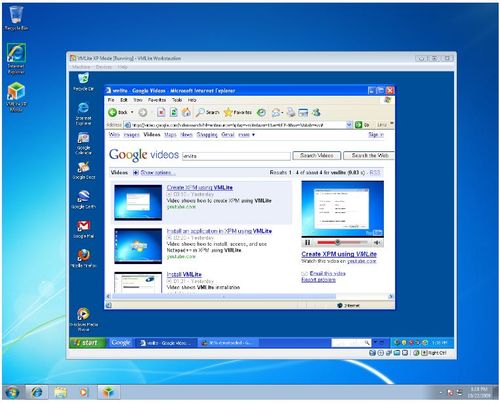

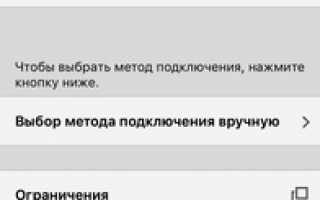

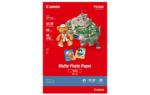 Подключение Canon Pixma G3410, G3411, G3415 по Wi-Fi к смартфону Подробнее »
Подключение Canon Pixma G3410, G3411, G3415 по Wi-Fi к смартфону Подробнее »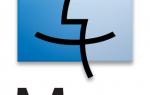 Инструкция для МФУ Canon Pixma MG5340
Инструкция для МФУ Canon Pixma MG5340 Как настроить качество печати на быстрое черновое в принтерах Canon
Как настроить качество печати на быстрое черновое в принтерах Canon Как отсканировать документ с принтера Canon на компьютер
Как отсканировать документ с принтера Canon на компьютер