Содержание
- 1 Виды подключений Bluetooth-колонки
- 2 Типы соединения
- 3 Как подключить колонку JBL к Андроиду через Bluetooth
- 4 Включение колонки через блютуз на телефоне
- 5 Заключение
- 6 Подключаем беспроводную Bluetooth колонку в Windows 10
- 7 Подключение Блютуз колонки к ноутбуку на Windows 7
- 8 Как подключить беспроводную колонку к компьютеру через кабель?
Вы приобрели себе Bluetooth-колонку? Поздравляем с полезной покупкой! Но теперь нужно разобраться с тем, как подключить Bluetooth-колонку к телефону или планшету. А делается это достаточно просто, что докажет данная статья.
Портативные колонки существуют очень давно. Например, приобрести такой аксессуар в своё время могли обладатели мобильников из серии Sony Ericsson Walkman. Но если раньше их ассортимент был весьма нешироким, то сейчас всё изменилось. В интернет-магазинах легко можно найти и самостоятельно играющие колонки, и подключающиеся к внешним источникам звука. С первыми всё ясно, они имеют на корпусе слот для карты памяти и USB-порт. Ну а вторые подключаются к смартфону или планшету. Как же выглядит этот процесс?
Виды подключений Bluetooth-колонки
Для начала отметим, что у производителей портативных колонок существует некая стандартизация. То есть, ими используются несколько популярных методов подключения. Обычно это два следующих способа:
- Подключение по Bluetooth — так называемый «синий зуб» присутствует в каждом смартфоне, планшете, ноутбуке и многих мобильниках. Поэтому данный метод является универсальным. А ещё он не требует проводов, о которые можно было бы запнуться. Но этот же способ является и самым энергозатратным.
- Подключение по аудиокабелю — в последнее время используется всё реже. Однако некоторые производители всё же не забывают о соответствующем разъеме. Неспроста: именно по проводу звук передается в лучшем качестве.
Крайне редко производители беспроводных колонок внедряют какие-то другие способы приема звука. Например, кто-то может использовать для этих целей Wi-Fi. Но такой метод не будет являться универсальным, ведь передавать по Wi-Fi звук умеет не каждое устройство. Поэтому давайте оставим дополнительные методы синхронизации колонки и смартфона за скобками, сконцентрировавшись на двух самых популярных способах подключения.
Проводное подключение
Если на вашей колонке имеется 3,5-миллиметровый мини-джек, то вам повезло. При его наличии качество звучания будет зависеть только от реализации динамиков, а не от стабильности приема сигнала и версии Bluetooth. Однако вам следует убедиться в том, что это вход, а не выход. Сделать это можно двумя способами:
- Посмотрите на корпус колонки или в инструкцию по эксплуатации — около 3,5-миллиметрового разъема должно значиться слово «AUX». Это значит, что он предназначен для подключения аудиокабеля.
- Попробуйте подключить к звучащим колонкам наушники. Если в них заиграла музыка, то это выход, а не вход. Если никакого эффекта нет, то перед вами аудиовход. Как заставить колонку заиграть без подключения к смартфону? Вставить карту памяти с музыкой, либо активировать радио. Конечно, если только у портативной колонки предусмотрены эти функции.
Для проводного подключения вам потребуется, что логично, аудиокабель. В магазинах его обычно называют AUX-кабелем. Его длина не играет никакого значения. На двух концах такого провода находится по одному 3,5-миллиметровому мини-джеку типа «папа». Такой же штекер вы видите на кабеле у наушников. Один конец провода вы вставляете в соответствующий разъем колонок, а другой — в гнездо для наушников у смартфона. Всё, можете запускать воспроизведение музыки! Не забудьте только включить колонку.
При использовании кабеля вы несколько ограничены в передвижении колонки — её придётся перемещать вместе с телефоном. Но зато звук передается по проводу в максимальном объеме, без искажений и потерь. Да и заряд аккумулятора у смартфона будет расходоваться очень медленно, как и в случае прослушивания музыки при помощи наушников.
Беспроводное подключение

Если вами куплена блютуз-колонка, то вам точно захочется использовать её без привлечения кабеля. Как уже было упомянуто в начале этой статьи, чаще всего для беспроводной передачи звука используется Bluetooth. Версия «синего зуба» не играет большой роли — в основном она влияет только на расход энергии и радиус действия. Если в колонку и смартфон встроены Bluetooth-чипы разных версий, то в этом нет ничего страшного — все они имеют обратную совместимость.
Легче всего осуществить беспроводное подключение блютуз-колонки в том случае, если она и ваш смартфон оснащены NFC-чипом. При его наличии достаточно приложить колонку к спинке телефона, а дальше устройства синхронизируются автоматически — вам будет нужно лишь подтвердить это действие, нажав кнопку «OK».
Если NFC в одном из гаджетов отсутствует, то придется производить ручное подключение. По крайней мере, в первый раз. Делается это следующим образом:
- Включите беспроводную колонку.
- Перейдите к панели уведомлений на своём смартфоне.
- Удерживайте палец на кнопке Bluetooth. Также вы можете перейти в соответствующий раздел посредством «Настроек».
- Здесь нужно, во-первых, активировать Bluetooth, если до того он был выключен. Для этого используется соответствующий переключатель, находящейся в самой верхней части раздела.
- Нажмите кнопку «Поиск». Если вы только сейчас активировали Bluetooth, то поиск расположенных поблизости устройств может начаться автоматически.
- На экране смартфона должны отобразиться все Bluetooth-устройства, которые в данный момент включены и находятся рядом. Нажмите на то, которое по своему наименованию напоминает модель вашей блютуз-колонки.
Система запустит процесс синхронизации. Вполне возможно, что от вас потребуют ввести цифровой код, расположенный где-нибудь на дне колонки. Или же вас попросят совершить с устройством какие-то действия — скажем, удержать кнопку питания в течение трех секунд. Но гораздо чаще для удачного сопряжения вообще не нужно совершать какие-либо действия.
В дальнейшем подключение к колонке будет осуществляться автоматически, как только она окажется включённой. Само собой, у вас для этого на смартфоне должен быть активирован Bluetooth.
Подведение итогов
Многие владельцы беспроводных колонок задумываются над тем, какой вид подключения является более удобным. Нам кажется, что лучше использовать Bluetooth. Но помните, что по воздуху звук передается в сжатом виде, если только колонка со смартфоном не поддерживают профиль AptX. Впрочем, портативные колонки чаще всего имеют компактные размеры, в связи с чем они физически не могут воспроизвести звук в максимальном качестве. Поэтому советуем вам не переживать, используя для подключения беспроводной метод.
А как давно пользуетесь портативной колонкой вы? Устраивает ли вас её звучание? И сталкивались ли вы с проблемами при подключении? Желаем ознакомиться с вашим мнением в комментариях.
Bluetooth (Блютуз) — беспроводная технология, которая позволяет соединять два и более устройств на коротком расстоянии. Если в прошлом этот метод связи использовался главным образом для обмена данными между двумя мобильными телефонами, то сегодня блютуз используется для подключения смартфона и беспроводного аксессуара.
По блютуз подключается беспроводная гарнитура, наушники, умные часы, шагомеры или беспроводные динамики. Здесь у Bluetooth большая привлекательность, поскольку соединение простое, а диапазон сигнала достаточен на расстоянии до 10 м, чего хватает.
Когда вы отключаетесь из-за расстояния между устройствами, большинство гаджетов автоматически подключаются снова после сближения.
Включение блютуз на смартфоне простое. На панели уведомлений коснитесь значка Bluetooth, чтобы активировать его, а затем удерживайте его для настройки (но это может не сработать на некоторых гаджетах).
Вы можете получить доступ к дополнительным настройкам из меню «Телефон» — «Настройки» — «Беспроводные сети» — «Bluetooth».
Важной концепцией блютуз технологии является «Visibility» (видимость), которая определяет, будет ли телефон видимым для других устройств (появится ли он в списке доступных).
Видимость может быть включена только на время для подключения к другому гаджету. После того, как устройства подключаются друг к другу, видимость не является обязательным условием. И наоборот, рекомендуется отключить видимость, если вы не планируете подключаться к новому гаджету.
Функция NFC — беспроводная технология, которая позволяет осуществлять беспроводную связь между устройствами, такими как смартфоны или смарт-гаджеты, на небольшом расстоянии. NFC позволяет легко установить обмен данными.
Типы соединения
Рассмотрим подключение через блютуз на примере беспроводной аудиоколонки JBL.
Проводное подключение
Подключить аудиоколонку к телефону проводным способом, возможно, следующим образом:
- через кабель AUX, тогда аудиоколонку должна располагать собственным источником питания;
- через USB и AUX, если у аудиоколонки нет своего источника питания.
Всё реже можно найти модели, которые оснащены AUX входом. Тем не менее такое подключение обеспечивает качество звука, хотя его нельзя назвать полностью портативным. Подключить несколько колонок можно, если использовать кабель AUX.
Беспроводное подключении
Для беспроводного подключения аудиоколонки можно использовать Wi-Fi или блютуз. Причём первую технологию поддерживают далеко не все аудиосистемы. Такая поддержка есть у дорогих и очень дорогих моделей.
Скорее всего, в ближайшем будущем портативные колонки будут оснащаться недорогим Wi-Fi адаптером, но пока придётся довольствоваться тем, что есть.
Популярный способ подключения портативных аудиоколонок к смартфону — с использованием беспроводной технологии передачи данных Bluetooth.
Рассмотрим, как пользоваться блютуз колонкой на примере JBL.
Процесс соединения двух устройств по технологии Bluetooth называется «блютуз сопряжением». Чтобы соединить два аксессуара вместе, необходимо выполнить важные условия:
- оба устройства должны иметь активный Bluetooth;
- устройство, к которому мы хотим подключиться, должно быть видно;
- у аксессуаров включен режим сопряжения (это сделает его видимым).
Как подключить колонку JBL к Андроиду через Bluetooth
- Убедитесь, что аудиоколонка включена.
- Откройте панель уведомлений на телефоне.
- Удерживая кнопку Bluetooth, включите «синий зуб».
- Активируйте кнопку «Поиск».
- При активации блютуз поиск рядом расположенных устройств может запуститься автоматически.
- На дисплее смартфона отобразятся блютуз устройства, которые расположены рядом. Выберите то, которое по названию соответствует вашей аудиоколонке.
- Запустится синхронизация. Может потребоваться ввести код, который расположен на дне колонки.
Иногда требуется зажать кнопку питания на несколько секунд. В большинстве случаев ничего не требуется.
В следующий раз подключение осуществится автоматически, как только аудиоколонка окажется включенной (не забудьте, что блютуз должен быть для этого включен).
Подключение к телефону Самсунг
- Подключение блютуз колонки к телефону Самсунг простое. Рассмотрим на примере Samsung Galaxy.
- Откройте настройки Bluetooth. Убедитесь, что смартфон и ваша беспроводная колонка JBL сопряжены (paired).
- С помощью касания на название колонки на смартфоне активируйте всплывающее меню. Откройте раздел «параметры».
- Вместо профиля «телефон» выберите профиль «мультимедиа».
- Нажмите кнопку «подключение» (connect) и дождитесь появления зелёной галочки, которая указывает, что ваша JBL колонка подключена.
iPhone
Включите колонку и установите режим сопряжения. Узнать о том, как включить режим сопряжения, можно из руководства, которое поставляется с колонкой.
- На телефоне откройте «настройки».
- Нажмите «блютуз».
- Переместите ползунок включения блютуз вправо.
- Вы увидите список устройств, которые расположены вблизи с iPhone.
- Найдите и нажмите на название колонки.
Слушайте музыку через портативную колонку. Теперь звук будет проигрываться через вашу беспроводную колонку.
Включение колонки через блютуз на телефоне
После того, как вы один раз настроите подключение аудиоколонки JBL к смартфону, в следующий раз при включении колонки устройство подключится автоматически, если у вас на устройстве включен блютуз. Это удобно при использовании колонки с телефона.
Заключение
Популярность портативных колонок обусловлена удобством использования и возможностью буквально взять музыку с собой. Единственное, что требуется освоить пользователю, это как подключить беспроводную колонку по блютуз. Надеемся, что после прочтения этой статьи у вас не останется вопросов.
В этой статье мы рассказали как легко и разумно использовать беспроводную технологию Bluetooth, как подсоединить другое устройство, включить колонку (портативную) или другой смарт-гаджет.
Bluetooth-колонка – очень популярный девайс. Такую портативную акустику можно подключить практически к любому мобильному устройству. В основном их соединяют с телефонами, или планшетами. Так как звук, который издает даже недорогая портативная колонка, будет намного лучше и громче по сравнению со встроенными динамиками в телефоне. С мобильными устройствами все понятно, а что с ноутбуками и компьютерами. Можно ли подключить Bluetooth колонку к ноутбуку или ПК? Ведь звук через встроенные в ноутбуке динамики не намного лучше, а то и хуже, чем на мобильных устройствах.
Да, с качеством звучания у большинства ноутбуков есть проблемы. Даже у дорогих моделей. То звук очень тихий, то басов не хватает, то что-то скрипит, свистит и т. д. Поэтому, если у вас есть портативная колонка (или не очень портативная, но с возможностью подключения по Bluetooth), то можно без проблем подключить ее к ноутбуку и наслаждаться приятным и громким звуком.
Bluetooth-колонку можно подключить даже к ПК. Как правило, к стационарному компьютеру колонки подключают по кабелю. Но если у вас есть хорошая беспроводная акустика, то почему бы не соединить их по Bluetooth. Правда, там есть один нюанс. На ноутбуках Bluetooth есть встроенный, а вот на стационарных компьютерах (в системных блоках) встроенный Bluetooth модуль бывает редко. Поэтому, в большинстве случаев, для подключения беспроводной колонки к ПК нам понадобится USB Bluetooth адаптер. Как его выбрать я писал в этой статье. После покупки нужно подключить и настроить Bluetooth на компьютере.
Если у вас ноутбук, тем более на Windows 10, то там Блютуз должен работать без особых настроек, установки драйверов и т. д. В крайнем случае нужно скачать драйвер на Bluetooth с сайта производителя ноутбука и установить его. Сам процесс подключения в Windows 10 и Windows 7 немного отличается. Как и в Windows 8. Проще всего, конечно, подключить Блютуз колонку в Windows 10. Там этот процесс сделали простым и понятным. Так же рассмотрим процесс подключения на примере Windows 7. Иногда, после подключения нужно еще настроить вывод звука именно на беспроводной динамик.
Что касается самой беспроводной колонки, то подключить к компьютеру можно абсолютно любую: JBL, Beats, Logitech, Sven, Rapoo, Xiaomi Mi Bluetooth Speaker, Aspiring и другие.
Важно! Если настройки на вашем компьютер будут отличаться от тех, что я буду показывать дальше в статье, то вам скорее всего нужно настроить, либо включить Bluetooth на своем ПК/ноутбуке. Это можно сделать по инструкции как включить и настроить Bluetooth на ноутбуке с Windows 10. А если у вас Windows 7, то смотрите статью как включить Bluetooth на ноутбуке.
Подключаем беспроводную Bluetooth колонку в Windows 10
Открываем меню «Пуск» и заходим в «Параметры». Дальше переходим в раздел «Устройства».
Нажимаем на «Добавление Bluetooth или другого устройства».
Дальше нужно включить колонку и перевести ее в режим подключения. Очень важный момент! Нужно, чтобы индикатор Bluetooth на колонке активно мигал. Только тогда другие устройства могут ее обнаруживать и подключаться. Как привило, для этого нужно нажать (чаще всего нажать и подержать) кнопку с иконкой Bluetooth, или кнопку питания.
После этого на компьютере выбираем «Bluetooth». Начнется поиск доступных устройств. В списке должна появится наша колонка. У меня Sony SRS-XB30. Нажимаем на нее.
Должно появится окно, где будет написано, что наша беспроводная акустическая система успешно подключена.
Просто нажмите на кнопку «Готово». У меня звук сразу начала воспроизводится через подключенную по Bluetooth колонку. Выключаем колонку – звук воспроизводится через динамики ноутбука, или ПК (через динамики, которые по кабелю подключены).
Если будут проблемы именно с выводом звука, то попробуйте вручную выбрать устройство вывода звука (нашу беспроводную колонку) в настройках. Вот так:
А после недавнего обновления, в Windows 10 появилась возможность выводить звук (и использовать микрофон) на разные источники вывода для разных программ. Настроить эту функцию можно в разделе «Параметры устройств и громкости приложений», в которое можно перейти из окна, которое на скриншоте выше. Там нужно просто выбрать источник вывода звука для конкретного приложения. Например: с проигрывателя выводим звук на беспроводную колонку, а системные звуки на встроенные динамики.
Подключение беспроводной колонки к компьютеру ничем не отличается от подключения беспроводных наушников в Windows 10.
Подключение Блютуз колонки к ноутбуку на Windows 7
Сначала включаем свою колонку и переводим ее в режим подключения. Нажатием на кнопку «Bluetooth», или кнопку включения. Как правило, нужно нажать и подержать несколько секунд. Индикатор Блютуз должен активно мигать.
В трее должна быть иконка Bluetooth. Нажмите на нее правой кнопкой мыши и выберите «Добавить устройство».
Должно появится новое окно, в котором будут отображаться доступные для подключения устройства. Там должна быть наша беспроводная колонка. Необходимо выделить ее и нажать «Далее».
Дальше пойдет настройка устройства, после чего должно появится окно с сообщением, что устройство успешно подключено и готово к работе. А если звук после подключения не будет воспроизводится через беспроводной динамик, то нужно нажать правой кнопкой мыши на иконку звука в трее, выбрать «Устройства воспроизведения», затем нажать правой кнопкой мыши на подключенную Блютуз колонку и выбрать «Использовать по умолчанию». После чего все должно заработать.
Беспроводная колонка не работает…
В Windows 7 мне не удалось подключить Bluetooth колонку. Система находит ее, определяет как динамик, подключает, но она не работает. Нет драйвера. Если открыть подключенные устройства, то она будет с желтым восклицательным знаком. В диспетчере устройств будет неизвестное, периферийное устройство Bluetooth. А в процессе подключения можно заметить сообщение, что «Программное обеспечение для устройства не было установлено».
Я посмотрел на сайте Sony (у меня портативная колонка этого производителя) и в разделе «Загрузки» не нашел драйверов. Если в диспетчере нажать на «Периферийное устройство Bluetooth» и выбрать «Обновить драйверы», то система сразу выдает что ничего не найдено.
Я не стал качать драйвера с каких-то сторонних сайтов, или использовать программы для автоматической установки драйверов. Надеюсь, вы с такой проблемой не столкнетесь, и ваша колонка подружиться с Windows 7. А если вы знаете как решить эту проблему, то буду благодарен, если напишете об этом в комментариях. А вообще, переходите на Windows 10. Она лучше, и таких проблем там нет.
Как подключить беспроводную колонку к компьютеру через кабель?
Да, портативную колонку можно подключать не только по Bluetooth. Ее так же можно подключить через кабель к тому же компьютеру, или ноутбуку. Не у верен, что на всех колонках есть аудио вход (AUDIO IN), но на моей, да и думаю на большинстве других моделей он тоже есть. Для подключения понадобится кабель 3.5 mm jack – 3.5 mm jack. Возможно, в вашей акустической системе аудио вход на 2.5 mm. Нужно смотреть. Кабель обычно идет в комплекте, но не всегда (у меня не было).
Один конец кабеля подключаем к колонке.
А второй конец нужно подключить в аудио выход на ноутбуке, или компьютере.
Звук будет воспроизводится через подключенную портативную акустическую систему, пока вы ее не отключите. Или пока не поменяете устройство по умолчанию в настройках воспроизведения в Windows.
На этом все. Если остались вопросы, пожелания, замечания, или дополнения к статье – пишите в комментариях.
75
- https://smartbobr.ru/poleznosti/podklyuchit-bluetooth-kolonku/
- https://1bluetooth.ru/blyutuz-kolonka/podklyuchenie-k-telefonu
- https://help-wifi.com/bluetooth/kak-podklyuchit-bluetooth-kolonku-k-noutbuku-ili-kompyuteru/


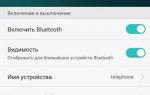 Как подключить беспроводную колонку к телефону Android через Bluetooth?
Как подключить беспроводную колонку к телефону Android через Bluetooth?
 Подключение беспроводных блютуз наушников к компьютеру и ноутбуку
Подключение беспроводных блютуз наушников к компьютеру и ноутбуку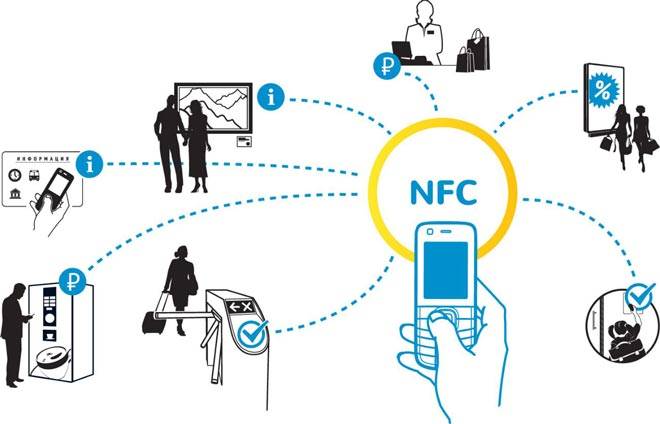
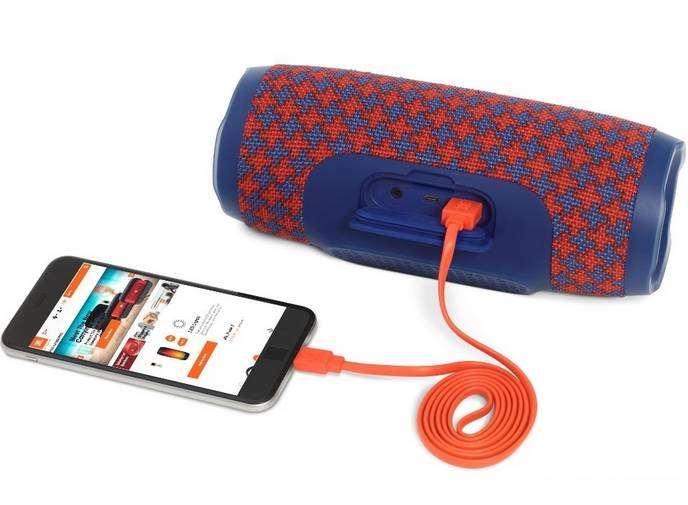
 Как подключить колонки к телефону через USB и Bluetooth
Как подключить колонки к телефону через USB и Bluetooth
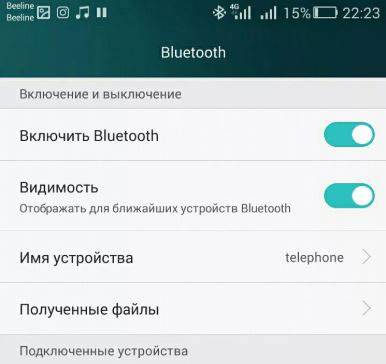

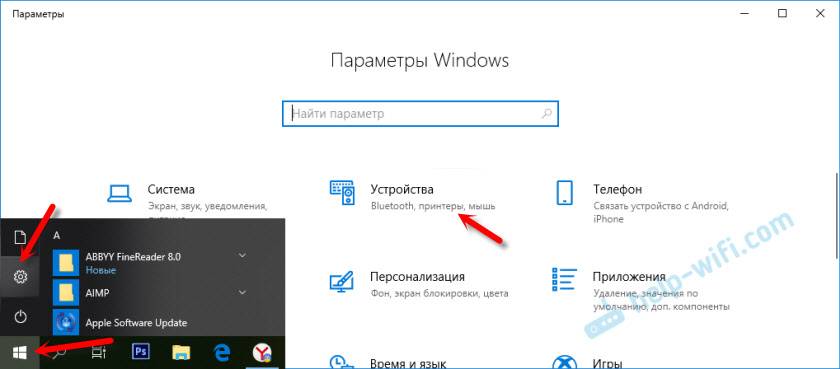
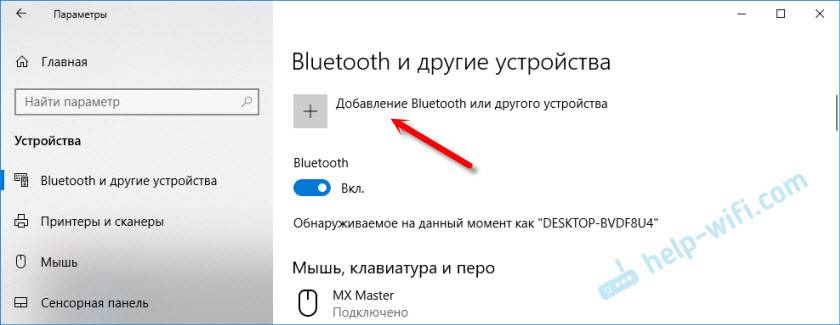

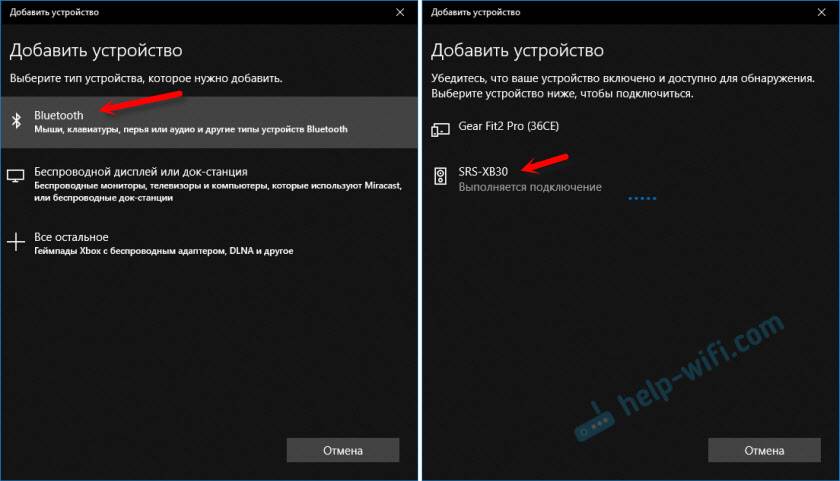

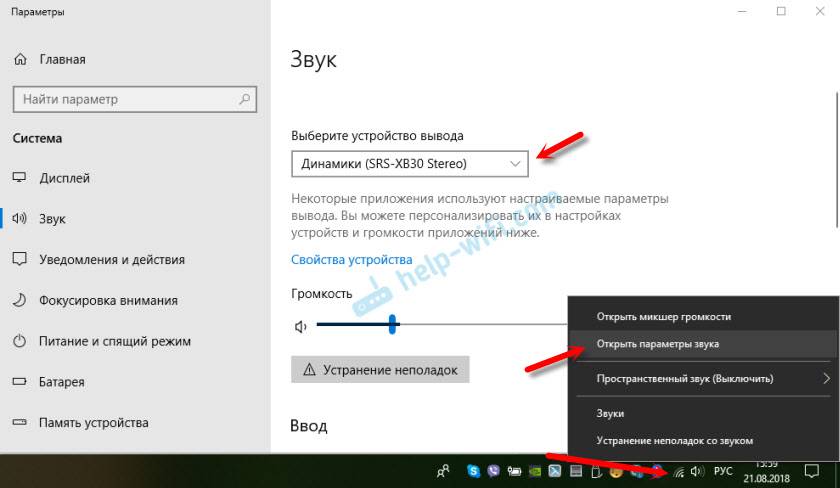
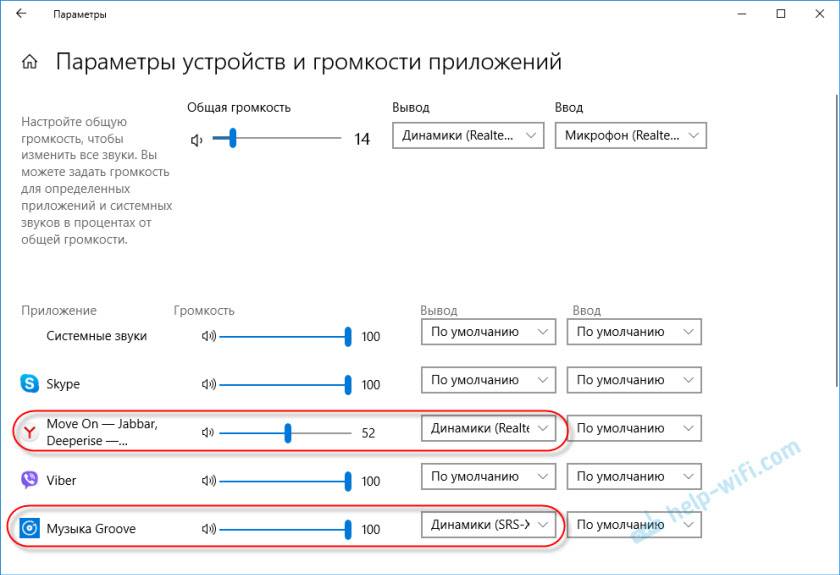

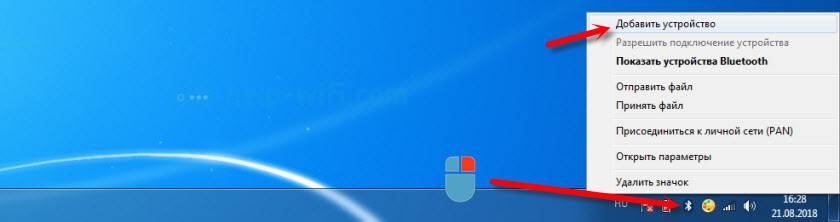
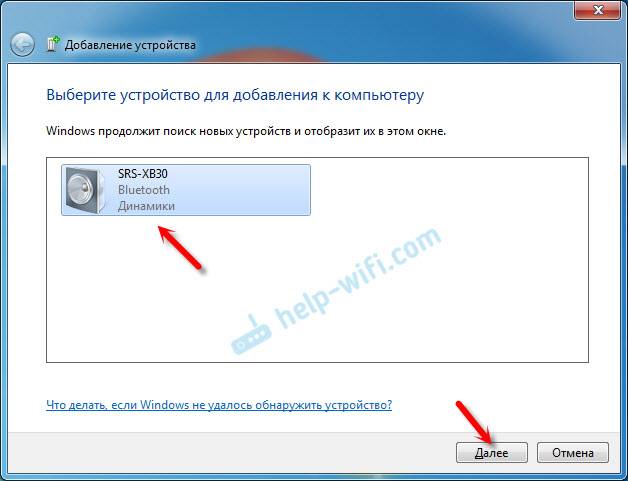
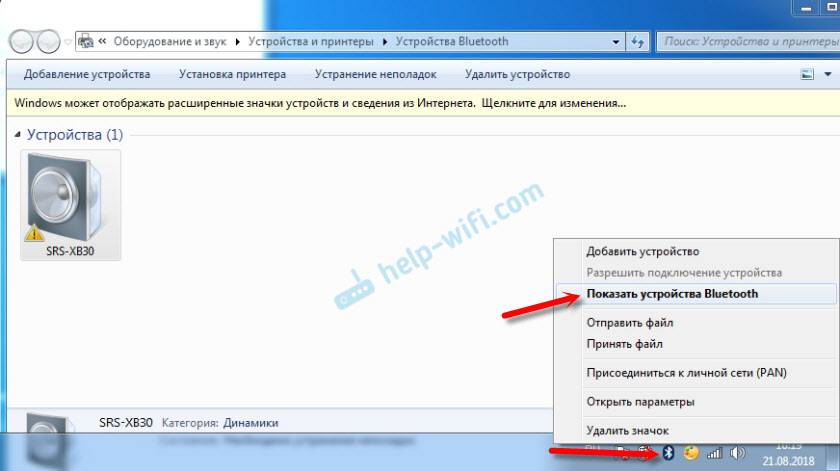







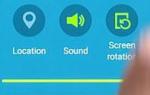 Как подключить беспроводные наушники к телефону Самсунг через Блютуз
Как подключить беспроводные наушники к телефону Самсунг через Блютуз Как подключить блютуз наушники к ноутбуку или к компьютеру без адаптера
Как подключить блютуз наушники к ноутбуку или к компьютеру без адаптера Подключаем Bluetooth колонку JBL к смартфону — подробная инструкция
Подключаем Bluetooth колонку JBL к смартфону — подробная инструкция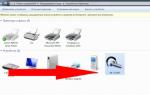 Блютуз на компьютере: как правильно включить
Блютуз на компьютере: как правильно включить