Настройки на компьютере
версия для печати* поля являются обязательными к заполнению
Фильтр
<font>Создание PPPoE-соединения для выхода в Интернет в Win 7</font>
Нажимаем
Выбираем раздел «Сеть и Интернет».
Далее переходим в «Центр управления сетями и общим доступом».
Выбираем «Настройка нового подключения или сети».
В открывшемся окне выбираем «Подключение к Интернету» и нажимаем «Далее».
В следующем окне выбираем «Высокоскоростное (с PPPoE)».
Вводим свои Имя пользователя и Пароль для выхода в Интернет, выданные Провайдером. В графе «Имя подключения» пишем ATLANT и нажимаем «Подключить».
Появиться окно «Установка связи с ATLANT». Нажимаем кнопку «Пропустить».
В финальном окне нажимаем на кнопку «Закрыть».
Далее в окне «Центр управления сетями и общим доступом» слева выбираем «Изменение параметров адаптеров».
Здесь Вы увидите созданное подключение «ATLANT». Нажимаем по нему правой клавишей и выбираем «Свойства».
Во вкладке «Общие» поле Имя службы оставляем пустым.
Далее переходим во вкладку «Безопасность». Шифрование данных: ставим «необязательное (подключиться даже без шифрования)». Разрешить следующие протоколы: оставляем галку только на «Протоколе проверки пароля (CHAP)». Нажимаем «ОК».
В появившемся окне нажимаем «Да».
- Нажимаем «ОК» для закрытия окна настроек. Подключение создано и настроено.
Нажимаем кнопку «Подключение». Успешной работы!
</ol>Скачать
Посмотрите карту сайта
Позвоните нам:
МинскГомельМогилевГродноБрестВитебск
Напишите нам:
—>
Покупая новый компьютер – это, прежде всего приятное ощущение, а уж потом некоторые хлопоты при первой настройке своего компьютера. Но для начала Вы, как правило, пересматриваете множество обзоров с характеристиками на комплектующие которые в дальнейшем, будут укомплектовывать вашу машину. Подобрав железо, из которого и будет состоять сборка новенького компьютера, купив его и принеся домой наступает последующий шаг. И этот шаг заключается в настройке компьютера с последующей установкой программного обеспечения на него, без которого системный блок как был бесполезным железом так им и останется.
Это первое пошаговое руководство, которое расскажет пользователю, в какой последовательности и как правильно провести настройку, как легко установить программное обеспечение и Windows 7 на компьютер. После установки ОС узнаем, какой бесплатный антивирус можно поставить, тем самым защитится от взлома и вирусов. Если Вы готовы прочитать это руководство и разобраться, как настроить компьютер, значить пора начинать.
Самый первый шаг в настройке компьютера
Самое первое, что нам необходимо сделать после того как мы принесли ПК домой так это осмотреть его комплектацию. Удостоверится в том, что в спешке вы не забыли из магазина забрать все комплектующие, которыми укомплектовывался ПК с магазина.
Проверив, что все на месте начинаем подключать устройства к системному блоку, начиная с монитора и заканчивая клавиатурой, мышкой. Тему о назначении портов на компьютере или ноутбуке вы сможете почесть здесь. Если вы действительно впервые и самостоятельно присоединяете к компьютеру всю периферию, советую почитать тему «Как включить компьютер после покупки». Прочитав ее и подключив периферию к системному блоку, с уверенностью можно будет сказать, что теперь компьютер готов к первому включению и дальнейшей его настройки.
Как установить Windows, купив новый компьютер
Этот этап в настройке, предполагает установку Windows на ПК. К этому пункту следует прибегнуть после того как вы включили компьютер и убедились в том, что Windows на компьютер не установлен, о чем будет свидетельствовать черный экран. Если вы попали на эту картинку пора приступать к установке операционной системы. Для этого находим в Интернете любую понравившуюся для себя сборку ОС, записываем ее на диск и приступаем к настройке биос под установку операционной системы с дисковода. Как зайти в биос и настроить загрузку с CD/DVD я ранее описывал в этой статье «Как настроить BIOS под установку Windows».
Настроив компьютер на загрузку с дисковода, приступаем к самой установке операционной системы, без этой программы наш компьютер не сможет по-настоящему полноценно работать, а точнее работать совсем. Если вы хоть когда либо устанавливали на компьютер ОС то должны знать что этот процесс занимает определенное время, а на слабеньких компьютерах иногда даже и около часа, а сам процесс установки, словно букварь сопровождающийся постоянными подсказками и проходит в полу автоматическом режиме. Прочитать подробные рекомендации о том, как установить Windows на компьютер можно здесь.
Установка драйверов устройств, в настройке компьютера
Это самый важный момент в настройке компьютера, так как драйвера являются программой, которая управляет тем или иным устройством, находящимся как в кузове системного блока, так и за его пределами. Установку драйверов рекомендую выполнять сразу же после установки Windows. Бывает такое, что некоторые драйвера устанавливаются вместе с виндовс но, как правило, они являются устаревшими, поэтому рекомендую их установить или обновить теми драйверами, которые идут в комплекте с материнской платой или системным блоком, видео картой и так далее.
Что делать если по каким-то причинам установка драйверов устройств была произведена некорректно или по неизвестным Вам причинам драйвер нужного механизма отсутствует, а какой именно вам необходим неизвестно, рекомендую прочитать эту инструкцию «Как найти драйвер любого неустановленного устройства?»
Установка программ на компьютер, завершающий этап
Проделав все выше перечисленные действия в инструкции как настроить новый компьютер мы, наконец-то подошли к завершающему этапу. Это установка программ на компьютер, какие ставить программы я думаю решать Вам. Но я хотел бы остановиться на некоторых из них, которые по-настоящему будут необходимы и важны в работе с компьютером. Рекомендую после настройки компьютера, установки Windows и драйверов, обзавестись бесплатной антивирусной программой «360 Total Security», обзор и описание на которую есть в этой статье.
Для воспроизведения любой музыки или фильмов рекомендую установить сборник кодеков, таких как «K-Lite Codec Pack» благодаря которым ваш компьютер сможет воспроизвести любые форматы аудио и видео. Любителям писать тексты и редактировать их, прекрасно подойдёт программа для работы с текстовыми файлами, такая как «Word», и так далее. Как я уже и говорил, какими именно программами вам пользоваться решайте сами, но, а антивирус ставьте сразу, тем самым предотвратите заражение своего компьютера, на ранней стадии обезопасив себя. Советую также почитать тему «типы программного обеспечения».
В завершении статьи на тему «как настроить компьютер шаг за шагом» я постарался описать простым языком пошаговую инструкцию, в какой последовательности выполнять те или иные действия во время настройки компьютера. Если вам понравился сайт, то незабываем, подписываемся на рассылку новостей здесь. Ставить лайки, задавать вопросы, ну или просто комментировать. С уважением к Вам!
Вернуться
Похожие новости
Как установить Viber на компьютер самостоятельно
Изначально Viber был придуман как мобильное приложение и прекрасно подходит для бесплатного общения
Как настроить компьютер установив Windows 7
Предположим Вы установили Windows 7 на свой ПК и нажав кнопку включения вы обнаружили, изображение
Как очистить зараженный вирусом компьютер
Процесс очистки компьютера, зараженного вирусом или другим вредоносным программным обеспечением,
Как подключить wifi адаптер на компьютер
Подключить и настроить роутер WiFi к сети интернет вероятнее всего каждый сможет. Последующий этап,
Опубликовано: 8 июня 2018

Я считаю, что пользователь может считаться уверенным только тогда, когда он самостоятельно может справиться с настройкой компьютера, диагностировать основные причины сбоев и ошибок, устранять эти причины или осознанно передавать компьютер в руки специалистов, так как в домашних условиях устранить проблему невозможно. То есть «уверенность» в данном случае у меня ассоциируется с осознанностью действий и пониманием процессов, которые обеспечивают работу компьютера.
Без знания основ невозможно принимать правильные решения при возникновении проблем, а значит пользователь будет либо полагаться на авось, что обычно приводит к еще большим проблемам, либо раз за разом будет обращаться к мастерам за соответствующую плату.
Я решил подготовить подробный видеокурс, который бы включал в себя весь необходимый набор теоретических знаний и давал практический опыт настройки компьютера и операционной системы.
Ниже вы найдете ссылки на видео-лекции данного курса. Сами видео и их текстовый вариант размещены на сайте «Компьютерная Азбука».
Содержание курса
Видео #1. Настройка ПК. С чего начать
Видео #2. Архитектура ПК
Видео #3. Память компьютера
Видео #4. Основной носитель информации
Видео #5. Локальные диски
Видео #6. Как создать виртуальный компьютер
Видео #7. Создание загрузочной флешки Windows
Видео #8. BIOS при установке Windows
Видео #9. Дополнительная настройка Virtualbox
Видео #10. Установка Windows 10
Видео #11. Как разбить жесткий диск на разделы
Видео #12. Учетные записи пользователей Windows
Видео #13. Создаем копию виртуальной машины с Windows
Видео #14. Как разбить жесткий диск в Windows 10
Видео #15. Драйвера устройств
Видео #16. Настройка Проводника
Видео #17. Первые настройки. Интерфейс
Видео #18. Об оптимизации и шпионстве
Видео #19. Обновление и безопасность
Видео #20. Отключаем «шпионство»ь
Видео #21. Настройка индексирования
Видео #22. Файл подкачки
Видео #23. Гибернация
Видео #24. Очистка Windows
Видео #25. Перенос папок пользователя
Видео #26. Перенос профиля пользователя
Видео #27. Cоздание образа системы
Видео #28. Загрузочная флешка Windows 10
Не упустите возможность сделать доброе дело:
нажмите на кнопку социальной сети, в которой вы зарегистрированы, чтобы другие люди тоже получили пользу от этого материала. СПАСИБО!
Используемые источники:
- http://help.a1.by/connecting/computer/preferences/~id=402
- https://kaknastroit.com/kompiuter/56-kak-nastroit-kompyuter-shag-za-shagom.html
- https://pcsecrets.ru/begginer/nastrojka-komputera.html
 Нажимаем
Нажимаем 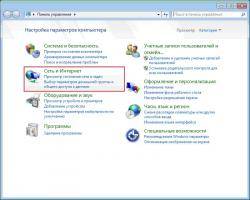 Выбираем раздел «Сеть и Интернет».
Выбираем раздел «Сеть и Интернет».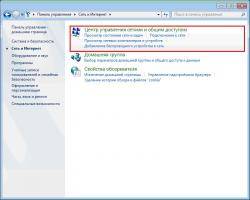 Далее переходим в «Центр управления сетями и общим доступом».
Далее переходим в «Центр управления сетями и общим доступом».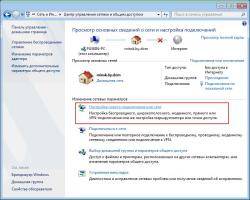 Выбираем «Настройка нового подключения или сети».
Выбираем «Настройка нового подключения или сети». В открывшемся окне выбираем «Подключение к Интернету» и нажимаем «Далее».
В открывшемся окне выбираем «Подключение к Интернету» и нажимаем «Далее». В следующем окне выбираем «Высокоскоростное (с PPPoE)».
В следующем окне выбираем «Высокоскоростное (с PPPoE)». Вводим свои Имя пользователя и Пароль для выхода в Интернет, выданные Провайдером. В графе «Имя подключения» пишем ATLANT и нажимаем «Подключить».
Вводим свои Имя пользователя и Пароль для выхода в Интернет, выданные Провайдером. В графе «Имя подключения» пишем ATLANT и нажимаем «Подключить». Появиться окно «Установка связи с ATLANT». Нажимаем кнопку «Пропустить».
Появиться окно «Установка связи с ATLANT». Нажимаем кнопку «Пропустить». В финальном окне нажимаем на кнопку «Закрыть».
В финальном окне нажимаем на кнопку «Закрыть».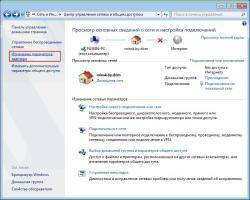 Далее в окне «Центр управления сетями и общим доступом» слева выбираем «Изменение параметров адаптеров».
Далее в окне «Центр управления сетями и общим доступом» слева выбираем «Изменение параметров адаптеров».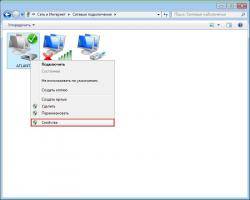 Здесь Вы увидите созданное подключение «ATLANT». Нажимаем по нему правой клавишей и выбираем «Свойства».
Здесь Вы увидите созданное подключение «ATLANT». Нажимаем по нему правой клавишей и выбираем «Свойства».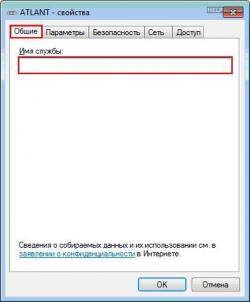 Во вкладке «Общие» поле Имя службы оставляем пустым.
Во вкладке «Общие» поле Имя службы оставляем пустым. Далее переходим во вкладку «Безопасность». Шифрование данных: ставим «необязательное (подключиться даже без шифрования)». Разрешить следующие протоколы: оставляем галку только на «Протоколе проверки пароля (CHAP)». Нажимаем «ОК».
Далее переходим во вкладку «Безопасность». Шифрование данных: ставим «необязательное (подключиться даже без шифрования)». Разрешить следующие протоколы: оставляем галку только на «Протоколе проверки пароля (CHAP)». Нажимаем «ОК». В появившемся окне нажимаем «Да».
В появившемся окне нажимаем «Да». Нажимаем кнопку «Подключение». Успешной работы!
Нажимаем кнопку «Подключение». Успешной работы! Как создать резервную копию Windows 10 и восстановить систему с её помощью
Как создать резервную копию Windows 10 и восстановить систему с её помощью Как правильно подключить компьютер
Как правильно подключить компьютер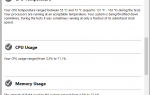 Что делать, если компьютер тормозит и тупит: 15 шагов
Что делать, если компьютер тормозит и тупит: 15 шагов
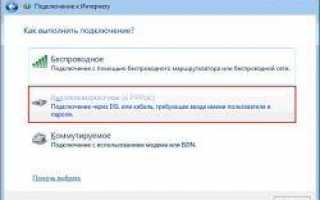

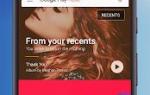 Как очистить внутреннюю память телефона на Андроиде шаг за шагом
Как очистить внутреннюю память телефона на Андроиде шаг за шагом Как настроить локальную сеть на компьютере с Windows 7
Как настроить локальную сеть на компьютере с Windows 7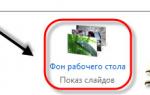 Настройка компьютера
Настройка компьютера Настройка визуальных эффектов — убираем лишние
Настройка визуальных эффектов — убираем лишние