Содержание
Ниже — пошаговая инструкция, как настроить VPN L2TP подключение в Windows 10 и предыдущих версиях ОС, включая Windows 7 и 8. Показывать я буду на примере ручной настройки домашнего Интернета Билайн, но шаги из инструкции подойдут и для других провайдеров, предоставляющих услуги по этому протоколу, а также для коммерческих сервисов VPN, работающих по L2TP.
Создание VPN подключения L2TP
Шаги по настройке Интернета L2TP или подключения к VPN в Windows 10 (также как и в 8 и 7) будут следующими:
- Кликните правой кнопкой мыши по значку подключения в области уведомлений Windows и выберите пункт «Центр управления сетями и общим доступом».
- Нажмите «Создание и настройка нового подключения или сети».
- Выберите «Подключение к рабочему месту» и нажмите «Далее».
- Если вам будет предложено выбрать имеющееся подключение, выберите «Нет, создать новое подключение».
- Выберите пункт «Использовать мое подключение к Интернету (VPN)»
- На следующем экране либо выберите интернет-подключение (подключение по локальной сети в случае с Билайн), либо, для некоторых провайдеров, выберите «Отложить настройку подключения к Интернету».
- В следующем окне в поле «Адрес в Интернете» введите адрес VPN-сервера L2TP. Для домашнего Интернета Билайн это l2tp.internet.beeline.ru а поле «Имя объекта назначения» заполните на свое усмотрение (это будет имя подключения).
- После нажатия кнопки «Создать» вы вернетесь в центр управления сетями и общим доступом. Нажмите в левой его части «Изменение параметров адаптера».
- Кликните правой кнопкой мыши по вновь созданному L2TP соединению и нажмите «Свойства», а затем перейдите на вкладку «Безопасность».
- В поле «Тип VPN» укажите «Протокол L2TP с IPSec», остальные параметры обычно можно не менять (такую информацию должен предоставить провайдер Интернета или VPN, но обычно все работает автоматически).
- Сохраните сделанные настройки.
Вот и все, теперь можно подключаться.
Для подключения к L2TP достаточно кликнуть левой (стандартной) кнопкой мыши по значку соединения и выбрать нужное подключение в списке доступных. При первом подключении у вас также будет запрошен логин и пароль (в случае Билайна — логин и пароль для Интернета) для авторизации.
Дополнительно: в Windows 10 и Windows 8 некоторых случаях при подключении L2TP могут возникать различного рода ошибки, причем не всегда связанные с объективными факторами, такими как неверные данные авторизации или недоступность VPN-сервера.
Часть из них может быть вызвано включенным протоколом IPv6 в свойствах L2TP соединения на вкладке «Сеть», некоторые другие ошибки могут быть также вызваны неправильными настройками подключения по локальной сети (как правило, следует выставить получение IP и DNS автоматически, подробнее — Настройка подключения Ethernet при настройке роутера.
Возможные проблемы при настройке Wi-Fi роутера
► Сборка Компьютера на заказ. ✅ Любые конфигурации! Гарантия 3 года!
Служба технической поддержки Билайн — 8 (800) 700-8000Помочь создать в автоматическом режиме VPN-соединение по протоколу L2TP может программа Мастер настройки. После установки Вам понадобится ввести только пароль и имя пользователя (логин), все необходимые настройки программа выполнит сама. Ссылка на загрузку программы.Для подключения нескольких компьютеров или ноутбуков к сети интернет используйте маршрутизатор (роутер).Как настроить маршрутизатор («Билайн» N150L, «Билайн» D150L, Wi-Fi роутер «Билайн», Asus 520GU, Asus 520GC, D-Link DIR 320, D-Link DIR 300NRU, D-Link DIR 615, Linksys WRT610N, Trendnet 432BRP, Zyxel P-330W-EE) Вы сможете найти здесь.Личный кабинет пользователя интернет, здесь Вы можете управлять услугами Билайн в личном кабинете. Настройка локальной сети проводного интернета Билайн для Windows XP 1. Для того, чтобы настроить подключение по локальной сети откройте окно Сетевые подключения: Пуск > Панель управления > Сеть и подключения к Интернету, затем кликните по значку Сетевые подключения. 2. Открылось окно Сетевые подключения.Теперь выберите значок Подключение по локальной сети и, если у Вас сетевой кабель и оборудование находятся в исправном состоянии и установлены все необходимые драйвера, то оно будет находиться в состоянии Подключено. Кликните по этому значку два раза левой кнопкой мыши, а в открывшемся окне нажмите кнопку Свойства.3. Далее Вам следует выбрать строку Протокол Интернета TCP/IP и нажать кнопку Свойства.4. Вам следует отметить пункт Получить IP-адрес автоматически, а так же Получить адрес DNS-сервера автомаически и нажать кнопку ОК. Настройка Интернет-соединения проводного интернета Билайн для Windows XP1. Для того, чтобы приступить к настройке Интернет-соединения Билайн сначала загрузите этот файл и сохраните его на рабочем столе.2. Чтобы распаковать загруженный Вами файл, кликните по нему правой кнопкой мыши и выберите пункт Открыть с помощью — Сжатые ZIP-папки. 3. При запуске этого файла система обязательно спросит разрешение на внесение изменений, согласитесь и нажмите Выполнить. Теперь, когда файл сделал нужные правки, Вам необходимо перезагрузить свой компьютер, чтобы эти изменения вступили в силу.
4. После перезагрузки системы нажмите на кнопку Пуск, зайдите в Панель управления, где выберите пункт Сеть и подключения к Интернету и кликните по значку Сетевые подключения.
5. В открывшемся окне выберите пункт Создание нового подключения (слева в меню Сетевые задачи) и кликните по нему.
6. У Вас должно открыться окно Мастер новых подключений. В нем нажмите Далее.
7. Далее выбирайте Подключить к сети на рабочем месте, снова Далее.
8. Вам нужен пункт Подключение к виртуальной частной сети, жмите Далее.
9. В поле Организация Вам нужно ввести имя для этого подключения, наберите Beeline и нажмите Далее. 10. В поле Имя компьютера или IP-адрес нужно ввести следующее: tp.internet.beeline.ru, нажмите Далее.
11. Отметьте галочкой Добавить ярлык на рабочий стол и нажмите Готово.
12. Кликните два раза левой кнопкой мыши по созданному соединению Beeline и выберите Свойства.
13. У Вас откроется окно свойств соединения. Здесь Вам нужно проверить, что в строке Имя компьютера или IP-адрес назначения правильно введен адрес vpn-сервера, т.е. tp.internet.beeline.ru
14. Перейдя во вкладку Безопасность, Вы должны расставить пункты так, как указано на этой картинке.
15. Далее переходите во вкладку Сеть и укажите тип VPN, необходимо выбрать L2TP IPSec VPN. Нажимайте ОК.
16. Теперь нужное соединение вместе с необходимыми настройками создано и Вам осталось только ввести Ваш логин, пароль, указанный в договоре, и нажать на кнопку Подключить. Если Вы сделали все правильно и у Вас оплачен интернет, соединение установится и Вы сможете приступить к обзору сети Интернет. Как настроить подключение для других версий операционной системы Windows и пользователей Apple Mac OS Вы сможете найти на этой странице. |
ПРЕИМУЩЕСТВА РЕМОНТА В СЦ КОМПРАЙЭКСПРЕСС
|
Выезд мастера или курьера в течение 1 часа БЕСПЛАТНО |
Доставка до сервисного центра БЕСПЛАТНО |
Диагностика на новейшем оборудовании БЕСПЛАТНО |
Оригинальные комплектующие КЛАССА A+ |
Официальная гарантия на ремонт ДО 365 ДНЕЙ |
<marquee>► Чиним то, что не могут другие! ✅ Оригинальные запчасти! ✅ Бесплатная диагностика и выезд! ✅ Гарантия 1 год!</marquee>
Для Windows XP так же подойдет автоматическая настройка интернета Билайн с помощью программы beta. Как ее установить я описывал в начале этой статьи.
Если вам необходимо вручную создать соединение, вы можете это сделать выполнив следующую последовательность действий:
Настройка локальной сети Билайн
1. Жмите Пуск, выбирайте Настройки далее Панель управления, щелкните два раза левой кнопкой мыши по ярлыку Сетевые подключения.
2. В открывшемся окне выберите значок Подключение по локальной сети (оно должно находится в состоянии «Подключено«). Если нет, нажмите по нему правой кнопкой мыши и кликните «Подключить»
3. Теперь щелкните по нему два раза левой кнопкой мыши и выберите Свойства.
4. Выберите «Протокол Интернета TCP/IP» и нажмите кнопку Свойства.
5. Отметьте «Получить IP-адрес автоматически» и «Получить адрес DNS-сервера автоматически». Нажмите ОК.
Настройка интернет соединения Билайн на Windows XP:
1. Скачайте этот файл, сохраните на рабочем столе и разархивируйте его, для этого, щелкните по нему правой кнопкой мыши и выберите в меню Открыть с помощью — WIN RAR или Сжатые ZIP-папки
2. Запустите файл, Windows XP спросит у вас разрешения на внесение изменений, нажмите кнопку Выполнить, после того, как файл выполнит необходимые правки, перезагрузите компьютер.
3. Зайдите в Пуск → Настройка → Панель управления. Найдите значок Сетевые подключения и щелкните по нему два раза левой кнопкой мыши.
4. Щелкните по меню слева Создание нового подключения. Откроется Мастер новых подключений, нажмите Далее.
5. Выберите Подключить к сети на рабочем месте, нажмите кнопку Далее.
6. Теперь выбирайте Подключение к виртуальной частной сети, нажимайте кнопку Далее.
7. В строку Организация напечатайте Beeline, нажмите кнопку Далее.
8. В поле Имя компьютера или IP-адрес — введите tp.internet.beeline.ru, нажмите Далее
9. Поставьте галку напротив параметра Добавить ярлык на рабочий стол, нажмите кнопку Готово.
10. Запустите созданное подключение Beeline двойным щелчком левой кнопки мыши, нажмите кнопку Свойства.
11. В окне со свойствами соединения, во вкладке Общие удостоверьтесь что адрес vpn-сервера tp.internet.beeline.ru
12. Откройте вкладку Безопасность и расставьте пункты как показано на картинке.
13. Теперь зайдите во вкладку Сеть. Тип VPN — выберите L2TP IPSec VPN и жмите кнопку ОК.
14. Запустите соединение со значка Beeline. Введите ваше имя пользователя и пароль и жмите кнопку Подключить. Через пару секунд соединение установится и вы сможете посещать любые страницы в сети Интернет.
p.s. Как подключить интернет все расписано до мелочей.
Используемые источники:
- https://nastroika.pro/l2tp-windows/
- https://comprayexpress.ru/computer-related-articles/kak-nastroit-internet/beeline-bilayn/
- https://goodtarif.ru/informaciya/nastrojka-interneta-bilajn-dlya-windows-xp
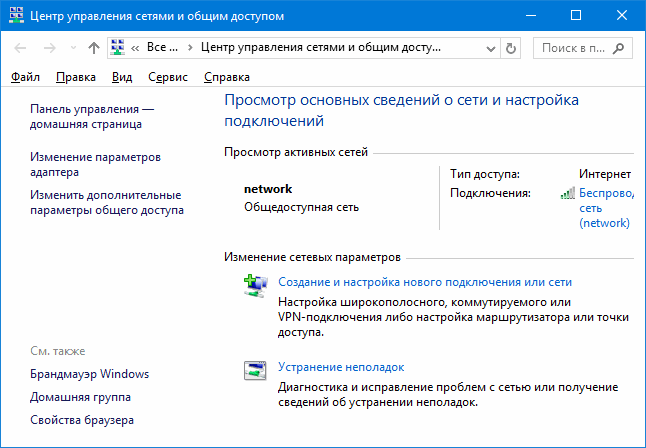
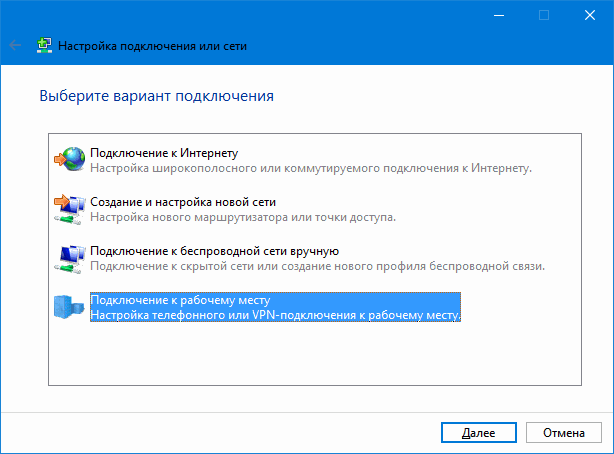
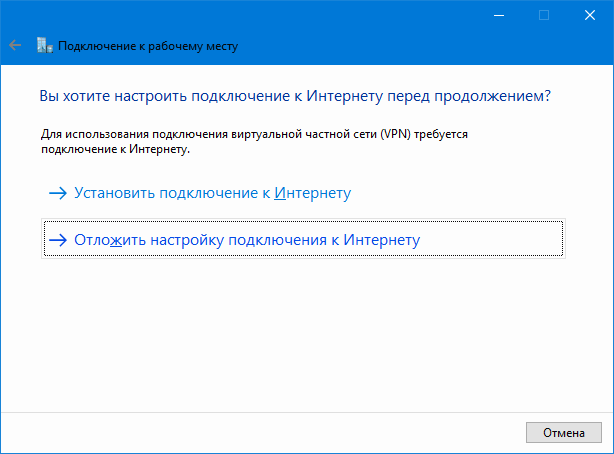
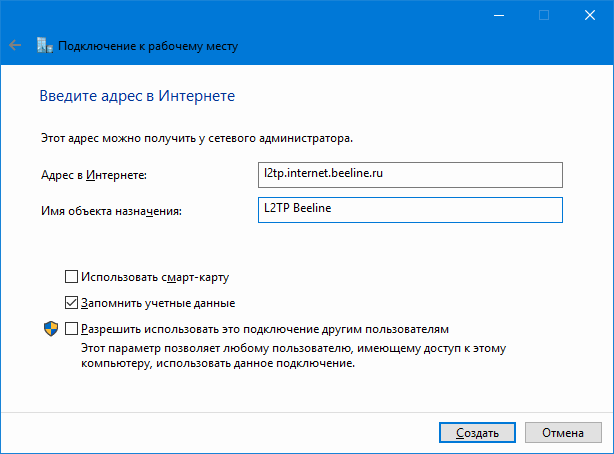
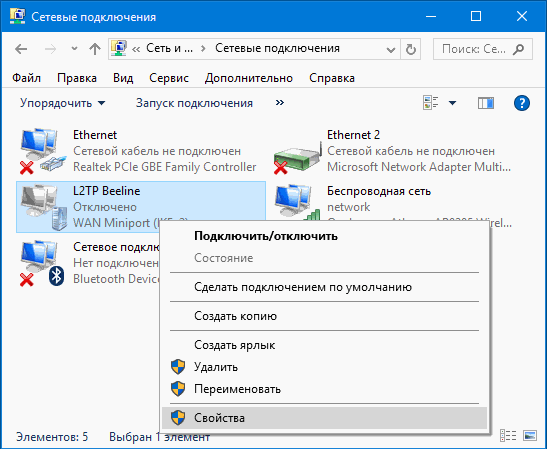
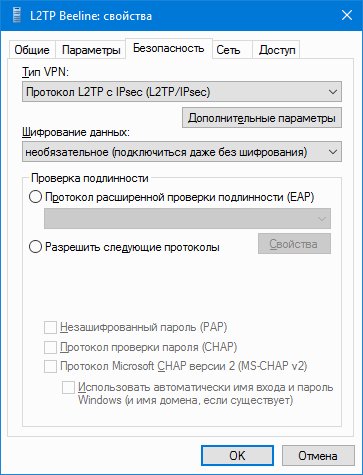
 Настройка VPN-подключения средствами ОС Windows
Настройка VPN-подключения средствами ОС Windows Как настроить свой VPN
Как настроить свой VPN Настройка L2TP IPSEC на Mikrotik
Настройка L2TP IPSEC на Mikrotik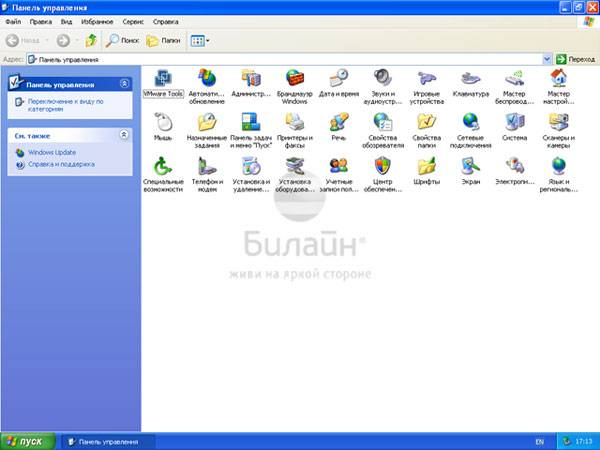
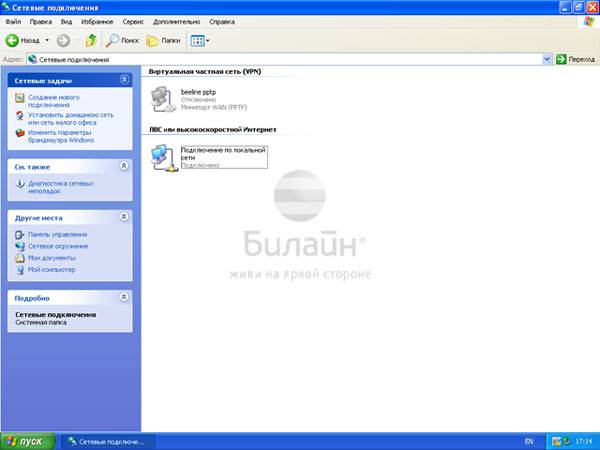
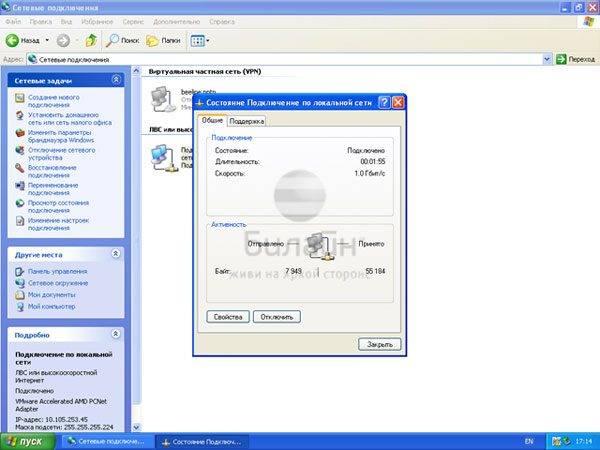
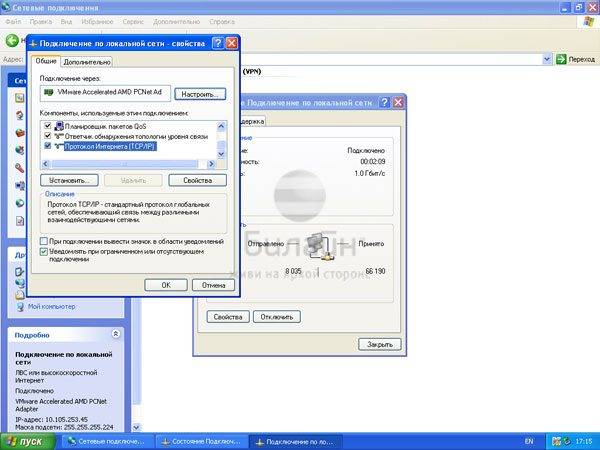
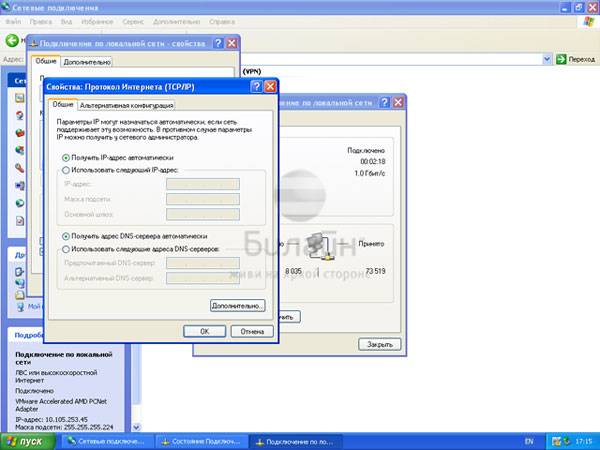
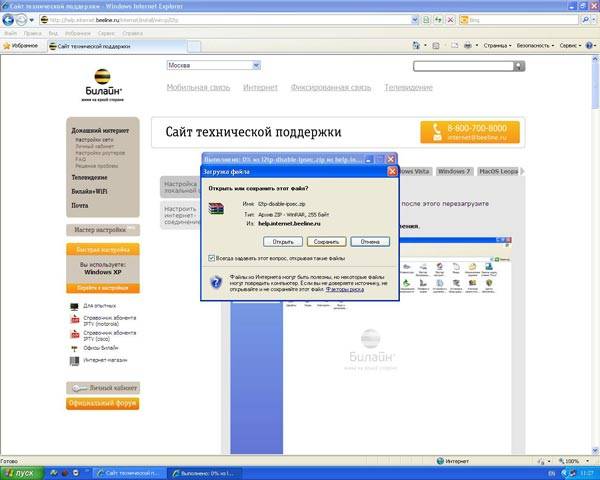
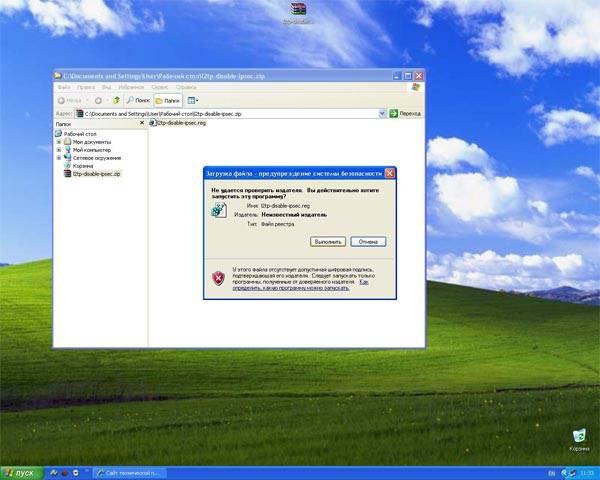
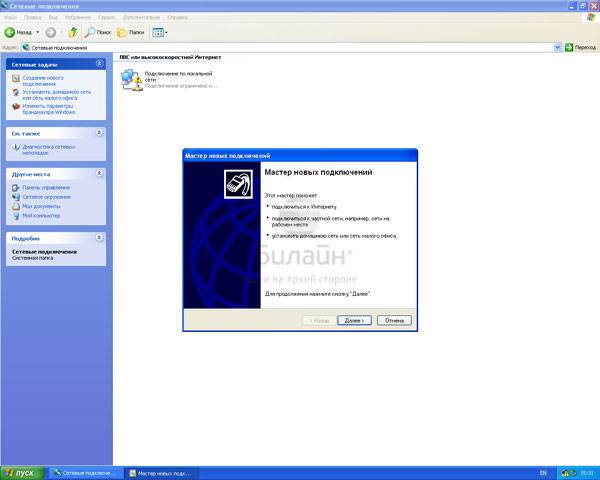
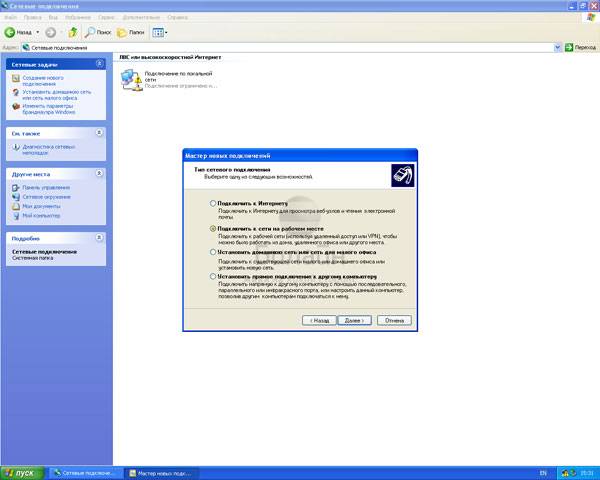
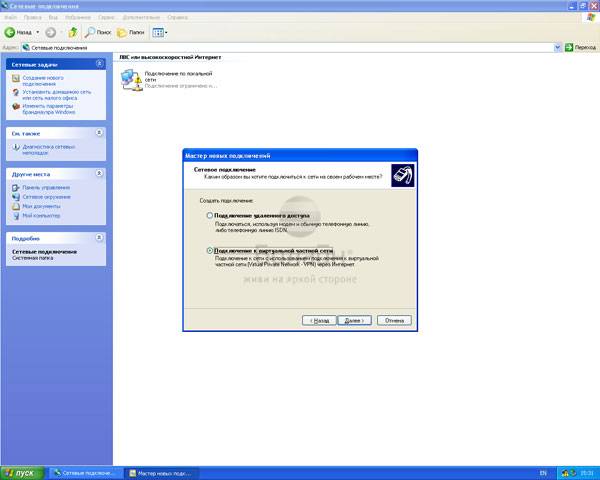
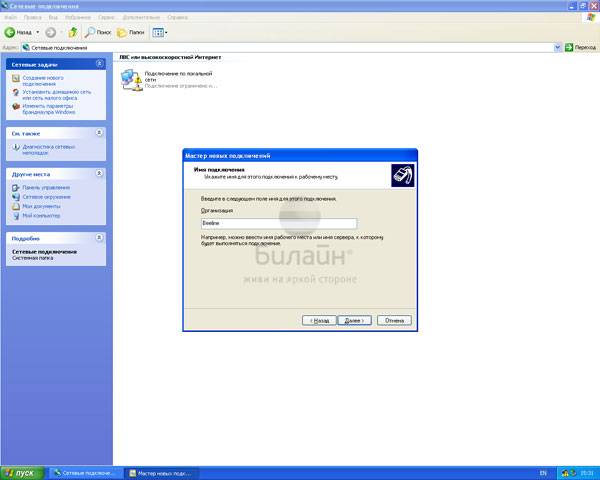
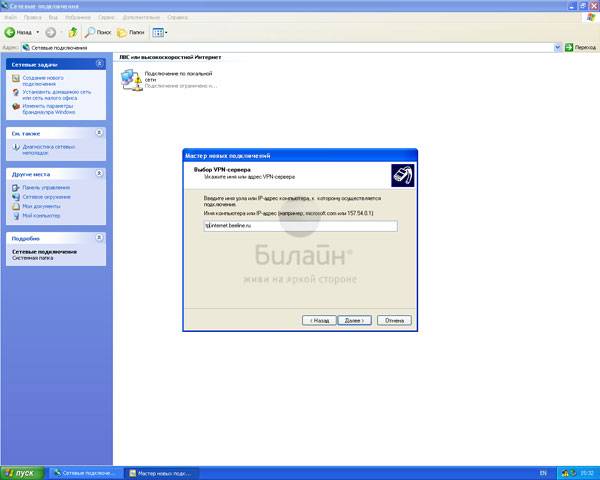
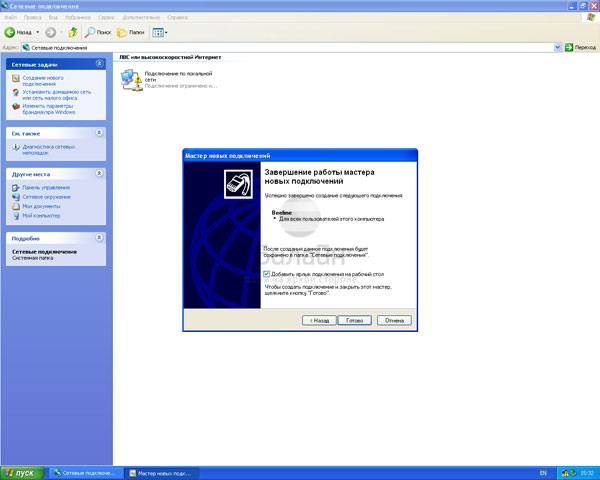
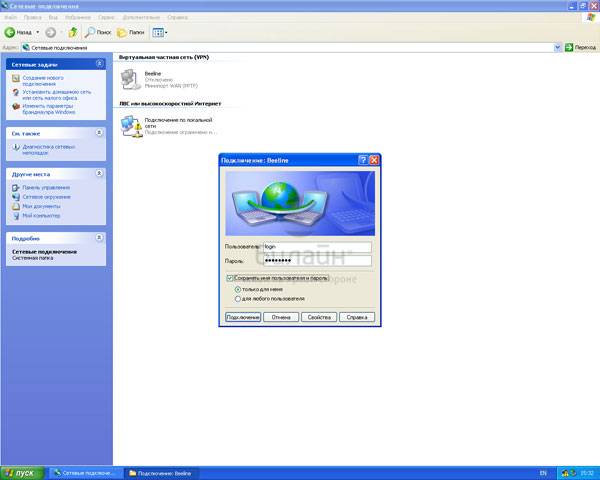
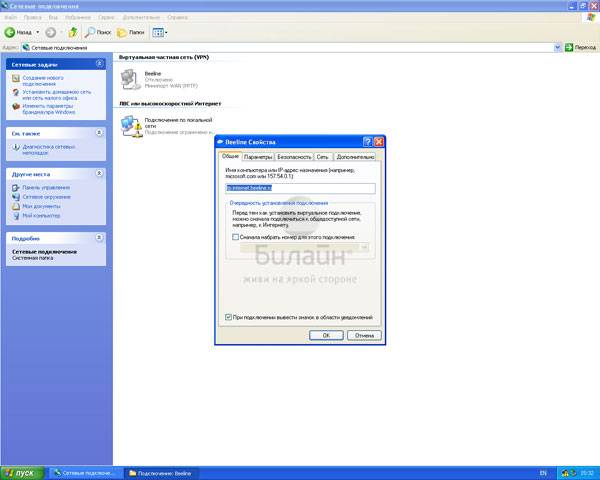
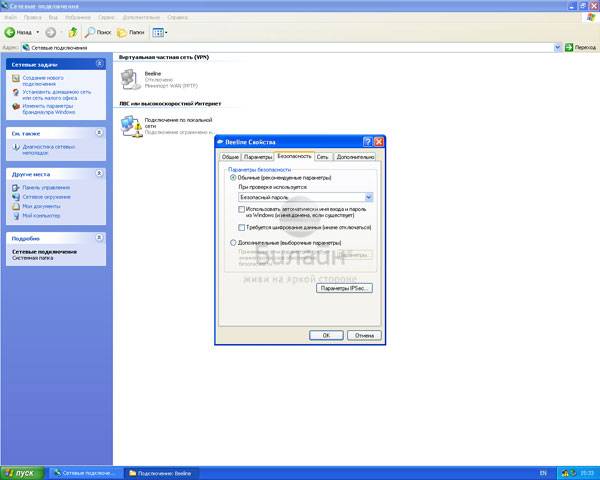
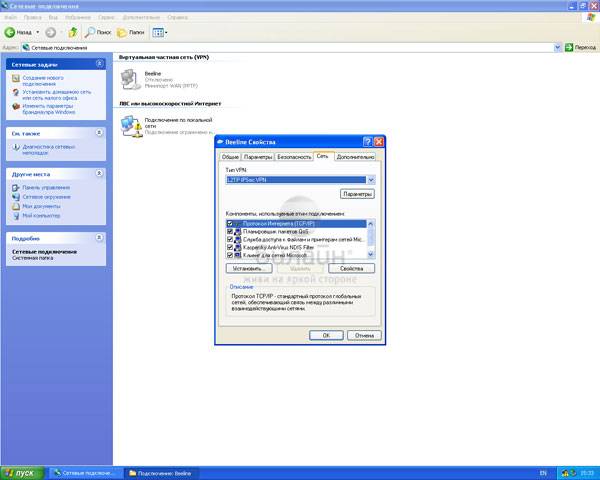

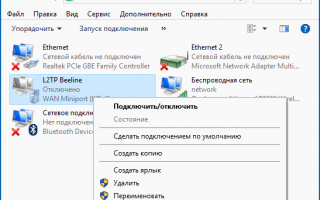

 Настройка PPTP клиент в MikroTik RouterOS
Настройка PPTP клиент в MikroTik RouterOS Настройка SSTP Сервера и клиента
Настройка SSTP Сервера и клиента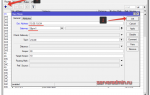 Виды VPN-соединений (PPTP, L2TP, IPSec, SSL)
Виды VPN-соединений (PPTP, L2TP, IPSec, SSL) Настройка L2TP Клиента на MikroTik
Настройка L2TP Клиента на MikroTik