Содержание
- 1 Настройка главной страницы Яндекса
- 2 Поддерживает ли Яндекс браузер установку тем
- 3 Как изменить цвет темы в Яндекс браузере
- 4 Как поменять фон на табло в веб-обозревателе от Яндекса
- 5 Как поставить новую тему в мобильном Yandex браузере
- 6 Как настроить темы оформления для Яндекс браузера
- 7 Устанавливаем тему для главной страницы Яндекса

Я почти уверен ( ), что практически каждый пользователь, заходя в интернет, интересуется (по крайней мере) самыми обыденными вещами: какая погода будет на завтра, что там творится в Мире (т.е. новости), какие интересные фильмы показывают, как там себя «чувствует» доллар/рубль (в последнее время актуально для нашей страны). Ведь так?
Если посчитать, то для того чтобы узнать подобную информацию — нужно посетить 3÷5 сайтов! Можно, конечно, делать это и так, но на мой взгляд — гораздо лучше настроить под-себя главную страницу Яндекса и получать эту информацию целиком, посетив одну веб-страничку. К тому же, ознакомившись со всеми новостями, можно сразу же перейти к поиску. Очень удобно!
Собственно, в этой статье покажу как установить Яндекс стартовой страничкой в браузере, приведу некоторые азы настройки и возможности сервиса. Думаю, что многие, настроив один раз свой браузер, смогут существенно экономить время (а время — деньги)!
И так…
*
Настройка главной страницы Яндекса
Как сделать её стартовой в браузере
Пожалуй, статью следует начать с того, как вообще сделать так, чтобы при запуске браузера автоматически открывалась главная страничка Яндекса (т.е. чтобы не открывать никакие вкладки «Избранного» и не переходить по ссылкам из какого-нибудь меню).
Официальная страница поиска Яндекс — https://yandex.ru/
Способ 1
Если вы давно не заходили на главную Яндекса (ссылку привел выше), то при ее посещении — в углу экрана у вас всплывет небольшое окно с предложением изменить главную страницу. Если вы не против — просто согласитесь…
При первом посещении портала
Способ 2
Можно все сделать и вручную. Рассмотрю ниже несколько популярных браузеров.
Google Chrome
Сначала открываем настройки браузера. Можно выполнить 2-мя способами:
- либо в правом верхнем углу окна щелкнуть по «трем» точкам;
- либо в адресную строку браузера вставить следующий адрес: chrome://settings/
Настройки (Chrome)
Далее в подразделе «Запуск Chrome» указать заданные страницы, в нашем случае https://yandex.ru/ (т.е. те, которые он будет открывать автоматически).
Заданные страницы
Собственно, после перезапуска браузера — вы увидите, что у вас автоматически открылся Яндекс…
Mozilla Firefox
В общем-то, в этом браузере делается практически все идентично (как в Chrome): сначала открываем настройки (альтернативный способ — перейти на страничку about:preferences#home).
Настройки (Firefox)
Далее в подразделе «Начало/Домашняя страница и новые окна» указываем нужную страничку (см. зеленые стрелки на скрине ниже).
Firefox (начало) / Кликабельно
Кстати, обратите внимание, что при работе в Firefox вы в любой момент можете открыть домашнюю страничку: достаточно щелкнуть по значку «домика» рядом с адресной строкой.
Перейти на домашнюю страничку
Microsoft Edge
Сначала необходимо открыть параметры (для этого щелкните по значку в правом верхнем углу из «трех точек», и в меню найдите данный пункт).
Edge (параметры)
Далее необходимо в подразделе «Показывать в новом окне Microsoft Edge» выбрать вариант «Конкретную страницу или страницы» и указать нужный веб-адрес (см. пример ниже на скрине).
Что показывать в новом окне (Edge)
Если страницу установить не удается
В качестве дополнения…
Если у вас не получается изменить стартовую страницу в браузере — возможно вы «поймали» вирус (примечание: многие из них блокируют возможность изменить страницу. Также возможен и другой вариант: настройки можно изменить, но после перезапуска браузера — снова открывается «старая» страница).
Если вы столкнулись с подобной проблемой, рекомендую ознакомиться с парочкой моих статей:
- программы для удаления Malware, рекламы из браузеров, вредоносного ПО, которое не видят антивирусы — https://ocomp.info/dlya-udaleniya-malware.html
- Как удалить вирус из браузера — за 5 шагов — https://ocomp.info/kak-udalit-virus-iz-brauzera.html
Выбор своего города и настройка темы
Далее, что порекомендовал бы сделать (после перехода на Яндекс и его установки в качестве стартовой странички) — это указать свой город (вообще, обычно поисковая система определяет его автоматически, но происходит это далеко не всегда правильно). Это позволит вам знать о всех новостях вашего города, происшествиях, афишах и т.д.
Делается это достаточно просто: в верхнем правом углу экрана щелкните по ссылке «настройка» и перейдите в раздел уточнения города. См. скрин ниже.
Изменить город (Яндекс)
Есть вариант как автоматического определения вашего местоположения, так и ручной корректировки. В общем-то, все достаточно просто .
Уточняем местоположение
Обратите внимание, что после указания своего города: вы сможете оперативно просматривать все события и новости, происходящие в нем. Это очень удобно!
Новости в своем городе
Кроме города, также бы отметил, что можно изменить стандартную тему на что-то более интересное (например, многие делают ее более темной, контрастной). Для этого достаточно среди настроек выбрать вариант «Поставить тему» (см. пример ниже).
Поставить тему
Далее у нижней части окна появиться лента из десятков самых различных тем: на основе популярных онлайн-игр, фильмов, событий, светлые/темные и пр.
Выбор темы / Кликабельно
После выбора одной из тем, поисковик преобразится (например, я установил предновогоднюю… ).
Страничка поисковика изменилась до неузнаваемости! / Кликабельно
Важно!
Все произведенные настройки главной страницы Яндекса сохранятся только в том браузере, в котором вы их сделали. Чтобы они «действовали» всегда и в любом браузере — заведите себе профиль на Яндексе (например, достаточно завести себе почту).
Примечание: для регистрации нужно всего лишь указать свои инициалы и номер телефона (для безопасности и подтверждения некоторых операций). См. скриншот ниже.
Заведение профиля на Яндекс (его также называют паспортом)
Как удалить или перенести какие-то блоки
Часть блоков на главной странице Яндекса (например, карты, телепрограмму, погоду, пробки и т.д.) можно либо удалить, либо перенести на другое более удобное место.
Чтобы это сделать, нужно воспользоваться вкладкой «Настройка/Настроить Яндекс».
Настройка Яндекса
После чего, вы увидите, что каждый блок выделен в серый цвет, а в его углу появился крестик. Теперь вы можете всё ненужное просто закрыть, а остальное перенести в более удобное место.
Что-то можно закрыть…
Когда все блоки буду расставлены по своим места — просто нажмите кнопку «Сохранить» в нижнем углу экрана. Далее все блоки будут зафиксированы, и будут отображаться в таком виде при каждом посещении вами Яндекса.
А что-то можно перенести…
Как настроить курс валют (выбор валют для отображения)
В Яндексе весьма удобно «пристроен» курс валют (прямо над поисковой строкой). Если нажать на «три точки» рядом с курсом — можно увидеть биржевые котировки основных валют (доллара, рубля, нефти).
Курс валют
Кстати, на странице котировок — также есть опция настроек (можно добавить другие валюты, за которыми вы бы хотели наблюдать).
Шестеренка (настройка, что отображать)
Дополнение!
Как на Андроиде отслеживать курс рубля, доллара, криптовалют и получить уведомление, если курс резко изменится. Создание своего портфолио — https://ocomp.info/kak-na-androide-otslezhivat-kurs-rublya-dollara-kriptovalyut.html
Отмечу, что возможности достаточно обширны: можно даже отслеживать курс Биткоина (кроме того, Яндекс может помечать отдельным цветом резкие колебания курса, что также удобно).
Отмечаем галочками, что нужно
Добавленные котировки начинают отображаться (и отслеживаться) сразу же после того, как вы сохраните настройки. В общем-то, довольно удобно, чтобы вовремя узнать, что там случилось с рублем …
Стало информативнее
Как настроить под-себя ленту новостей (по своим интересам)
На главной странице Яндекса (если промотать ее чуть ниже, под афишей и фильмами) присутствует лента (Дзен). Вообще, она формируется автоматически (при помощи искусственного интеллекта) на основе ваших интересов. И в ней довольно часто всплывают интересные жизненные новости, о которых неплохо бы знать заранее…
Автоматика-автоматикой, но ленту Дзен можно формировать и на основе личных добавленных каналов (например, вы можете добавить в нее сайты по автомобилям, экономике, политике — в зависимости от своих вкусов). Для этого щелкните по ссылке «Дзен» (см. скрин ниже).
Дзен
Далее перейдите в раздел «Каналы».
Каналы
После чего вы увидите десятки разделов: авто, дом, бизнес, еда и т.д. Выберите один из заинтересовавших вас разделов.
Топ каналов
После чего, вы увидите десятки различных популярных порталов, на которые можно подписаться. Например, я выбрал «Mail Авто» — и теперь среди ленты будут мелькать посты по автомобильной тематике. Весьма удобно!
Подписаться
Разумеется, вы можете добавить десятки различных интересных порталов по своему вкусу (аналогичным образом). Тем самым, лента новостей будет каждый день радовать вас интересными событиями…
*
На этом пока всё. Удачной работы!
RSS(как читать Rss)
Другие записи:
- Куда пропадает место на диске «C:»
- Как сделать бэкап диска, файлов и папки. Резервная копия документов
- Жесткий диск тормозит: загружен на 100%, всё зависает и медленно работает
- Как выбрать внешний жесткий диск (HDD) — 7 важных моментов
- Как открыть командную строку в Windows 7-10 (в т.ч. с правами администратора)
- Как поставить знак евро €, рубля ₽, доллара $ и других валют (если их нет на клавиатуре)
- Как подключить флешку к планшету (смартфону) на Android через MicroUSB порт
- Как удалить страницу в Word (даже если она никак не удаляется…)
Поддерживает ли Яндекс браузер установку тем
В этом вопросе всё не совсем однозначно. Смена темы подразумевает изменение дизайна всего веб-обозревателя: вкладок, умной строки, панели закладок, кнопок управления и скролбара (ползунка при прокрутке страницы). Некоторые элементы могут отсутствовать, вроде смены дизайна полоски прокрутки, но всё остальное – неотъемлемые составляющие понятия. В полном смысле слова Yandex браузер не поддерживает темы, но умеет изменять отдельные элементы.
На что же способен веб-обозреватель от Яндекса:
- На изменение цвета интерфейса. Это называется цветовая схема. Включает установку либо тёмной, либо светлой схемы. Меняется только цвет области со вкладками, поисковой строкой и панелью закладок (если она активна).
- На смену фоновой картинки табло. Яндекс браузер предлагает массу возможностей по установке новой темы на стартовую страницу: можем поставить анимацию, картинки из базового набора или собственное изображение с компьютера.
Google Chrome в полной мере поддерживает работу с темами. Учитывая то, что Яндекс.Браузер и Chrome построены на одном движке, стоило предположить, что обе программы обладают поддержкой данного функционала. Это не так, ведь установить тему с магазина Google в веб-обозреватель от Яндекса не получится. То же самое справедливо и в отношении расширений, позволяющих изменять фоны.
Краткий итог: придётся обходиться только сменой фоновой картинки (или анимации) и переходом между цветными схемами. В понятии Яндекса, это и есть тема, хоть и с урезанным функционалом.
Как изменить цвет темы в Яндекс браузере
Вариантов немного, но всё же можем заменить светлый цвет рабочей области веб-обозревателя на тёмный окрас и наоборот. Выбранный стиль применяется ко всем вкладкам, кроме табло. На начальной странице используется тот цвет, который задействован в картинке на фоне.
Как сделать светлый/тёмный цвет браузера:
- Открываем меню (значок 3-х полос) и выбираем «Настройки».
- Листаем перечень параметров до раздела «Интерфейс» и графы «Цветовая схема».
- Устанавливаем выделение напротив пункта «Светлая» или «Тёмная».
Как поменять фон на табло в веб-обозревателе от Яндекса
Больше всего возможностей по персонализации браузер дарит именно в отношении фона. Для улучшения внешнего вида на задний фон можем поставить красивую картинку, одну из анимаций (только официальных) или собственное изображение, фотографию. Столько возможностей по персонализации дизайна стартовой страницы не предлагает даже Google Chrome.
Способ 1: через пункт «Фоны»
Прямо на табло есть кнопка, которая перебрасывает на страницу с галереей фонов.
Как поменять тему в Яндекс браузере:
- Создаём новую вкладку и нажатием на значок с плюсом справа от текущего таба.
- Жмём на кнопку «Галерея фонов».
- Выбираем интересную категорию или сразу кликаем на понравившийся вариант оформления.
- Появляется окно с предпоказом, если в нём устраивает дизайн, щёлкаем по кнопке «Применить фон».
Важно! На странице «Галерея фонов Яндекс.Браузера» есть не только картинки, но и много анимационных фонов с короткими видео. Отличить их между собой можем по иконке. На уменьшенной копии ролика стоит значок камеры в правом верхнем углу. Если нажать на картинку с камерой, появится предпросмотр видео. Обычно ролики не длятся больше 30 секунд, поэтому если компьютер более-менее мощный, переживать о лишней нагрузке на систему нет необходимости.
Способ 2: с помощью опции «Настроить»
Принцип метода подобен предыдущему, но позволяет установить тему для Яндекс браузера немного иначе:
- Находясь на табло, кликаем на кнопку «Настроить экран» (расположена под плитками сохранённых сайтов).
- Нажимаем на новую кнопку «Галерея фонов».
- Открываем понравившуюся картинку или видео.
- Жмём на вариант «Применить фон».
Способ 3: установка собственных картинок или фотографий
Если есть желание установить другой фон, не из шаблонов Яндекса, можем поставить собственную картинку. Таким методом установить анимацию или видео не получится, поддерживаются только изображения.
Как установить свою тему для Яндекс.Браузера:
- Открываем вкладку с табло.
- Нажимаем на 3 вертикальные точки под плитками с сайтами и справа от кнопки «Галерея фонов».
- Из выпадающего списка выбираем «Загрузить с компьютера».
- Указываем путь к файлу и жмём на кнопку «Открыть».
Сразу после загрузки картинки, она отобразится в качестве фона. Возможно, что изображение окажется некрасивым. Чтобы материал действительно приобрёл привлекательный вид и высокую детализацию, важно выбирать картинки с большим разрешением. Яркими и красивыми чаще всего оказываются изображения с разрешением 1920х1080 (FullHD) или выше. Всё, что меньше, Yandex browser растянет, из-за чего сильно исказится внешний вид.
Способ 4: через окно слайдера
Если открыть выпадающий список с дополнительными настройками фона, можем увидеть слайдер. Нажимая на стрелки в одну из сторон, можем сразу перейти к следующему или предыдущему изображению, которое сразу устанавливается в качестве темы.
Как быстро сменить тему:
- Нажимаем на 3 точки под иконками сайтов на табло.
- В правом нижнем углу картинки жмём на одну из стрелок.
Таким образом по порядку можем перебирать фоны с галереи Яндекс.
Как поставить новую тему в мобильном Yandex браузере
Подобный инструментарий есть и в мобильной версии браузера, здесь также можем отобразить фон из коллекции Яндекса или собственной галереи.
Вариант 1: выбор из галереи фонов
Главное отличие от компьютерной версии заключается в изменении расположения функциональных элементов.
Как поставить тему на Яндекс браузер Android:
- Открываем приложение веб-обозревателя.
- Если оказались не на стартовой странице, жмём на цифру, обведённую в квадрат, а затем – на значок плюса (появляется на том же месте).
- Касаемся трёх точек справа умной строки и выбираем «Изменить фон».
- Нажимаем на понравившийся элемент и жмём на кнопку «Применить».
Вариант 2: установка своего изображения
Если на телефоне есть картинка, подходящая для фона, её также можем установить в роли скина для страницы с табло.
Алгоритм действий:
- Переходим в Яндекс веб-обозреватель.
- Повторяем пункт 3 из предыдущей инструкции (при необходимости выполняем и второй шаг).
- В правом верхнем углу касаемся строки «Загрузить с телефона».
- Выбираем картинку одним нажатием по ней.
После выхода из галереи в качестве фона отобразится только что загруженная картинка.
Как настроить темы оформления для Яндекс браузера
По умолчанию Yandex веб-обозреватель каждый день меняет фоны. Исключение – если пользователь поставил собственную картинку. Браузер по очереди перебирает материалы с сайта «Яндекс галереи» с анимацией и без неё. Это поведение можем отключить.
Руководство:
- Жмём на три точки справа от «Галерея фонов».
- Включаем или отключаем опцию «Чередовать каждый день».
Здесь же можем включить или выключить оповещение о появлении новых фонов на сайте.
Хоть Яндекс браузер и не поддерживает установку полноценных тем, но разработчик предложил неплохую альтернативу в виде интересных, анимированных фонов и пары цветовых схем. Подобного решения достаточно для базовой персонализации браузера и комфортного его использования.
Помогла ли вам эта статья?
Читайте также: Настраиваем виджеты на стартовой странице Яндекса
Устанавливаем тему для главной страницы Яндекса
Далее рассмотрим шаги изменения фона страницы из предложенных списков картинок.
- Для того чтобы перейти к изменению темы, возле меню вашего аккаунта нажмите на строку «Настройка» и откройте пункт «Поставить тему».
Страница обновится и внизу появится строка с различными картинками и фотографиями.</li>
Далее выберите интересующую вас категорию и пролистайте список, кликая по кнопке в виде стрелки, расположенной справа от изображений, пока не увидите ту самую картинку, которую хотите наблюдать на главной странице Яндекс.</li>
Для установки фона нажмите на выбранную фотографию, после чего она тут же отобразится на странице и вы сможете оценить ее. Чтобы применить выбранную тему, кликните по кнопке «Сохранить».</li>
На этом установка понравившейся вам темы завершается. Если вы захотите через время вернуть главную страницу в исходное состояние, то снова зайдите в пункт «Настройка» и выберите «Сбросить тему».</li>
После этого фоновая заставка вновь обретет прежний белоснежный вид. </li></ol>Теперь вы знаете, как можно разнообразить стартовую страницу Яндекс, заменив белую скучную тему приятной и красивой фотографией природы или персонажем из любимого фильма. 

Помогла ли вам эта статья?
Используемые источники:
- https://ocomp.info/yandeks-glavnaya-stranitsa.html
- https://guidecomp.ru/temy-dlya-yandex-brauzera-kak-postavit-novye-ili-ustanovit-sobstvennoe-izobrazhenie.html
- https://lumpics.ru/how-change-theme-for-main-yandex-page/
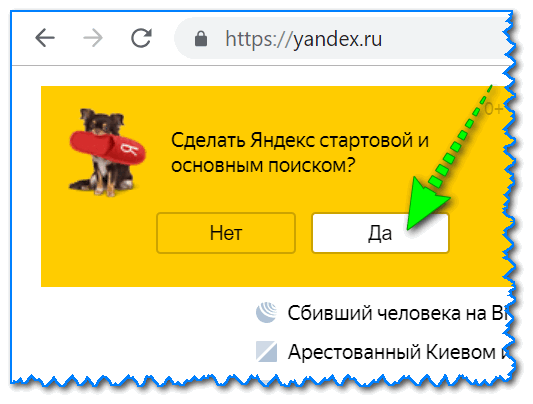
 Максимальное ускорение: что такое турбо-страницы и как их подключить
Максимальное ускорение: что такое турбо-страницы и как их подключить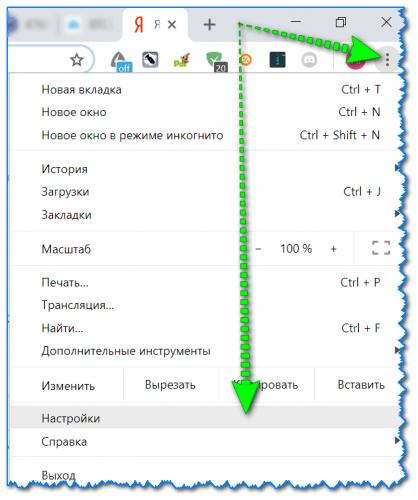
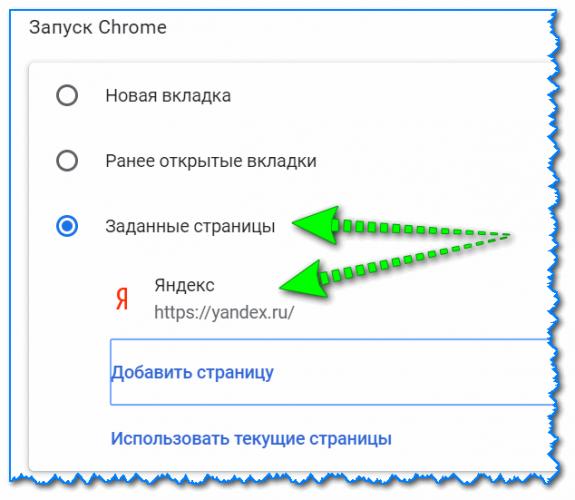
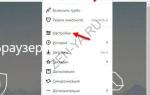 Новостная лента Яндекс.Дзен: инструкция по настройке
Новостная лента Яндекс.Дзен: инструкция по настройке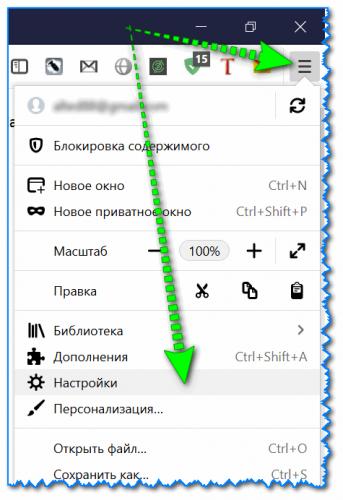
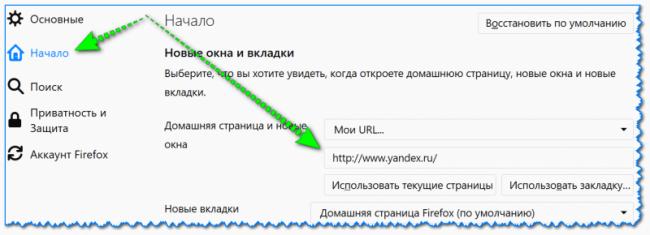
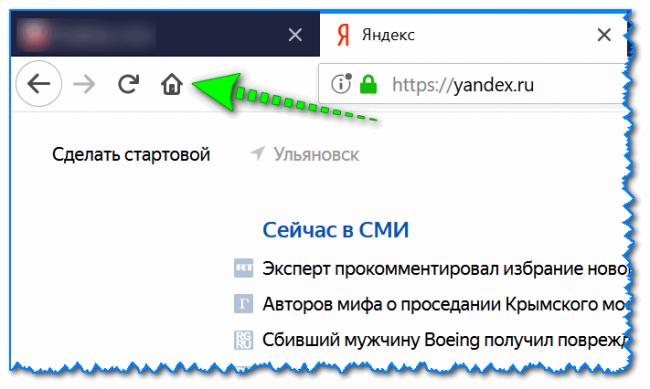
 Где находятся настройки Яндекс браузер, как его настроить или сбросить к состоянию по умолчанию
Где находятся настройки Яндекс браузер, как его настроить или сбросить к состоянию по умолчанию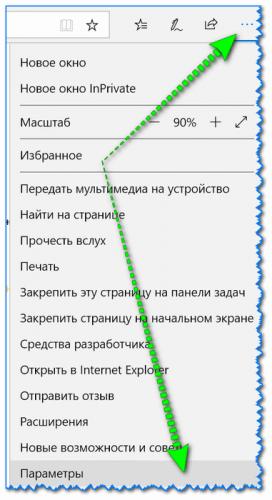
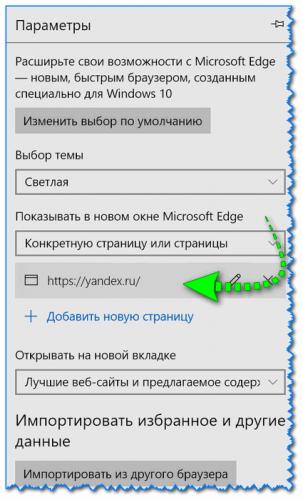
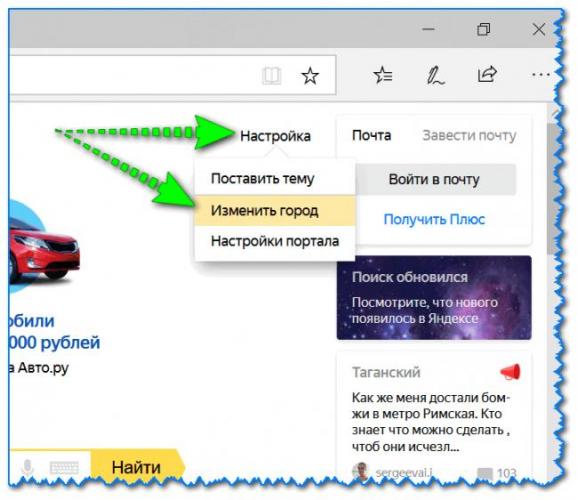
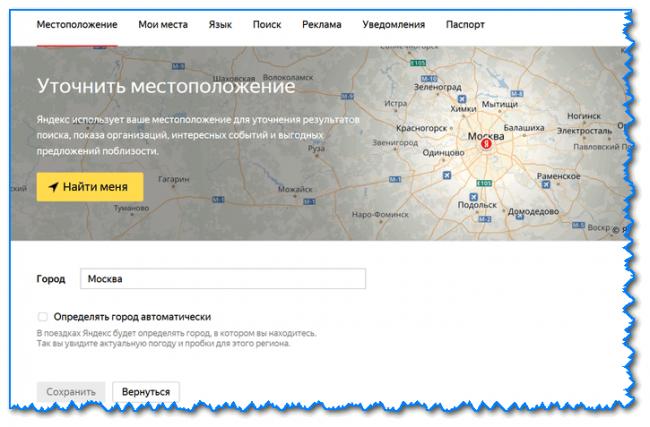
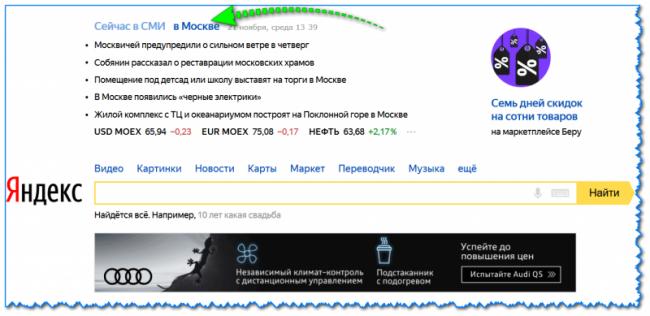
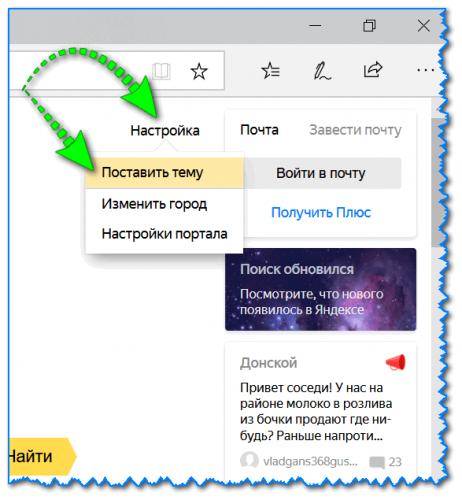


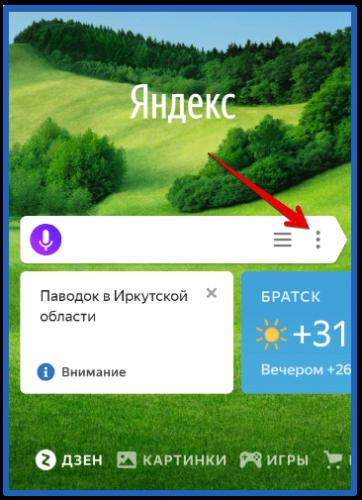
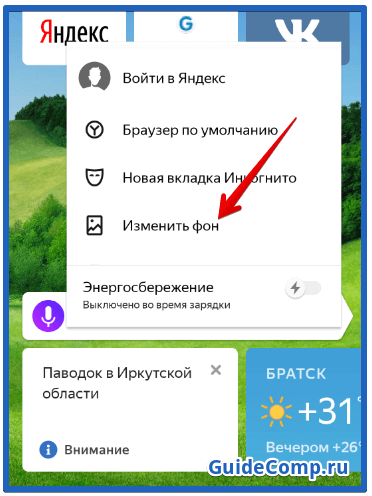
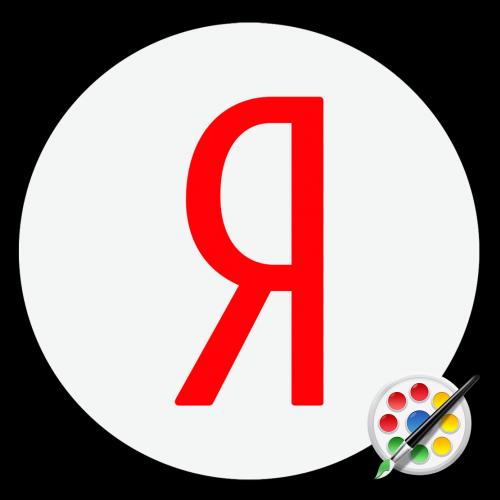
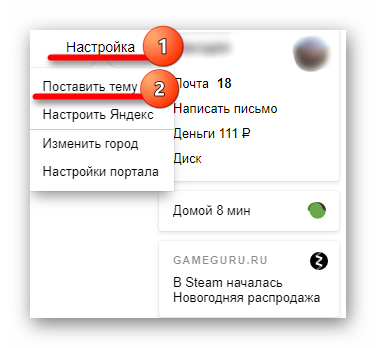
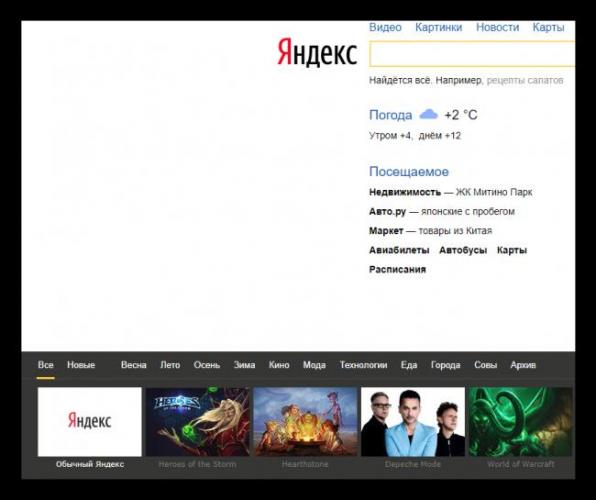
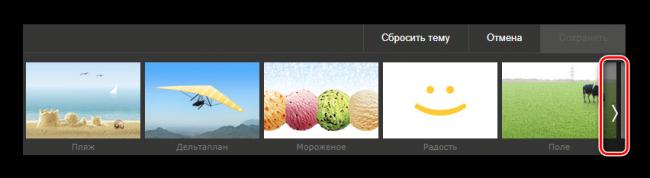
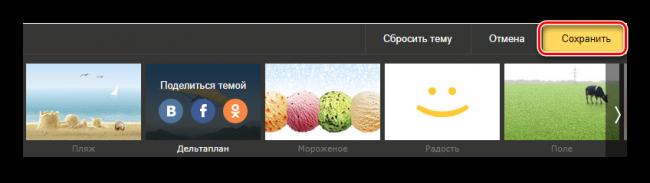
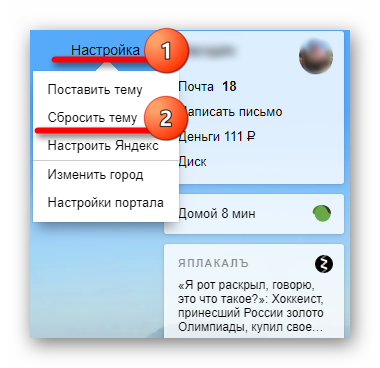

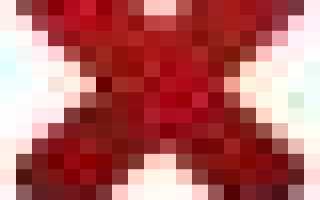

 Как включить, настроить, отключить Дзен в Яндекс Браузере: инструкции и рекомендации
Как включить, настроить, отключить Дзен в Яндекс Браузере: инструкции и рекомендации Как вынести Яндекс Браузер на рабочий стол
Как вынести Яндекс Браузер на рабочий стол Настройки Яндекс браузера Как настроить Инструкция
Настройки Яндекс браузера Как настроить Инструкция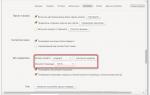 Как правильно настроить Яндекс.Браузер для комфортного использования?
Как правильно настроить Яндекс.Браузер для комфортного использования?