Содержание
Под смартфоны написано множество игр, многие из которых практически не уступают компьютерным. В качестве элементов управления используются виртуальные сенсорные кнопки, однако их применение не всегда удобно. Особенно это заметно в жанре экшн, где требуется много двигаться, прицеливаться и выполнять прочие подобные действия. В текущей статье рассмотрим, как подключить геймпад к Андроиду, чтобы обеспечить себе только лучшие впечатления от игрового процесса.
В зависимости от вида джойстика, подключение можно выполнить одним из трех способов:
- Через USB-кабель и специальный переходник.
- Напрямую по каналу Bluetooth.
- С помощью приложения по Bluetooth, для джойстиков от игровых приставок.
Каждый метод имеет свои нюансы и тонкости настройки, поэтому остановимся на каждом из них более подробно.
Подключение через USB-кабель
Разобраться, как настроить джойстик на Андроид с использованием USB-шнура, проще всего. Для подключения потребуется сам кабель, а также Micro-USB переходник, который вставляется в соответствующий вход на мобильном телефоне.
Дальнейшие действия зависят от того, поддерживает ли игра управление с помощью геймпада. Если да, то никаких дополнительных настроек производить не нужно.
В противном случае следует посетить Play Market и установить приложение для настройки контроллера. Например, Tincore Keymapper.
Подключение по Bluetooth
Специально созданные для работы с Андроид-устройствами джойстики зачастую не имеют проводов и подключаются по каналу Bluetooth. Также для удобства использования они могут быть оснащены специальной подставкой-держателем для смартфона или планшета. Процесс настройки выполняется по следующему сценарию:
- Открыть настройки мобильного устройства и активировать Bluetooth. Также это можно сделать, опустив шторку быстрых настроек, проведя пальцем от верхней части экрана вниз.
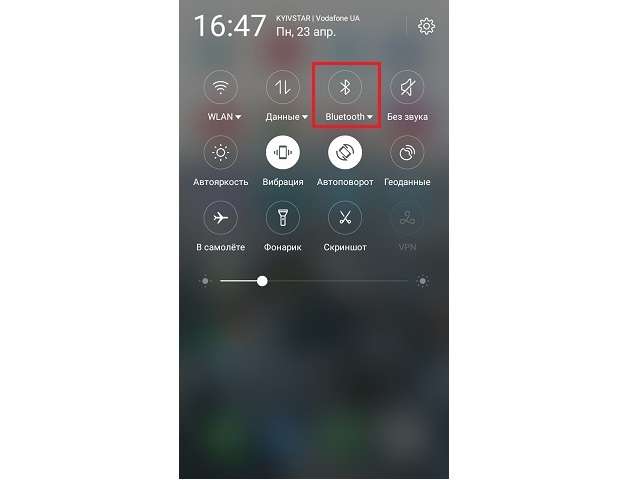
Подключение джойстиков игровых приставок
Загрузка …
У многих владельцев приставок Xbox и Sony PlayStation возникает вопрос «как настроить геймпад на подключение к Андроид-телефону или планшету?». Выполнить задуманное можно по беспроводному методу с использованием Bluetooth.
Процедура осуществляется в следующей последовательности:
- Установить на смартфон приложение Sixaxis Compatibility Checker, которое позволит проверить устройство на совместимость с геймпадом. Если проверка дала положительный результат, приступаем к следующему шагу.
- Скачать и установить программу SixaxisPairTool на персональный компьютер и приложение Sixaxis Controller на телефон.
- Подключить джойстик к USB-входу компьютера, используя соответствующий шнур.
- Дождаться, пока программа распознает подключенное устройство и выдаст MAC-адрес, состоящий из 12 цифр.
- Запустить приложение Sixaxis Controller, разрешив ему получение прав суперпользователя.
- Подождать, пока на экране появится локальный адрес Bluetooth-канала.
- Вписать полученное значение в программу на компьютере в поле «Change Master». Нажать кнопку «Update».
- Отключить геймпад от шнура и активировать его работу клавишей PS.
- Нажать кнопку «Выбор метода ввода» в приложении и выбрать Sixaxis Controller.
- Зайти в настройки по нажатию на три вертикальные точки в правом верхнем углу, выбрать раздел «Настройки джойстика». Поставить галочку напротив строки «Включить джойстик».
Настройка завершена. Можно выходить из приложения, запускать игру и наслаждаться удобным управлением.
Как подключить Андроид как джойстик?
Рассмотренные выше варианты предполагают настройку игрового процесса на телефоне при помощи джойстика, но существует и другой интересный вариант – использование мобильного устройства в качестве геймпада.
Для этого потребуется сам смартфон или планшет, компьютер с Windows 7 и выше, а также установленная на нем игра, поддерживающая соответствующий тип управления.
Процесс настройки выполняется по такому алгоритму:
- Скачать и установить программу, перейдя по ссылке: https://www.monect.com/pc-remote.
- Открыть Play Market и установить приложение PC Remote.
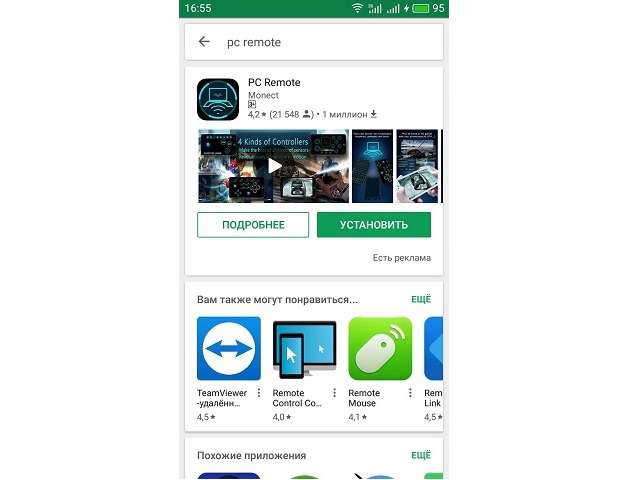
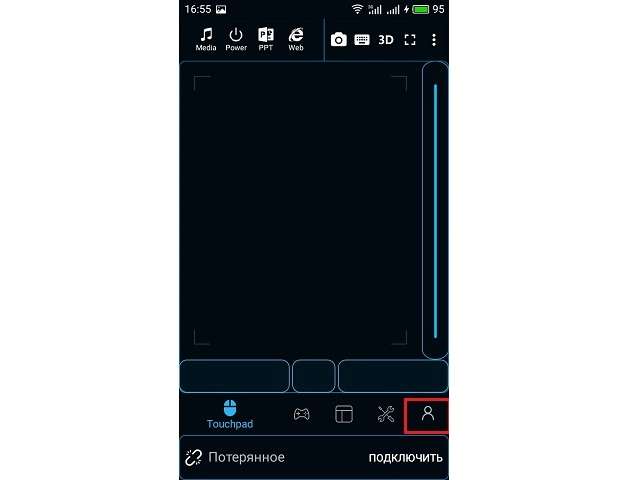

Существует отдельная предустановка для GTA5 и просто повторение интерфейса геймпада. В процессе игры может быть задействован акселерометр, что очень актуально для гоночных аркад.
</ul>
Для максимального комфорта рекомендуется подключать устройства с диагональю экрана не менее 5 дюймов.
В представленном материале подробно описано, как подключить геймпад к Андроиду несколькими способами, используя проводное и беспроводное соединение. Интересным экспериментом станет использование смартфона в качестве игрового контроллера на компьютере.
Виталий СолодкийПриложения24 июля 2014, 12:00Я не люблю играть на сенсорном экране. Но я люблю играть на смартфонах. Android вообще является довольно интересной платформой для развлекательных приложений, и его покрытие уже давно не ограничивается устройствами для телефонии. Поэтому я задумался — а какие имеются способы для того, чтобы облагородить геймплей игр на Зелёного Человечка кнопочным управлением? Их оказалось, ни много, ни мало, четыре штуки. После анализа полученной информации я создал нечто среднее между подборкой и личным мнением по этому поводу.
fd53e6
Источник: pixabay
Приставка на Android
Радикально, смело, решительно. Именно так можно описать приобретение любой из нынешних приставок с ОС от Google. Их стоимость впечатляет, удобность находится под вопросом, но библиотека игр чрезвычайно внушительна. Для примера возьмём NVIDIA Shield, ласково прозванную в народе «шильдиком». Явными преимуществами этого устройства являются: хороший аккумулятор, отличный джойстик, агрессивная поддержка именитых разработчиков, включая Valve и TaleWorlds, собственный аналог Google Play, который можно скачать в самом Google Play, а также вещь, которая обеспечит комфортную игру даже в самом требовательном проекте — охлаждение. К недостаткам относятся: факт, что по консоли нельзя звонить, и приходится иметь два устройства (Shield и телефон) вместо одного, что неудобно, непомерно высокая цена, особенно для сегмента рынка в СНГ, и малое количество действительно сочных эксклюзивов. Хотя уже те, что есть, обеспечат игроку незабываемые впечатления.
Цена вопроса с доставкой:$388,3
Подходит для:настоящих фанатов мобильных игр, верящих в прогресс
927b4e
Источник — shield.nvidia.com
Однако не шильдиком единым, как говориться. За несколько лет китайцы наловчились вставлять Android во все щели, куда он способен поместиться. А возможность заработать на консолях привела к тому, что компании вроде JXD породили целый сегмент своих устройств. Видели когда-нибудь PSP на Андроиде? А Wii U? Понятное дело, что это лишь форм-фактор, но впечатление всё равно производится очень солидное. Да и цена у топовых моделей будет ниже того же Shield раза в два. За это приходится платить отсутствием охлаждения, отсутствием поддержки со стороны разработчиков, нестабильным качеством и далеко не топовой начинкой. К явным плюсам запишу просто феноменальные возможности эмуляции — некоторые модели обладают поддержкой игр с 12 (!) платформ, включая PSP, PS1, GBA, NeoGeo (привет SNK Playmore), и я не буду говорить, что на Shield можно установить всё это и даже больше, потому что из коробки оно недоступно. Также у большинства имеется ещё фотокамера, что есть сомнительный, но имеющий место плюс.
Цена вопроса:от 3 до 6 тысяч рублей
Подходит для:желающих иметь собственную приставку, сэкономить, получить PSP-lookalike на Android
2e4d80
JXD V5200. Источник — aplaymart
Игровые джойстики
Ну это вообще отдельная песня. Разнообразие моделей не так велико, как хотелось бы, но плюсов у подобных устройств хватает. Для примера возьмём MOGA — беспроводной джойстик с креплением для смартфона. Цена такого чуда не превышает $100, универсальность решения зашкаливает, так как его хоть к смартфону на Android можно прицепить, хоть к iPhone/iPod, хоть куда угодно. Удобность тоже на высоте, батарея держит долго, претензии к начинке не предъявляются, так как всё зависит от смартфона. Но если сравнивать с шильдиком, есть всё-таки пара недостатков. Ни в одном современном смартфоне нет активного охлаждения, эксклюзивы тоже из воздуха не возьмутся. Да и система крепления, пускай и надёжная, как плоскогубцы, но всё же вызывает определённые сомнения. Кроме того, планшет на них не закрепишь, хотя никто не мешает поставить его на подставку, используя MOGA в качестве следующего клиента. Помимо MOGA есть ещё ipega 9017, чья нелюбовь к процессорам MTK невыразима цензурно, G910 и Samsung EI-GP20. Есть ещё красавец Defender Mobile Master, но его сложно найти.
Цена вопроса:до $100
Подходит для: всех любителей мобильных игр с устройством среднего класса и выше
96b247
MOGA PRO. Источник — digitaltrends
Что касается просто беспроводных джойстиков, то тут дела немного похуже будут. Стоят они ещё меньше, но никак не поддерживают смартфон/планшет, посему смартфон нельзя уже рассматривать, как полноценную замену приставке. Но универсальность таких устройств очень высока, так как они идут в обход разъёмам и проводам, подключаясь ко всему, что поддерживает беспроводные технологии. Компьютер, консоль, планшет, ноутбук — Bluetooth-контроллер себе место найдёт! В эту же категорию мною будет включена и OUYA, так как ей тоже не нужны провода для работы, хотя это и полноценная консоль, и беспроводная периферия для компьютера — мышки да клавиатуры, которые, впрочем, на цену вопроса не повлияют.
Цена вопроса:до 1700 рублей (джойстик для OUYA)
Подходит для:любителей поиграть дома и тех, кто уважает универсальность
8d6297
OUYA Controller. Источник — ouyaforum
Проводные джойстики
Господа, вот мы и вышли к берегу моря. Необъятного, бесконечного и бесконтрольного. Я о том, что количество моделей, которые можно присоединить к смартфону с OTG, не поддаётся описанию в трезвом виде. Серьёзно, из десятка компаний, производящих игровую периферию, хорошо если пара не занимается выпуском джойстиков на серьёзном уровне. Качество такого продукта вальяжно плавает от «никогда больше не отпущу этот шедевр» до «пластмасса растаяла от тепла рук», а стоимость я даже пытаться расписывать не буду. Преобладающий интерфейс разъёма, понятное дело, начинается на U и заканчивается на B (три буквы, попробуйте угадать), а если нет, то переходники в помощь. Среди недостатков проводных джойстиков я упомяну, пожалуй, неудобность в работе (провод любит путаться), зависимость в OTG — как-никак, а технология относительно редкая, а также необходимость настраивать значение кнопок для каждой игры. Эта же беда касается беспроводных джойстиков, кроме, наверное, MOGA, мышек, клавиатур и прочей периферии ввода.
Цена вопроса:от 100 рублей
Подходит для:любителей поиграть дома, любителей проводов, любителей воевать с настройками, желающих сэкономить кучу денег
6946fc
Crown CMG-701. Источник — crown.technoportal
Эмуляторы на ПК
Ну простите, это и вправду вариант! Да, он смешной, но тут полностью исключается любой сенсорный контакт. Как ни странно, действительно рабочих эмуляторов не так много. Bluestacks, VirtualBox, Windroy и даже Adroid SDK — у всех их есть плюсы и минусы. Bluestacks запускает игры и приложения без запуска самой среды, SDK нереально медленный, Windroy нестабилен, а в VirtualBox нужно разбираться глубоко и долго. Но я бы с удовольствием отдал *любая абстрактная ценность* ради того, чтобы поиграть в какой-нибудь мультиплеерный шутер с мышкой и клавиатурой.
Цена вопроса:бесплатно (и порой бесценно)
Подходит для:людей, у которых много свободного времени, много мощностей ПК и желания приобщаться к культуре Android-геймеров
438656
На этом всё. Позже я попытаюсь играть на смартфоне с проводным джойстиком и мышкой, и напишу, что у меня получилось. Чтобы не пропустить сие вне сомнения знаменательное событие, рекомендую подписаться на блог, а то и на несколько сразу. Так или иначе… оставайтесь с нами!

Современный джойстик сейчас можно подключить не только к ПК (ноутбуку), но и к обычному «среднему» смартфону (в данной статье речь пойдет об устройстве на Android). Очень полезная штука, кстати, особенно где-нибудь в дороге (где нечем заняться, кроме как «посидеть» с телефоном ?).
Вообще, сейчас можно встретить два типа джойстиков:
- проводные (USB), предназначенные для ПК (с ними больше всего мороки при подключении к смартфону);
- беспроводные. Их можно условно разделить на два подвида: 1) со спец. адаптером, подключаемым к MicroUSB (лучший вариант в плане легкости настройки); 2) Bluetooth модели.
Если вы еще не купили геймпад — для телефона рекомендую выбрать версию со спец. адаптером (они наиболее удобны при использовании как на ПК, так и на телефонах). Пример такого геймпада по «бросовой» цене тут (см. п.10): https://ocomp.info/podborka-tovaryi-iz-kitaya.html
Теперь о некоторых нюансах и мелочах по подключению…
*
Подключение джойстика
Беспроводная модель
1) Первым делом нужно открыть отсек для батареек и установить их (кстати, в нем часто находится USB-адаптер). Обратите внимание на корпус джойстика, на некоторых моделях установлен спец. переключатель: пока его не переведете в режим ON (вкл.) — джойстик работать не будет.
Джойстик (вид сзади)
2) Если с джойстиком и батарейками все в порядке — на нем должны загореться индикаторы (многие модели оснащены сразу несколькими светодиодами, см. пример на фото ниже).
Батарейки установлены
3) Далее вставьте USB-адаптер в OTG-адаптер (это «добро» идет в комплекте к беспроводному джойстику; как оно выглядит представлено на фото ниже) и подключите его к MicroUSB телефона.
Подключение адаптера
Если у вас Bluetooth джойстик (без отдельного USB-адаптера) — то сразу после его включения зайдите в настройки телефона в раздел «Подключение устройства», включите протокол Bluetooth и среди найденных устройств выберите геймпад…
Как правило, сопряжение происходит в 1-2 клика по экрану.
Подключение Bluetooth устройств (Android 9)
4) После запустите игру и зайдите в раздел «Settings» (настроек управления): в нем укажите какие кнопки и за что будут отвечать. Мой пример ниже…
Задание настроек
5) Собственно, далее можно начать играть — все должно работать! Кстати, многие считают, что беспроводной джойстик дает «микро-задержку» — по личным ощущениям ничего такого нет, персонаж реагирует на кнопки в тот же миг (на глаз ничем не отличается от проводной модели).
Игра пошла…
USB-джойстик
1) Подключение аналогично вышесказанному (также через OTG-адаптер).
Джойстик подключен через OTG-адаптер к телефону
2) Дальше очень многое зависит от модели вашего джойстика, телефона и той игры, в которую вы хотите сыграть.
Рекомендую сначала запустить нужную игру и попробовать по-управлять персонажем с геймпада. Получится ли? Если нет — тогда попробуйте войти в нее настройки и посмотреть, можно ли сменить управление, видит ли вообще игра джойстик?
3) В ряде случаев, игра просто не распознает подключенный геймпад, и чтобы исправить это — необходимо установить спец. приложение. Если у вас подобный случай — рекомендую остановиться на приложение Tincore Keymapper (либо на его аналоге Joystick Center).
Tincore Keymapper
Ссылка на Google Play: https://play.google.com/store/apps/details?id=com.tincore.and.keymapper&hl=ru&rdid=com.tincore.and.keymapper
Ссылка на 4PDA (тут есть в т.ч. инструкции по работе с приложением): https://4pda.ru/forum/index.php?showtopic=471293
Это спец. приложение, позволяющее передавать на экран нажатия с геймпада, мышки, клавиатуры и любых других устройств ввода. Незаменимая штука для устройств, подключаемых по USB и Bluetooth к телефону/планшету.
После установки и запуска Tincore Keymapper — джойстик, как правило, определяется и можно начинать игру (отмечу, что часто недоступна работа стиков). Пожалуй, только есть один существенный минус этого ПО — наличие раздражающей рекламы…
Устройство подключено Tincore Keymapper
Если телефон не видит джойстик
1) Проверьте состояние батареек. Если батарейки подсели — часть кнопок на джойстике может перестать корректно работать.
2) Удостоверьтесь, что с джойстиком все в порядке. Попробуйте перепроверить его работу на другом устройстве: ПК, ноутбуке и пр. О том, как это сделать, см. тут — https://ocomp.info/kak-podklyuchit-i-nastroit-dzhoystik.html
3) Если вы взяли джойстик от какой-нибудь приставки, ПК (USB-вариант) — и подключили его к телефону, то скорее всего для его корректной работы вам понадобиться спец. приложение: Joystick Center, Tincore Keymapper и др.
4) Если у вас проводной джойстик: попробуйте сначала подключить его к MicroUSB порту телефона, а после перезагрузить устройство и снова перепроверить его работу.
*
На этом пока всё. Удачной игры!
✌

Другие записи:
Не хватает места на телефоне (Андроид), недостаточно памяти. Что можно сделать?
Как защитить от редактирования ячейки в Excel — запрет ввода ошибочных данных
Какие программы для монтажа видео можно посоветовать начинающим?..
Не работают наушники на ноутбуке: почему в них нет звука? Разбираемся с причинами
- Одноклассники: моя страница — вход без логина и пароля, возможно ли…?
Как узнать модель ноутбука: где посмотреть точную модификацию
«Поздравляем! Ваш email выбран победителем. Главный приз уже ждет Вас». Как не попасться на удочку …
Как сделать постоянным IP-адрес для компьютера в настройках роутера
Используемые источники:
- https://mobila.guru/faqsingle/kak-nastroit-gejmpad-na-android/
- https://www.ferra.ru/review/apps/smartphone-joystick.htm
- https://ocomp.info/kak-podklyuchit-dzhoystik-k-telefonu-android.html

 Настройка геймпада на Android — практическое руководство
Настройка геймпада на Android — практическое руководство Можно ли к компьютеру подключить блютуз наушники Виндовс 7 - 10 с адаптером и без?
Можно ли к компьютеру подключить блютуз наушники Виндовс 7 - 10 с адаптером и без? Как подключить блютуз наушники к ноутбуку или к компьютеру без адаптера
Как подключить блютуз наушники к ноутбуку или к компьютеру без адаптера


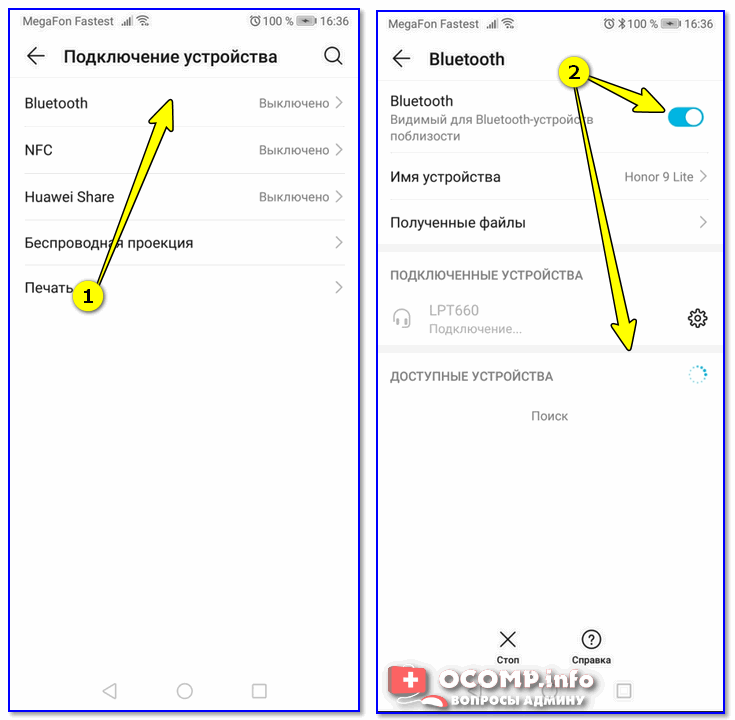
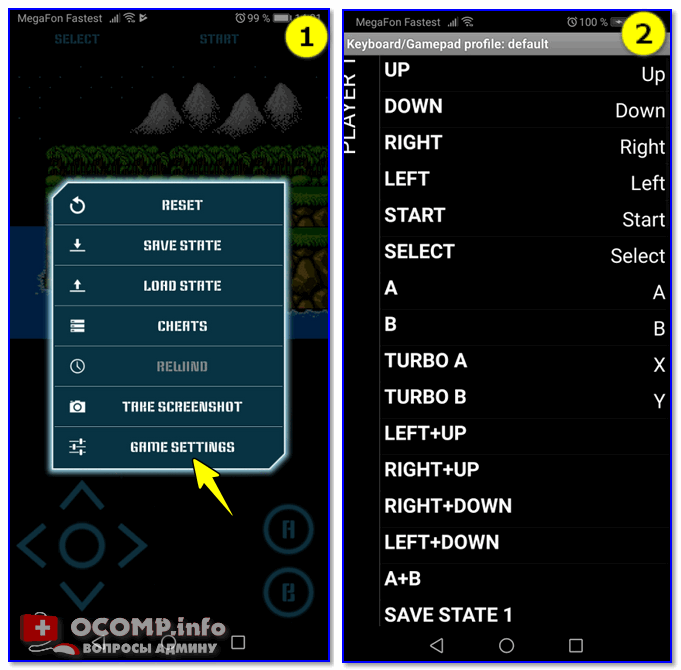


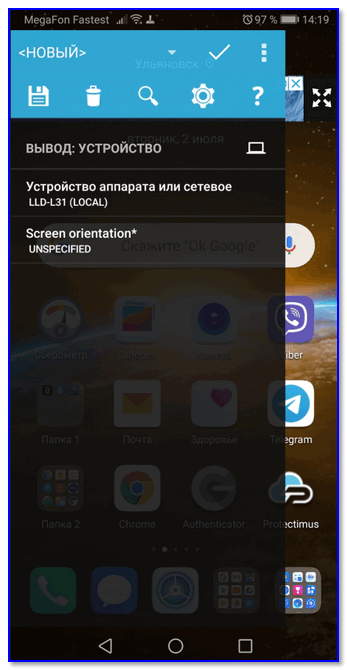
 Не хватает места на телефоне (Андроид), недостаточно памяти. Что можно сделать?
Не хватает места на телефоне (Андроид), недостаточно памяти. Что можно сделать? Как защитить от редактирования ячейки в Excel — запрет ввода ошибочных данных
Как защитить от редактирования ячейки в Excel — запрет ввода ошибочных данных Какие программы для монтажа видео можно посоветовать начинающим?..
Какие программы для монтажа видео можно посоветовать начинающим?.. Не работают наушники на ноутбуке: почему в них нет звука? Разбираемся с причинами
Не работают наушники на ноутбуке: почему в них нет звука? Разбираемся с причинами Как узнать модель ноутбука: где посмотреть точную модификацию
Как узнать модель ноутбука: где посмотреть точную модификацию «Поздравляем! Ваш email выбран победителем. Главный приз уже ждет Вас». Как не попасться на удочку …
«Поздравляем! Ваш email выбран победителем. Главный приз уже ждет Вас». Как не попасться на удочку … Как сделать постоянным IP-адрес для компьютера в настройках роутера
Как сделать постоянным IP-адрес для компьютера в настройках роутера


 Джойстик Defender Cobra M5: описание, настройка, обзор и отзывы владельцев
Джойстик Defender Cobra M5: описание, настройка, обзор и отзывы владельцев Правильное подключение геймпада к компьютеру
Правильное подключение геймпада к компьютеру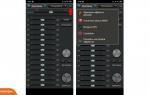 Как подключить Bluetooth к компьютеру или телефону
Как подключить Bluetooth к компьютеру или телефону Калибровка джойстика в Windows 7.
Калибровка джойстика в Windows 7.