Содержание
Давно откладываю написать про отт плеер, но это не спроста. Ранее у него было много косяков, а советовать вам то, что этого не стоит я не люблю. Сейчас разработчики превосходно доработали OTTplayer, и я смело могу сказать, что на сегодняшний день это один из лучших плееров для просмотра IPTV.
В этой небольшой записи моего блога, я хочу раскрыть весь потенциал отт плеера, показать, как его настроить, где добавлять плейлисты m3u, показать преимущества и недостатки. Кстати, о недостатках: из замеченных мною недостатков ОТТ обладает лишь одним, который для многих из вас таковым не является. Дело в том, что плеер немного требователен к системе, и, если в вашем устройстве менее 1 ГБ ОЗУ, IPTV будет тормозить. Но, в наше время — это маловероятно, так что давайте приступим к обзору функционала.
Преимущества ОТТ плеер
- Полное отсутствие рекламы! Вы в каком-то бесплатном приложении такое видели?
- Требуемая версия Android – 4 и выше. В наше время у старых приставок (Android TV Box) мало выбора, а ОТТ встанет даже на старое устройство, лишь бы там было 1 ГБ ОЗУ.
- Оптимизирован под Smart TV. Полная оптимизация: соотношение сторон, управление ПДУ (пультом от ТВ), и еще много плюшек, которые обычному пользователю не понятны.
- Многоплатформенность. Если ОТТ пришелся вам по вкусу, Вы без проблем сможете установить его на все свои устройства с разной ОС (Android, Windows, IOS, MacOS, WebOS (LG Smart TV) Samsung Smart TV).
- Поддерживает HLS, RTSP, TS by UDP, RTMP. Это говорит о том, что любая ссылка на поток будет прочтена и у вас будут работать все плейлисты.
- Свой, встроенный плеер. Не каждое приложение может этим похвастаться.
- Программа телепередач уже встроена и не нужно париться с её настройкой.
- Богатый функционал пользователя: напоминания, избранное и т.д.
Обратите внимание, выше перечислены явные преимущества перед другими программами, а не просто перечислен функционал, как это обычно бывает. Более чем уверен, если Вы сейчас установите этот IPTV плеер, он будет в вашем устройстве любимым приложением.
Скачать OTTplayer
Как уже было сказано выше, скачать отт плеер можно для многих платформ, поэтому все ссылки для разных операционных систем прикрепляю ниже:
Скачать ОТТ для Андроид:
OttPlayerDeveloper: ottplayerPrice: Free
Скачать для IOS — https://itunes.apple.com/ru/app/ottplayer.es/id969593114?mt=8
Загрузка для MacOS — https://itunes.apple.com/ru/app/ottplayer/id1306611194?mt=12
Для Samsung Smart TV https://ottplayer.es/soft/samsung
Вам необходимо выбрать серию вашего ТВ, после пошагово выполнить инструкцию:
Загрузить для LG Smart TV:
- Для ОС WebOS — http://widget.ottplayer.es/LG_WebOS_OTTPlayer.zip
- Для ОС NETCAST — http://widget.ottplayer.es/LG_NetCast_OTTPlayer.zip
OTTplayer для Windows 10 – https://www.microsoft.com/ru-ru/p/ottplayer/9nblggh5gsf4?activetab=pivot%3Aoverviewtab
Или откройте Microsoft Store в меню «Пуск», затем в поиске введите ottplayer. Выберите приложение и установите его.
Как добавлять IPTV плейлисты в ОТТ плеер
На самом деле всё очень просто и даже намного удобнее чем обычно, просто не привычно. Вместо ввода ссылки или загрузки плейлиста прямо в плеер, это необходимо сделать в личном кабинете на официальном сайте. Давайте я вам всё подробно покажу:
- Необходимо зарегистрироваться на официальном сайте — https://ottplayer.es/account/registration
- Заполните все поля и подтвердите почтовый ящик.
- Перейдите в личный кабинет, в раздел «плейлисты» справа будет меню «Новый плейлист»
Введите название, и ссылку на m3u плейлист (плейлисты брать можно тут — https://webhalpme.ru/iptv/ ). Нажмите «Отправить».
- Теперь, войдите в приложение на вашем устройстве и введите логин и пароль, которые указали на сайте при регистрации.
- Готово, наслаждаемся просмотром.
По большему счету больше рассказать нечего. ОТТ плеер — это простое приложение, с которым довольно просто разобраться. Если у вас возникли какие-то трудности или вопросы, я с удовольствием отвечу в комментариях.
После установки и первого запуска попадаем на главный экран приложения:
В нижней части экрана находится навигационная панель. В верхней части экрана — находится панель с информацией по текущему состоянию приложения и кнопками с доступными действиями в различных режимах работы. Кнопки доступны как при переходе на них с помощью стрелок пульта, так и при нажатии цветных кнопок пульта.
————————————————————————————————————————————————————————————
Используемые в виджете кнопки:
Большинство действий в виджете можно выполнить используя только кнопки стрелок и кнопку «OK»;
Также практически любое действие можно выполнить используя только курсор пульта указки ( курсор Magic пульта LG, курсор мыши и т.п.) и кнопку «OK» ( кнопка колесика Magic пульта LG, правая кнопка мыши и т.п.).
Для выхода из приложения используется кнопка «EXIT».
Для возврата к предыдущему экрану используется кнопка «RETURN» или «BACK».
Для быстрого доступа к функциям, зависящим от текущего активного экрана, вместо перехода на верхнюю панель и активации соответствующей иконки, можно использовать цветные клавиши пульта.
В режиме воспроизведения контента также доступны:
клавиши переключения каналов (исключение — некоторые модели ТВ с OperaTV);
клавиши перемотки, паузы, возобновления воспроизведения, остановки воспроизведения.
При наличии на пульте действуют также кнопки:
«INFO»- вывод/скрытие информации по текущему каналу в режиме воспроизведения
«EPG» или «GUIDE» — для вывода телегида, где это возможно.
0-9 — для выбора канала по номеру, для быстрого набора цифровых строк в режиме клавиатуры
————————————————————————————————————————————————————————————-
Первым делом нужно зайти в настройки и ввести свои учетные данные. Дополнительно можно настроить язык интерфейса, цветовую схему оформления и другие параметры. На телевизорах различных производителей и моделях разных годов выпуска набор опций может отличаться.
После ввода учетных данных и выхода из настроек произойдет автоматическое подключение приложения к серверу.,если учетные данные введены верно.
Если это первый запуск приложения, то будет предложено зарегистрировать устройство, с которого произошел вход. В случае если устройство уже регистрировалось ранее, то доступен также выбор имени ранее зарегистрированного устройства (нажимаем стрелки вправо/влево для выбора).
После этого в нижней панели должен отобразиться список плейлистов, доступных Вашему устройству. Доступные устройству плейлисты настраиваются в личном кабинете пользователя.
Кроме того добавление новых плейлистов или удаление существующих, доступно также через интерфейс плеера.
Для этого, с помощью кнопки на верхней панели, или соответствующей цветной кнопки, нужно перейти в режим редактирования плейлистов:
Для добавления плейлиста необходимо нажать кнопку с плюсиком на верхней панели и задать адрес плейлиста.
Для того чтобы плейлист был доступен только при обращении по внешнему адресу плейлиста, без его сохранения в личном кабинете, возможно добавить хештег #.M3U (для плейлистов в формате m3u или m3u8) или #.XML (для динамических плейлистов в xml формате).
После ввода ссылки необходимо задать имя для плейлиста.
После подтверждения имени плейлиста он становится доступен в нижней навигационной панели.
Если при добавлении плейлиста адрес оказался недействительным, или возникли другие причины невозможности загрузки плейлиста пользователь получит соответствующее сообщение.
————————————————————————————————————————————————
Инструкция по управлению просмотром в режиме воспроизведения:
В режиме просмотра передачи канала/видеофайла в нижней части экрана отображается панель , содержащая элементы управления просмотром.
Панель содержит две экранные кнопки и прогресс-бар, отображающий время, прошедшее с момента начала передачи/видеофайла и общее время передачи/видеофайла.
Сам прогресс-бар интерактивен. Текущую точку воспроизведения можно выделить с помощью стрелок обычного пульта, нажать OK и передвинуть в нужную точку на линии, отображающей общую длительность фрагмента.
После установки нужного момента воспроизведения можно нажать кнопку «ok», для подтверждения выбора, или «return» для отмены. При этом , если воспроизводимый фрагмент является видеофайлом — произойдет перемотка в нужную точку. Если воспроизводится канал плейлиста, поддерживающего архив, то произойдет переход к просмотру нужного момента выбранной передачи.
Если управление производится с помощью пульта указки (Мagic пульта, мыши и т.п) то перейти к просмотру нужного момента можно просто кликнув в нужную точку на прогресс-баре.
OTTplayer – лучший и бесплатный IPTV плеер для Android TV. Больше чем 20000 положительных отзывов и более 1 млн. установок в Google Play подтверждает то, что это лучший IPTV плеер на 2020 год.
Преимущества этого плеера перед остальными можно очень долго перечислять, поэтому давайте рассмотрим самые основные:
- Кроссплатформенный. Можно установить на любой Smart TV и Android TV.
- Удобное управление.
- Полностью бесплатный. Нет никаких дополнительных функций, которые нужно купить.
- Нет рекламы вообще, даже самого маленького баннера.
- Поддерживает любые IPTV плейлисты.
- Стабильно работает.
- All inclusive – все необходимые кодеки и видео плеер уже встроен.
- Есть все необходимые функции (категории, избранное, EPG, поддержка архива и ещё много чего).
- Стильный и современный интерфейс.
Это ещё далеко не всё, а уже впечатляет.
Требования к устройству:
- Android 5+
- 300 МБ. свободного места.
- 1 ГБ. ОЗУ.
- Интернет соединение 5+ МБ/сек.
Как видите, всё довольно скромно и не нужно иметь дорогостоящее устройство для комфортного просмотра IPTV в OTTplayer.
Настройка и добавление IPTV плейлиста
Скачать OTTplayer
Сделать загрузку всегда можно в магазине «Google Play»:
https://play.google.com/store/apps/details?id=es.ottplayer.tv
Также, сделать это можно на официальном сайте, на этой странице:
https://ottplayer.es/soft/android
Используемые источники:
- https://webhalpme.ru/ottplayer/
- https://ottplayer.es/forum/topic/514-instruktciia-po-ottplayer-v20/
- https://iptvm3u.ru/ottplayer/
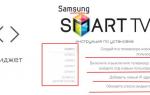 Особенности и функционал OttPlayer
Особенности и функционал OttPlayer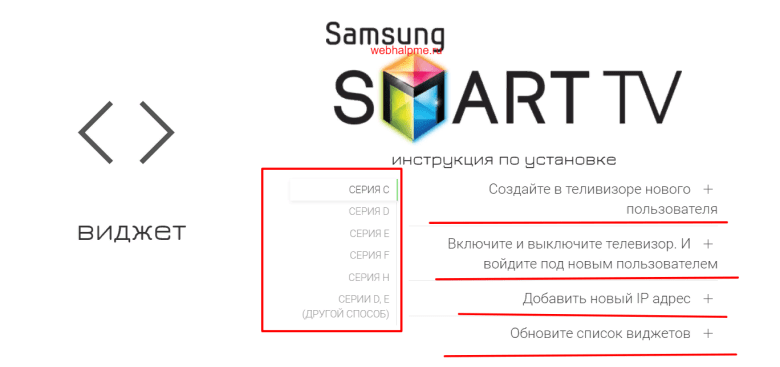
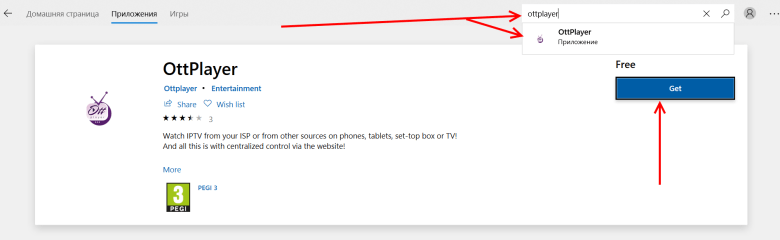
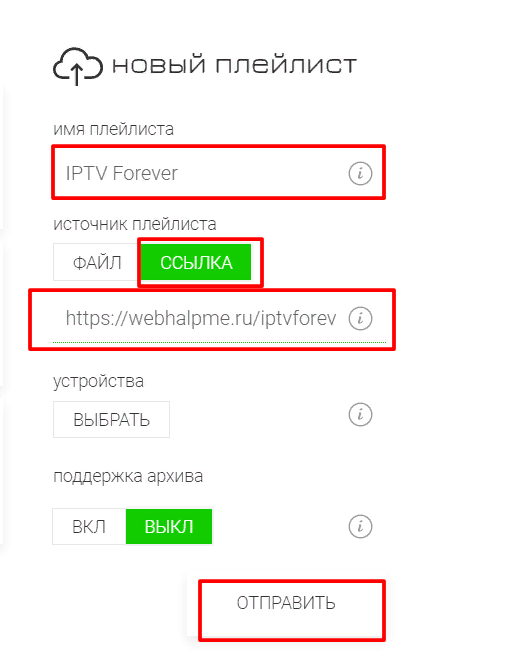
 Настройка IPTV
Настройка IPTV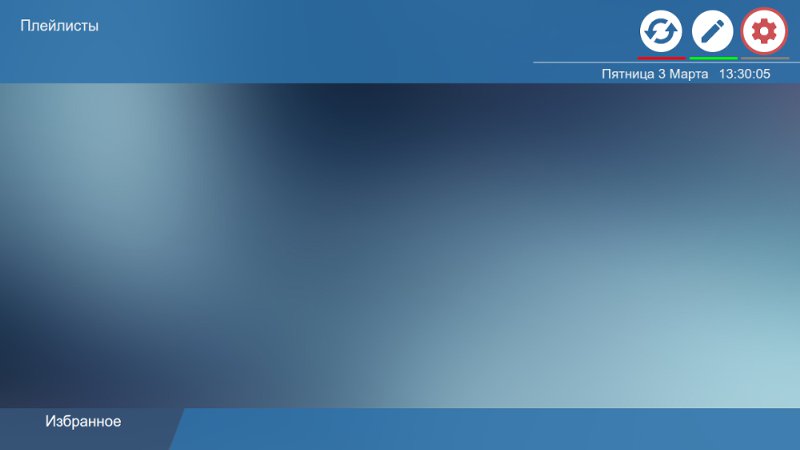
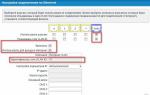 Телевидение в вашем компьютере — настраиваем список каналов для IPTV Player
Телевидение в вашем компьютере — настраиваем список каналов для IPTV Player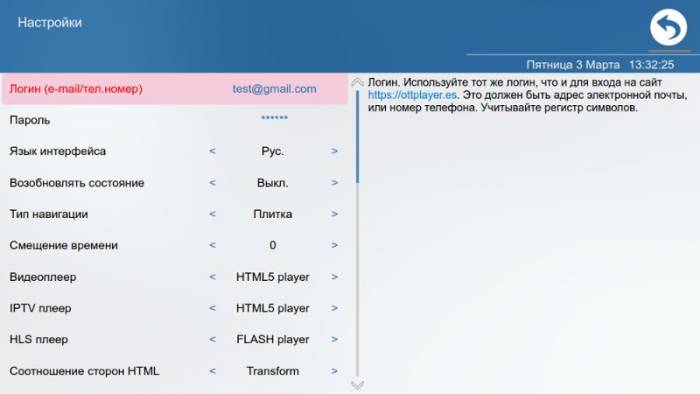
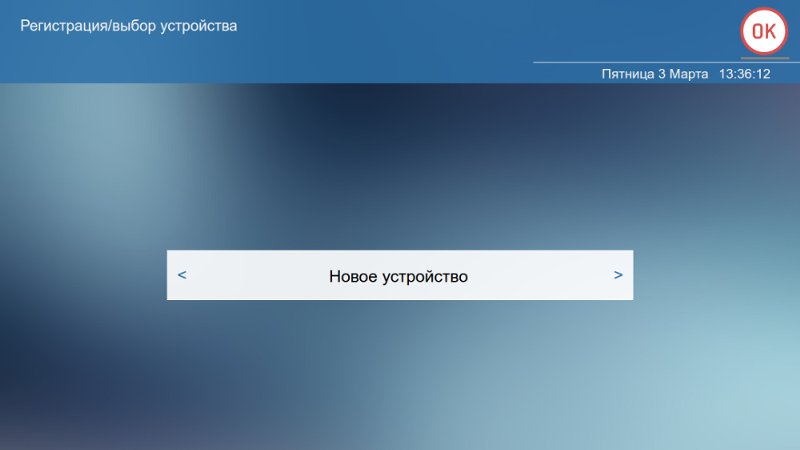
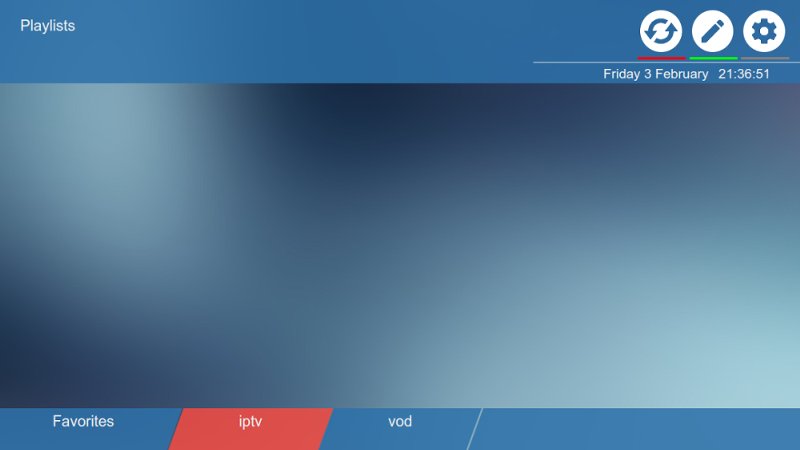
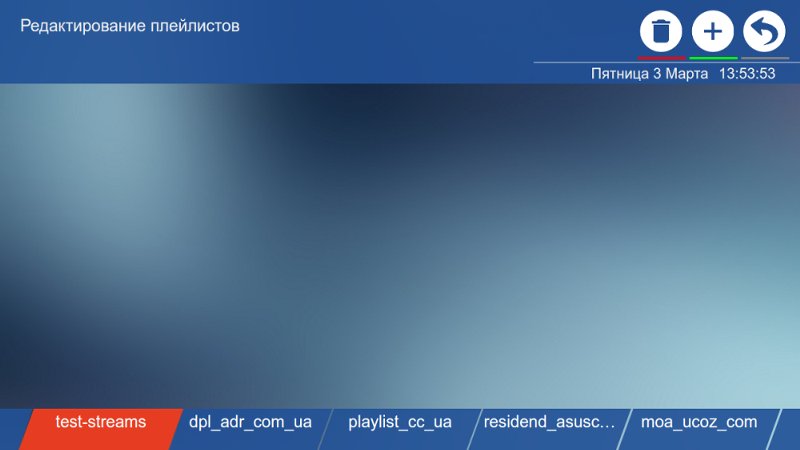
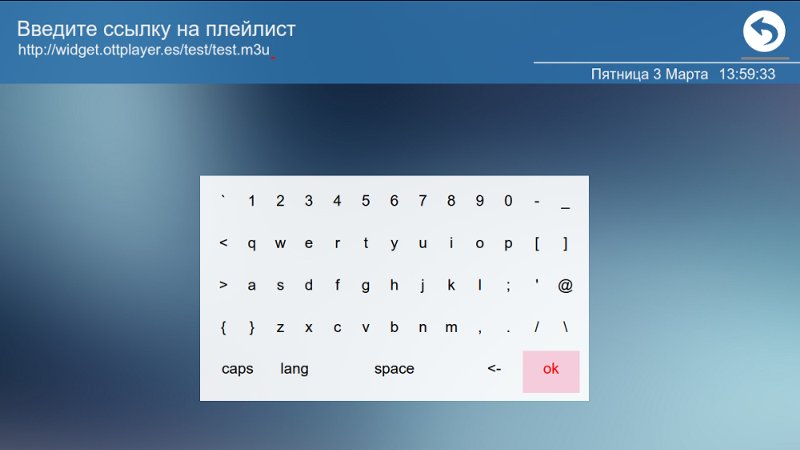
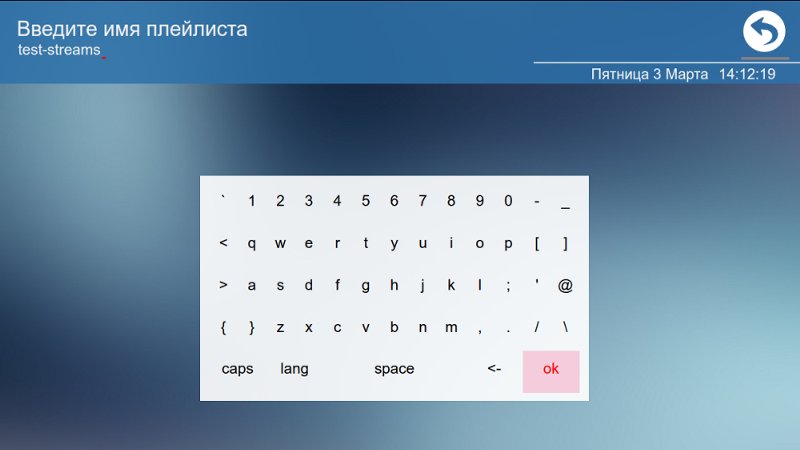
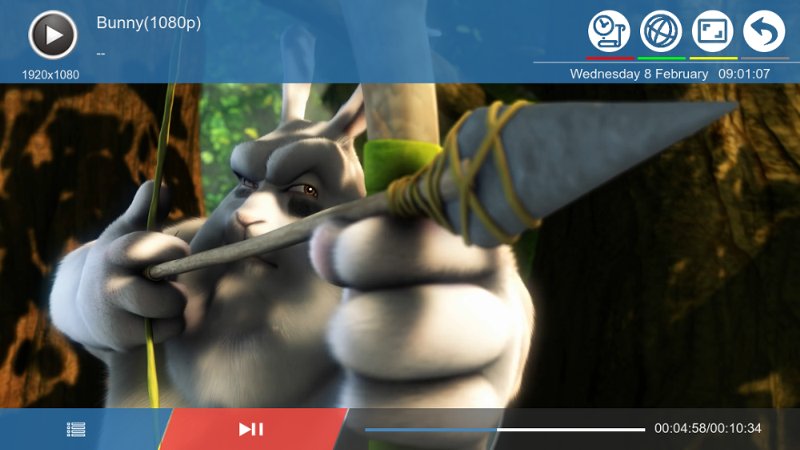


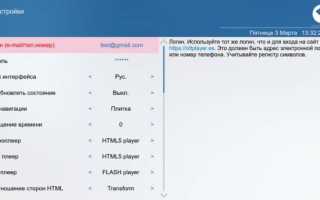

 Установка плеера на телевизорах LG под управлением webOS
Установка плеера на телевизорах LG под управлением webOS OTTplayer
OTTplayer Как подключить и смотреть IPTV на телевизоре
Как подключить и смотреть IPTV на телевизоре Установка и настройка IPTV Player – удобный способ просмотра телевидения на ПК
Установка и настройка IPTV Player – удобный способ просмотра телевидения на ПК