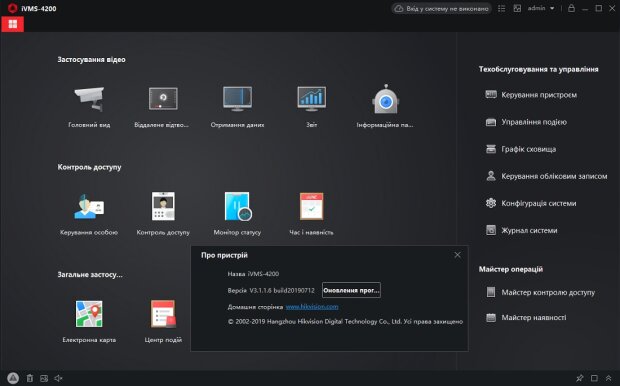
Hikvision IVMS — бесплатное, удобное и универсальное программное обеспечение, предназначенное для управления видеонаблюдением. Для клиента разработчики придумали целый ряд функциональных возможностей:
- отображение происходящего в режиме «здесь и сейчас»;
- возможность записывать видео;
- искать и воспроизводить файлы;
- создавать резервные копии записей и т.д.
К Hikvision получится присоединить до 1024 видеокамер, а также до 50 видеорегистраторов. Более того, приложение способно обработать более полутысячи домофонов и 16 вызывных панелей. К удаленному просмотру доступно до 64 камер в режиме реального времени и до 16 во время воспроизведения записей.
В одной пользовательской системе может работать около полусотни человек. Что касается серверов хранения данных, их можно подключить не более 16 единиц. Кроме программ, Hikvision известны своими системами видеонаблюдения.

</p>
Скачать iVMS-4200 для ПК можно на официальном сайте Hikvision. Если речь идет о телефоне на системе Android, приложение имеется на Play Market, в случае с Macintosh и iOS, потребуется посетить App Store. Стоит учитывать, что программа может загрузиться в архиве. После скачки файла, структура действий такая:
- извлекаем файлы (сделать это можно несколькими путями: нажав на файл правой кнопкой мыши, и выбрав «Извлечь файл», или открыв документ, и уже потом извлекать выбранные файлы, также выбираем место, куда нужно сохранить материалы);
- далее находим файл установки, открываем его, даем разрешение вносить изменения на данном устройстве;
- принимаем лицензионное соглашение;
- выбираем из списка «Client» и нажимаем Next;
- кликаем Install;
- ставим галочку, чтобы программа создала ярлык на рабочем столе (для удобства пользования).
Учитывая, что программа сравнительно небольшая, установка не отнимет много времени (в зависимости от «железа»).
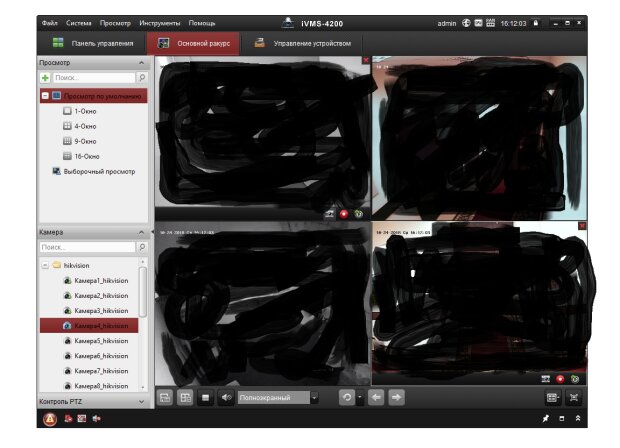
</p>
Далее потребуется пройти небольшую регистрацию: вводим имя (строка Super User), придумываем пароль, подтверждаем его (Confirm), ставим галочку возле Enable Auto-login, чтобы программа каждый раз после входа не просила у нас пароль.
Если все прошло гладко, знакомимся с интерфейсом программы. Для удобства сразу можем сменить язык на русский через настройки.
В верху на панели мы можем видеть сразу две больших вкладки. Первым делом, нам потребуется зайти в Device Management, чтобы добавить новые устройства. Находим надпись Add, с зеленым плюсиком, и нажимаем на него. Далее называем свое устройство, вводим свой IP-адрес (узнать его можно даже в режиме онлайн, посетив один из сайтов, например, 2IP.ua), вводим логин и пароль, нажимаем «Добавить», или Add, внизу заполняемой формы. Если все прошло как нужно, ждем самонастройку.
Когда устройство добавилось, переходим во вкладку Control Panel, находим Main View, открываем. Перед нами должен открыться весь спектр изображений с доступных видеокамер. Здесь мы можем выбрать вариации просмотра экранов (от 1 до 16), а немного ниже в интерфейсе можно переключаться по камерам. Просматриваемая камера подсвечивается зеленым треугольником.

</p>
Стоит каждой камере дать свое название, например, «Камера в детской». Это актуально, если «глазастых помощников» несколько. Зачем это нужно? Представьте ситуацию, вы, только проснувшись, увидели на мониторе на одной из камер какое-то движение. Ночь, обзор плохой, голова еще не работает на 100%. Подпись камеры поможет оперативно определить, где случилось происшествие. Также с подписанной камеры удобно искать записи.
Открыть изображение с любой камеры можно на весь экран всего в два клика левой кнопкой мыши. Это очень удобно, особенно когда нужно быстро оценить ситуацию.
Главной особенностью работы IVMS 4200 является его универсальность и полифункциональность Вместо просмотра одной камеры, здесь можно включить целую цепочку связанных одним IP-адресом видеокамер, и других устройств. Отдельно взятый у провайдера адрес позволит сделать функционал более качественным. Также важно установить систему переадресации портов.
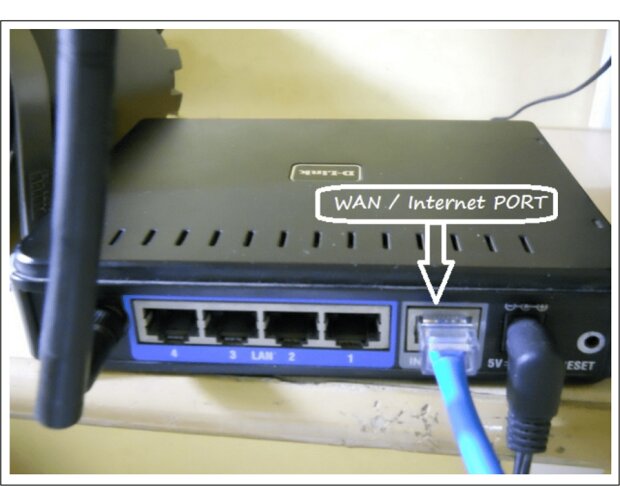
</p>
Стоит понимать, что программа достаточно мощная и предъявляет высокие системные требования к «железу», поэтому рекомендуется пользоваться современными гаджетами. Если под рукой имеется только старый ПК, то для удаленной слежки можно загрузить Mozilla Firefox, она не так требовательна, как Chrome, и надежнее «Оперы», которая имеет свойство со временем виснуть. При этом обновление браузера приведет к тому, что придется настраивать систему видеонаблюдения снова.
Зачем нужен Cloud P2P? С его помощью можно просматривать видео с камер в режиме онлайн, когда система не подкреплена статическим сетевым адресом. Эта функция будет доступна только после настройки записи на облачный сервис.
В интерфейсе также можно обнаружить ряд дополнительных настроек, среди которых параметры беспроводной сети, статистика трафика и даже защита паролями. Раздел «Помощь» позволит детально ознакомиться со всей информацией о приложении.
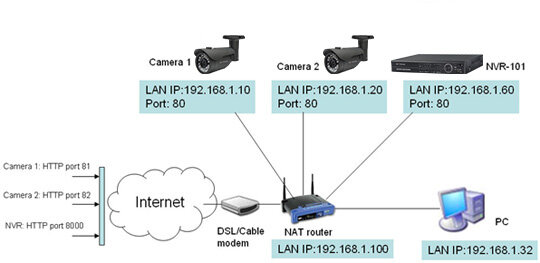
</p>
Рассматриваемая утилита для мобильного телефона практически такая же, как для компьютера. Скачиваем программку через магазин, она автоматически устанавливается. Далее добавляем к телефону камеру или реестр (посещаем вкладку «Устройства», выбираем из списка доступных опций «Ручное добавление»).
Чтобы добавить новое устройство, потребуется придумать ему имя, добавить в поле адреса статический IP. В поле «порт» вводим цифру порта, который «перекинут» на роутере (это ж порт устройства). Далее логин «admin», и пароль, который задавался камере или регистратору во время активации.
Если все сделано правильно, бесплатная прога ИВМС начнет передавать на ваш гаджет картинки подключенных камер. Здесь же можно просматривать видео с архива и пользоваться всеми теми функциями, которые доступны на Windows и Linux. Если разобраться в чем-то не получается, можно посмотреть детальный обзор на YouTube.
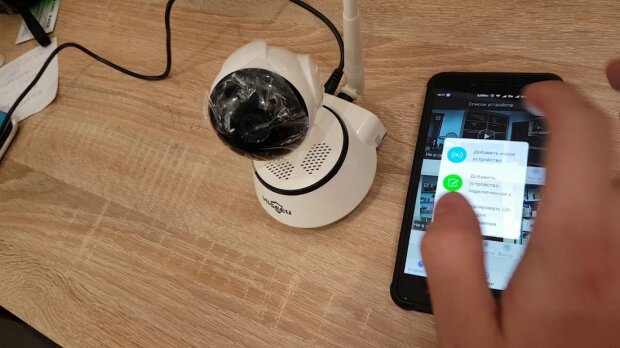
</p>
Какие могут быть проблемы с организацией видеонаблюдения? Основная загвоздка, с которой сталкивается большинство пользователей, настраивающих видеокамеры для наблюдения — Интернет. Для удаленного доступа к камерам в режиме онлайн требуется мощная связь (только представьте, что с каждой видеокамеры в реальном времени постоянно «заливается» в сеть мегабайты информации). Кроме того в бой вступает ряд других проблем, таких как сложности подключения и порты, с которыми нередко приходится повозиться.
Можно ли организовать удаленное подключение к видеорегистратору? Если в машине постоянно будет хороший интернет, то да. В противном случае, видеосвязь постоянно будет обрываться.
Где скачать IVMS4200 на русском языке? Самые свежие версии программы идут с возможностью выбора языка, в том числе русского. Настройка не займет больше минуты.
Загрузится ли видео на облако, если ноутбук глючит и сеть обрывается? Обычно, файл автосохраняется при обрыве связи. Также можно поставить равные промежутки времени для сохранения (например, каждые 30 минут). Проблемы с загрузкой могут скрываться не только в Интернете или компьютере (повредились файлы браузера, забился кеш, повис сервер и т.д.).
Какие преимущества и недостатки аналоговых систем? Ограниченность — если камер больше, чем запланировано изначально, нужно наличие второго видеорегистратора, а также слабое качество картинки, которое уступает цифровой — недостатки. Низкая цена и простота монтажа — преимущества. Также, чтобы использовать удаленный канал видеонаблюдения потребуется специально выделенное «рабочее» место.
</ul></ul>
Настройку можно выполнить по инструкции разработчика, скачав её с официального сайта. Или можно посмотреть, как это происходило на примере нашего сервера. Ниже описаны минимально необходимые действия для запуска и работы сервера видеонаблюдения. О самом сервере написано тут.
Подключаем Ethernet от сети видеонаблюдения в сетевую карту и в настройках сети присваиваем статический IP-адрес в диапазоне подсети, указываем маску, шлюз и DNS. Сеть работает, сервер «видит» другие устройства.
Запускаем установку IVMS-4200. ПО присутствует на диске с оборудованием HIKVISION либо, его можно скачать с официального сайта.
Далее—>Далее—>Я принимаю..—> Далее. При выборе компонентов для установки, галочками отмечаем все пункты. Самые нужные для нас это клиент и сервер хранения.
Отмечаем создать значки на рабочем столе. Завершаем установку.
Запускаем Storage Server. О том, что он работает, сообщит два значка в трее внизу справа экрана (собачка и сервер).
В меню сервера Autorun Configuration отмечаем автозапуск и авто вход в систему.
Затем запускаем Client.
Вводим новые имя пользователя и пароль для супер админа. Галочка для автоматического входа при каждом запуске ПО.
Далее можно воспользоваться помощником, можно его закрыть. В главном меню выбираем пункт Управление устройством.
Добавляем новый тип устройства. Отмечаем – Сервер хранения данных – >ОК.
Внизу рабочего окна появится список доступных в сети серверов.
Выбираем по названию или IP-адресу тот, что нам нужен и нажимаем добавить.
При добавлении сервера логин admin пароль 12345.
Нажимаем удаленное конфигурирование и попадаем в меню сервера.
Выбираем пункт Хранение—> Основное. Видим разделы или диски для хранения видеозаписей со статусом — Неотформатирован. Отмечаем нужный диск галочкой и нажимаем форматировать. Сервер перезапустится. Заходим в него снова.
Статус диска изменился на Норм. Нажимаем Применить в нижнем правом углу окна.
Можно сделать еще множество различных настроек, но об этом подробнее в инструкции.
Сервер настроен, переходим к настройке видеокамер.
В управлении устройством выбираем устройства кодирования. В нижней части окна отобразятся все доступные камеры. Добавляем их все сразу. При необходимости, например на других клиентских местах можно добавлять только требуемые камеры.
При добавлении вводим логин и пароль камер.
Если установить галочку экспорт в группу то для каждой камеры сосздасться своя группа, это неудобно. Более удачным вариантом будет создание одной или нескольких группу и добавлении в неё необходимых камер. У нас пока 12 камер по этому решено создать одну группу 1-12.
Перед созданием группы, всем камерам желательно задать псевдоним.
Итак, задаем псевдонимы, удаляем группы для каждой камеры, создаем группу Камеры 1-12. Для удаления группы жмем на папку с красным крестиком, для создания – на папку с зеленым крестиком.
Импортируем в неё все камеры, можно сразу все одним нажатием, можно как у меня, выбрать по порядковым номерам.
Переходим в главное меню на верхней панели и выбираем пункт основной ракурс.
В основном ракурсе перетягиваем папку группы на основное рабочее поле и видим картинку со всех камер в группе. Камера 12 временно отключена.
Переходим к настройке записи и хранения данных. В панели управления главного меню выбираем пункт Расписание хранилища.
В пункте Сервер хранения данных выбираем из выпадающего меню наш созданный ранее сервер.
Редактируем шаблон записи. Можно просто поставить точку в пункте «Весь день», и тогда камера будет вести запись непрерывно 24 часа в сутки. В этом случае возрастает нагрузка на систему, по этому лучше выбрать шаблон и настроить время, когда камера будет записывать непрерывно (синим), а когда будет начинать запись по событию (оранжевым).
После настройки одного дня копируем его на остальные.
В воскресенье можно сделать запись по событию весь день, т.к. ни кто не работает и пустой коридор записывать нет смысла. Жмем ОК.
Сохраняем настройки сервера для одной камеры и копируем их на все остальные. Затем расписание для каждой камеры можно доработать индивидуально.
Осталось произвести настройку событий для срабатывания записи камер. Переходим в главном меню панели управления в пункт «Настройка событий».
Отмечаем галочкой «Вкл.» и «Включить динамический анализ». В правом нижнем углу окна убираем отметку «всплывающие изображения», чтоб при каждом обнаружении движения не появлялось всплывающее окно. Нажимаем сохранить. Копируем настройку на все остальные камеры. Сохраняем.
Каждую камеру можно доработать индивидуально. Можно изменять область детекции события на изображении, которая отмечена красной сеткой. Например, выделить только определенную часть изображения, на которой происходят события. Все другие настройки см. инструкцию.
После этих действий сервер уже полноценно работает. Посмотрим кратко настройки, которые можно выполнить для каждой из камер. В пункте управление устройством выбираем любую камеру и жмем удаленное конфигурирование. Попав в меню камеры, выбираем пункт «Основное» где редактируем имя и номер по порядку. Нажимаем применить.
Редактируем часовой пояс. Чтоб не синхронизировать каждую камеру отдельно, можно активировать пункт синхронизации через интернет. Время обязательно должно быть синхронизировано. В случае происшествия, бывает важна секундная точность.
Переходим в пункт картинка —> Видео и аудио. Для записи видео со звуком обязательно выбираем во вкладке «Тип видео» – Видео&Аудио. Ниже выбираем битрейт и разрешение. Допустим, для спуска в подвал разрешение FullHD абсолютно ненужно. Далее можно выбрать тип аудиокодека. У меня MP2L2. Вобщем, все остальные параметры выставляются индивидуально по желанию и необходимости. Не забываем нажимать «Применить» после завершения настроек.
В пункте экран настраивается отображаемая вместе с передаваемым видео информация – дата и время, номер камеры, можно написать что-то свое.
Настройка камеры завершена. Переходим к следующей. Когда все камеры настроены, переходим в основной ракурс. При нажатии правой кнопкой мыши на любую камеру появляется быстрое меню. Его функции понятно описаны. Например синхронизация выполняет синхронизацию времени камеры с временем ПК.
Все минимально необходимые настройки завершены. Сервер настроен.
Hikvision славится не только высококачественным оборудованием в области систем видеонаблюдения, но и программным обеспечением, IVMS-4200 это явный тому пример. Эта легендарная СMS обладает огромным масштабированием и полезным функционалом, который ответит всем критериям надежного удаленного видеонаблюдения.
Содержание
Возможности СMS
- – К CMS Hikvision возможно подключить до 1024 видеокамер, 50 видеорегистраторов, 512 домофонов, 16 вызывных панелей.
- – Удаленный просмотр до 64 видеокамер в онлайне и до 16 при воспроизведении записи.
- – Количество пользователей в одной системе – до 50 человек.
- – Возможность подключения до 16 серверов хранения видеопотока.
Где скачать?Последнюю версию CMS клиента для windows на русском языке можно скачать с официального сайта hikvision по этой [link]ссылке.[/link]
Инструкция настройки.
Запускаем установщик программы, везде жмем “Next”.
При первом запуске программы нас просят создать учетную запись с произвольным логином и паролем.
При успешной регистрации запустится долгожданный клиент на стандартном английском языке. Смену языка можно осуществить в разделе “Help” во вкладке “Language”.
Добавление устройства происходит во вкладке “Панель управления” в разделе “Управление устройством”.
Для добавления нашего оборудования кликаем на “Добавить новый тип устройства”. В данном разделе возможно добавить различные группы устройств:
Устройство Hikvision. Любое оборудование хика: видеокамеры, видеорегистраторы, вызывные панели.
Hik-сonnect. Добавление видеооборудования по p2p технологии, простое решение для тех кто не обладает статическим ip адресом. Для использования данного сервиса необходимо пройти регистрацию [link]здесь.[/link]
Стрим сервер. Вещание видео потока с вашей СMS на другую.
Устройство кодирования сторонних производителей. Возможность добавления оборудования от другого производителя по протоколу onvif.
После добавления необходимых нам разделов, кликаем на “Устройство Hikvision” и нажимаем на значок ⊕(Добавить).
Основные способы добавления:
Имя IP/домена – Точный постоянный адрес видеокамеры или видеорегистратора. (Необходим статический адрес)
Cегмент IP – Здесь можно задать начальный и конечный диапазон ip адресов сети в которой находятся ip камеры hikvision. ( Пароль на камерах должен быть идентичен)
Домен Hik-Connect – Добавление устройств по серийным номерам, используя динамический ip. (Необходима регистрация на сервере hik-coonect)
HiDDNS – Добавление устройства привязанного при помощи сервера доменных имен.
Я буду добавлять устройство по белому статическому адресу поэтому выбираю вкладку “Имя IP/ домена”.
В строке Псевдоним необходимо указать произвольное имя устройства.
Адрес. Статический адрес по которому осуществляется заход на web интерфейс устройства.
Порт. Порт устройства, который необходимо пробросить на роутере, по умолчанию оборудование хика имеет порт 8000.
Пользователь. Логин вашего видеорегистратора или видеокамеры ( по умолчанию admin)
Пароль. Пароль вашего устройства.
По окончанию добавления всех видеокамер, во вкладке “Основной Ракурс” можно лицезреть настроенные видеокамеры.
Удаленное воспроизведение записи.
В основном меню клиента в разделе “Панель управления” следует выбрать вкладку “Удаленное воспроизведение/загрузка”. В открывшемся окне в левом верхнем углу, кликая по значку календаря можно выбрать интересующее нас время и дату. Закачку видео можно осуществить при помощи правой клавиши мыши, пункт “Скачивание”.
ИнфоДля мобильных платформ на IOS и Android есть специальный клиент ivms 4500.Используемые источники:
- https://politeka.net/society/243569-hikvision-ivms-4200-zachem-nuzhna-programma-dlya-videonablyudeniya
- http://www.pc360.ru/2017/12/10/настройка-по-для-видеонаблюдения-ivms-4200/
- https://bezopasnik.info/инструкция-настройки-ivms-4200-на-русском-язы/
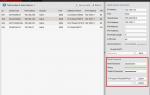 Скачать бесплатно Hikvision SADP 3.0.0.10
Скачать бесплатно Hikvision SADP 3.0.0.10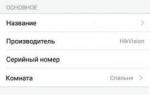 Настройка камеры hikvision
Настройка камеры hikvision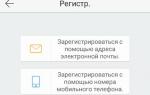 Бюджетная беспроводная IP-камера HiWatch DS-I114W
Бюджетная беспроводная IP-камера HiWatch DS-I114W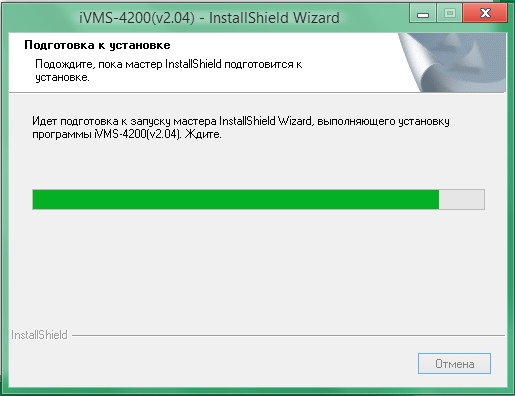
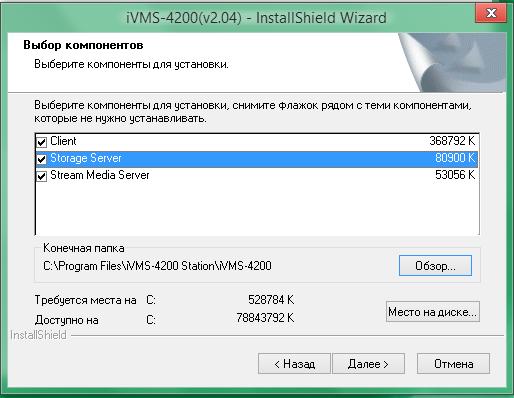
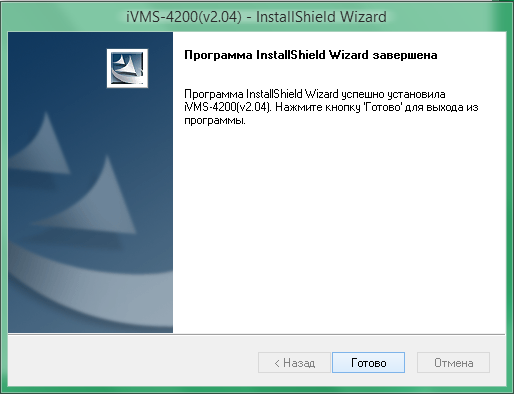

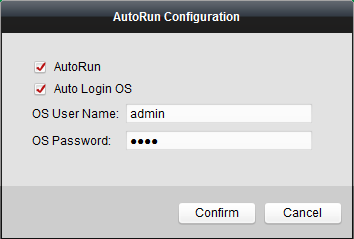
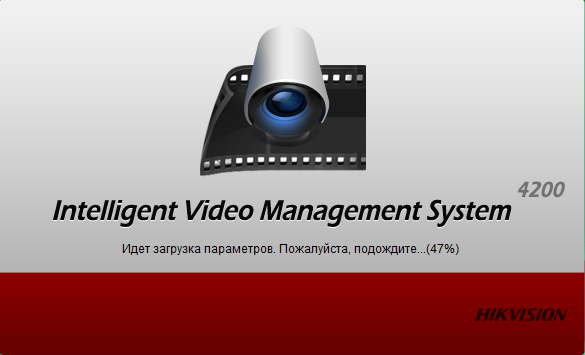
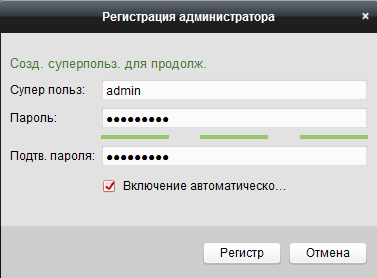
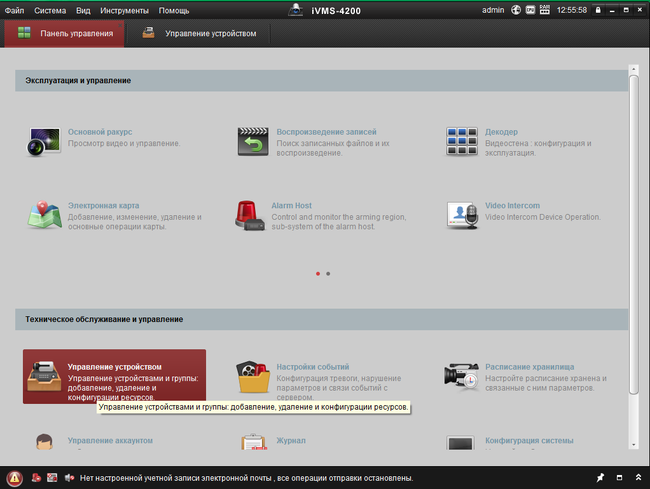



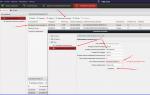 IP домофон от Hikvision
IP домофон от Hikvision Бюджетное видеонаблюдение для прижимистых «чайников»
Бюджетное видеонаблюдение для прижимистых «чайников»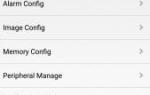 Настройка мобильного приложения XMeye
Настройка мобильного приложения XMeye Установка системы видеонаблюдения своими руками
Установка системы видеонаблюдения своими руками