Содержание
- 1 1.Как подать питание для ip камер видеонаблюдения
- 2 2. Подключение ip камеры Hikvision
- 3 3. Активация ip камер Hikvision
- 4 4. Настройка ip камер Hikvision
- 5 5. Подключение и настройка ip камер Hikvision к облачному сервису Hik-connect
- 6 6. Подключение и настройка ip камер Hikvision к облачному сервису EZVIZ
- 7 7. Как сбросить пароль с ip камер Hikvision
- 8 8. Как установить ip камеру Hikvision
- 9 9. Как извлечь видеоархив с камер видеонаблюдения Hikvision
- 10 10. Скачать програмное обеспечение и прошивки
- 11 Совместимость ONVIF оборудования
- 12 Сторонние протоколы

Содержание:
- Как подать питание для ip камер видеонаблюдения
- Подключение ip камеры Hikvision
- Активация ip камер Hikvision
- Настройка ip камер Hikvision
- Подключение и настройка ip камер Hikvision к облачному сервису Hik-connect
- Подключение и настройка ip камер Hikvision к облачному сервису EZVIZ
- Как сбросить пароль с ip камер Hikvision
- Как установить ip камеру Hikvision
- Как извлечь видеоархив с камер видеонаблюдения Hikvision
- Скачать програмное обеспечение и прошивки
1.Как подать питание для ip камер видеонаблюдения
|
Большинство современных ip камер видеонаблюдения поддерживают два стандарта питания, а именно: Стабилизированное напряжение (12 В DC ± 10%) Можно использовать Блок питания |
|
 |
 |
| Технология PoE (стандарт 802.3af) — питание и данные по сетевому кабелю витая пара. К примеру PoE инжектор | |
 |
 |
Примечание! Источник питания в комплект поставки не входит.
О том как еще можно подать питание подробно можно прочитать в статье — Как можно подать питание на ip- камеру видеонаблюдения
2. Подключение ip камеры Hikvision
Схема подключения ip камеры к Роутеру
| Схема подключения ip камеры с блоком питания | Схема подключения ip камеры с PoE инжектором |
3. Активация ip камер Hikvision
Все устройства HIKVISION с последней прошивкой (IPC версия V5.3.0, DVR / NVR версия V3. 3.0) больше не используют пароль по умолчанию. При использовании этих устройств в первый раз, пользователю необходимо активировать устройство путем принудительной установки пароля.
Это можно сделать 4-я способами:
— через утилиту SADP (в комплекте поставки)— через Веб браузер — через клиента iVMS-4200 (в комплекте поставки)— активировать камеры посредством видеорегистратора
Как наиболее простой и надежный способ активации камеры, советую использовать программу SADP, скачать можно здесь.
Если вы все правильно подключили, то в программе появиться список всех устройств Hikvision
Выбрать устройство, которое нужно активировать в списке »Онлайн устройств»;— Установить новый пароль в поле »Device Activation»;— Подтвердить новый пароль;— Нажать на кнопку [OK], чтобы активировать устройство.
Вместе с тем, в этой утилите можно задать/изменить подходящий для вашей сети ip адрес, шлюз, маску подсети
Активация через Веб браузер. набираем ip адрес камеры в адресную строку Internet Explorer (адрес по умолчанию 192.168.1.64). — Установите ваш пароль в первое поле; — Подтвердите пароль во втором поле; — Нажмите [OK], чтобы активировать устройство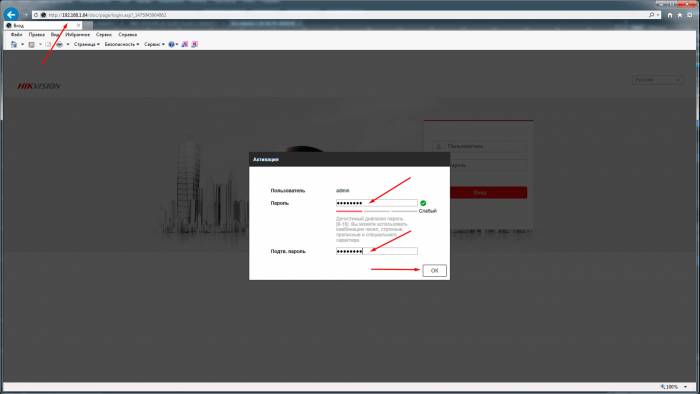
Активация камеры через видеорегистратор
Существует четыре способа:— Добавление в одно касание: В интерфейсе устройства видерегистратора, пользователи могут использовать «добавление в одно касание», чтобы добавить все камеры в локальной сети. Все добавленные камеры будут автоматически активированы с паролем как на видеорегистраторе;— Активация в одно касание: В интерфейсе устройства видерегистратора, пользователи могут активировать все камеры в локальной сети с использованием само-определенным паролем или с присваиванием пароля от видеорегистратора.— Ручное добавление: Добавить вручную одну камеру с присваиванием пароля от видеорегистратора.— Plug & Play: Подключить камеру к видеорегистратору через PoE интерфейс с присваиванием пароля от видеорегистратора.
4. Настройка ip камер Hikvision
На видео настройка основных параметров ip камеры Hikvision DS-2CD2420F-IW с версией прошивки 5.4.3 в web интерфейсе браузера
5. Подключение и настройка ip камер Hikvision к облачному сервису Hik-connect
Hik-Connect — бесплатный облачный Р2Р сервис для просмотра видеонаблюдения через интернет.Приложение даёт возможность удаленно подключаться к вашим ip-камерам ip- домофонам и видеорегистраторам Hikvision.
В отличии от сервиса ezviz, где можно только подключаться к устройствам по средствам технологии Р2Р (когда облачный сервис связывает камеру и ваш телефон по интернету), в приложении Hik-Connect так же можно подключаться к устройству Hikvision через интернет напрямую, с помощью статического адреса, а так же есть функционал подключения к устройствам Hikvision локально (т.е. будучи в одной локальной сети с вашим роутером, например дома, где и камеры и ваш телефон подключен к одному роутеру, можно мгновенно напрямую просматривать видео с камер обращаясь к устройству по его ip адресу, при этом как во вторичном, так и в основном потоке! )
Таким образом, приложение Hik-connect, объединяет в себе функционал двух сервисов от Hikvision, а именно ezviz и ivms-4500
6. Подключение и настройка ip камер Hikvision к облачному сервису EZVIZ
EZVIZ — бесплатный облачный Р2Р сервис для просмотра видеонаблюдения через интернет.Облачный клиент даёт возможность удаленно подключаться к вашим камерам и видеорегистраторам Hikvision без статического ip адреса
Подробнее о том, как настроить Р2Р клиента, читайте в статье — Как настроить подключение ip камер Hikvision к EZVIZ
7. Как сбросить пароль с ip камер Hikvision
Выключить питание камеры. Нажать и удерживать кнопку RESET. Подать питание на камеру. Через 20 секунд отпустить кнопку. Сброс произведен.
Или в web интерфейсе камеры в меню насройки — вкладка обслуживание — нажать по умолчанию. Камера будет сброшена до заводских настроек.
8. Как установить ip камеру Hikvision
Для монтажа камер были использованы следующие материалы:
— Коробка распределительная о/п 85х85х40, 6 вых., IP44— Металлорукав герметичный в ПВХ изоляции Ø 16— Коннектор TWT-PL45-8P8C RJ45, 8P8C, кат.5e— Кабель UTP, 4 пары, категория 5e
9. Как извлечь видеоархив с камер видеонаблюдения Hikvision
10. Скачать програмное обеспечение и прошивки
скачать ПО и прошивки для устройств Hikvision можно здесь
Вместе с тем, вы всегда можете заказать у нас настроенный и готовый к установке комплект видеонаблюдения
Здесь — Готовые комплекты видеонаблюдения
Если остались вопросы, задавайте в комментариях ниже. Не забывайте указывайть модель устройства в вопросе.
Недостаточно прав для комментирования
В далеком 2008 состоялся мировой форум в области систем видеонаблюдения, итог которого сыграл большую роль в развитии ip cистем. Гиганты рынка, а именно: Bosh, Axis, Sony организовали некое содружество «Onvif», что с перевода на русский означает «Открытый сетевой видео интерфейс». Целью компаний было создание открытого стандарта взаимодействия устройств ip видеонаблюдения между различными марками оборудования.
Именно по этому сегодня ip камеры, работающие по протоколу Onvif от одного производителя без проблем подключаются к видеорегистратору или видеосерверу другого производителя, поддерживающие данную технологию, что согласитесь намного удобнее.
Содержание
Совместимость ONVIF оборудования
В отличии от аналогового оборудования которое никогда не нуждалось в техническом совмещении, а вся настройка подобной системы заключалась лишь в правильном обжатии кабеля под BNC разъем и подключении этих самых разъемов к камере и видеорегистратору или к плате захвата, ip системы нуждались в постоянном программном преобразовании для адаптации с другими ip устройствами.
Вместе с модернизацией технических составляющих ip камер таких как:
- — Разрешение
- — Кодеки сжатия
- — Усовершенствование технологии детектора движения
- — Управления ptz видеокамер
- — Тревожные входы
- — Работы в сжатых и основных потоках
Требовалась модернизация и самого Onvif протокола, что привело к выпуску различных версий:
- — ONVIF 1.0 — Первый протокол 2008 года.
- — ONVIF 2.0 — Дата создания 2010 год.
- — ONVIF 2.2 — 2012 год.
- — ONVIF 2.4 — 2013 год.
- — ONVIF 2.5 — 2014 год.
Работа по протоколу Onvif хоть и означает стандарт совместимости, но это не всегда так. Например при попытке подключения старой ip камеры версии 1.0 к более современному видеорегистратору с onvif 2.0, регистратор просто навсего не увидит камеру внутри сети. Причина в недоработке совмещения по различным архитектурным принципам.
Поэтому было принято решение о создания специально профиля, который позволял произвести плавный переход между двумя версиями протокола.
S Profile позволил создать некий стандарт взаимодействия ip камер с видеопотоком, воспроизведением, управлением записи и.тд
На видео: Настройка и подключение onvif камеры
Первым делом необходимо подключить видеорегистратор к роутеру или коммутатору. Задать видеорегистратору произвольный ip адрес, если не планируется работа через интернет или прописать адрес, совпадающий с подсетью роутера, если такая цель все таки преследуется.
На задней стороне роутера, как правило указывается его внутренний ip адрес, при переходе по которому можно попасть на web интерфейс устройства. Распространенные модели роутеров имеют внутренние адреса 192.168.0.1 или 192.168.1.1, в любом случае домашний адрес устройства можно всегда посмотреть на сайте производителя. Как видим наш внутренний ip 192.168.1.1, запоминаем.
Заходим в сетевые настройки видеорегистратора. Присваеваем ему произвольный свободный адрес три первых значения которого должны совпадать с подсетью шлюза, то есть роутера. В любой локальной сети не должно быть одинаковых адресов иначе устройства будут конфликтовать и выбивать друг друга.
Заходим в меню добавления ip устройств ( у разных прошивок видеорегистратора разные обозначения, но принцип настройки один). Выбираем необходимый протокол и жмем поиск. Регистратор найдет все устройства, совпадающих с подсетью роутера. На этом настройка onvif камеры завершена.
Сторонние протоколы
Кроме onvif существует множество протоколов, имеющие свои отличительные особенности. Как правило сторонние протоколы применяются производителем с целью упрощения настройки подключения собственных ip компонентов. Например протокол i8 направлен на автоматическую настройку ip адресов видеокамер.
При таком способе добавления видеорегистратор сам задаст нужные настройки камерам, а при необходимости подключения сторонней видеокамеры можно опять применить onvif.
Скоро будет 7 лет с момента написания статьи «Видеонаблюдение под Ubuntu для «чайников» (ZoneMinder)». За эти годы она не раз корректировалась и обновлялась в связи с выходом новых версий, но кардинальная проблема, а именно — стоимость IP видеокамер, оставалась прежней. Её обходили оцифровывая аналоговые потоки и эмулируя IP камеры с помощью USB «вебок». Ситуация изменилась с появлением китайских камер стандарта ONVIF 2.0 (Open Network Video Interface Forum). Теперь любую камеру отвечающую стандарту вы можете настроить с помощью ONVIF Device Manager.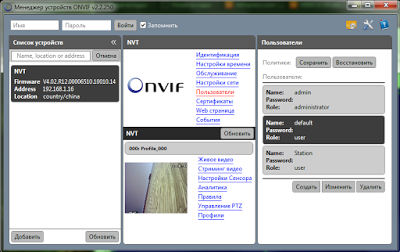
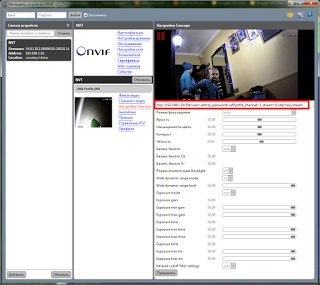
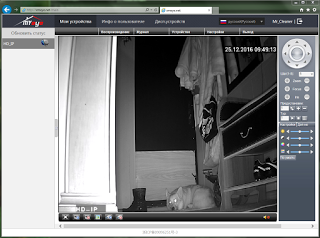
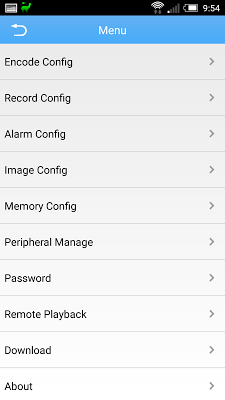
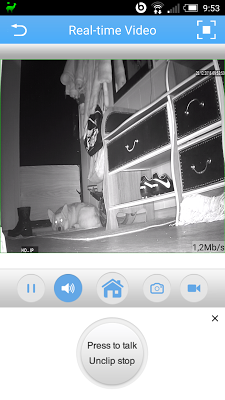
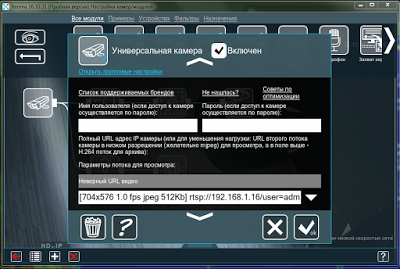
rtsp://192.168.1.4/onvif1или
rtsp://192.168.1.1*/user=****_password=****_channel=1_stream=1.sdp?real_streamНе забудьте заменить звездочки (*) своими данными. 2. Проверьте адреса в проигрывателе VLC. Меню-Медиа-Открыть IRL 3. Добавьте новый монитор с параметрами:
Source Type —
RemoteRemote Host Path —rtsp://192.168.1.1*/user=****_password=****_channel=1_stream=1.sdp?real_stream
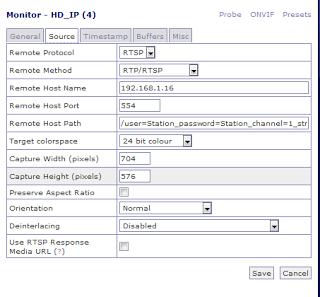
- https://ipvision.by/support/nastrojka-ip-kamery-hikvision.html
- https://bezopasnik.info/ip-%d0%ba%d0%b0%d0%bc%d0%b5%d1%80%d1%8b-%d1%81-%d0%bf%d1%80%d0%be%d1%82%d0%be%d0%ba%d0%be%d0%bb%d0%be%d0%bc-onvif/
- https://habr.com/post/370015/
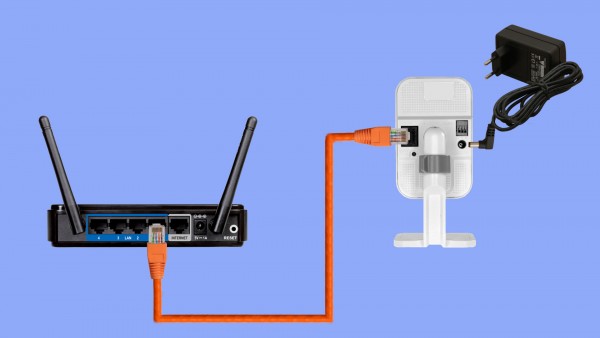

 Способы настройки работы систем видеонаблюдения через интернет
Способы настройки работы систем видеонаблюдения через интернет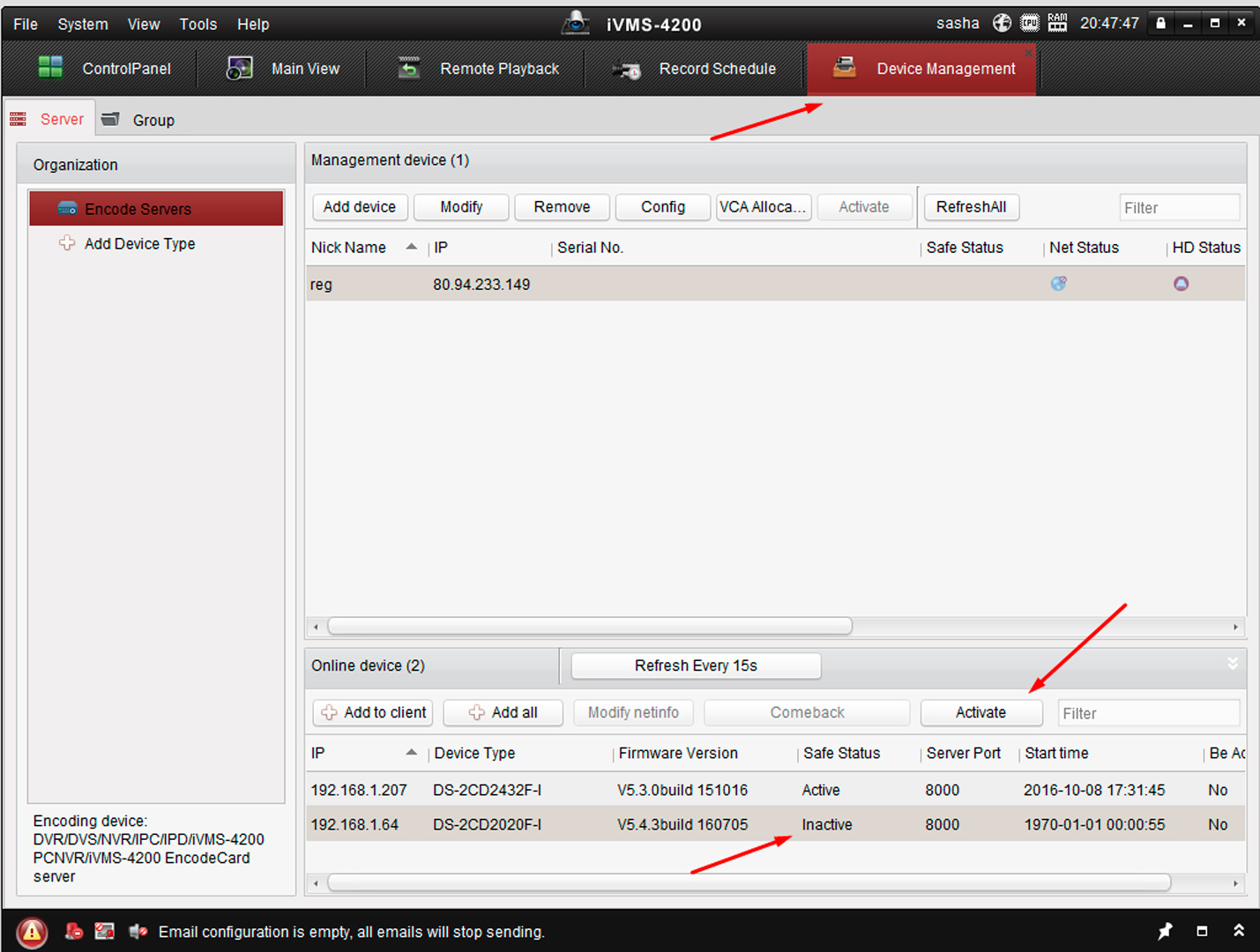
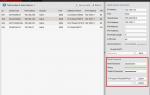 Скачать бесплатно Hikvision SADP 3.0.0.10
Скачать бесплатно Hikvision SADP 3.0.0.10 IP камеры с записью в облако: важные параметры при выборе устройств
IP камеры с записью в облако: важные параметры при выборе устройств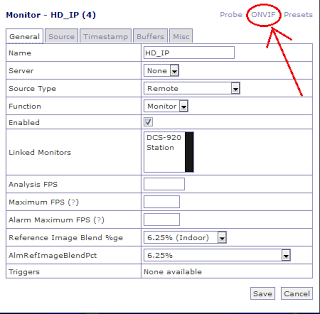
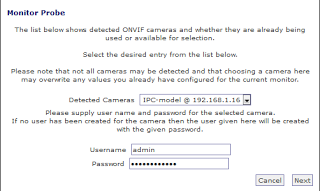
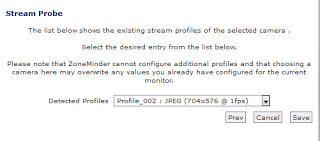



 Монтаж систем видеонаблюдения: схема установки без привлечения специалиста
Монтаж систем видеонаблюдения: схема установки без привлечения специалиста Установка системы видеонаблюдения своими руками
Установка системы видеонаблюдения своими руками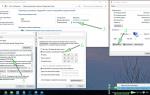 Подключение IP камеры к компьютеру и ее настройка
Подключение IP камеры к компьютеру и ее настройка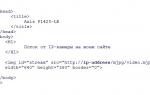 Удобное видеонаблюдение онлайн через интернет с помощью камер
Удобное видеонаблюдение онлайн через интернет с помощью камер