Содержание
- 1 Мы не являемся сервисом технической поддержки Far Manager
- 2 Базовые действия с FAR Manager
- 3 Что такое Far Manager
- 4 Где скачать Far Manager
- 5 Установка и настройка Far Manager
- 6 Как пользоваться Far Manager
- 7 Плагины для Far Manager
- 8 Подключение к удалённому серверу по SSH, FTP, WebDav с помощью NetBox, WinSCP
FAR является на сегодняшний день одной из простых и надежных программ для работы с файлами. Мы советуем использовать именно эту программу для работы с файлами вашего сайта. Программа имеет русский интерфейс и легко настраивается. Скачать FAR можно бесплатно с официального сайта разработчика здесь: https://farmanager.com/download.php?l=ru
Запустите FAR. На экране появится окно программы.
Нажмите клавишу F9 (вызвать Меню программы) и выберите Options
После этого появится выпадающее меню, в котором будут следующие пункты:
- System settings
- Panel settings
- Interface settings
- Languages
- Plugins configuration
Нас интересует пункт Languages, необходимо установить на него курсор и нажать Enter.
Выбираем из появившегося списка Russian (Русский)
Нажмите одновременно клавиши Alt+F2 и выберите протокол передачи данных FTP
Нажмите одновременно клавиши Shift+F4 и введите данные.
- Название FTP-сервера (это ваш домен без каких-либо дополнений). Например:
host-telecom.com - Пользователь — это логин, для доступа к панели управления, который Вам выслали в письме об открытии хостинга. Например:
farhelp - Пароль (при наборе пароля, вместо символов будут появляться звездочки). Например:
dbSD340Bw
Остальные поля можно оставить без изменения, после чего нажать Сохранить.
Теперь в cписке появилась закладка на ваш FTP-сервер.
Установите курсор на названии сервера и нажмите Enter. Идет соединение.
Вам откроется содержимое Вашего аккуанта на нашем сервере. Все ваши файлы загружайте в папку /public_html и не удаляйте уже существующие директории и файлы, т.к. это может привести к неработоспособности панели управления и хостинг-аккаунта в целом. Для копирования файлов с вашего локального диска на сервер используйте кнопку F5.
Вы можете изменить права доступа к файлам.
Для этого выделите изменяемые файлы клавишей Insert и нажмите комбинацию клавиш Ctrl+A.
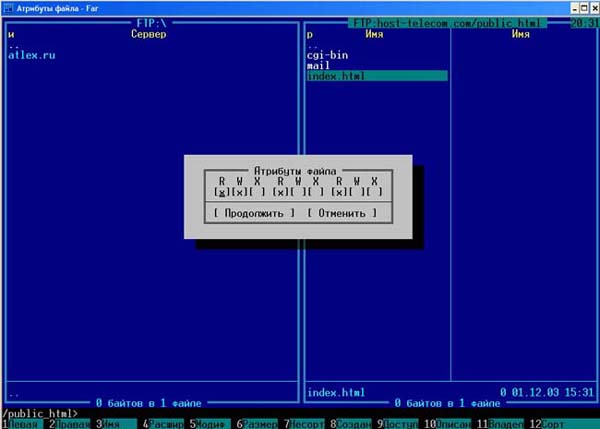
Мы не являемся сервисом технической поддержки Far Manager
Если у вас возникают вопросы, касающиеся использования данного ПО, вы можете обратиться к официальному сайту, сообществу и документации Far Manager:
Среди множества других файловых менеджеров нельзя не выделить программу FAR Manager, разработанную на основе культовой программы Norton Commander и некоторое время выступающую достойным конкурентом Total Commander. Несмотря на довольно простой консольный интерфейс, функционал ФАР Менеджер довольно велик, что благоприятствует популярности этого приложения в определенном кругу пользователей. В то же время, некоторые из них, несмотря на интуитивно понятный интерфейс этого файлового менеджера, не знают некоторые нюансы работы с ним. В этой статье мы дадим максимально подробный ответ на вопрос о том, как работать в рассматриваемой программе.
Базовые действия с FAR Manager
Рассмотрим основные сценарии использования этого популярного аналога «Проводника».
Установка русскоязычного интерфейса
Перед тем как приступить к работе в программе FAR Manager, для отечественного пользователя рационально будет установить русский язык интерфейса.
- После запуска приложения для перехода в его настройки кликаем на кнопку «ConfMn» («Вызов меню») в нижней панели FAR Manager или просто жмем на клавиатуре клавишу F9.
В верхней части интерфейса программы появляется меню. Переходим в его раздел «Options» («Параметры») и выбираем пункт «Languages» («Языки»).</li>
В появившемся списке выбираем русский язык, как основной. </li>
Тут же открывается следующее окно, где мы устанавливаем русский, как язык помощи.</li></ol>
Навигация по файловой системе
- Навигация по файловой системе в приложении Фар Менеджер принципиально ничем не отличается от привычной для многих пользователей навигации в программе Total Commander, ведь FAR Manager имеет такой же двухпанельный интерфейс. Для смены активной панели достаточно нажать клавишу Tab на клавиатуре. Чтобы перейти на уровень вверх, нужно кликнуть по значку в верхней части списка фалов и папок в виде двоеточия.
Для смены текущего диска, в котором производится навигация, требуется кликнуть на букву «и» в самом верху списка.</li></ol>
Названия папок имеют белый цвет, скрытых папок – тускло-белый, а файлы могут помечаться различными цветами, в зависимости от расширения.
Действия над файлами и папками
Различные действия с файлами можно производить с помощью кнопок на нижней панели программы. Но опытным пользователям намного удобнее при этом использовать сочетания клавиш на клавиатуре.
- Для копирования файлов из одной директории в другую нужно, чтобы на одной из панелей была открыта папка с документом, который следует скопировать, а на другой – каталог, куда копирование будет производиться. После того как отметили нужный файл, жмем на кнопку «Копир.» на нижней панели. Это же действие можно запустить простым нажатием клавиши F5. Затем в открывшемся окне мы должны подтвердить действие, нажав на кнопку «Копировать».
- По такому же алгоритму выполняются и все остальные действия над элементами файловой системы. Прежде всего следует выделить нужный нам элемент, а затем нажать соответствующую кнопку на нижней панели либо функциональную клавишу клавиатуры. Ниже приведен список наименований клавиш на клавиатуре, кнопок нижней панели FAR Manager и суть выполняемых действий при их нажатии:
- F3 – «Просм» – Просмотр;
- F4 – «Редакт» – Редактирование;
- F5 – «Копир» – Копирование;
- F6 – «Перен» – Переименование или перемещение;
- F7 – «Папка» – Создание новой директории;
- F8 – «Удален» – Удаление.
Собственно, номер функциональной клавиши для каждого действия соответствует номеру, указанному около кнопки на нижней панели программы.
- Кроме того, при нажатии сочетания клавиш Alt+Del происходит полное удаление выделенного файла или папки, без помещения в корзину.
Управление интерфейсом программы
Существуют также дополнительные возможности по управлению интерфейсом программы FAR Manager.
- Для показа информативной панели достаточно нажать сочетание клавиш Ctrl+L.
- Панель быстрого просмотра файлов запускается путем нажатия комбинации клавиш Ctrl+Q.
Для возвращения внешнего вида панелей в состояние по умолчанию следует просто повторить введенные команды.
Работа с текстом
Программа FAR Manager поддерживает просмотр текстовых файлов с помощью встроенного просмотрщика.
- Для того чтобы открыть текстовый файл, достаточно выделить его и нажать на кнопку «Просм» в нижней панели или функциональную клавишу F3 на клавиатуре.
- После этого открывается текстовый файл. По нему с помощью все тех же горячих клавиш очень удобно производить навигацию. При нажатии комбинации Ctrl+Home происходит перемещение вверх файла, а сочетание Ctrl+End производит переход в самый низ. Соответственно, нажатие клавиш Home и End производит те же операции только не в масштабе всего файла, а в пределах строки.
Для того чтобы произвести выделение всего текста, требуется нажать сочетание клавиш Shift+A, а копирование текста в буфер обмена происходит как обычно — с помощью комбинации клавиш Ctrl+C.
Плагины
Набор плагинов, доступных «из коробки», позволяет существенно расширить функционал программы FAR Manager.
- Для того чтобы открыть список установленных плагинов и запустить нужный, следует нажать кнопку «Плагин» в нижней панели программы или же клавишу F11 на клавиатуре.
- Как видим, открывается список предустановленных в программе плагинов.
- Самые важные представлены следующими позициями:
- «Arclite» — является встроенным архиватором, с его помощью можно просматривать, распаковывать и создавать архивы.
- «Преобразование регистра» — позволяет проводить групповое преобразование букв из строчных в прописные, и в обратном порядке.
- Просмотр сети — отвечает за просмотр сетевых подключений в случае их наличия и позволяет совершать навигацию по ним.
- Список процессов — является своеобразным аналогом «Диспетчера задач» Windows. Но с его помощью можно только следить за потреблением процессами ресурсов системы, но не управлять ими.
- NetBox — позволяет скачивать и передавать файлы по сети FTP.
Как видим, несмотря на достаточно мощный функционал программы FAR Manager, усиленный к тому же плагинами, работать с ней довольно легко. Именно благодаря удобству и интуитивно понятному интерфейсу она привлекает многих пользователей. Мы рады, что смогли помочь Вам в решении проблемы.Опишите, что у вас не получилось. Наши специалисты постараются ответить максимально быстро.
Помогла ли вам эта статья?
Что такое Far Manager
Far Manager — это бесплатный консольный файловый менеджер на русском и английском языке (имеет многоязычный интерфейс). По функционалу похож на любой другой файловый менеджер, например, Total Commander. Имеет встроенный редактор текстовых файлов наподобие блокнота, но с подсветкой синтаксиса. Есть возможность изменять кодировку файлов, а также множество других полезных функций. Интерфейс простой колоночный, как у файлового менеджера Norton Commander из MS-DOS, праотца Windows.
Где скачать Far Manager
Far Manager распространяется бесплатно, скачать версию программы можно на официальном сайте: http://www.farmanager.com/download.php?l=ru. Ниже будет описано, как изменить язык интерфейса на русский.
Установка и настройка Far Manager
В особых настройках и сборках не нуждается. Вы просто качаете инсталлятор и устанавливаете Far Manager как обычную программу. Впрочем, всегда можно внести свои коррективы. Например, по умолчанию, в интерфейсе довольно мелкий шрифт.
Интерфейс Far Manager по умолчанию
Список аббревиатур и их расшифровка:
ПКМ— правая кнопка мыши;ЛКМ— левая кнопка мыши.
Чтобы его увеличить, надо зайти в свойства ярлыка на рабочем столе, найти и увеличить шрифт (ПКМ(правой кнопкой мыши) по ярлыку — Свойства — Шрифт)
Изменить шрифт и размер Far Manager
- Выбираем шрифт
Lucida Console - Появится новая шкала размеров шрифта. Размер выбрать по вкусу, например,
20
В результате, интерфейс станет удобнее
Far Manager с изменённым шрифтом
Теперь можно изменить язык интерфейса на русский. Для этого надо открыть Far Manager и там нажать F9 — Options — Languages. В появившемся окошке выбрать русский язык
Как изменить язык на русский в Far Manager
В общем, на этом этапе первичная настройка завершена. Далее научимся пользоваться этой программой, точнее, читать и воспринимать интерфейс.
Как пользоваться Far Manager
Для начала, про устройство интерфейса этой программы. Интерфейс представляет собой колонки в центральной области, панель управления снизу и информационную сверху. Колонки в центре — это два глобальных отсека. Каждый отсек может иметь по одной или несколько колонок, по умолчаю по две. Отсек — это файловая уровневая система определённого диска. Чтобы переместиться выше по уровню, нужно перевести курсор стрелочками на клавиатуре либо мышью на самую верхнюю позицию на символ .. и нажать Enter. Чтобы перейти в подкаталог текущего каталога, перевести курсор на него и нажать Enter. Также, можно использовать мышь, двойной клик по каталогу перенесёт вас в него. Чтобы сменить диск, нужно использовать горячие клавиши Alt + F1 или Alt + F2. Теперь подробнее по интерфейсу и с иллюстрациями:
Интерфейс Far Manager
- Информация о текущем местоположении, аналог адресной строки проводника Windows
- Отсек со списком файлов и подкаталогов в текущем каталоге, расположение которого указано в п.1.
- Информация о файле или каталоге, на который наведён курсор. Ниже представлена информация о текущем каталоге
- Консоль, аналог
Пуск—Выполнить—cmdв Windows. Также, сюда вписываются консольные команды при подключении к серверам по SSH (SFTP), FTP, WebDav - Панель управления
Про панель управления — там указаны цифры. Каждая цифра означает индекс панели с F1-F12 на клавиатуре
- F1 — помощь — справочник по Far Manager. Хотя бы бегло изучите справочник, много вопросов отпадут сами собой
- F2 — пользовательское меню. На первых порах ненужная опция
- F3 — просмотр содержимого файлов. На каталогах показывает их размер
- F4 — редактировать файлы. На каталогах вызывает меню изменения атрибутов
- F5 — скопировать выделенные файлы и папки (каталоги). Выделение производится с помощью кнопки Insert, Ins или
ПКМ(правой кнопкой мыши). Также, вы можете копировать файлы перетаскиванием мышью - F6 — перенести выделенные файлы и папки (каталоги). Выделение производится с помощью кнопки Insert, Ins или
ПКМ. Также, можно зажать Shift и переносить файлыЛКМ(левой кнопкой мыши) - F7 — создать каталог (папку) в текущем каталоге (папке)
- F8 — удаление папки или файла. Можно удалить одновременно несколько файлов и папок, предварительно выделив их Insert или
ПКМ - F9 — упоминал про эту команду. Вызывает наверху меню опций. Изучите его, многое может пригодиться
- F10 — закрыть Far Manager
- F11 — вызывает список плагинов Far Manager с возможностью дальнейшей настройки (например, изменить кодировку содержимого файла), а также некоторые другие дополнительные функции.
- F12 — встроенные экраны. Far Manager позволяет использовать несколько копий программы просмотра и редактирования файлов. Эта кнопка позволяет быстро переключаться между ними, выводя полный список открытых экранов. Используйте F1, чтобы подробнее ознакомиться с этой возможностью. Эта опция для продвинутых пользователей
Кстати, стоит заметить, что Far Manager имеет возможность управления мышью. Так, вся панель управления внизу легко управляется ЛКМ. Лично я возможностью этой не пользуюсь, ибо нахожу более удобным и быстрым использовать комбинации горячих клавиш, но допускаю, что кому-то управление мышью будет удобнее.
Также, если зажать Alt или Shift, появятся дополнительные кнопки в панели управления. Таким образом, собираются горячие клавиши, дополнительные команды в Far Manager.
Команды Far Manager
Или, как правильнее будет сказать, горячие клавиши на клавиатуре, которыми чаще всего приходится пользоваться:
- Ctrl + O — показать или скрыть панель и содержимое консоли
- Tab, Shift + Tab перемещение между левым и правым отсеками
- Shift + 2 — изменить число колонок в глобальном отсеке. вместо 2 можно использовать любую кнопку от 1 до 9. По умолчанию 2
- Alt + F9 — перейти из оконного режима в полноэкранный и наоборот
- Home — переместиться в начало списка файлов и подкаталогов текущего каталога
- End — переместиться в конец списка файлов и подкаталогов текущего каталога
- PageUp — перемещаться в верх списка файлов и подкаталогов текущего каталога
- PageDown — переместиться в низ списка файлов и подкаталогов текущего каталога
- Ctrl + PageUp— переместиться в каталог на 1 уровень выше
- Ctrl + F1, Ctrl + F2 — переместиться в каталог на 1 уровень выше в левом (Ctrl + F1) и правом (Ctrl + F2) отсеках
- Ctrl + A — показывает свойства файла или папки (каталога, директории). Можно тут же изменить и сохранить изменения. Так, например, можно изменить дату создания файла
Можно изменить увидеть и изменить свойства файла
- Insert, Ins,
ПКМ— выделение файлов по одному для массовой манипуляции ими (переноса, копирования, удаления) - Shift + PageUp, Shift+ PageDown — выделение файлов для последующей массовой манипуляции ими (переноса, копирования, удаления)
- Alt + F6 — создать символическую ссылку
- Shift + F1 — запаковать выделенные файлы и каталоги в архив
Создание архива в Far Manager
- Shift + F2 — распаковать выделенный архив в указанный каталог
Как выглядит Tar в Far Manager
- Alt + F1, Alt + F2
Как изменить диск
Открывается диалоговое окно с предложениями выбора диска, а также иных вариантов, как правило, список составляется плагинами (NetBox, WinSCP, редактор реестра, папка для временных файлов, доступ в сеть, список процессов)
- Alt + F7 — поиск среди файлов в текущем каталоге
Поиск в Far Manager
Маску файла лучше оставить свободной
*.*, тогда поиск будет проходить во всех файлах. Если вам нужно искать, например, только среди php-файлов, то есть имеющих расширение .php (например, index.php и db.php), используйте маску*.php. Вы можете менять её по своему усмотрению. Также, можно выделить кнопкой на клавиатуреInsertнужные файлы и папки (каталоги), затем поставить курсор на один из них, чтобы произвести поиск только внутри них. - Alt + Insert — пригодится, если вы хотите скопировать текст из консоли
Alt+Insert для копирования текста из консоли
Во время нахождения в консоли, Вы просто жмёте горячие клавиши Alt + Insert (курсор изменит свою форму), затем мышью или с помощью стрелочек и, зажав Shift, выделяете нужный фрагмент текста и копируете его с помощью Enter
Плагины для Far Manager
Плагины могут довольно основательно расширить функционал Far Manager, превратив его из файлового менеджера в многофункциональный комбайн. Полный список плагинов вы можете найти в Far Manager PlugRing Первым делом, нам понадобится NetBox. Этот плагин позволяет подключаться к серверам на ОС Linux: Ubuntu, Debian, Freebsd, Centos по протоколам SCP (устаревший), SSH (SFTP), FTP, WebDav.
NetBox — плагин подключения к удалённому серверу по SSH, FTP, WebDav
NetBox — это плагин для Far Manager, продолжатель традиций WinSCP, который реализует клиентскую часть протоколов SCP (Secure Copy Protocol, устаревший), SFTP (SSH File Transfer Protocol), FTP (Files Transfer Protocol) и WebDav. Предназначается для подключения к удалённому серверу на ОС Linux: Ubuntu, Debian, Freebsd, Centos — по SSH, FTP или WebDav и управления им: создания, редактирования, копирования, удаления файлов по вышеуказанным протоколам, их переноса между вашим компьютером и серверами, поддерживающими эти протоколы, в нашем случае, сервера хостинга сайтов. С его помощью мы будем взаимодействовать с файловой системой хостинга, где располагаются ваши сайты: закачивать и скачивать файлы, изменять их права доступа, владельцев.
Как установить NetBox
Сейчас Far Manager идёт с предустановленным Netbox, но вы можете Скачать NetBox в Plugring Far Manager. Скачанный файл распаковываем в папку с плагинами (Пуск — Выполнить — %ProgramFiles%Far ManagerPlugins) На этом, установка NetBox в Far Manager завершена, нужно только перезапустить последний.
Подключение к удалённому серверу по SSH, FTP, WebDav с помощью NetBox, WinSCP
Жмём комбинацию клавиш Alt + F1 или Alt + F2, в открывшемся меню выбираем NetBox, он под цифрой 2.
Теперь нужно создать подключение к нашему серверу. Допустим, есть данные для подключения по SSH: Логин: root, пароль: pass, IP сервера: 127.0.0.1, порт 22 Как и предложено для создания новой сессии, жмём Shift + F4 и вводим данные:
Настройка подключения по SSH в NetBox и WinSCP
Подключаемся к серверу. Теперь мы сможем копировать файлы с компьютера на сервер и обратно (с помощью F5, подробнее описано выше), изменять их (F4), а также, если у вас свой сервер, пользоваться консолью для управления им.
Если вам нужно подключиться по FTP или WebDav протоколу, просто выбираете нужный из выпадающего списка в поле Протокол
Ошибка expected key exchange group packet from server
Если при подключении по SSH вылезает ошибка expected key exchange group packet from server, то в настройках подключения F4 нужно поменять метод обмена ключей шифрования на diffie-hellman-group14:
Используемые источники:
- https://www.atlex.ru/baza-znanij/rukovodstva/instruktsiya-po-nastrojke-far-manager/
- https://lumpics.ru/how-to-use-far-manager/
- https://sheensay.ru/far
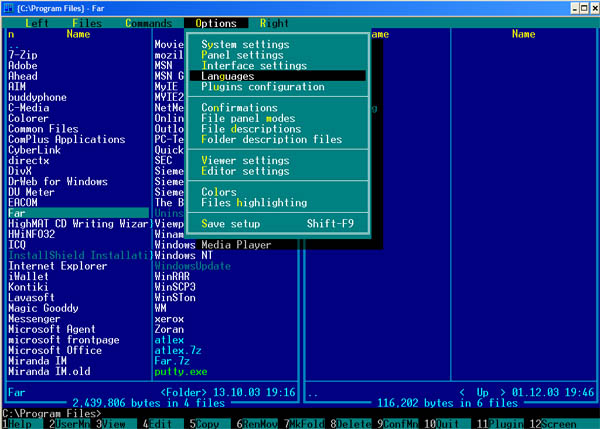

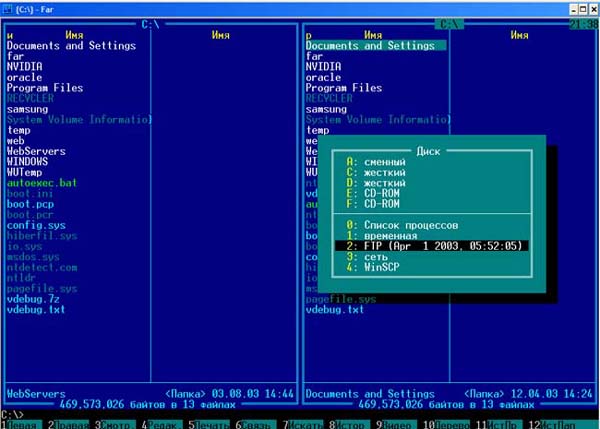
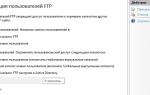 Настройка FTP-сервера на Windows Server 2016
Настройка FTP-сервера на Windows Server 2016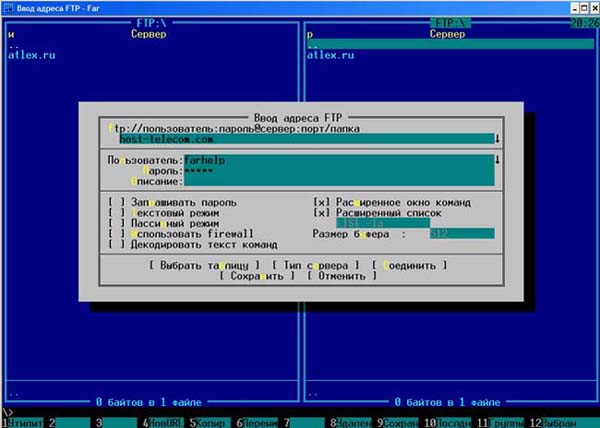
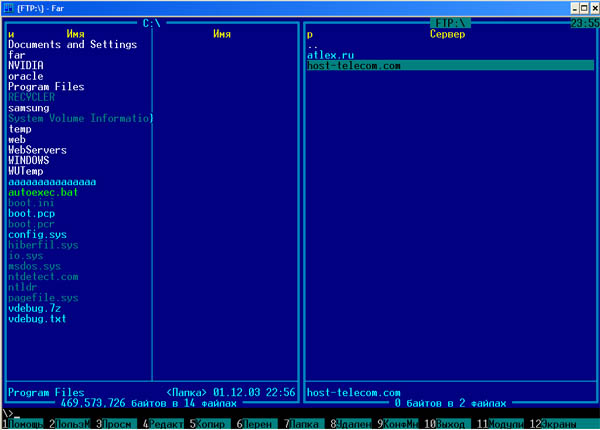
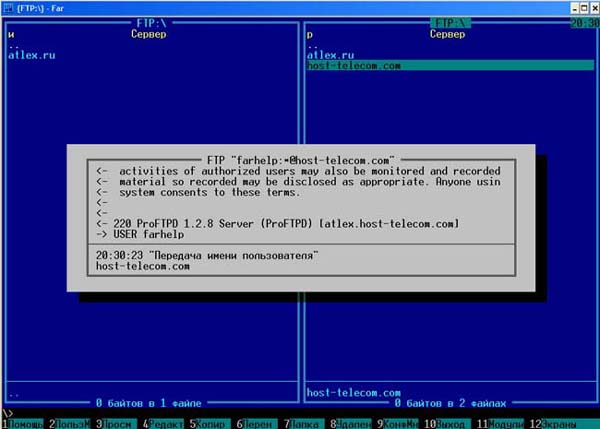
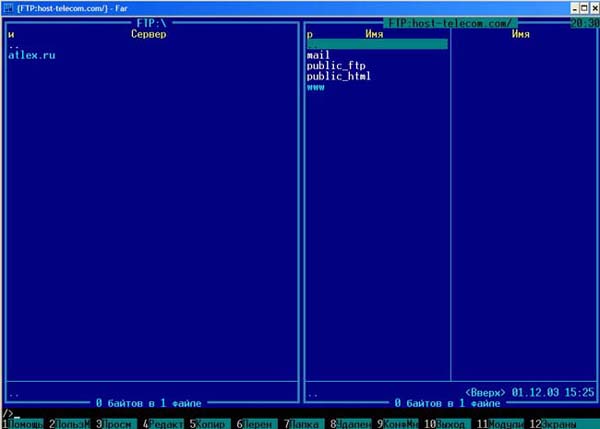
 Настройка FTP-сервера в Windows Server 2012
Настройка FTP-сервера в Windows Server 2012
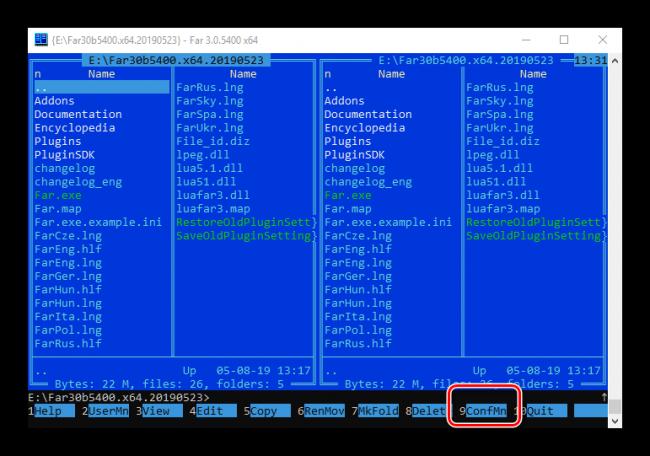
 FAQ по ошибкам Far Cry 4: не запускается, черный экран, тормоза, вылеты, error, DLL
FAQ по ошибкам Far Cry 4: не запускается, черный экран, тормоза, вылеты, error, DLL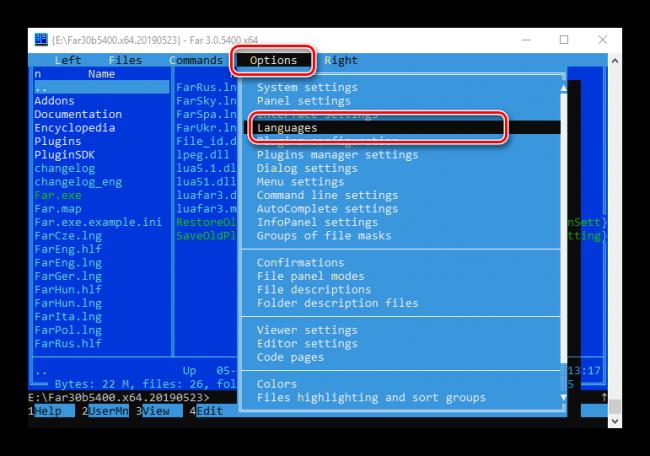
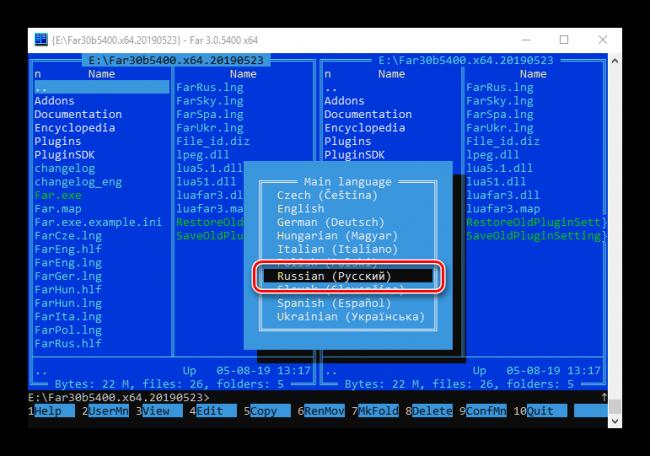
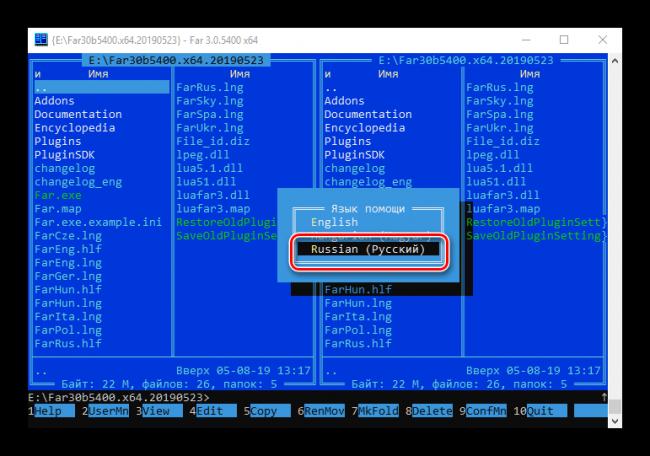
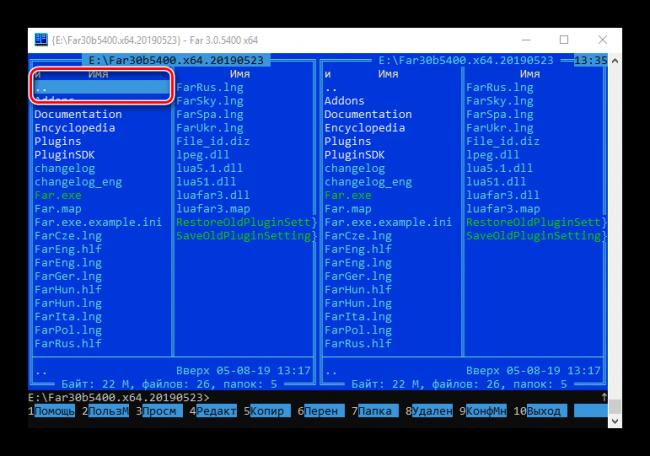
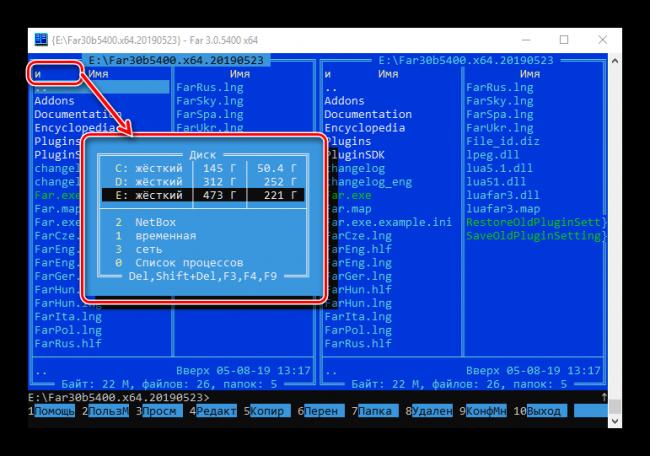
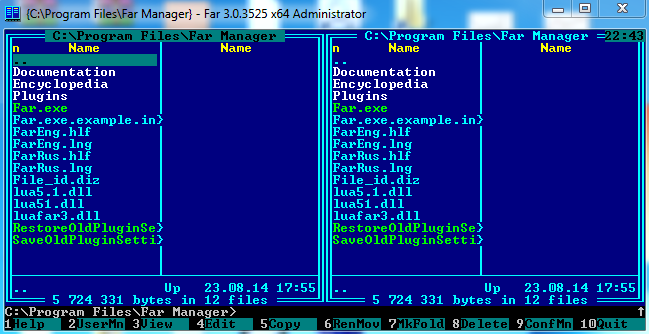
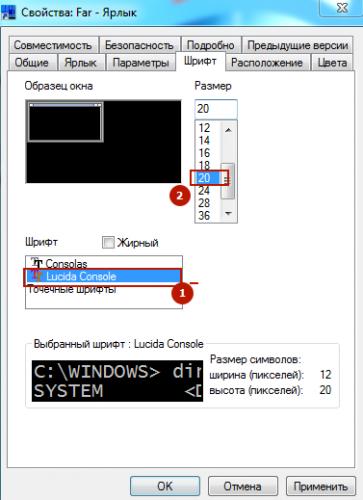
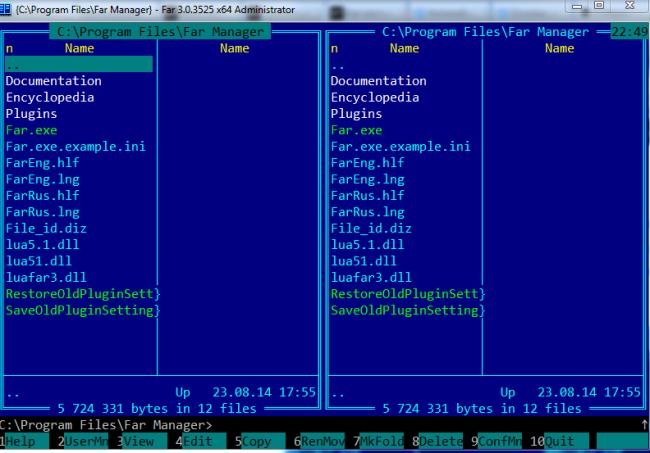
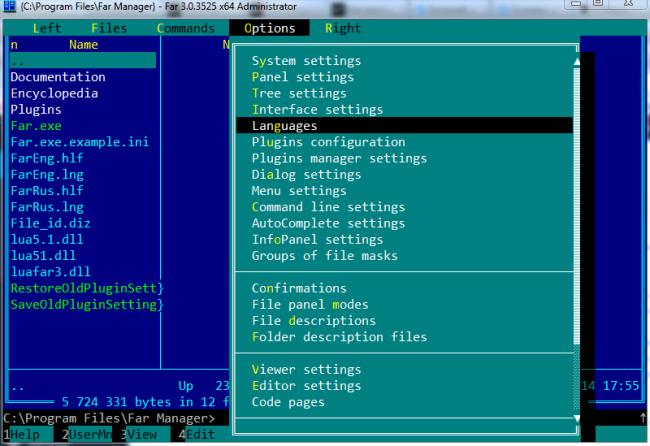
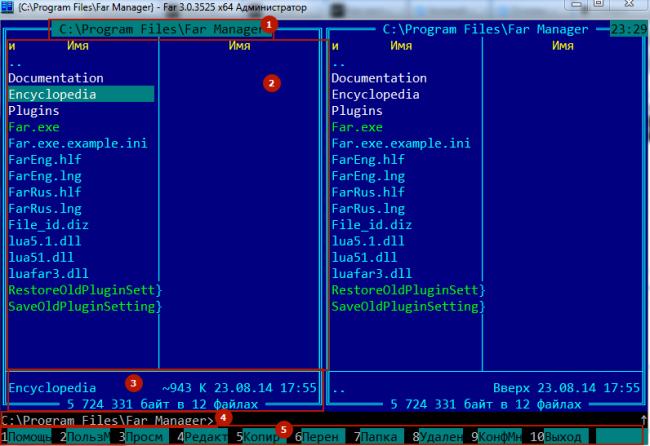

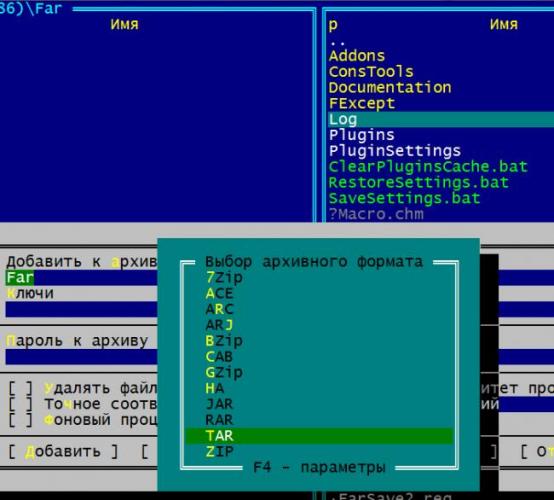

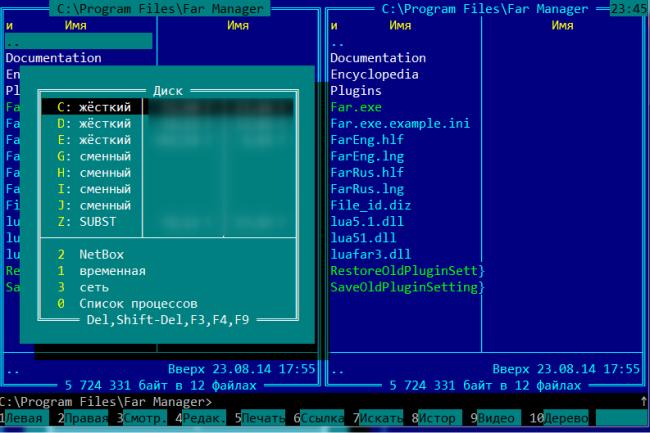
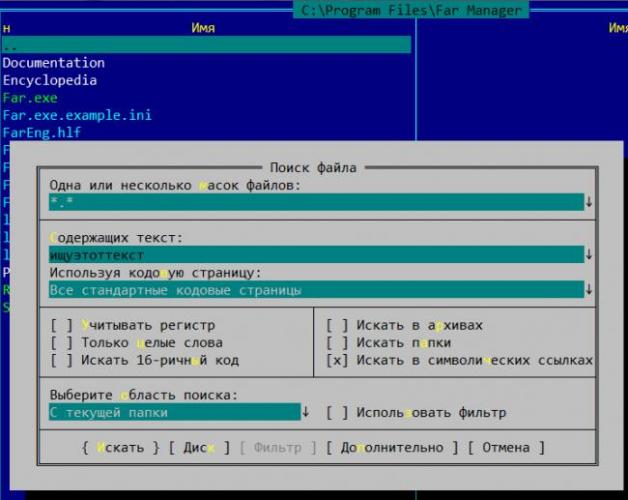
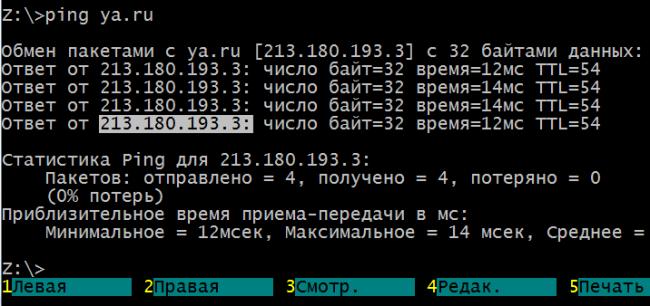
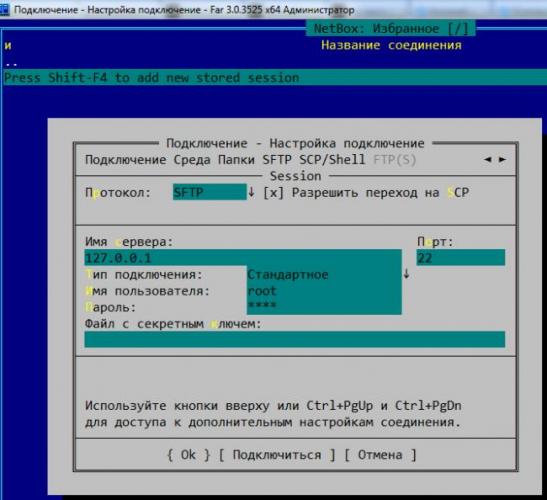
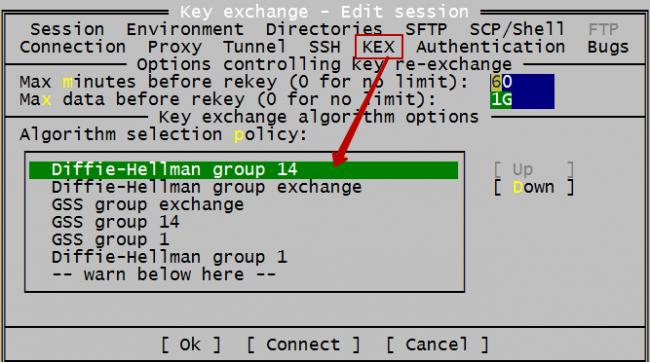



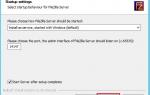 FTP сервер: настройка, подключение и передача файлов
FTP сервер: настройка, подключение и передача файлов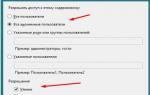 FTP сервер Windows 7: удобный способ хранения и передачи данных
FTP сервер Windows 7: удобный способ хранения и передачи данных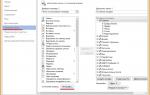 Горячие клавиши в Word: Самые необходимые комбинации
Горячие клавиши в Word: Самые необходимые комбинации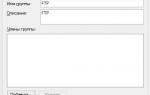 Как настроить ftp-соединение для загрузки файлов на сайт 38
Как настроить ftp-соединение для загрузки файлов на сайт 38