Содержание
- 1 Встроенный механизм оптимизации
- 2 Графическое оформление
- 3 Восстановление ОС
- 4 Автозапуск
- 5 Расширенные настройки Windows при помощи XP Tweaker
- 6 Дефрагментация
- 7 Как самостоятельно установить Windows XP.
- 8 Отключаем неиспользуемые службы
- 9 Реестр Windows XP
- 10 Автозагрузка Windows XP
- 11 Временные файлы и папки
- 12 Файл подкачки
- 13 Настройка
Начало›Windows xp›Системная настройка Windows XP
Настройка Windows XP после завершения ее длительной инсталляции – самая что ни есть рутинная и надоедливая стадия в подготовке компьютера к эксплуатации. И она необходима не только ради повышения удобства работы, но и настройки оборудования на максимальную производительность.
Конфигурация старушки XP заключается в редактировании тех или иных ключей системного реестра посредством предоставляемых разработчиком средств или посторонних утилит. Такие программы называются твикерами и дарят возможность не только быстро настроить компьютер, добившись высокого быстродействия, но и открывают доступ к скрытым функциям, доступ к которым можно получить лишь напрямую – посредством изменения значения ключей в редакторе реестра.
Все системные настройки хранятся в нескольких файлах, которые представляют собой базу данных Windows – реестр, и сейчас рассмотрим, как осуществляется настройка Windows XP путем изменения ключевых параметров системы в редакторе реестра вручную или при помощи посторонних утилит.
Встроенный механизм оптимизации
При разработке XP представители Microsoft внедрили в нее механизм самооптимизации. Во время запуска каких-либо приложений они заносятся в файл «layout.ini». Периодически, во время простоя Windows производит частичную дефрагментацию системного раздела, перенося самые используемые программы на секторы, которые находятся поближе к центру магнитного диска, повышая этим производительность компьютера.
Механизм предсказаний – ОС запоминает, какие программы пользователь запускает сразу после загрузки ПК, а также записывает, какие файлы используют те или иные программы, в том числе системные. А при возникновении подобной ситуации в будущем требуемые по определению Windows XP файлы будут готовыми к немедленной загрузке в ОЗУ системы.
Графическое оформление
Имея слабый компьютер, на котором установлено не более 256 Мб ОЗУ и процессор с частотой до 1200 МГц, все визуальные эффекты и анимации, придающие красоты внешнему виду системы, лучше отключить.
Посмотрите ещё: Не выключается компьютер завершение работы Windows XP
В первую очередь удаляем картинку с рабочего стола, особенно если она динамичная. Идем в «Свойства» рабочего стола, на одноименной вкладке выбираем цвет фона и применяем изменения.
Затем отключаем если не все, то большинство визуальных эффектов, что еще повысит производительность компьютера.
- Заходим в «Свойства системы».
- Во вкладке «Дополнительно» вызываем «Параметры быстродействия».
- В разделе «Визуальные эффекты» перемещаем чекбокс к последней позиции и отключаем ненужные анимации и прочие визуальные эффекты, пожирающие ресурсы системы.
- Переходим в «Дополнительно».
- Кликаем «Изменить», чтобы открыть окно изменения объема виртуальной памяти, предварительно отметив чекбоксами параметр «программ» в обоих фреймах для повышения приоритетности приложений во время распределения ресурсов процессора.
- Выбираем системный диск, переносим триггер в положение «Особый», вводим минимальное и максимальное значение виртуального объёма оперативной памяти и жмем «Задать».
Минимальный объем файла подкачки рекомендуется устанавливать не менее, чем физический объем ОЗУ, а наибольший – в два раза больше него.
- Сохраняем все изменения, нажав «Применить».
Чтобы оценить производительность системы после отключения визуальных эффектов и настройки файла подкачки необходимо перезапустить Windows XP.
Восстановление ОС
Операционная система Виндовс XP по умолчанию создает точки отката системы при внесении критических изменений в ее конфигурацию. Эта операция осуществляется как перед выполнением действий, которые Windows определит, как представляющие угрозу ее безопасности, так и периодически.
Имея небольшую производительность, операцию теневого копирования стоит отключить, создавая точки восстановления вручную или создав образ работоспособной XP сразу после ее установки и настройки на максимальную производительность, например, через загрузочную версию ATI.
Для отключения функции в свойствах «Моего компьютера» переключаемся на вкладку «Восстановление системы», отмечаем флажком опцию «Отключить…» и сохраняем новые параметры.
Автозапуск
Чтобы повысить производительность системы, есть смысл отредактировать список автоматически запускаемых с Windows компонентов после инсталляции всего сопутствующего программного обеспечения.
- Жмем «Выполнить» в Пуске.
Посмотрите ещё: Почему пропала языковая панель Windows XP
- Пишем «msconfig» и выполняем команду.
- Во вкладке «Автозагрузка» убираем флажки, стоящие напротив ненужных в автозапуске приложений.
Программы для обеспечения безопасности компьютера, переключатели раскладки и прочие постоянно используемые утилиты оставляйте, чтобы не запускать их вручную.
- Во вкладке «Службы» можно деактивировать еще большее число ненужных компонентов, чем и занимаемся.
Данные о том, какие службы некритичны для работы системы, и их можно отключить без ущерба для ПК, ищите на сайте Microsoft.
Расширенные настройки Windows при помощи XP Tweaker
Утилита представляет собой универсальный продукт для конфигурации практически всех аспектов XP, которые недоступны через графический интерфейс в самой операционной системе. Программа не требует инсталляции и запускается с любого места.
Запустив XP Tweaker сразу переходите в «Настройки» и создавайте копию всех записей реестра, которые можно изменить посредством приложения.
Теперь мы обладаем так называемым «инструментом Бога» для Windows XP. Расположенные слева кнопки будем называть закладками (отмечены красным цветом), а размещенные вверху вкладки (синий цвет) – соответственно вкладками, чтобы не путаться в дальнейшем.
Кратко пробежимся по параметрам, которые напрямую влияют на скорость работы компьютера. Описывать каждый из них не станем, кому интересно – подведите курсор мыши к пункту – внизу окна отобразится краткое описание функции.
Система – Система
Здесь хранятся ключевые параметры Windows XP, влияющие на ее быстродействие. Их правильная конфигурация позволяет настроить ОС на максимальную производительность.
- Файл подкачки не очищаем для повышения скорости выключения компьютера.
- Dr. Watson обязательно деактивируем – это бесполезный компонент.
- Отключаем SFC, запись последнего обращения к файлам и слежение за юзером.
- Разрешаем выгрузку с ОЗУ неиспользуемых dll-библиотек.
- Запрещаем отправку отчетов на серверы Microsoft, чтобы не отвлекаться от работы во время появления ошибок.
- Активируем boot defrag для поддержания системных файлов в актуальном состоянии перед запуском Windows.
Посмотрите ещё: Система Windows XP и её требования
- Отключаем автоматическое обновление ввиду прекращения поддержки XP.
- Windows Prefetcher активируем только для запускаемых приложений, указав максимально доступный объем кэш-памяти 2-го уровня.
- Запрещаем системе хранить ядро в файле подкачки – пускай всегда остается в ОЗУ.
Система-Проводник
- Отключаем оповещения о нехватке места на диске.
- Анимацию при сворачивании окошек и визуализацию элементов окна при его перемещении запрещаем, если не сделали этого ранее при отключении визуальных эффектов.
- Запрещаем сохранение состояния окошек в проводнике.
- Отключаем сохранение мелких копий изображений в кэш.
Система – Меню «Пуск»
Отключаем запись истории открытых документов и позволяем программе очистить ее.
Интернет – IE
Запрещаем автоматическое обновление интернет-обозревателя.
Раздел Uninstall
Первая вкладка позволяет удалить программы, в том числе некоторые ненужные компоненты системы, в последней – удаляем интегрированный в XP MSN Messenger.
Дефрагментация
После установки всех приложений и настройки Виндовс XP необходимо обязательно выполнить дефрагментацию системного раздела.
Запускается дефрагментатор через «Свойства» диска на его вкладке «Сервис».
Кликаем по системному диску и жмем «Дефрагментация».
Вместо стандартной утилиты есть смысл использовать более совершенную программу с множеством дополнительных функций, например, PerfectDisk или SmartDefrag. Такие программы позволяют выполнять оптимизацию файловой системы и дефрагментировать любые системные файлы, чего нельзя сделать из-под работающей Windows. Под оптимизацией подразумевается перемещение самых используемых файлов на первые дорожки для сокращения времени доступа к ним, повышая производительность HDD.
После всего этого можно воспользоваться загрузочным носителем с Acronis True Image для создания копии работоспособной Windows XP. Так сможете в считанные секунды развернуть образ и получить полностью готовую к работе XP.
(Visited 5 718 times, 1 visits today) Опубликовано в Windows xp
Как самостоятельно установить Windows XP.
Как установить Windows XP самостоятельно?
Как известно всем для работы с компьютером нам необходима операционная система, которая со временем приходит в «негодность» за-за вирусов, «мусора» и других факторов. Многие считают, что лучше обратиться за переустановкой к профессионалу, но я предлагаю Вам пошаговую инструкцию установки Windows XP. По изучению которой у Вас не останется сомнений, что Вы сами сможете установить Windows XP.
Чаще всего встречаются лишь два типа bios:
На мониторе мы увидим что пошла установка windows. Вмешиваться не стоит за исключением если вы хотите установить особый драйвер RAID или SCSI. В этом случае нужно нажать клавишу F6.
Мы жмем Enter и появляется лицензионное соглашение, для соглашения и продолжения установки жмем F8. Далее необходимо выбрать раздел жесткого диска на который будет производиться установка. Если диск новый и на нем присутствует лишь неразмеченная область необходимо создать раздел (клавиша C), в нем указываем необходимый размер.
Так же нам будет предложено форматирование жесткого диска быстрое и обычное. Форматирование лучше всего производить обычное с файловной системой ntfs. После всего наконец то пойдет долгожданная установка windows xp, по завершению компьютер сам перезагрузится и появится окно с надписью «Press any key to boot from CD», в этот раз мы не чего не жмем!
Появится вот такое окно в котором не чего менять не нужно, а вот в следующем обязательно вводим Имя и Организацию.
Пароль устанавливается по желанию пользователя. Дату, время и часовой пояс оставляем как есть или при необходимости корректируем.
Если же драйвер сетевой карты был встроен в данную сборку виндовса то вы увидите настройку сетевых параметров в которых необходимо выбрать «Обычные параметры» и нажать «Далее».
При выборе рабочей группы или домена стоит отметить первый пункт со значением WORKGROUP.
Главная страницаПолезноеMicrosoft Windows XPОптимизация Windows XP
- 1Основная оптимизация Windows XP
- 2Настройка свойств системы Windows XP
- 3Тонкая настройка Windows XP
- 4Оптимизация служб Windows XP
Windows XP является хорошо оптимизированной операционной системой с высоким уровнем быстродействия. Тем не менее, она предоставляет пользователям возможности гибкой настройки с целью увеличения производительности. В этой статье мы рассмотрим оптимизацию основных параметров системы Windows XP, которые позволяют значительно повысить производительность работы вашего ПК. Обращаем ваше внимание на то, что настройка Windows XP должна выполняться только после тщательной теоретической подготовки, в случае некорректных действий возможна нестабильная работа системы.
Отключаем неиспользуемые службы
- Telnet – служба удаленного доступа к компьютеру. Ее отключение не только увеличивает производительность компьютера, но и повышает его безопасность.
- Автоматическое обновление – отключение данной службы позволяет выполнять обновление системы только в ручном режиме. Экономит трафик и позволяет контролировать действия компьютера в интернете.
- Диспетчер сеанса справки удаленного рабочего стола – служба для работы с Удаленным помощником. Ее отключение освобождает несколько мегабайт оперативной памяти и увеличивает защищенность компьютера.
- Смарт-карты – служба для доступа к смарт-картам. Если вы не пользуетесь такими запоминающими устройствами – отключите ее. Данный шаг поможет заметно повысить производительность работы с жестким диском.
- Планировщик задач – служба запуска приложений по расписанию. Отключите ее, если вы не пользуетесь данной функцией.
- Служба COM для записи компакт дисков – управляет записью CD и DVD встроенными средствами операционной системы. Если вы используете для этого сторонний софт – смело отключайте данную функцию.
- Удаленный реестр – служба для доступа удаленных пользователей к реестру на нашем компьютере. Отключаем данную функцию, повышаем защищенность ПК и его производительность.
- Служба регистрации ошибок – обеспечивает сбор сообщений об ошибках на компьютере. Данные сообщения предназначены для формирования отчета с целью отправки разработчику. Она потребляет значительное количество системных ресурсов, рекомендуется к отключению.
- Служба сообщений – предназначена для отправки сообщений при работе с вашим рабочим столом удаленно. Если вы не планируете предоставлять доступ к рабочему столу сторонним пользователям – отключите ее, поскольку она открывает ряд уязвимостей в вашем ПК.
- Журналы и оповещения производительности – служба выполняет сбор данных о производительности. Отключение этой функции немного увеличивает быстродействие компьютера.
Подробнее смотрите в разделе Оптимизация служб Windows XP
Реестр Windows XP
Системный реестр современной операционной системы представляет собой базу данных иерархического типа, которая содержит исчерпывающий список настроек. Изменяя реестр, можно влиять на практические любые аспекты работы операционной системы. Системный реестр Windows XP содержит тысячи записей, детально рассмотреть все его возможности в одной статье не получится. В данном разделе мы рассмотрим оптимизацию наиболее важных пунктов реестра Windows XP, использование которых может быть полезно рядовому пользователю. Для запуска утилиты редактирования реестра необходимо пройти в меню Пуск – Выполнить и задать команду regedit.
- Выгрузка из оперативной памяти неиспользуемых библиотек. В разделе HKEY_LOCAL_MACHINESOFTWAREMicrosoftWindowsCurrentVersionExplorer требуется создать параметр типа DWORD. Присваиваем ему имя AlwaysUnloadDLL и значение 1. Это позволит операционной системе выгружать из памяти неиспользуемые в данный момент времени динамические библиотеки.
- Запрет на выгрузку из оперативной памяти кодов ядра и драйверов. Идем по пути HKEY_LOCAL_MACHINESYSTEMCurrentControlSetControlSession ManagerMemory Management открываем параметр DisablePagingExecutive и присваиваем значение 1. Это позволит постоянно держать в оперативной памяти компьютера коды драйверов и ядра операционной системы.
- Очищение файла подкачки при завершении работы. В разделе HKEY_LOCAL_MACHINESYSTEMCurrentControlSetControlSession ManagerMemory Managemen открываем параметр ClearPageFileAtShutdown и устанавливаем для него значение равное 1. Благодаря этому каждый раз при загрузке компьютера мы будем начинать работу с чистым файлом подкачки.
- Отключение автозапуска компакт-дисков. В разделе HKEY_LOCAL_MACHINESYSTEMCurrentControlSetservicescdrom открываем параметр AutoRun и прописываем ему значение а 0. Это позволит не запускать автоматически диски в приводе компьютера, что обезопасит вас от проникновения вирусов.
- Отключение создания таблицы файлов NTFS. В разделе HKEY_LOCAL_MACHINESYSTEMCurrentControlSetControlFileSystem открываем параметр NtfsDisableLastAccessUpdate и устанавливаем для него значение равное 1. Что позволит отключить запись последнего времени доступа к файлу и увеличит производительность работы файловой системы.
- Повышение приоритета активных приложений. В разделе HKEY_LOCAL_MACHINESYSTEMCurrentControlSetControlPriorityControl открываем параметр Win32PrioritySeparation и прописываем ему значение 6. Это позволит более эффективно перераспределять системные ресурсы в пользу активных приложений.
- Отключение кэширования изображений. В разделе HKEY_CURRENT_USERSoftwareMicrosoftWindowsCurrentVersionExplorerAdvanced создаем параметр типа DWORD, которому присваиваем имя DisableThumbnailCache и значение 1. Это позволит избежать расходования системных ресурсов на создание эскизов изображений.
- Отключаем поиск сетевых принтеров. В разделе HKEY_LOCAL_MACHINESOFTWAREMicrosoftWindowsCurrentVersionExplorerRemoteComputerNameSpace полностью удаляем подраздел {863aa9fd-42df-457b-8e4d-0de1b8015c60}. Это позволит не тратить системные ресурсы на поиск принтеров в локальной сети.
- Отключение диагностики ошибок. Раздел HKEY_LOCAL_MACHINE SOFTWARE Microsoft Windows NT CurrentVersion Winlogon параметр SFCQuota присваиваем значение 1. Это позволит отключить системную утилиту для диагностики ошибок Dr. Watson, что поможет освободить немного оперативной памяти.
Обращаем ваше внимание, что на редактировании определенных параметров реестра его оптимизация не заканчивается. В течение срока эксплуатации операционной системы в реестре накапливаются сотни ненужных записей, которые возникают в результате некорректной установки или удаления программ. Такое количество записей замедляет работу компьютера, поэтому периодически необходимо выполнять чистку реестра и проводить его дефрагментацию при помощи специальных утилит.
Автозагрузка Windows XP
Временные файлы и папки
Файл подкачки
Настройка
—> Используемые источники:
- https://windowsprofi.ru/winxp/sistemnaya-nastrojka-windows-xp.html
- https://it88.ru/kak-ustanovit-windows-xp/
- https://xn--80aa0aebnilejl.xn--p1ai/полезная_информация/microsoft_windows_xp/оптимизация_windows_xp/
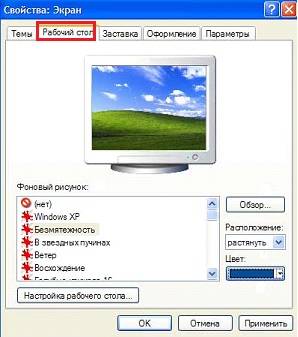
 Как создать резервную копию Windows 10 и восстановить систему с её помощью
Как создать резервную копию Windows 10 и восстановить систему с её помощью
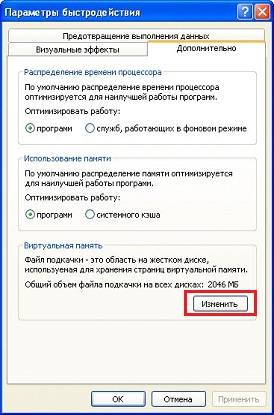

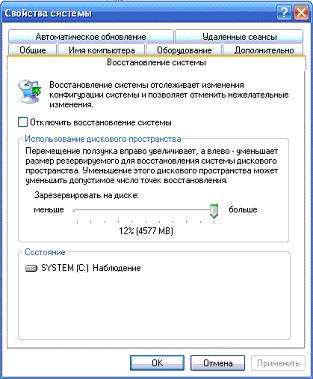
 Potato mode на Witcher 3 (Ультра-низкая графика)
Potato mode на Witcher 3 (Ультра-низкая графика)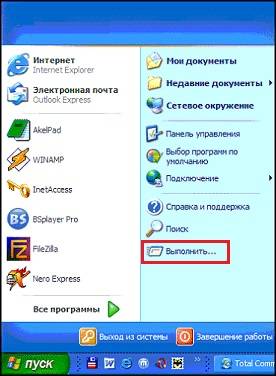

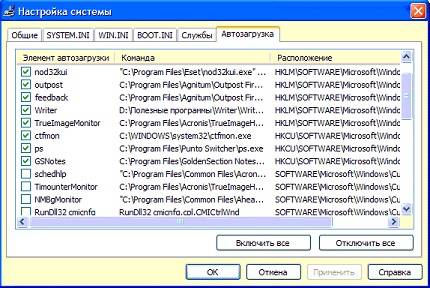
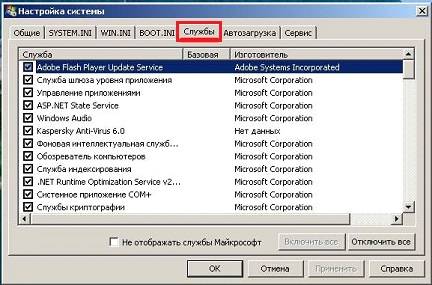
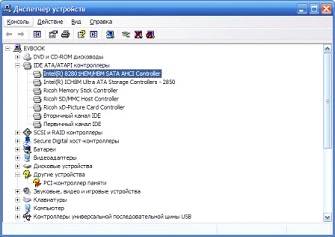
 Ведьмак 3: Дикая Охота – Гайд по оптимизации игры на слабых компьютерах
Ведьмак 3: Дикая Охота – Гайд по оптимизации игры на слабых компьютерах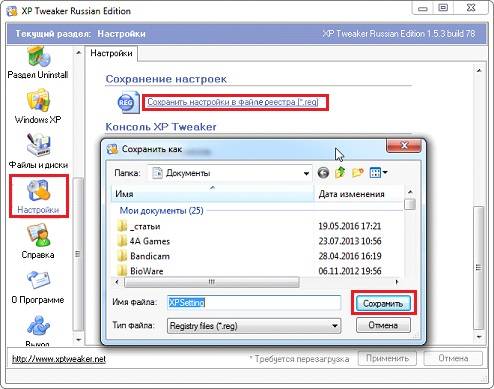
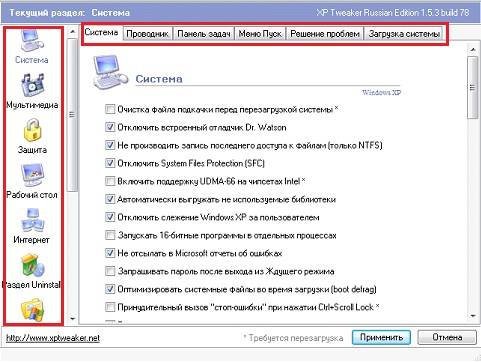

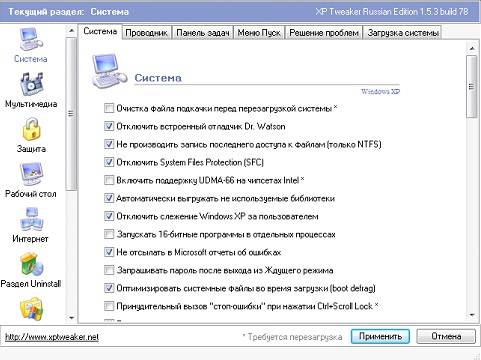
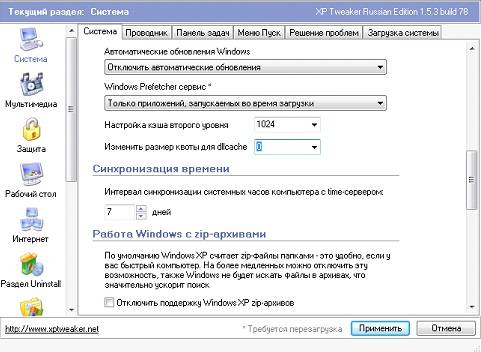
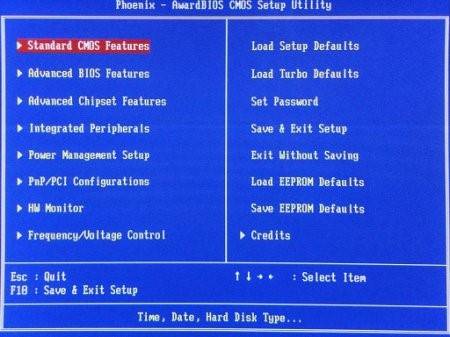
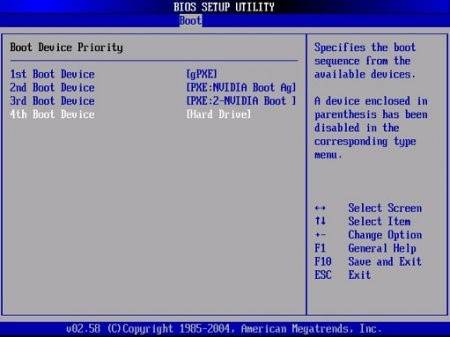
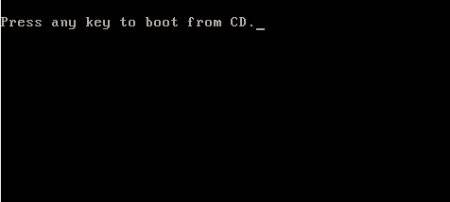
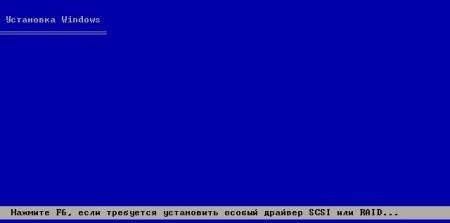

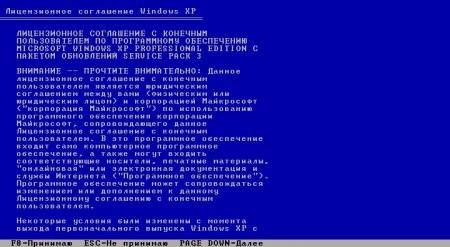






 Тайминг оперативной памяти. Оперативная память компьютера
Тайминг оперативной памяти. Оперативная память компьютера Способы запуска оснастки «Конфигурация системы» (msconfig) в Windows 10
Способы запуска оснастки «Конфигурация системы» (msconfig) в Windows 10 GTA 5: системные требования, геймплей и другие характеристики
GTA 5: системные требования, геймплей и другие характеристики 60 FPS. Настройка «Ведьмак 3: Дикая охота» под слабый ПК
60 FPS. Настройка «Ведьмак 3: Дикая охота» под слабый ПК