Содержание
Начальная настройка ноутбука — как правильно настроить ноутбук
С точки зрения программного обеспечения практически нет различий между настольным ПК и ноутбуком, кроме лучших вариантов энергосбережения. Таким образом, эти советы применимы ко всем компьютерам на базе Windows.
Большинство новых ноутбуков поставляются с предустановленной Windows, однако, вероятно, они имеют худшие настройки безопасности из коробки. Конечно, все ноутбуки Apple поставляются с MacOS X, которая намного безопаснее. Кроме того, существуют десятки тысяч вирусов, троянов, червей, шпионских программ и других вредоносных программ (вредоносных программ), которые атакуют ПК с Windows.
Будучи самой популярной ОС, почти все вредоносные программы нацелены на Windows (так как это окажет наибольшее влияние). Все эти угрозы практически отсутствуют в MacOS или Linux.

Единственное наиболее важное улучшение безопасности в Windows очень легко реализовать. Просто создайте учетную запись пользователя и запустите компьютер с нее. Конечно, вам понадобится учетная запись администратора для установки программного обеспечения и обновлений, а также для изменения некоторых настроек Windows, но она будет использоваться только для этого и никогда не будет использоваться для запуска программ, работы в Интернете или выполнения работы. Так просто, как дважды два!
Установка безопасности новой системы Windows
В Панели управления -> Учетные записи пользователей создайте нового пользователя и установите для него статус «Ограниченный пользователь». Это именно оно! Это первое, что нужно сделать при любой новой установке винды, переустановке или восстановлении системы.
Затем создайте пароль для вашей текущей учетной записи (администратора), но не устанавливайте флажок, когда он спрашивает вас, хотите ли вы сделать эту учетную запись «частной». Нет смысла скрывать ваши файлы в этой учетной записи, поскольку вы будете использовать их только для установки программного обеспечения и обновлений.
Теперь каждый раз, когда вы запускаете компьютер, входите в свою учетную запись пользователя и делайте все, что вам нужно: просмотр веб-страниц, электронная почта, набор текста, игры, компакт-диски, DVD-диски и т. д. Если вам нужно установить или обновить программу, выйдите из системы (Пуск кнопку -> Выйти -> Завершить) и войдите в учетную запись администратора. После завершения установки или обновления выйдите из учетной записи администратора и снова войдите в свою учетную запись, чтобы продолжить работу.
Преобразование существующей учетной записи администратора
После некоторого использования компьютера и накопления настроек, закладок, документов, фотографий и т. д. Создание новой учетной записи пользователя будет означать перенос всех файлов и настроек из существующей учетной записи. Это может быть обременительно и трудно, а в некоторых случаях даже невозможно.
Чтобы избежать этого, создайте новую учетную запись администратора и преобразуйте свою основную учетную запись в учетную запись «Ограниченный пользователь».
Для этого:
- Создайте новую учетную запись (Панель управления -> Учетные записи пользователей) для «Администратора компьютера» (настройка по умолчанию).
- Установите пароль для новой учетной записи.
- Выйдите из системы (Пуск -> Выход из системы -> Выход из системы) и войдите в новую учетную запись (вы увидите ее на синем экране входа в систему). Это заставит Windows завершить создание учетной записи.
- Выйдите из новой учетной записи и вернитесь в свою основную (старую) учетную запись.
- Перейдите в Панель управления — Учетные записи пользователей, щелкните значок своей основной учетной записи и выберите «Изменить тип моей учетной записи», затем выберите «Ограниченный пользователь» и нажмите «ОК».
- Перезапуск.
Могут быть некоторые старые программы, которые не любят запускаться в учетной записи ограниченного пользователя. Лучше всего либо обновить их, либо заменить их более современным программным обеспечением.
Однако, если вы застряли с подобной программой и вам необходимо ее использовать, вы все равно можете запустить ее из учетной записи пользователя, но предоставьте ей права администратора. Для этого:
Создать ярлык для этой программы
Щелкните правой кнопкой мыши на рабочем столе и выберите «Создать -> Ярлык», затем перейдите к программе и выберите ее, обычно в «C -> Program Files -> [папка программы]» и нажмите «ОК».
Установите программу для запуска от имени администратора
Щелкните правой кнопкой мыши по вновь созданному ярлыку и выберите «Свойства». Затем нажмите «Дополнительно…» и установите флажок «Запускать с другими учетными данными». Затем нажмите «ОК» и «ОК» еще раз, чтобы сохранить изменения.
Теперь каждый раз, когда вы запускаете эту программу с помощью ярлыка, она попросит вас выбрать учетную запись и ввести пароль администратора, и программа будет работать так, как будто вы находитесь в своей учетной записи администратора.
Существует также способ запуска любой программы от имени администратора, когда вы вошли в систему как пользователь с ограниченными правами. Просто нажмите и удерживайте клавишу «Shift», щелкните правой кнопкой мыши программу и выберите «Run As…»
Эта учетная запись встроена в виндоус и доступна только в безопасном режиме. Чтобы установить пароль (из учетной записи администратора), перейдите в Панель управления -> Администрирование -> Управление компьютером, затем дважды щелкните «Локальные пользователи и группы», затем щелкните «Пользователи» в нижней части и, наконец, щелкните правой кнопкой мыши «Администратор» справа и выберите «Установить пароль…». Отмените предупреждение об изменении пароля и введите его в оба поля (пароль может быть таким же, как и для другой учетной записи администратора).
Антивирусы. Windows просто не может жить без них. Есть много хороших антивирусных программ. Большинство из них также входят в так называемые «Internet Security Suite» в комплекте с персональным брандмауэром, антишпионским ПО, фильтрами электронной почты и защиты от спама, родительским контролем и чем-то еще.
Большинство стоит около тысячи и требуют продления годовой подписки на треть этой цены. Есть также совершенно бесплатные антивирусные программы, с бесплатными ежедневными обновлениями.
Я использую AVG Free дома более двух лет и до сих пор не было никаких проблем. Независимо от того, какой из антивирусов вы выберете, убедитесь, что он регулярно обновляется (каждый день), и запускайте сканер по требованию примерно раз в неделю.
Антишпион. Если вы собираетесь использовать Internet Explorer, вам нужно будет инвестировать в хорошую антишпионскую программу с мониторингом в реальном времени. Если вы используете Firefox или Opera, вам пока не нужно сильно беспокоиться о шпионском программном обеспечении.
Единственный способ получить шпионское ПО в этом случае — это если вы действительно загрузите и установите его самостоятельно. Многие «бесплатные» программы, предлагаемые для скачивания в Интернете, содержат компоненты программ-шпионов. Если сомневаетесь, зайдите в Google и введите название программы, а затем слово «шпионское ПО» и посмотрите, что получится.
Межсетевой экран. Вам на самом деле нужно два таких. Один на маршрутизаторе и персональный файервол на вашем компьютере. Все последние маршрутизаторы имеют встроенные межсетевые экраны NAT, вам просто нужно их получить. В Windows также есть встроенный программный брандмауэр, но он слишком простой и лишен контроля исходящих соединений.
Последние несколько лет я пользуюсь бесплатным ZoneAlarm у себя дома. Это как-то просто, но очень просто в использовании и запрашивает разрешение каждый раз, когда новая программа пытается получить доступ к Интернету.
В Интернете существует множество сайтов и форумов, на которых обсуждаются доступные антивирусные и антишпионские программы, а также брандмауэры. Есть также более специализированные программы, такие как antitrojan, antiexecutable, обнаружение вторжений и т.д.
Суть заключается в том, что если вы используете ограниченную учетную запись пользователя, которые недавно обновленные антивирусы, обновление для Windows регулярно, есть маршрутизатор и персональный брандмауэр и не использует Internet Explorer, Вы на 99% в безопасности. Конечно, если вы используете общий доступ к файлам p2p для загрузки программ, которые кто знает где, вы в конечном итоге заразитесь. Короче будьте на чеку 🙂
17/03/17,
12:18
Настройка ноутбука является достаточно кропотливым и нелёгким мероприятием. Что же делать с ноутбуком после покупки рассмотрим далее в статье.
Подписывайтесь на наш Telegram-канал
Содержание:
На самом деле век современного ноутбука, как правило, относительно не долгий. В отличие, например, от телевизора, который может работать на радость семье в течение десятилетия или даже больше. Всё дело в том, что компьютерная техника достаточно быстро устаревает и её необходимо либо обновлять, либо и вовсе приобретать новый десктоп или ноутбук. Большей популярностью на сегодня пользуются именно ноутбуки.
Давайте представим следующую ситуацию, мы решили, что наш ноутбук, которым мы пользовались несколько лет, больше не устраивает нас своим функционалом и возможностями. Пришла пора менять агрегат на новый. Мы определили параметры, которые нам будут необходимы в дальнейшем, пришли в магазин и приобрели новенький компьютер. Вернувшись с ним домой, мы оказались несколько удивлены, ведь наш новый ноутбук требует настройки, к чему мы были абсолютно не готовы. Более того, стоит отметить, что многие ноутбуки, которые представлены в магазинах, не имеют предустановленной операционной системы Windows, чаще всего её необходимо будет устанавливать отдельно. Однако это отдельная тема, которую необходимо более детально рассматривать в более развёрнутой статье.
Сегодня же мы рассмотрим тот вариант, когда мы приобретаем ноутбук, в котором уже установлена операционная система, однако её всё равно необходимо настроить. Каким образом это происходит, рассмотрим далее на наглядном примере.
В том случае если мы оказались именно теми счастливчиками, которые приобрели свой новый ноутбук с уже установленной на него ОС Windows, нам всё равно необходимо произвести определённые настройки, которые помогут работать нашему ноутбуку более рационально и полезно для нас. Счастливчиками нас можно считать потому, что установка лицензионной операционной системы Windows на сегодня стоит немало, но и думать о том, что мы сэкономили эту сумму денег так же не стоит. Всё дело в том, что предустановленная Windows на ноутбуке отражается на его стоимости, тем не менее, исходя из сегодняшних реалий стоит отметить, что выгоднее приобретать ноутбук с уже установленной на нём ОС, чем потом отдельно устанавливать её с помощью или без помощи IT-специалистов.
Стоит так же помнить о том, что корпорация Microsoft на сегодняшний день очень активно поддерживает Windows 10 и не предоставляет необходимые обновления на более ранние версии своих ОС. Все современные программы, драйверы и игры в первую очередь ориентированы на Windows 10. Что и говорить, если многие производители ноутбуков предотвращают установку каких-либо других версий Windows кроме последней. Таким образом, если мы приобретаем ноутбук с уже установленной операционной системой, следует проследить, чтобы эта ОС была именно Windows 10, но ни в коем случае не старше или не Linux, которую, скорее всего, всё равно необходимо будет переустанавливать на Windows.
Итак, мы купили новый ноутбук и на нём уже установлена операционная система Windows 10. Мы очень рады, ведь нам не нужно нести дополнительных затрат, связанных с установкой данной операционной системы. Таким образом, мы всё равно оплачиваем наличие ОС на нашем устройстве. По нашему первому впечатлению наш новый ноутбук уже готов к работе и мы с радостью несём его домой, чтобы протестировать его и получить наши первые положительные впечатления.
Как же мы оказываемся удивлены после того, когда включаем новый ноутбук и понимаем, что ещё необходимо производить какие-то настройки. Настройки, которые требует ноутбук при первом запуске, смогут произвести даже неопытные пользователи, однако это может занять некоторое время и усилия. Перед тем как приступить к тем самым настройкам после первого включения ноутбука, нам предстоит ознакомиться с несколькими информационными сообщениями от компании Microsoft, которые они подготовили для нас перед запуском устройства. В них мы узнаем о том, что Windows 10 содержит новые функции и Windows 10 стала ещё лучше предыдущих версий. Однако нам не уточняют в чём именно.
На самом деле настройки во время первого запуска ноутбука с Windows 10 достаточно просты. Нам необходимо указать язык, на котором ноутбук будет взаимодействовать с нами, страну, где мы находимся, дату, время и часовой пояс того региона, где мы планируем использовать ноутбук, а ещё наше имя. А так же мы сможем непосредственно перед первым запуском подключить наш новый ноутбук к сети Интернет.
И вот наконец-то настал тот момент, когда мы видим рабочий стол Windows 10 и, кажется, что всё готово к работе и наш ноутбук уже сейчас будет демонстрировать все самые лучшие свои качества. Но нет… Используя ноутбук всего несколько минут мы понимаем, что в нём чего-то не хватает. Хорошо, если мы имеем хотя бы базовый опыт в настройке подобной техники и можем разобраться в причинах того, почему ноутбук не работает в полной мере, а если нет? Давайте попробуем разобраться в том, что необходимо для того, чтобы наш ноутбук заработал и мы смогли им пользоваться
После того, как мы увидели перед собой рабочий стол Windows 10, это вовсе не означает, что ноутбук готов к работе. Нам ещё необходимо установить на него массу программ для его полноценной работы. Начать следует с того, что на нашем ноутбуке потребуется функциональный браузер, ведь стандартный Internet Explorer оставляет желать лучшего и скорее всего нам он не подойдёт в качестве основного браузера. Мы же можем рекомендовать Вам сразу несколько бесплатных вариантов для установки, такие как Chrome, Mozilla, Opera.
Ещё одним немаловажным дополнением программного обеспечения нашего ноутбука должен стать антивирус, ведь операционная система Windows достаточно уязвима и требует дополнительной защиты. Среди бесплатных антивирусов очень сложно выделить что-то полезное, поэтому настоятельно рекомендуем Вам всё-таки потратиться на антивирусную защиту, ведь бесплатные программы мало от чего способны защитить. Отличным дополнением антивирусных утилит может стать программа, которая будет блокировать всплывающие рекламные баннеры. Порой она уже встроена в антивирусные пакеты, но наиболее эффективной считается приложение Adguard. Тем не менее, оно так же не бесплатно, поэтому после своего пробного периода попросит какой-то оплаты.
Далее рассмотрим, какие приложения нам будут необходимы для эксплуатации нашего ноутбука. В том случае, если мы приобрели ноутбук с уже предустановленной Windows 10, то, скорее всего, пакет Microsoft Office уже будет присутствовать на нашем устройстве. Если же нет, то необходимо будет установить хотя бы Word и Excel или же их бесплатные аналоги. Необходимо так же не забывать о программах-архиваторах, например WinRAR, которые помогут нам не только упаковать в архив необходимые документы и файлы, но и раскрыть такой архив, по мере необходимости.
Все мы понимаем, что покупая ноутбук домой, он не всегда будет использоваться, как рабочий инструмент. Порой, это будет средство для развлечения, прослушивания музыки и просмотра фильмов или просто видео. Именно поэтому, необходимо установить на новенький ноутбук пакет современных кодеков для просмотра видео и прослушивания музыки. Это достаточно полезное обновление, которое мы можем не ощутить, если произведём его, но которое доставит нам немало хлопот, если мы пропустим подобную инсталяцию. Не стоит забывать и об удобных видео и аудио плеерах. Стандартный Windows Media не очень удобен и не имеет того интуитивного интерфейса, которым обладают самые популярные медиаплееры. Мы же можем рекомендовать Вам к установке VLC-плеер или KM-Player.
Те настройки, которые мы рассмотрели выше, являются лишь малой долей того, что необходимо произвести с ноутбуком, перед тем как начать его использование. Однако даже для установки такого небольшого объёма программного обеспечения на новый ноутбук уходит достаточно большой отрезок времени и усилий. Кроме того, никто не гарантирует, что наши неопытные усилия увенчаются успехом и мы сможем настроить новый ноутбук так, как это положено. Как правило, во время покупки нового ноутбука нам обязательно предлагают услуги IT-инженера, который способен сразу за относительно короткий срок полностью настроить наш ноутбук.
Стоит понимать, что работа специалиста в сфере IT, не ограничивается тем, что мы рассказали Вам несколько выше. Всё дело в том, что оплачивая услуги специалиста, Вы оплачиваете не только его работу, но те приложения, которые он устанавливает, ведь они далеко не всегда бесплатны. Кроме этого, хороший специалист, обязательно даст гарантию на выполненные работы, произведённые с вашим ноутбуком. Если же мы пользуемся услугами специалиста от магазина, то, несомненно, гарантию нам предоставят.
Ноутбук может использоваться абсолютно для разных целей, однако базовая настройка такого устройства мало чем отличается. Для первого использования необходим определённый набор программ и утилит, но далее же каждый пользователь вправе настраивать свой ноутбук так, как ему необходимо.
Если вы нашли ошибку, пожалуйста, выделите фрагмент текста и нажмите Ctrl+Enter.
Вопрос от пользователя
Здравствуйте.
Моему ноутбуку уже около 4-5 лет, и некоторые игры на нем стали притормаживать (WOW, WOT, например). Что интересно, раньше вроде бы они работали лучше (или мне так казалось…). Нельзя ли его как-то настроить, чтобы выжить из него максимальную производительность?
Остальная часть вопроса вырезана как не информативная…
Здравствуйте.
Смотря какой ноутбук и какие игры (возможно, что от тормозов будет в принципе нельзя избавиться без смены железа). Тот же Warcraft на разных локациях может идти с разным количеством FPS: на одной будет 30, на другой 55 (зависит от графики местности).
Как бы там ни было, в этой статье приведу 10-ток небольших заметок, которые сделают ваш ноутбук быстрее (сразу отмечу, что разгон и способы, которые могут вывести из строя ваше железо — я не рассматриваю…).
И так…
*
10 заметок для повышения производительности ноутбука
❶
Подключите ноутбук к питанию от сети
Первая рекомендация достаточно простая и очевидная. Дело в том, что в большинстве ноутбуков при работе от аккумуляторной батареи задействуется экономный режим (в некоторых случаях его даже нельзя изменить/отключить).
Типовой адаптер питания ноутбука
❷
Настройте электропитание ноутбука
Далее кликните по значку батареи (который рядом с часами) — и передвиньте ползунок вправо в режим максимальной производительности (прим.: в некоторых ОС Windows такого ползунка может не быть, в этом случае переходите к настройке через панель управления, об этом далее в статье).
Макс. производительность
После чего необходимо открыть панель управления, раздел «Оборудование и звук/Электропитание».
В помощь!
Как открыть панель управления — https://ocomp.info/control-panel.html
В этом разделе должно быть представлено несколько режимов электропитания. Выберите режим «Высокой производительности».
Выбор схемы электропитания
Если выбора режима нет — то откройте дополнительные настройки текущего плана электропитания и проверьте, чтобы была выставлена макс. производительность для видео-платы и процессора (см. скриншот ниже).
Состояние процессора, видеокарты (вместо 90% как у меня на скрине — нужно поставить 100%)
Кроме этого, обратите внимание, что на ноутбуках вместе с драйверами могут устанавливаться спец. центры управления. Например, такие есть у Lenovo, Sony и пр. Как правило, в их настройках есть раздел «Питания», где задаются аналогичные параметры.
Питание ноутбука // менеджер ноутбука
❸
Проверьте и обновите драйвера
Если мы говорим о производительности ноутбука в играх — то огромное значение на нее оказывают видеодрайвера (как установленная версия, так и заданные параметры). Причем, самая новая версия драйвера — не всегда показывает лучшие результаты…
Я бы порекомендовал загрузить с сайта производителя вашего ноутбука несколько версий видеодрайверов, которые на нем доступны. Затем поочередно их «испытать» и выбрать лучшие (прим.: о том, как обновить драйвер — рассказано в одной из моих прошлых инструкций, ссылку на нее привожу ниже).
В помощь! (инструкция)
Как обновить драйвер на видеокарту AMD, nVidia и Intel HD: от А до Я — https://ocomp.info/kak-obnovit-drayver-na-videokartu.html
Кстати, не могу не сказать еще об одном моменте!
Кроме драйверов, есть спец. библиотеки, необходимые для корректной работы игр. Речь идет о Visual C++, .NET Framework, DirectX. Их также рекомендуется обновить.
Решить все эти вопросы одним «махом» можно с помощью утилиты Driver Booster. Одна позволяет в авто-режиме проверить и обновить драйвера для всех устройств ПК/ноутбука, а также загрузить и инсталлировать в систему все необходимые компоненты для игр. Весьма удобно!
Driver Booster обновляет помимо драйверов все необходимые библиотеки для игр
❹
Оптимизируйте настройки драйвера видеокарты
Производительность видеокарты ноутбука зависит не только от версии драйвера, но и от его настроек. Причем, изменив некоторые параметры графики — количество FPS может заметно измениться (до 20-30%!). Обычно, во многих центрах управления графикой (у ноутбуков) есть спец. шаблоны (пресеты) настроек, позволяющие в 1-2 клика мышкой оптимизировать работу видеокарты на производительность или качество.
Чтобы войти в настройки видеодрайвера, обычно, достаточно кликнуть правой кнопкой мышки в любом свободном месте рабочего стола — в появившемся меню кликнуть по строке настроек AMD/nVidia/IntelHD (в зависимости от модели вашего адаптера, см. скрин ниже). Также ссылка на настройки видеоадаптера должна быть в трее, рядом с часами.
Два способа, как можно открыть настройки AMD Radeon видеокарты
Далее можно либо выбрать готовый пресет, либо задать параметры вручную. Тема эта достаточно обширна, поэтому ниже я приведу несколько ссылок для каждого адаптера (IntelHD, AMD, nVidia). Просто перейдите по одной из них и задайте указанные настройки:
- IntelHD;
- AMD;
- nVidia.
Настройки Radeon — глобальные параметры / Кликабельно
❺
Настройте игру (отключите эффекты, тени и пр.)
Также большое влияние на количество FPS(т.е. производительность ноутбука) в игре оказывают ее настройки. В первую очередь это касается:
- разрешения (Resolution): чем оно выше — тем выше нагрузка на видеокарту (и тем ниже FPS). Снизив разрешение — можно существенно ускорить работу практически любой игры (однако, изображение может стать менее качественным — здесь нужно найти баланс…);
- вертикальной синхронизации (Vertical Sync): включите/выключите опцию (на каждом устройстве может вести себя по-разному).
Настройки игры — разрешение и вертикальная синхронизация
Кроме этого обратите внимание на качество изображения (Video Quality) — переведите в режим Low (пониженное качество графики). Также отключите различные эффекты (тени, пыль, круги на воде, и прочее. Подобная детализация зависит от конкретной игры).
Настройка эффектов в игре WOW
Кстати, если у вас видеокарта от IntelHD — то для вас задача несколько упрощается. Дело в том, что для данных видеокарт разработчики создали сайт (Gameplay), на котором публикуют оптимальные настройки современных игр. Рекомендую ознакомиться!
Скриншот с сайта Gameplay от Intel
❻
Удалите «мусор» из системы, дефрагментируйте диск
Как бы вы аккуратно не пользовались ноутбуком, со временем, в системе накапливается достаточно большое количество «мусора»: временные файлы, кэш программ, битые ярлыки, старые записи в реестре от давно удаленного ПО, и т.д. Всё это, разумеется, сказывается на производительности устройства…
Для чистки системы от подобного мусора я бы порекомендовал использовать спец. утилиты: System Care, CCleaner и пр. (встроенный в Windows чистильщик не выдерживает никакой критики). Даже бесплатной версии подобных программ хватит для полноценной очистки системы (см. скрины ниже).
Очистить и оптимизировать System Care 12
6 ГБ мусорных файлов! / System Care
Что касается дефрагментации…
Если у вас на ноутбуке установлен обычный HDD — то время от времени крайне желательно проводить дефрагментацию (SSD дефрагментировать не нужно!). Это сделает ваш диск более отзывчивым и несколько ускорит общую работу системы. В принципе, для этой задачи хватит даже встроенного средства в Windows.
В помощь! 7 программ для дефрагментации жесткого диска на русском (оптимизация работы HDD) — https://ocomp.info/programmyi-dlya-defragmentatsii.html
Для его запуска — откройте «Мой компьютер», и перейдите в свойства диска, который хотите дефрагментировать (обычно, выбирают системный диск).
Свойства диска
Далее во вкладке «Сервис» кликните по кнопке «Оптимизировать». Пример ниже.
Сервис — оптимизировать
В открывшемся окне укажите диск и нажмите кнопку «Оптимизировать». Кстати, перед этой операцией желательно провести анализ (кнопка для запуска рядом с оптимизацией) — возможно, вашему диску пока и не нужна дефрагментация…
Выбор диска — оптимизация
❼
Перед запуском игры просмотрите что у вас запущено, очистите ОЗУ
Перед запуском игры рекомендую также проверить, нет ли каких-то ресурсоемких приложений, нагружающих ЦП, ОЗУ, жесткий диск и пр. Такие приложения, как редакторы видео, аудио, торренты, браузеры и пр. — лучше закрыть, чтобы не было тормозов в игре из-за их работы.
Самый простой способ посмотреть на список запущенных приложений — это открыть «Диспетчер задач»(сочетание кнопок Ctrl+Shift+Esc). Далее список можно отсортировать по любой из колонок и найти все ресурсоемкие приложения.
Какие приложения нагружают систему
Кстати, очистить ОЗУ можно и быстрее (одним кликом мышки!). Сделать это можно с помощью утилиты Advanced SystemCare, если активировать монитор производительности. Он позволит вам всегда знать, насколько загружена память, и достаточно быстро очищать ее (см. скриншот ниже).
В помощь! Как очистить оперативную память (если не хватает памяти) — https://ocomp.info/kak-ochistit-operativnuyu-pamyat.html
Память очищена в Advanced SystemCare — освобождено памяти 1261 MB
❽
Отключите (удалите) антивирус
Антивирус достаточно ресурсоемкое приложение, которое может серьезно замедлить работу ноутбука (особенно, если приложение не оптимизировано). Поэтому на время игры крайне желательно отключать его (даже несмотря на наличие игрового режима).
А вообще, если вы ноутбук используете только для игр, соц. сетей, и музыки — то на мой взгляд, можно вообще удалить антивирус и работать без него (время от времени проверяя ноутбук с помощью онлайн-антивирусов).
Отключение антивируса Avast на 1 час
❾
Проверьте температуру устройства (возможно нужна спец. подставка)
Обратите внимание, сильно ли шумит (гудит) ноутбук во время работы игр, не выходит ли из устройства горячий воздух (это чувствуется сразу же, если преподнести руку к вентиляционным отверстиям). Также характерным признаком перегрева является внезапные перезагрузки или выключения устройства.
Вообще, перегреваться устройство может по разным причинам:
- при неправильной эксплуатации (например, если ноутбук положить на кровать — то часть вентиляционных отверстий будет перекрыта мягкой тканью. В результате нагретому воздуху в корпусе устройства просто некуда будет выходить…);
- из-за запыления кулера, радиатора, вентиляционных отверстий устройства. Рекомендуется примерно 1-2 раза в год чистить ноутбук от пыли (как это сделать в домашних условиях: https://ocomp.info/kak-pochistit-noutbuk-ot-pyili.html);
- из-за высокой комнатной температуры (чаще всего это происходит летом, в южных районах страны);
- при тех. неисправностях в устройстве (например, не работает кулер).
Как бы там ни было, первым делом рекомендую проверить температуру устройства (причем, измерить ее нужно непосредственно при запущенной игре, когда появились тормоза…). Для этого существуют спец. утилиты, например, AIDA64.
AIDA 64 — Компьютер, датчики — см. температуры
Если температура выходит за пределы нормы, необходимо предпринять ряд мер (почистить устройство от пыли; посмотреть, чем нагружена система; приобрести охлаждающую подставку и пр.). Рекомендую ознакомиться с одной моей прошлой статьей по этой тематике, ссылка на нее ниже.
Охлаждающая подставка под ноутбук
В помощь!
Греется ноутбук: что делать? Как снизить температуру — https://ocomp.info/greetsya-noutbuk.html
❿
Пару слов про апгрейд…
Даже если у вас достаточно старый ноутбук, я бы порекомендовал установить SSD-накопитель и добавить ОЗУ (если это возможно). Многие считают, что это будет достаточно дорого (тем более не оправдано для старого устройства). Однако, эти комплектующие можно заказать в китайских онлайн-магазинах по достаточно демократическим ценам!
Для тех, кто не пользовался SSD, рекомендую ознакомиться с этой заметкой(если кратко — скорость работы с накопителем вырастет в ~ 3-5 раз).
В помощь!
Как установить SSD накопитель в ноутбук — https://ocomp.info/2-diska-v-noutbuke.html
Как увеличить оперативную память на ноутбуке — https://ocomp.info/kakaya-ozu-podoydet-noutbuku.html
PS
Также в Windows можно отключить некоторые службы и это положительно скажется на быстродействии (как это сделать — https://ocomp.info/kakie-sluzhbyi-win10-otklyuchit.html). Однако, если ваш ноутбук не настолько уж старый — то вы вряд ли на «глаз» сможете заметить прирост в производительности устройства…
*
На этом пока все, дополнения были бы весьма кстати…
Удачной работы!
?
RSS (как читать Rss)Другие записи:
- Почта не отдает посылку, что можно сделать?
Как записать игровое видео, геймплей [инструкция]
- Почему не качаются торренты (файлы): причины и решение
Как включить отладку по USB на Андроид
- Как обновить драйвер на видеокарту AMD, nVidia и Intel HD: от А до Я
Как подключить второй жесткий диск к компьютеру, ноутбуку
Как установить игру на компьютер
- Как узнать реальный объем флешки и восстановить ее работоспособность (китайские подделки на 120, …
Используемые источники:
- http://www.doctorrouter.ru/nachalnaya-nastrojka-noutbuka-kak-nastroit-noutbuk/
- https://blog.comfy.ua/kak-nastroit-noutbuk-samostoyatelno/
- https://ocomp.info/nastroyka-noutbuka-na-maximum.html
 Как правильно настроить электропитание ноутбука от батареи или сети
Как правильно настроить электропитание ноутбука от батареи или сети Как создать резервную копию Windows 10 и восстановить систему с её помощью
Как создать резервную копию Windows 10 и восстановить систему с её помощью Как восстановить ноутбук в заводские настройки
Как восстановить ноутбук в заводские настройки

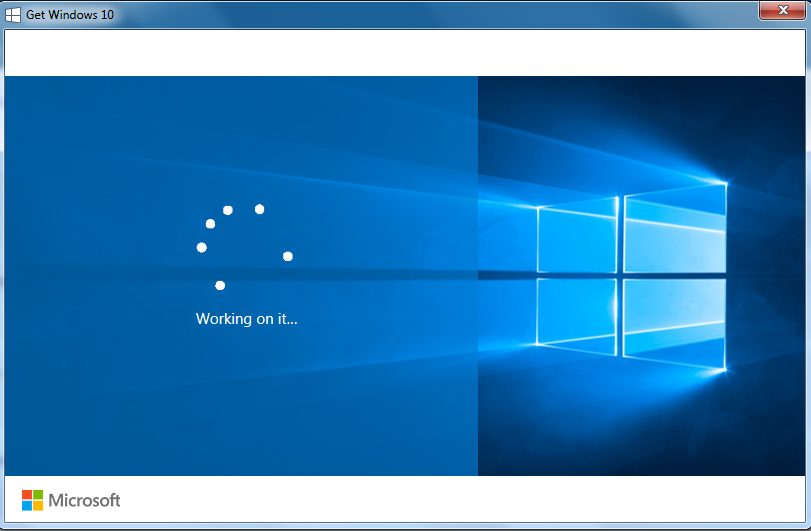
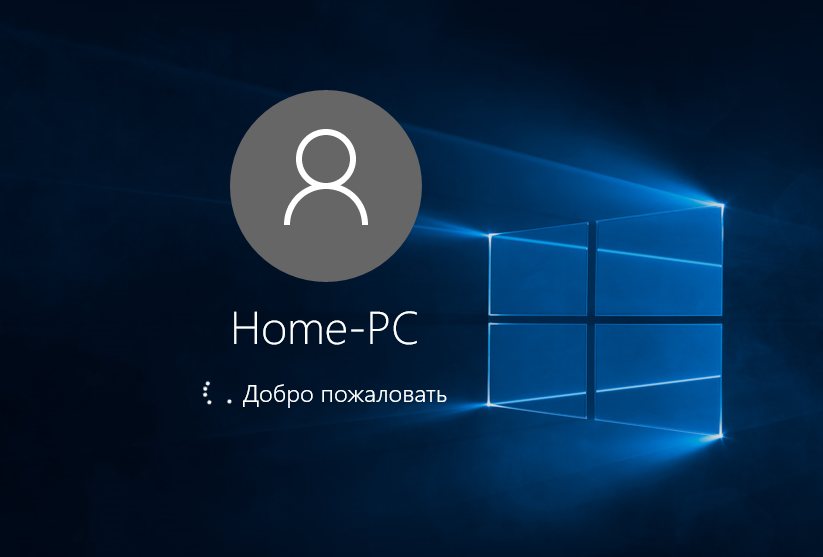

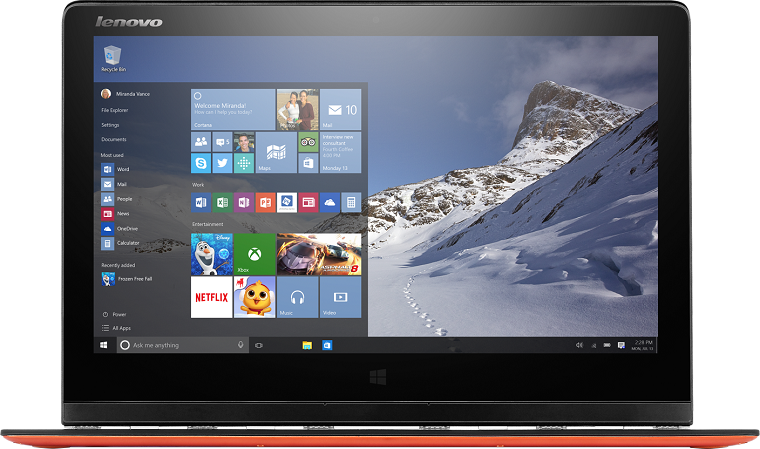
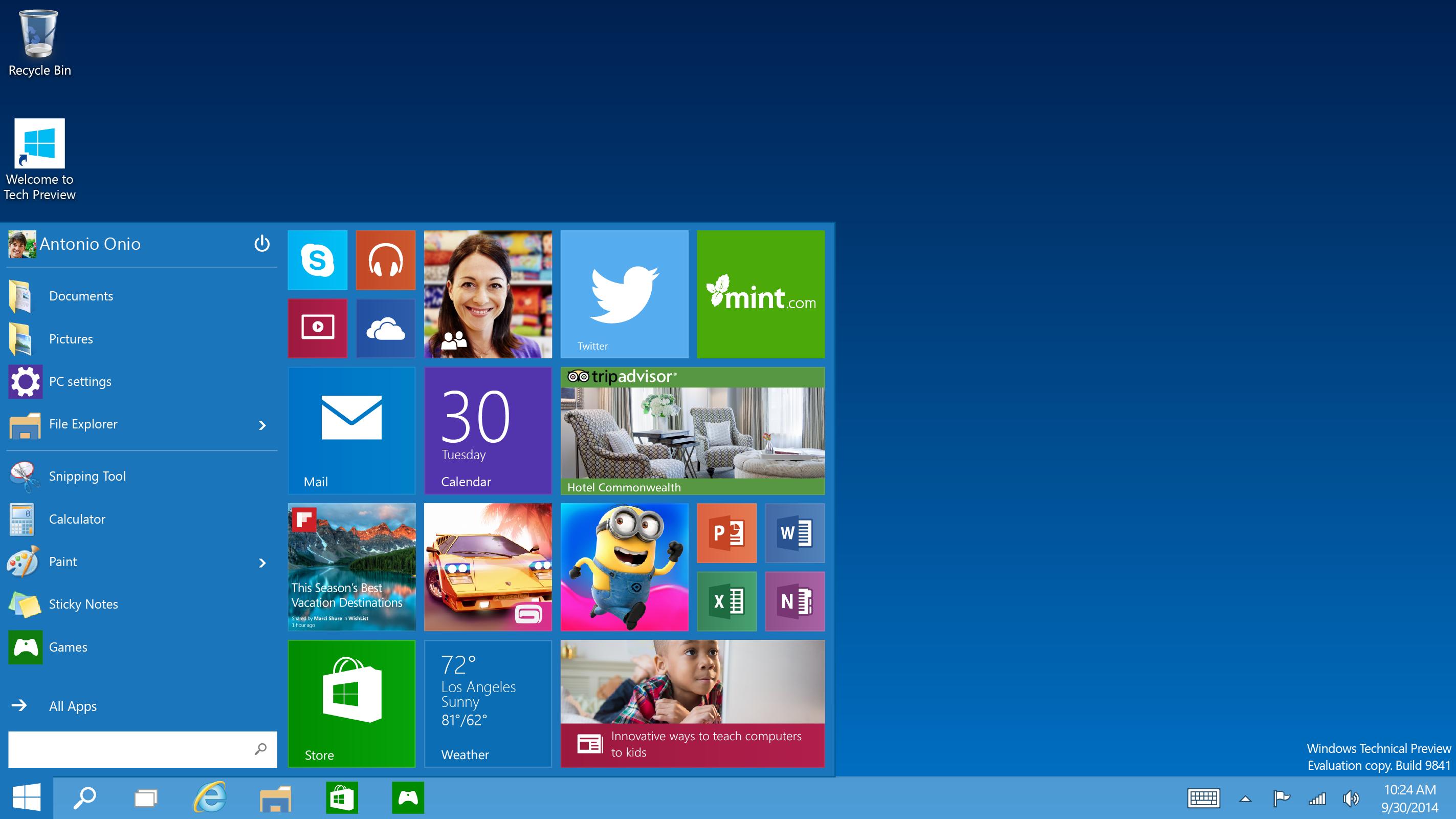


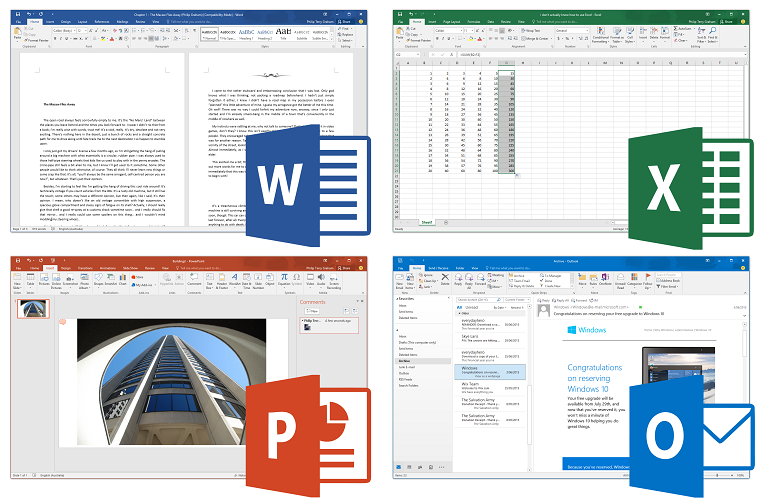
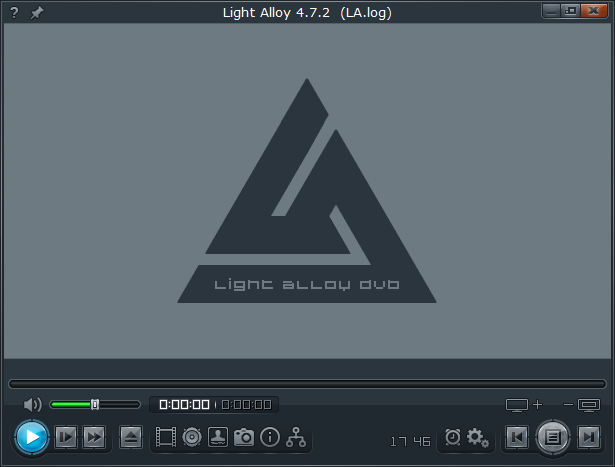





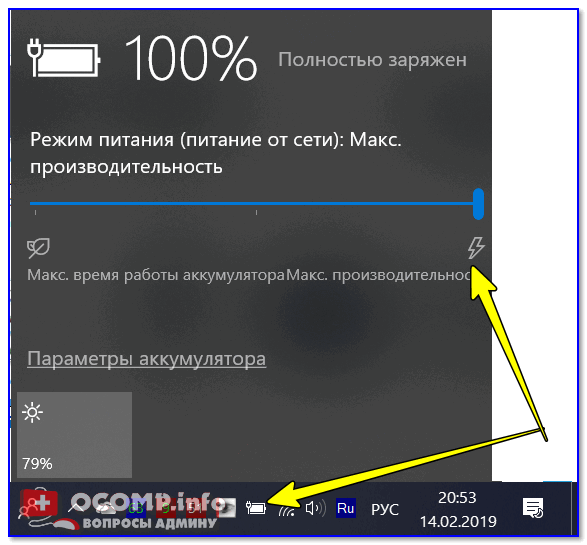

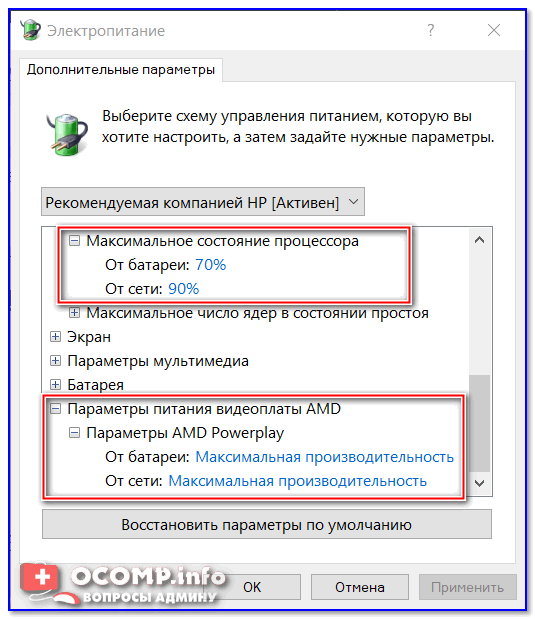
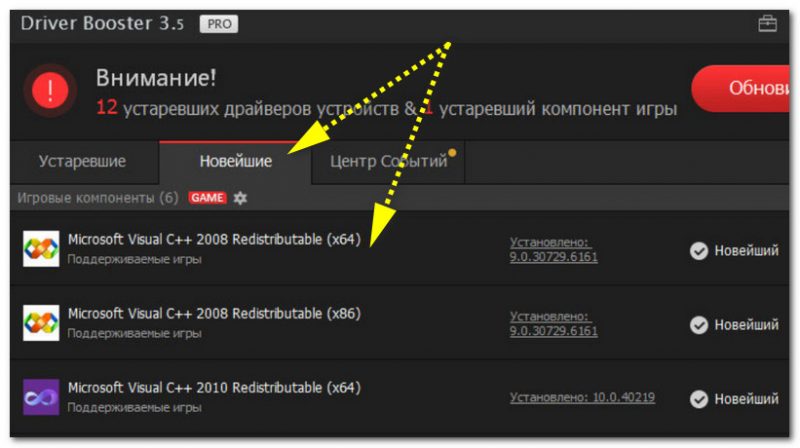
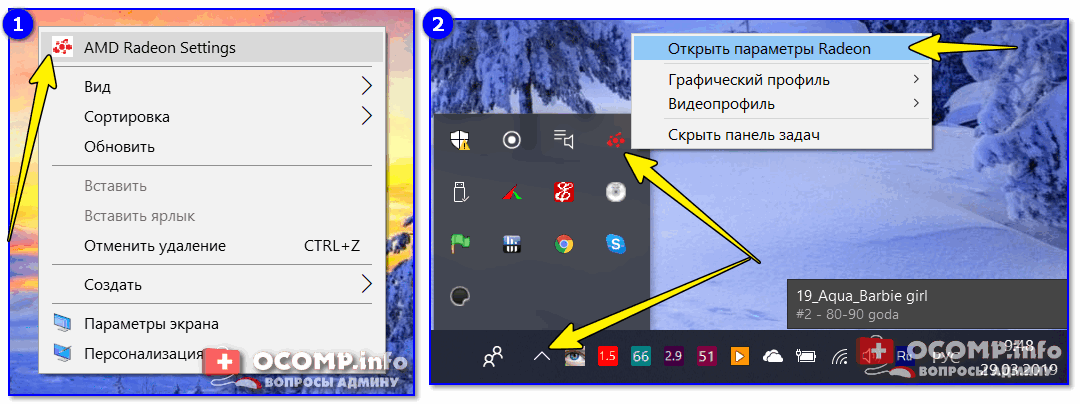
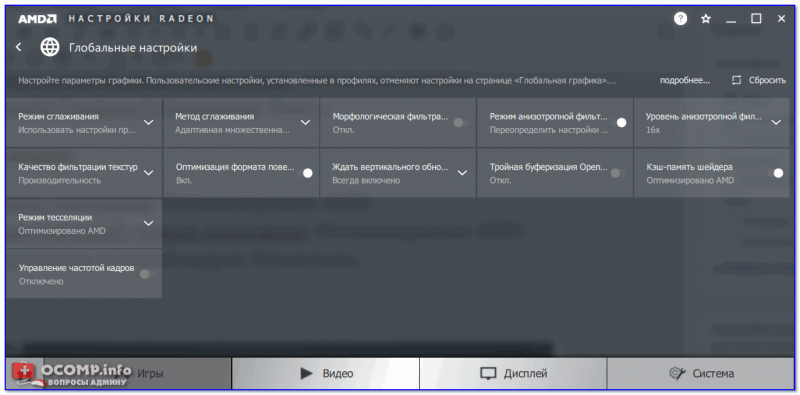
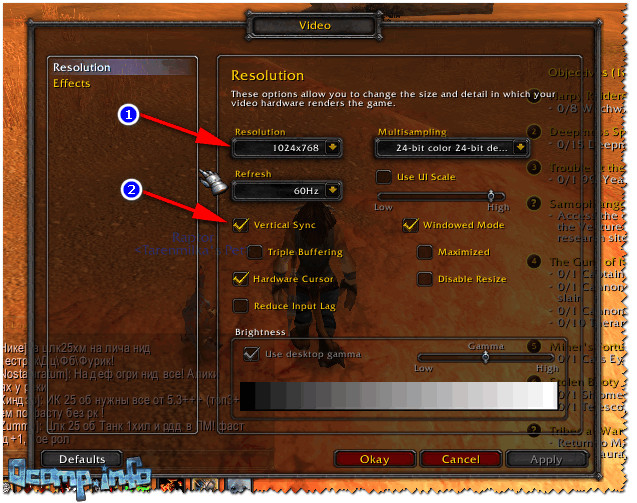
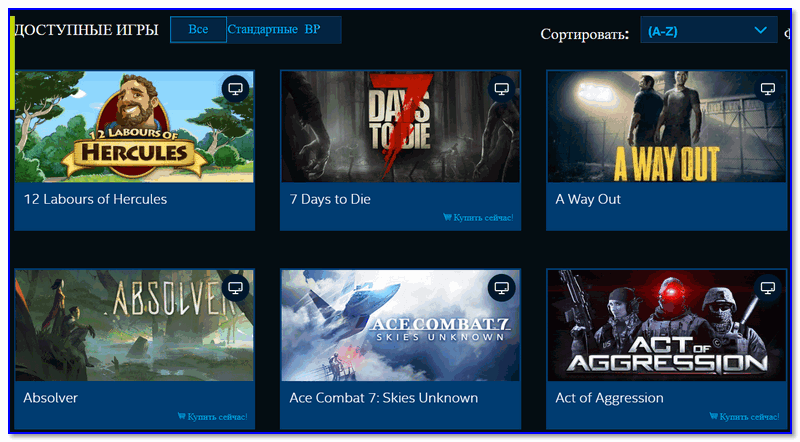
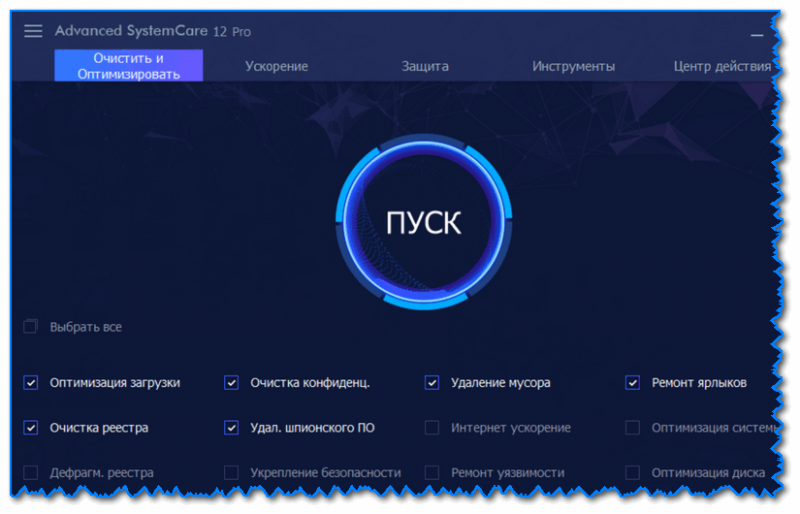
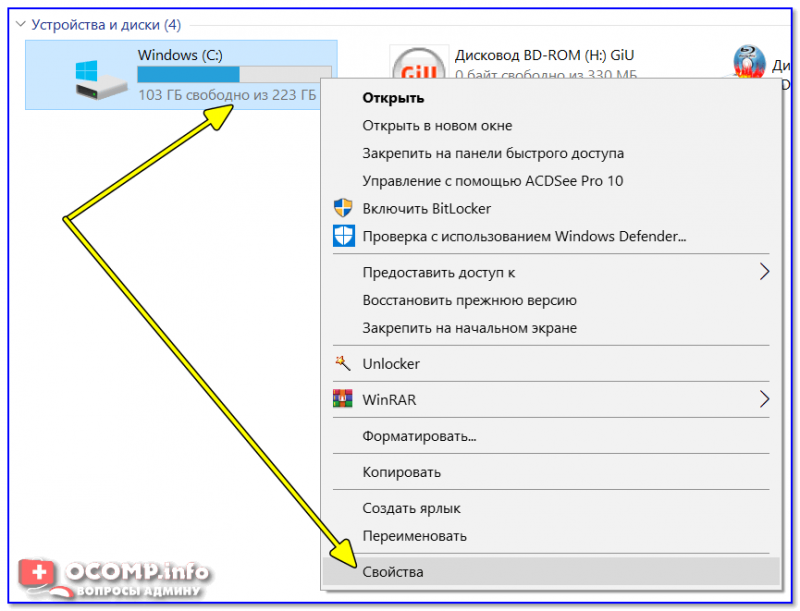
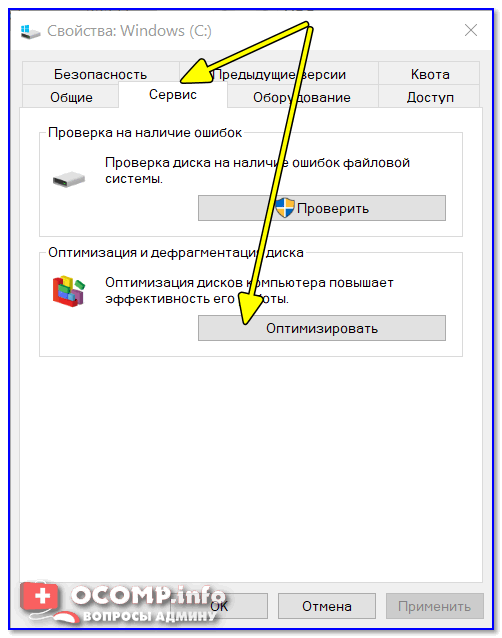
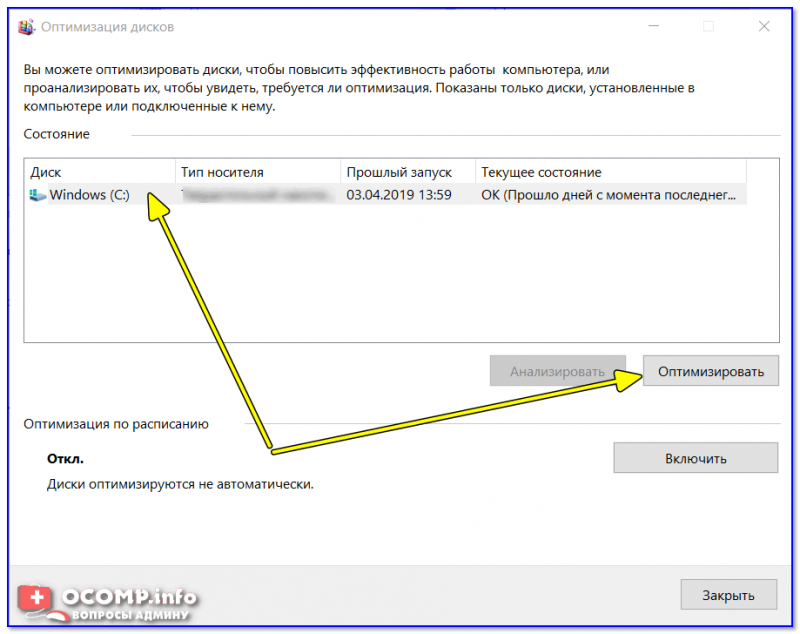
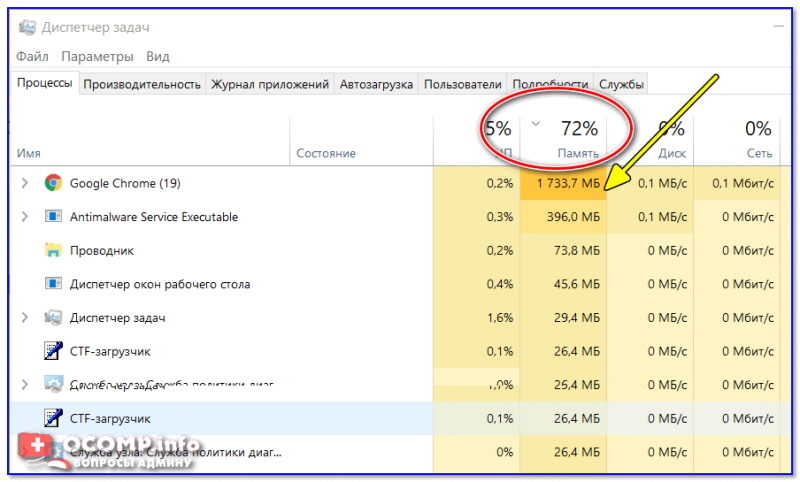
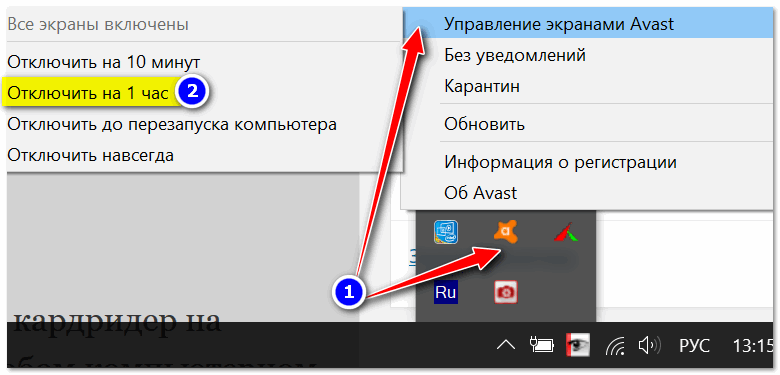
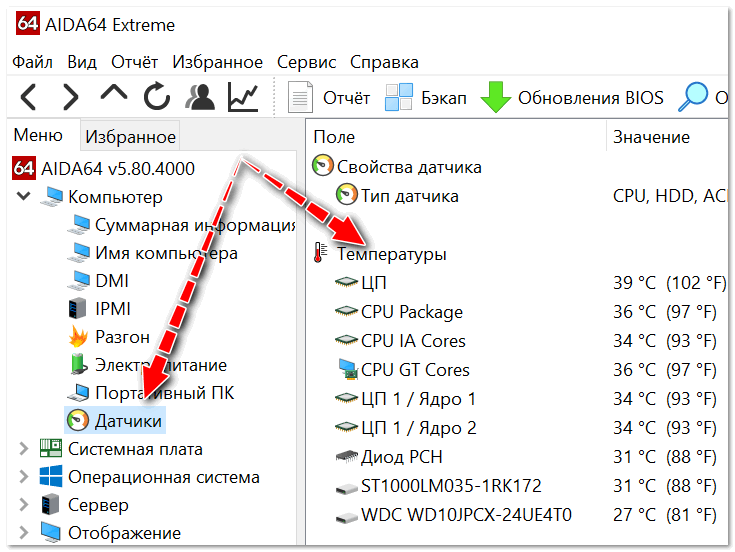



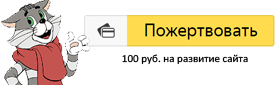

 Как записать игровое видео, геймплей [инструкция]
Как записать игровое видео, геймплей [инструкция] Как включить отладку по USB на Андроид
Как включить отладку по USB на Андроид Как подключить второй жесткий диск к компьютеру, ноутбуку
Как подключить второй жесткий диск к компьютеру, ноутбуку Как установить игру на компьютер
Как установить игру на компьютер


 Как вернуть ноутбук к заводским настройкам?
Как вернуть ноутбук к заводским настройкам? Как вернуть ноутбук к заводским настройкам? Инструкция по восстановлению заводских настроек
Как вернуть ноутбук к заводским настройкам? Инструкция по восстановлению заводских настроек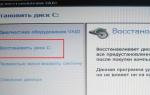 Как вернуть ноутбук к заводским настройкам – инструкции для всех моделей
Как вернуть ноутбук к заводским настройкам – инструкции для всех моделей Как войти в Биос ноутбука Packard Bell: 100% рабочие способы
Как войти в Биос ноутбука Packard Bell: 100% рабочие способы