Содержание
Как настроить новый ноутбук
Считается, что после покупки новый ноутбук или компьютер готов к использованию. На практике это не соответствует действительности, и прежде чем начать использовать новый ноутбук необходимо выполнить ряд действий.
Настройка ноутбука
Наши читатели часто присылают нам вопросы: я купил новый ноутбук и что делать дальше, с чего начать, как настроить новый ноутбук asus, как настроить новый ноутбук lenovo, как настроить новый ноутбук acer, как настроить новый ноутбук hp. Порядок настройки нового ноутбука одинаков и не зависит от производителя. Стоит отметить, что выгоднее приобретать новый ноутбук с предустановленной операционной системой, а не по отдельности ноутбук и операционную систему Windows. Кроме того, что покупка ноутбука без операционной системы и Windows по отдельности будет стоить дороже, возможно придется воспользоваться услугами специалиста по установке операционной системы на ноутбук.
Создание учетной записи
При первом включении ноутбука на операционной системе Windows при вводе настроек система попросит задать имя пользователя и пароль. Пароль создавать не обязательно, если его не создать, можно будет входить в компьютер без пароля. Если пароль не создан при первом запуске, его можно будет создать при необходимости в разделе Учетные записи пользователей. Не стоит рассчитывать, что пароль надежно защитит от несанкционированного доступа к ноутбуку, для специалиста не составит труда быстро сбросить пароль на вход в Windows и получить доступ к системе. Об этом мы писали на нашем сайте в статье Как сбросить пароль на Windows. Пароль к учетной записи поможет ограничит доступ к ноутбуку детей и не очень продвинутых пользователей компьютера. Чтобы надежно ограничить доступ к ноутбуку необходимо использовать более сложные настройки и специальные средства.
Разбивка жесткого диска на разделы
Если на новом ноутбуке только один раздел, на котором содержится и операционная система и данные, его необходимо разделить на два раздела. Это может быть полезным в дальнейшем, если понадобится переустанавливать операционную систем. При переустановке операционной системы все данные пользователя на диске на котором установлена операционная система будут уничтожены. Если данные будут размещены на другом диске (после того, как жесткий диск разбит), они сохранятся после переустановки операционной системы. В Windos 8 и Windows 10 можно разбить жесткий диск несколькими способами.
Штатными средствами Windows. Для вызова средства управления дисками нажмите Win+X, из появившегося меню выберите Управление дисками. Выполните сжатие вашего тома (с помощью правой кнопки мыши, нажмите сжать том) и создайте на свободном пространстве диска новый раздел. Мы рекомендуем оставить раздел с системой не менее 100 ГБ.
При помощи сторонних программ. Для разбивки жесткого диска, а так же других действий по управлению жестким диском существует множество программ, как бесплатных так и платных. Мы рекомендуем EASEUS Partition Master Home Edition. Программа бесплатна для домашнего использования, нет русификации, программа на английском языке. При разбивке жесткого диска нужно быть очень внимательным и осторожным. Часто производители создают скрытые разделы на жестком диске, где размещают резервную копию операционной системы. Можно случайно удалить скрытые разделы и остаться без резервной копии системы. Так же при не правильной работе с жестким диском могут быть удалены системные области и Windows может не загрузиться.
Удаление пробных версий (триальных) и не нужных программ на ноутбуке
Производители ноутбуков дополнительно зарабатывают на установке пробных версий различных программ. Часто так устанавливают антивирусные программы и офисный пакет Майкрософт. Через некоторое время программа перестает работать и начинает «просить денег», предлагая приобрести полную версию. Если вы не планируете приобретать эти программы их лучше сразу удалить. У каждого пользователя есть программы, которыми он привык пользоваться и которым доверяет. Лучше сразу приобрести и установить платное и бесплатное необходимое ПО.
Нам часто присылают вопрос: какие программы нужно удалить с нового ноутбука или компьютера. Как правило, производители ноутбука устанавливают пробную версию антивирусной программы, которая перестает обновляться, а иногда и работать, через 30-45 дней после запуска антивирусной программы. Многие пользователи ничего не знают об этом и через некоторое время остаются без антивирусной защиты. Если не планируете приобретать установленный антивирус, лучше его сразу удалить и установить один из бесплатных антивирусов, который обеспечивает базовую защиту от вирусов. У нас на сайте есть обзор бесплатных антивирусов.
На ноутбуке может быть установлено много программ, назначение которых не известно пользователю. Как правило, большинство из них пробные версии и программы с ограниченным функционалом. Чтобы получить информацию о программе, можно набрать ее название в любой поисковой системе. После того, как получена информация о программе, можно принимать решение, нужна ли она на ноутбуке. Существует правило, что чем меньше на компьютер установлено программ, тем стабильней он работает. Лучше сразу удалить все не нужное и установить необходимое. Тут есть опасность переусердствовать, не стоит удалять программы от производителя ноутбука, при помощи которых можно обновить драйверы на ноутбуке. Существует мнение, что лучше сразу переустановить операционную систему, и на чистую систему установить необходимые драйверы и программы с сайта производителя ноутбука.
Установка драйверов, обновлений операционной системы
На новом ноутбуке необходимо установить все доступные обновления операционной системы. Обновления необходимо ставить так как они исправляют найденные проблемы в безопасности, устраняют проблемы в работе, повышают стабильность и быстродействие операционной системы. На сайте производителя ноутбука в разделе поддержки данной модели можно скачать и установить все последние драйверы и последнюю версию биоса. Некоторые производители ноутбуков устанавливают специальные программы, при помощи которых можно скачать и установить новые драйверы устройств.
Установка кодеков и флеш плеера для воспроизведения всех форматов видео и аудио
На новом ноутбуке часто по умолчанию не воспроизводятся некоторые форматы видео и аудио, могут не воспроизводится видео и аудиозаписи на различных сайтах, например В контакте и в Одноклассниках. Решением по воспроизведению видео и музыки на сайтах станет обновление версии интернет браузера до последней и установка Adobe Flash Player и настройка его автоматического обновления. Для воспроизведения различных форматов видео и аудио на компьютере нужно установить пакет кодеков K-Lite Codec Pack. Флеш плеер и кодеки можно скачать с их официальных сайтов.
После настройки нового компьютера или ноутбука можно на него установить необходимые программы. У нас на сайте есть статья в которой рассказано о том, какие бесплатные программы могут понадобится всем Какие программы нужны для компьютера и на ноутбук
Если компьютер или ноутбук работает не достаточно быстро, у нас на сайте можно прочитать Компьютер или ноутбук тормозит, что делать
1111111111Рейтинг 3.72 (47 Голос)
Начальная настройка ноутбука — как правильно настроить ноутбук
С точки зрения программного обеспечения практически нет различий между настольным ПК и ноутбуком, кроме лучших вариантов энергосбережения. Таким образом, эти советы применимы ко всем компьютерам на базе Windows.
Большинство новых ноутбуков поставляются с предустановленной Windows, однако, вероятно, они имеют худшие настройки безопасности из коробки. Конечно, все ноутбуки Apple поставляются с MacOS X, которая намного безопаснее. Кроме того, существуют десятки тысяч вирусов, троянов, червей, шпионских программ и других вредоносных программ (вредоносных программ), которые атакуют ПК с Windows.
Будучи самой популярной ОС, почти все вредоносные программы нацелены на Windows (так как это окажет наибольшее влияние). Все эти угрозы практически отсутствуют в MacOS или Linux.

Единственное наиболее важное улучшение безопасности в Windows очень легко реализовать. Просто создайте учетную запись пользователя и запустите компьютер с нее. Конечно, вам понадобится учетная запись администратора для установки программного обеспечения и обновлений, а также для изменения некоторых настроек Windows, но она будет использоваться только для этого и никогда не будет использоваться для запуска программ, работы в Интернете или выполнения работы. Так просто, как дважды два!
Установка безопасности новой системы Windows
В Панели управления -> Учетные записи пользователей создайте нового пользователя и установите для него статус «Ограниченный пользователь». Это именно оно! Это первое, что нужно сделать при любой новой установке винды, переустановке или восстановлении системы.
Затем создайте пароль для вашей текущей учетной записи (администратора), но не устанавливайте флажок, когда он спрашивает вас, хотите ли вы сделать эту учетную запись «частной». Нет смысла скрывать ваши файлы в этой учетной записи, поскольку вы будете использовать их только для установки программного обеспечения и обновлений.
Теперь каждый раз, когда вы запускаете компьютер, входите в свою учетную запись пользователя и делайте все, что вам нужно: просмотр веб-страниц, электронная почта, набор текста, игры, компакт-диски, DVD-диски и т. д. Если вам нужно установить или обновить программу, выйдите из системы (Пуск кнопку -> Выйти -> Завершить) и войдите в учетную запись администратора. После завершения установки или обновления выйдите из учетной записи администратора и снова войдите в свою учетную запись, чтобы продолжить работу.
Преобразование существующей учетной записи администратора
После некоторого использования компьютера и накопления настроек, закладок, документов, фотографий и т. д. Создание новой учетной записи пользователя будет означать перенос всех файлов и настроек из существующей учетной записи. Это может быть обременительно и трудно, а в некоторых случаях даже невозможно.
Чтобы избежать этого, создайте новую учетную запись администратора и преобразуйте свою основную учетную запись в учетную запись «Ограниченный пользователь».
Для этого:
- Создайте новую учетную запись (Панель управления -> Учетные записи пользователей) для «Администратора компьютера» (настройка по умолчанию).
- Установите пароль для новой учетной записи.
- Выйдите из системы (Пуск -> Выход из системы -> Выход из системы) и войдите в новую учетную запись (вы увидите ее на синем экране входа в систему). Это заставит Windows завершить создание учетной записи.
- Выйдите из новой учетной записи и вернитесь в свою основную (старую) учетную запись.
- Перейдите в Панель управления — Учетные записи пользователей, щелкните значок своей основной учетной записи и выберите «Изменить тип моей учетной записи», затем выберите «Ограниченный пользователь» и нажмите «ОК».
- Перезапуск.
Могут быть некоторые старые программы, которые не любят запускаться в учетной записи ограниченного пользователя. Лучше всего либо обновить их, либо заменить их более современным программным обеспечением.
Однако, если вы застряли с подобной программой и вам необходимо ее использовать, вы все равно можете запустить ее из учетной записи пользователя, но предоставьте ей права администратора. Для этого:
Создать ярлык для этой программы
Щелкните правой кнопкой мыши на рабочем столе и выберите «Создать -> Ярлык», затем перейдите к программе и выберите ее, обычно в «C -> Program Files -> [папка программы]» и нажмите «ОК».
Установите программу для запуска от имени администратора
Щелкните правой кнопкой мыши по вновь созданному ярлыку и выберите «Свойства». Затем нажмите «Дополнительно…» и установите флажок «Запускать с другими учетными данными». Затем нажмите «ОК» и «ОК» еще раз, чтобы сохранить изменения.
Теперь каждый раз, когда вы запускаете эту программу с помощью ярлыка, она попросит вас выбрать учетную запись и ввести пароль администратора, и программа будет работать так, как будто вы находитесь в своей учетной записи администратора.
Существует также способ запуска любой программы от имени администратора, когда вы вошли в систему как пользователь с ограниченными правами. Просто нажмите и удерживайте клавишу «Shift», щелкните правой кнопкой мыши программу и выберите «Run As…»
Эта учетная запись встроена в виндоус и доступна только в безопасном режиме. Чтобы установить пароль (из учетной записи администратора), перейдите в Панель управления -> Администрирование -> Управление компьютером, затем дважды щелкните «Локальные пользователи и группы», затем щелкните «Пользователи» в нижней части и, наконец, щелкните правой кнопкой мыши «Администратор» справа и выберите «Установить пароль…». Отмените предупреждение об изменении пароля и введите его в оба поля (пароль может быть таким же, как и для другой учетной записи администратора).
Антивирусы. Windows просто не может жить без них. Есть много хороших антивирусных программ. Большинство из них также входят в так называемые «Internet Security Suite» в комплекте с персональным брандмауэром, антишпионским ПО, фильтрами электронной почты и защиты от спама, родительским контролем и чем-то еще.
Большинство стоит около тысячи и требуют продления годовой подписки на треть этой цены. Есть также совершенно бесплатные антивирусные программы, с бесплатными ежедневными обновлениями.
Я использую AVG Free дома более двух лет и до сих пор не было никаких проблем. Независимо от того, какой из антивирусов вы выберете, убедитесь, что он регулярно обновляется (каждый день), и запускайте сканер по требованию примерно раз в неделю.
Антишпион. Если вы собираетесь использовать Internet Explorer, вам нужно будет инвестировать в хорошую антишпионскую программу с мониторингом в реальном времени. Если вы используете Firefox или Opera, вам пока не нужно сильно беспокоиться о шпионском программном обеспечении.
Единственный способ получить шпионское ПО в этом случае — это если вы действительно загрузите и установите его самостоятельно. Многие «бесплатные» программы, предлагаемые для скачивания в Интернете, содержат компоненты программ-шпионов. Если сомневаетесь, зайдите в Google и введите название программы, а затем слово «шпионское ПО» и посмотрите, что получится.
Межсетевой экран. Вам на самом деле нужно два таких. Один на маршрутизаторе и персональный файервол на вашем компьютере. Все последние маршрутизаторы имеют встроенные межсетевые экраны NAT, вам просто нужно их получить. В Windows также есть встроенный программный брандмауэр, но он слишком простой и лишен контроля исходящих соединений.
Последние несколько лет я пользуюсь бесплатным ZoneAlarm у себя дома. Это как-то просто, но очень просто в использовании и запрашивает разрешение каждый раз, когда новая программа пытается получить доступ к Интернету.
В Интернете существует множество сайтов и форумов, на которых обсуждаются доступные антивирусные и антишпионские программы, а также брандмауэры. Есть также более специализированные программы, такие как antitrojan, antiexecutable, обнаружение вторжений и т.д.
Суть заключается в том, что если вы используете ограниченную учетную запись пользователя, которые недавно обновленные антивирусы, обновление для Windows регулярно, есть маршрутизатор и персональный брандмауэр и не использует Internet Explorer, Вы на 99% в безопасности. Конечно, если вы используете общий доступ к файлам p2p для загрузки программ, которые кто знает где, вы в конечном итоге заразитесь. Короче будьте на чеку 🙂
17/03/17,
12:18
Настройка ноутбука является достаточно кропотливым и нелёгким мероприятием. Что же делать с ноутбуком после покупки рассмотрим далее в статье.
Подписывайтесь на наш Telegram-канал
Содержание:
На самом деле век современного ноутбука, как правило, относительно не долгий. В отличие, например, от телевизора, который может работать на радость семье в течение десятилетия или даже больше. Всё дело в том, что компьютерная техника достаточно быстро устаревает и её необходимо либо обновлять, либо и вовсе приобретать новый десктоп или ноутбук. Большей популярностью на сегодня пользуются именно ноутбуки.
Давайте представим следующую ситуацию, мы решили, что наш ноутбук, которым мы пользовались несколько лет, больше не устраивает нас своим функционалом и возможностями. Пришла пора менять агрегат на новый. Мы определили параметры, которые нам будут необходимы в дальнейшем, пришли в магазин и приобрели новенький компьютер. Вернувшись с ним домой, мы оказались несколько удивлены, ведь наш новый ноутбук требует настройки, к чему мы были абсолютно не готовы. Более того, стоит отметить, что многие ноутбуки, которые представлены в магазинах, не имеют предустановленной операционной системы Windows, чаще всего её необходимо будет устанавливать отдельно. Однако это отдельная тема, которую необходимо более детально рассматривать в более развёрнутой статье.
Сегодня же мы рассмотрим тот вариант, когда мы приобретаем ноутбук, в котором уже установлена операционная система, однако её всё равно необходимо настроить. Каким образом это происходит, рассмотрим далее на наглядном примере.
В том случае если мы оказались именно теми счастливчиками, которые приобрели свой новый ноутбук с уже установленной на него ОС Windows, нам всё равно необходимо произвести определённые настройки, которые помогут работать нашему ноутбуку более рационально и полезно для нас. Счастливчиками нас можно считать потому, что установка лицензионной операционной системы Windows на сегодня стоит немало, но и думать о том, что мы сэкономили эту сумму денег так же не стоит. Всё дело в том, что предустановленная Windows на ноутбуке отражается на его стоимости, тем не менее, исходя из сегодняшних реалий стоит отметить, что выгоднее приобретать ноутбук с уже установленной на нём ОС, чем потом отдельно устанавливать её с помощью или без помощи IT-специалистов.
Стоит так же помнить о том, что корпорация Microsoft на сегодняшний день очень активно поддерживает Windows 10 и не предоставляет необходимые обновления на более ранние версии своих ОС. Все современные программы, драйверы и игры в первую очередь ориентированы на Windows 10. Что и говорить, если многие производители ноутбуков предотвращают установку каких-либо других версий Windows кроме последней. Таким образом, если мы приобретаем ноутбук с уже установленной операционной системой, следует проследить, чтобы эта ОС была именно Windows 10, но ни в коем случае не старше или не Linux, которую, скорее всего, всё равно необходимо будет переустанавливать на Windows.
Итак, мы купили новый ноутбук и на нём уже установлена операционная система Windows 10. Мы очень рады, ведь нам не нужно нести дополнительных затрат, связанных с установкой данной операционной системы. Таким образом, мы всё равно оплачиваем наличие ОС на нашем устройстве. По нашему первому впечатлению наш новый ноутбук уже готов к работе и мы с радостью несём его домой, чтобы протестировать его и получить наши первые положительные впечатления.
Как же мы оказываемся удивлены после того, когда включаем новый ноутбук и понимаем, что ещё необходимо производить какие-то настройки. Настройки, которые требует ноутбук при первом запуске, смогут произвести даже неопытные пользователи, однако это может занять некоторое время и усилия. Перед тем как приступить к тем самым настройкам после первого включения ноутбука, нам предстоит ознакомиться с несколькими информационными сообщениями от компании Microsoft, которые они подготовили для нас перед запуском устройства. В них мы узнаем о том, что Windows 10 содержит новые функции и Windows 10 стала ещё лучше предыдущих версий. Однако нам не уточняют в чём именно.
На самом деле настройки во время первого запуска ноутбука с Windows 10 достаточно просты. Нам необходимо указать язык, на котором ноутбук будет взаимодействовать с нами, страну, где мы находимся, дату, время и часовой пояс того региона, где мы планируем использовать ноутбук, а ещё наше имя. А так же мы сможем непосредственно перед первым запуском подключить наш новый ноутбук к сети Интернет.
И вот наконец-то настал тот момент, когда мы видим рабочий стол Windows 10 и, кажется, что всё готово к работе и наш ноутбук уже сейчас будет демонстрировать все самые лучшие свои качества. Но нет… Используя ноутбук всего несколько минут мы понимаем, что в нём чего-то не хватает. Хорошо, если мы имеем хотя бы базовый опыт в настройке подобной техники и можем разобраться в причинах того, почему ноутбук не работает в полной мере, а если нет? Давайте попробуем разобраться в том, что необходимо для того, чтобы наш ноутбук заработал и мы смогли им пользоваться
После того, как мы увидели перед собой рабочий стол Windows 10, это вовсе не означает, что ноутбук готов к работе. Нам ещё необходимо установить на него массу программ для его полноценной работы. Начать следует с того, что на нашем ноутбуке потребуется функциональный браузер, ведь стандартный Internet Explorer оставляет желать лучшего и скорее всего нам он не подойдёт в качестве основного браузера. Мы же можем рекомендовать Вам сразу несколько бесплатных вариантов для установки, такие как Chrome, Mozilla, Opera.
Ещё одним немаловажным дополнением программного обеспечения нашего ноутбука должен стать антивирус, ведь операционная система Windows достаточно уязвима и требует дополнительной защиты. Среди бесплатных антивирусов очень сложно выделить что-то полезное, поэтому настоятельно рекомендуем Вам всё-таки потратиться на антивирусную защиту, ведь бесплатные программы мало от чего способны защитить. Отличным дополнением антивирусных утилит может стать программа, которая будет блокировать всплывающие рекламные баннеры. Порой она уже встроена в антивирусные пакеты, но наиболее эффективной считается приложение Adguard. Тем не менее, оно так же не бесплатно, поэтому после своего пробного периода попросит какой-то оплаты.
Далее рассмотрим, какие приложения нам будут необходимы для эксплуатации нашего ноутбука. В том случае, если мы приобрели ноутбук с уже предустановленной Windows 10, то, скорее всего, пакет Microsoft Office уже будет присутствовать на нашем устройстве. Если же нет, то необходимо будет установить хотя бы Word и Excel или же их бесплатные аналоги. Необходимо так же не забывать о программах-архиваторах, например WinRAR, которые помогут нам не только упаковать в архив необходимые документы и файлы, но и раскрыть такой архив, по мере необходимости.
Все мы понимаем, что покупая ноутбук домой, он не всегда будет использоваться, как рабочий инструмент. Порой, это будет средство для развлечения, прослушивания музыки и просмотра фильмов или просто видео. Именно поэтому, необходимо установить на новенький ноутбук пакет современных кодеков для просмотра видео и прослушивания музыки. Это достаточно полезное обновление, которое мы можем не ощутить, если произведём его, но которое доставит нам немало хлопот, если мы пропустим подобную инсталяцию. Не стоит забывать и об удобных видео и аудио плеерах. Стандартный Windows Media не очень удобен и не имеет того интуитивного интерфейса, которым обладают самые популярные медиаплееры. Мы же можем рекомендовать Вам к установке VLC-плеер или KM-Player.
Те настройки, которые мы рассмотрели выше, являются лишь малой долей того, что необходимо произвести с ноутбуком, перед тем как начать его использование. Однако даже для установки такого небольшого объёма программного обеспечения на новый ноутбук уходит достаточно большой отрезок времени и усилий. Кроме того, никто не гарантирует, что наши неопытные усилия увенчаются успехом и мы сможем настроить новый ноутбук так, как это положено. Как правило, во время покупки нового ноутбука нам обязательно предлагают услуги IT-инженера, который способен сразу за относительно короткий срок полностью настроить наш ноутбук.
Стоит понимать, что работа специалиста в сфере IT, не ограничивается тем, что мы рассказали Вам несколько выше. Всё дело в том, что оплачивая услуги специалиста, Вы оплачиваете не только его работу, но те приложения, которые он устанавливает, ведь они далеко не всегда бесплатны. Кроме этого, хороший специалист, обязательно даст гарантию на выполненные работы, произведённые с вашим ноутбуком. Если же мы пользуемся услугами специалиста от магазина, то, несомненно, гарантию нам предоставят.
Ноутбук может использоваться абсолютно для разных целей, однако базовая настройка такого устройства мало чем отличается. Для первого использования необходим определённый набор программ и утилит, но далее же каждый пользователь вправе настраивать свой ноутбук так, как ему необходимо.
Если вы нашли ошибку, пожалуйста, выделите фрагмент текста и нажмите Ctrl+Enter.
Используемые источники:
- http://comp-obzor.ru/soveti/kak-nastroit-novyj-noutbuk
- http://www.doctorrouter.ru/nachalnaya-nastrojka-noutbuka-kak-nastroit-noutbuk/
- https://blog.comfy.ua/kak-nastroit-noutbuk-samostoyatelno/

 [Инструкция] 5 Простых способов создания учетной записи Windows 7/10
[Инструкция] 5 Простых способов создания учетной записи Windows 7/10 Способы создания учетной записи пользователя в Windows 10
Способы создания учетной записи пользователя в Windows 10 Как правильно настроить новый компьютер или ноутбук самому
Как правильно настроить новый компьютер или ноутбук самому

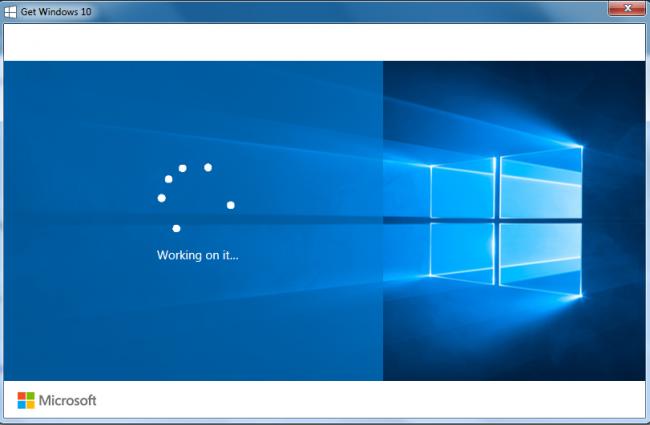


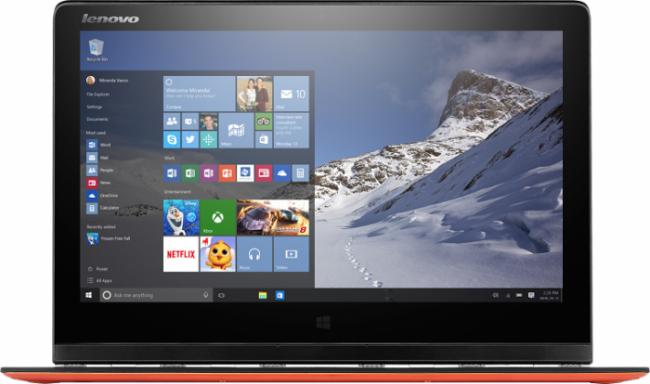
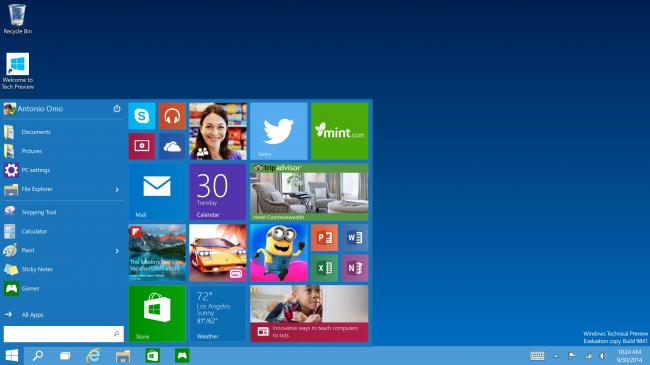


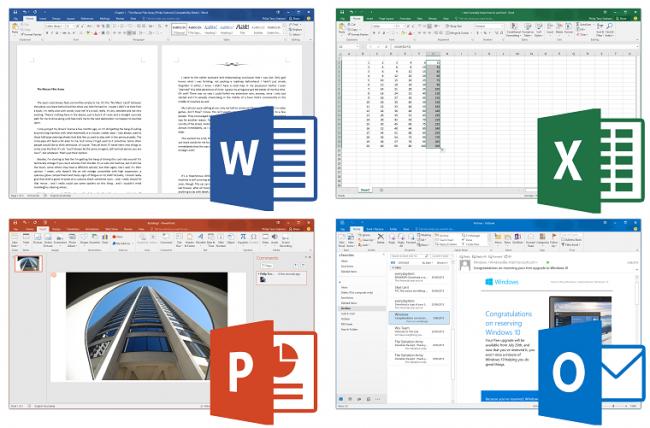
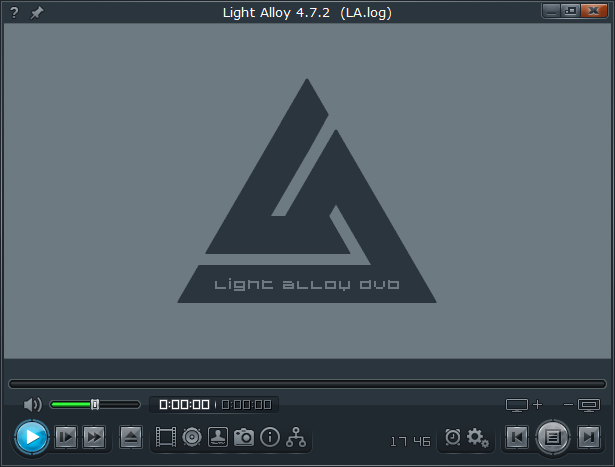






 Урок #23. Создание учетной записи пользователя
Урок #23. Создание учетной записи пользователя Как создать резервную копию Windows 10 и восстановить систему с её помощью
Как создать резервную копию Windows 10 и восстановить систему с её помощью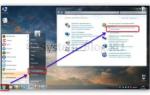 Как настроить учётные записи в Windows 7 и как ими управлять
Как настроить учётные записи в Windows 7 и как ими управлять Как настроить новый ноутбук
Как настроить новый ноутбук