Содержание
Как отредактировать видео, какую программу скачать, в чём смонтировать? Идеально, если получится сделать быстро, бесплатно, онлайн и с качественными эффектам. Какой сервис или видеоредактор лучше? Сейчас расскажу, располагайтесь ?
Видеоредактор онлайн без регистрации и скачивания
На мой взгляд, видеоредактор онлайн — это лучший вариант для обработки своего видео. Из очевидных плюсов:
- Не нужно скачивать программу платить за нее
- Не нужно тратить время и разбираться в настройках
- И не нужно тратить время на монтаж и обработку
Из минусов – большинство бесплатных редакторов имеют ограниченный функционал и минимальные эффекты из доступных. Они отлично подойдут для склейки видео и «обрезки» не нужных фрагментов, но не более. Самые простые задачи по монтажу видео можно решить с помощью YouTube – редактора. Загружайте файл и редактируйте через Менеджер видео.
Если Вы хотите сделать более профессиональное видео с хорошей графикой и спецэффектами, воспользуйтесь сайтом для создания слайд шоу. Можно создавать клипы не только из фотографий с музыкой, но и добавлять любое видео. Не каждый онлайн-сервис поддерживает возможность добавления видео (слайд шоу – это больше про фотографии), но на FromFoto.com такая возможность существует. Нажимайте кнопку на главной странице
Выбирайте нужный дизайн. На этом шаге будьте внимательны, Ваше видео будет «запаковано» именно в эти спецэффекты, с такой же графикой, монтажом и тематикой. Далее, загружайте свои видео и всё, ждите готовый профессиональный клип. Очень просто и быстро, никакая предоплата не требуется.
Онлайн видеоредактор с бесплатным созданием видео
Если Вам достаточно обрезать видео и удалить ненужное – воспользуйтесь YouTube, если Вы хотите создать профессиональный клип с современной графикой, в ярком дизайне – выбирайте онлайн сервис для создания слайд шоу. Создание всех видео происходит бесплатно, если же видео вам понравится и вы захотите его скачать и подарить юбиляру, то скачивание нужно будет оплатить. Поверьте, результат порадует, а времени потратите минимум.
Видеоредактор для монтажа и обработки видео. Программы.
Теперь давайте поговорим о программах, которые нужно скачивать и устанавливать. Если Вы готовы потратить своё время на то, чтобы в них разобраться (учтите, что у каждой свои особенности), научиться монтажу, тратить время на редактирование, то держите список:
- Встроенный в Windows «Movie Maker». Бесплатный и самый простой.
- Sony Vegas PRO. Наиболее легкая программа для монтажа из близких к профессиональным. Простые эффекты и переходы.
- Adobe After Effects. Профессиональная программа для создания качественной графики и эффектов, очень сложная для обучения.
Видеоредактор для монтажа и обработки видео, либо онлайн?
Самый важный вопрос, который Вы должны себе задать: для чего нужен видеоредактор? Если необходимо исправить несколько видео – воспользуйтесь онлайн видеоредактором или встроенным «Movie Maker», если Вам необходимо подготовить профессиональное и красивое видео для важного события, но Вы не готовы тратить много времени на обучение сложной графике и эффектов – воспользуйтесь fromfoto.com, видео получится ярким и красочным. Если у Вас достаточно времени и нужно создавать много качественных видео – воспользуйтесь Adobe After Effects, но будьте готовы уделить не одну неделю обучению и оплатить стоимость программы.
Резюме.
Воспользоваться бесплатным видеоредактором онлайн с эффектами без скачивания, либо установить и изучить программу для обработки и монтажа? Помните, что создание собственного видео – интересный и творческий процесс, но в случае с установленными программами – ещё и длительный. Сделайте правильный выбор и хорошего дня! Я выбираю онлайн-сервис. Но если решу заняться профессиональной видеодеятельностью – придется ставить After Effects ?
1. Clipchamp
Этот эксклюзивный для браузера Chrome сервис предлагает все основные возможности, которыми должен обладать видеоредактор. Его отличает интуитивно понятный интерфейс с возможностью перетаскивания всех необходимых объектов прямо на временную шкалу.
Видео, музыку и аудиоэффекты можно брать из стоковой библиотеки, содержащей немало полезного контента. К примеру, там можно найти короткие звуки биения сердца, шелеста травы, треска костра и многое другое.
Для видео доступна обрезка, поворот кадров, балансировка цветов, выбор фона, а также различные фильтры и переходы. К временной отметке легко можно добавить текст, выбрав его шрифт, размер и цвет. Clipchamp умеет работать с форматами MP4, MOV и WEBM.
Сервис доступен совершенно бесплатно, но при использовании стоковых медиафайлов на видео будет накладываться водяной знак Clipchamp. К тому же ролики получится сохранить только в формате SD (480p). Покупка премиум-аккаунта снимает все ограничения и позволяет экспортировать видео в качестве 720p и 1080p.
Clipchamp →
2. Hippo Video
Этот сервис позволяет загружать видеофайлы объёмом до 500 МБ или же работать с видео, записанным напрямую с веб-камеры вашего ПК. Импортировать ролики для редактирования можно как из памяти компьютера, так и из «Google Диска», что очень удобно.
Hippo Video тоже поддерживает функцию drag-and-drop, которая доступна даже при загрузке медиафайлов. Вы можете перенести нужный трек или видеоролик простым перетаскиванием из папки на вашем ПК в окно импорта в браузере.
Из необычных возможностей можно выделить добавление диалоговых сносок, позволяющих «пририсовать» кому-нибудь фразу, а также функцию создания GIF-анимации. Экспортировать видео можно сразу на YouTube, Vimeo или в «Google Диск». Также им можно поделиться с друзьями при помощи простой ссылки.
В плане форматов сервис неприхотлив: можно использовать MP4, MKV, FLV, 3GP и MPG. В любом варианте разрешение ролика выбирается ещё до начала редактирования. На бесплатном тарифе сохранять можно в качестве 720p, но длительность ролика не должна превышать один час.
К определённому браузеру Hippo Video не привязан, однако при использовании Chrome вам будет доступна дополнительная функция записи видео с экрана, что пригодится при создании обучающих роликов.
Hippo Video →
3. WeVideo
Ещё один функциональный онлайн-сервис, предлагающий удобную временную ленту с несколькими дорожками для аудио и видео. Для редактирования доступны все необходимые инструменты, начиная от простых ножниц для обрезки и заканчивая эффектами переходов между кадрами.
Импортировать медиафайлы WeVideo может не только из памяти вашего ПК, но и из различных облачных хранилищ, Facebook и даже Instagram. Помимо этого, сервис предоставляет доступ к большой библиотеке стоковых звуковых файлов и видеовставок.
При бесплатном использовании сервиса видео можно сохранять только в формате 480p, да ещё и с водяным знаком. Платный же аккаунт снимает эти ограничения, позволяя экспортировать готовые ролики даже в 4К.
Вне зависимости от формата видео легко можно загрузить практически в любое облако, YouTube или Vimeo. Также есть возможность сохранения на ПК и расшаривания при помощи прямой ссылки.
WeVideo →
Читайте также
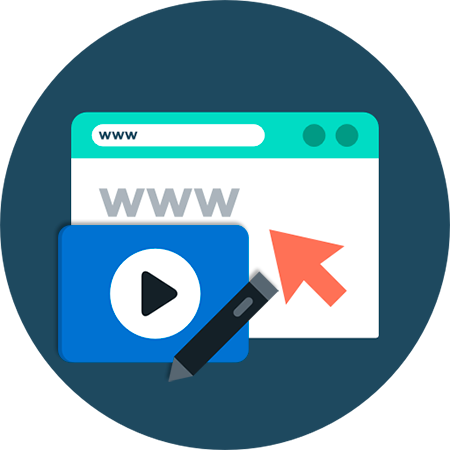
В такой ситуации можно отлично справиться и без специальных программ. Достаточно иметь под рукой лишь браузер и доступ в интернет. Далее вы узнаете, как улучшить качество видео онлайн и какие сервисы для этого использовать.
Улучшаем качество ролика онлайн
Интернет-ресурсов для качественной обработки видео не так уж много, но они все же есть. Большинство таких сервисов – платные, однако имеются и не уступающие им по возможностям аналоги. Ниже мы рассмотрим именно последние.
Способ 1: видеоредактор YouTube
Как ни странно, но именно видеохостинг от Google является лучшим решением для того, чтобы быстро улучшить качество ролика. Конкретно же, в этом вам поможет видеоредактор, являющийся одним из элементов «Творческой студии» YouTube. Предварительно потребуется авторизоваться на сайте под своим Google-аккаунтом.
Онлайн-сервис YouTube
- Чтобы приступить к обработке ролика в Ютубе, сначала загрузите видеофайл на сервер.
Нажмите на иконку со стрелкой в правой части шапки сайта.
- Воспользуйтесь областью для загрузки файла, чтобы импортировать ролик с компьютера.
- После загрузки видео на сайт, желательно ограничить доступ к нему для других пользователей.
Для этого выберите пункт «Ограниченный доступ» в выпадающем списке на странице. Затем нажмите «Готово».
- Далее перейдите в «Менеджер видео».
- Нажмите на стрелку возле кнопки «Изменить» под недавно загруженным роликом.
В выпадающем списке щелкните «Улучшить видео».
- Укажите параметры обработки видеозаписи на открывшейся странице.
Примените автоматическую коррекцию цвета и освещенности ролика, или же сделайте это вручную. Если нужно устранить дрожание камеры на видео, примените стабилизацию.
Выполнив необходимые действия, нажмите на кнопку «Сохранить», после чего еще раз подтвердите свое решение во всплывающем окне.
- Процесс обработки видеоролика, даже если он совсем короткий, может занять довольно продолжительное время.
После того как видео будет готово, во все том же выпадающем меню кнопки «Изменить» нажмите «Скачать файл MP4».
Как результат, итоговый ролик с примененными улучшениями будет сохранен в памяти вашего компьютера.
Очень мощный, но простой в использовании инструмент для редактирования видео онлайн. Функционал сервиса повторяет базовые возможности полноценных программных решений, однако работать с ним бесплатно можно только с рядом ограничений.
Онлайн-сервис WeVideo
Впрочем, выполнить минимальную обработку ролика в WeVideo можно и с помощью доступных без подписки функций. Но это в том случае, если вы готовы мириться с водяным знаком внушительных размеров на готовом видео.
- Для начала работы с сервисом авторизуйтесь в нем через одну из используемых вами соцсетей.
Или нажмите «Sign Up» и создайте новый аккаунт на сайте.
- Выполнив вход, щелкните по кнопке «Create New» в разделе «Recent Edits» справа.
Будет создан новый проект.
- Нажмите на иконку облака со стрелкой в центральной части интерфейса видеоредактора.
- Во всплывающем окне щелкните «Browse to Select» и импортируйте нужный ролик с компьютера.
- После загрузки видеофайла перетащите его на временную шкалу, расположенную в нижней части интерфейса редактора.
- Щелкните по ролику на таймлайне и нажмите клавишу «E», либо же щелкните по иконке карандаша выше.
Таким образом вы перейдете к ручной настройке видеоряда.
- Переместитесь во вкладку «Color» и установите параметры цвета и освещенности ролика так, как вам нужно.
- После этого нажмите на кнопку «Done editing» в правом нижнем углу страницы.
- Затем, если требуется, вы можете стабилизировать видеозапись при помощи встроенного в сервис инструмента.
Чтобы перейти к нему, щелкните по иконке «FX» на временной шкале.
- Далее в списке доступных эффектов выберите «Image Stabilization» и нажмите «Apply».
- Окончив редактирование ролика, в верхней панели щелкните «Finish».
- Во всплывающем окне дайте название готовому видеофайлу и нажмите на кнопку «Set».
- На открывшейся странице просто кликните Finish и дождитесь завершения процесса обработки ролика.
- Теперь все, что вам осталось — это нажать на кнопку «Download Video» и сохранить итоговый видеофайл себе на компьютер.
Пользоваться сервисом действительно удобно и конечный результат можно было бы назвать отличным, если бы не одно «но». И это не вышеупомянутый водяной знак на видео. Дело в том, что экспорт ролика без приобретения подписки возможен лишь в «стандартном» качестве — 480p.
Способ 3: ClipChamp
Если стабилизировать видео вам не требуется, а нужна лишь базовая цветокоррекция, можно воспользоваться комплексным решением от немецких разработчиков — ClipChamp. Более того, этот сервис позволит вам оптимизировать видеофайл для его загрузки в сеть или воспроизведения оного на компьютере или экране телевизора.
Перейти к обзору онлайн-сервиса ClipChamp
- Для начала работы с этим инструментом перейдите по ссылке выше и на открывшейся странице нажмите на кнопку «Редактировать видео».
- Далее авторизуйтесь на сайте при помощи аккаунта Google или Facebook либо же создайте новую учетную запись.
- Нажмите на область с подписью «Конвертировать мое видео» и выберите видеофайл для импорта в ClipChamp.
- В разделе «Настройки кастомизации» установите качество итогового видео как «Высокое».
Затем под обложкой ролика нажмите «Редактировать видео».
- Перейдите в пункт «Настроить» и скорректируйте параметры яркости, контраста и освещения по своему вкусу.
После чего для экспортирования ролика щелкните на кнопку «Начать» ниже.
- Дождитесь окончания обработки видеофайла и нажмите «Сохранить» для его загрузки на ПК.
Читайте также: Список программ для улучшения качества видео
В целом, каждый из рассмотренных нами сервисов имеет свои сценарии использования и свои особенности. Соответственно, ваш выбор должен основываться исключительно на собственных предпочтениях и наличии тех или иных функций для работы с видео в представленных онлайн-редакторах. 

Помогла ли вам эта статья?
Используемые источники:
- https://fromfoto.com/news/videoeditor/
- https://lifehacker.ru/online-video-edit/
- https://lumpics.ru/how-improve-quality-of-video-online/
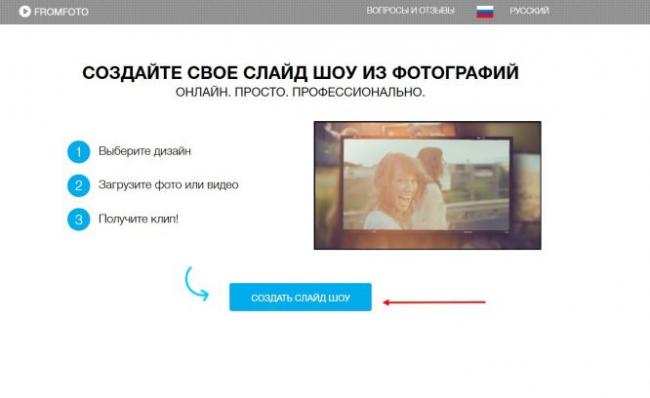
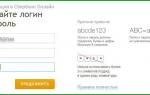 Как создать Личный кабинет «Сбербанк Онлайн»: пошаговая инструкция
Как создать Личный кабинет «Сбербанк Онлайн»: пошаговая инструкция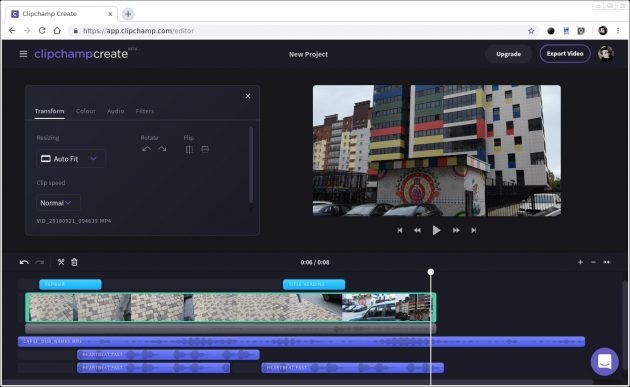
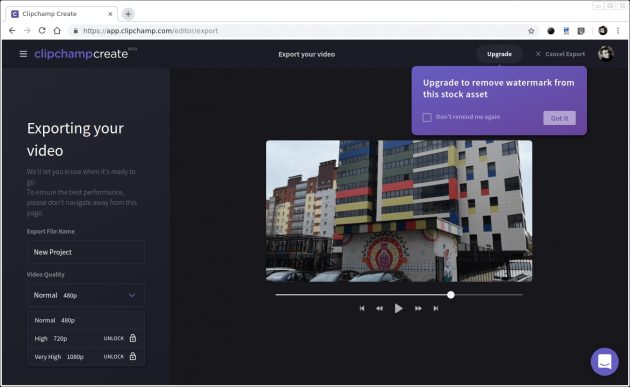
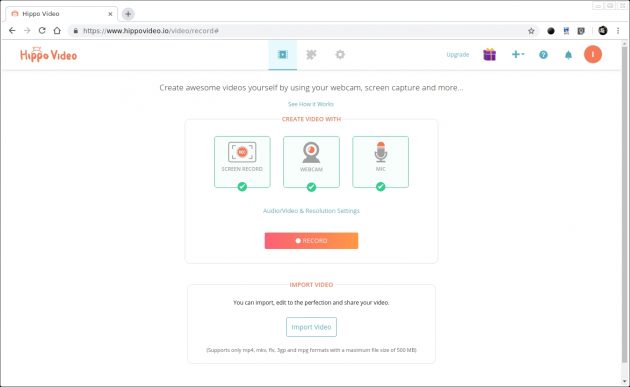
 Регулировка направляющих роликов на ленточной пилораме
Регулировка направляющих роликов на ленточной пилораме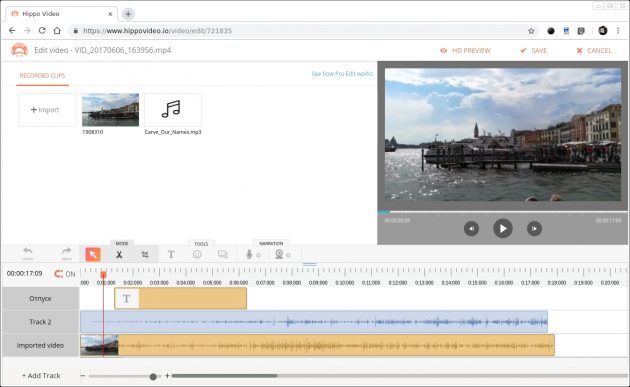
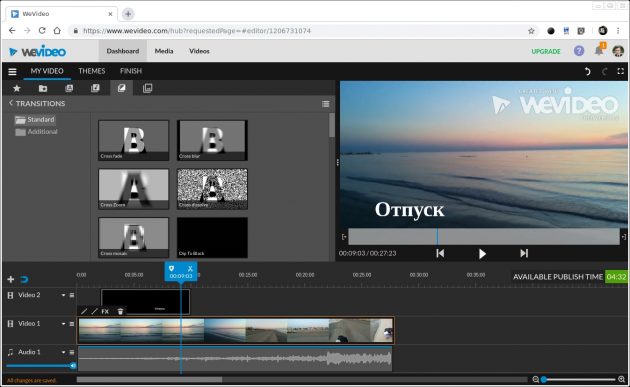
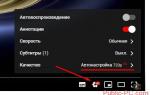 Спаситель видео низкого разрешения: увеличьте разрешение видео с помощью средства улучшения качества видео
Спаситель видео низкого разрешения: увеличьте разрешение видео с помощью средства улучшения качества видео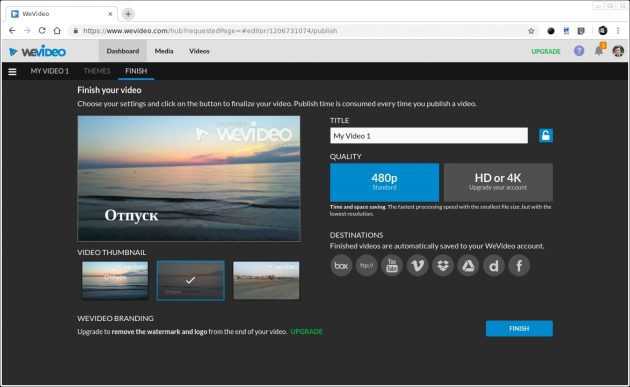
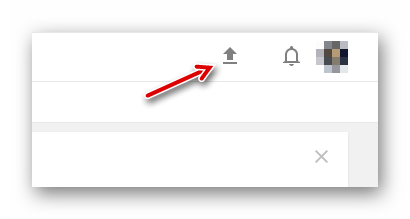 Нажмите на иконку со стрелкой в правой части шапки сайта.
Нажмите на иконку со стрелкой в правой части шапки сайта. 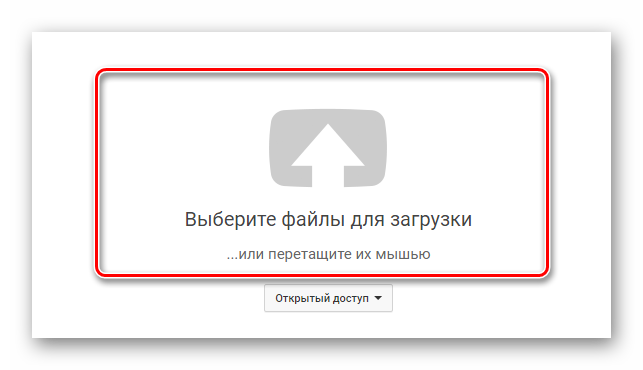
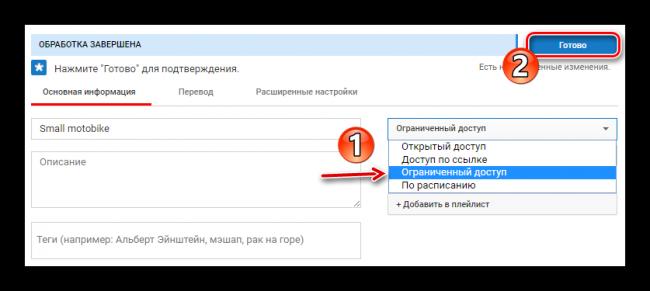 Для этого выберите пункт «Ограниченный доступ» в выпадающем списке на странице. Затем нажмите «Готово».
Для этого выберите пункт «Ограниченный доступ» в выпадающем списке на странице. Затем нажмите «Готово». 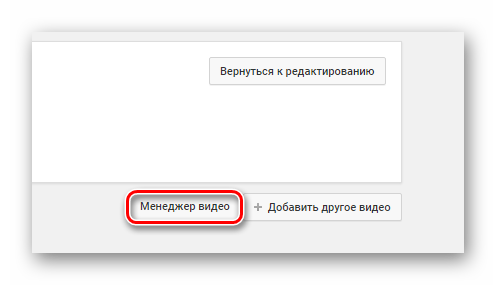
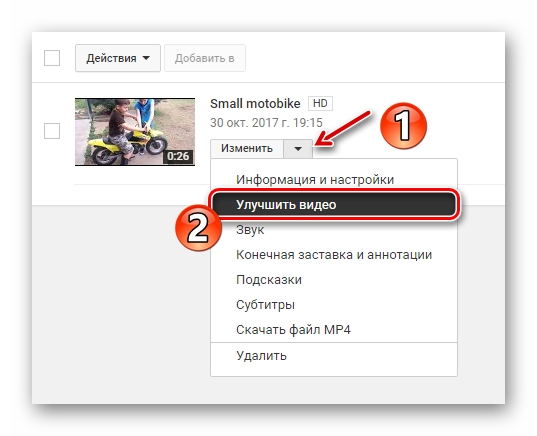 В выпадающем списке щелкните «Улучшить видео».
В выпадающем списке щелкните «Улучшить видео».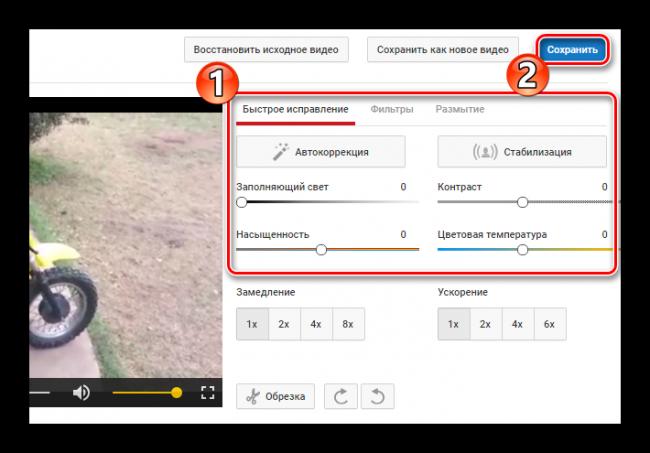 Примените автоматическую коррекцию цвета и освещенности ролика, или же сделайте это вручную. Если нужно устранить дрожание камеры на видео, примените стабилизацию.
Примените автоматическую коррекцию цвета и освещенности ролика, или же сделайте это вручную. Если нужно устранить дрожание камеры на видео, примените стабилизацию.
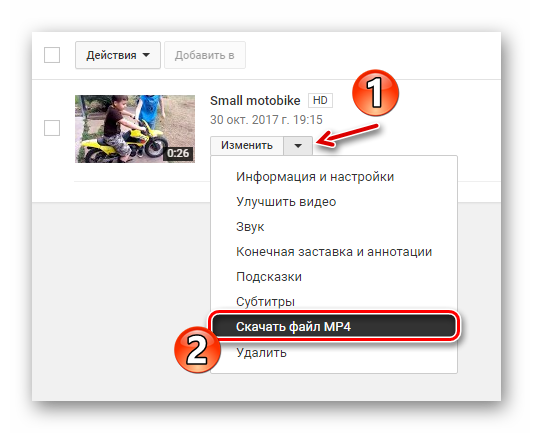 После того как видео будет готово, во все том же выпадающем меню кнопки «Изменить» нажмите «Скачать файл MP4».
После того как видео будет готово, во все том же выпадающем меню кнопки «Изменить» нажмите «Скачать файл MP4». 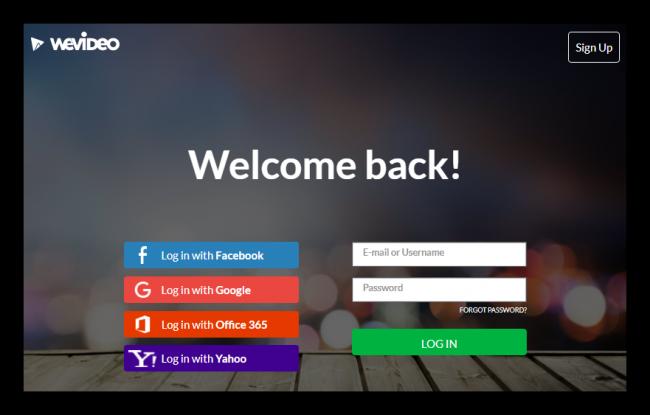 Или нажмите «Sign Up» и создайте новый аккаунт на сайте.
Или нажмите «Sign Up» и создайте новый аккаунт на сайте. 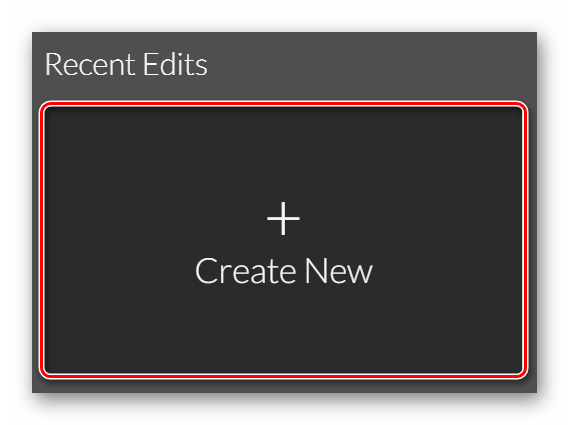 Будет создан новый проект.
Будет создан новый проект. 
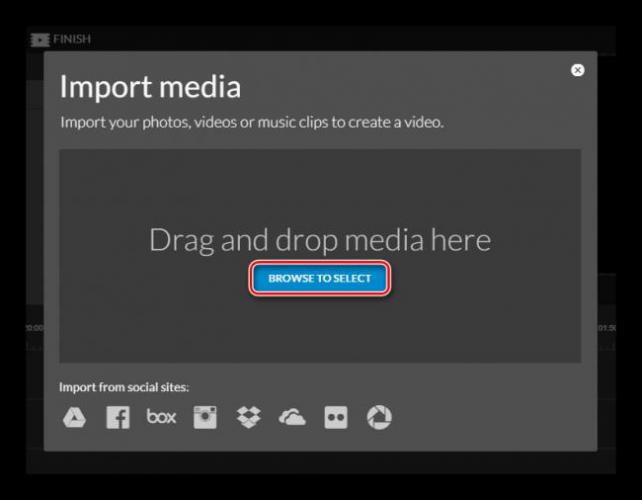
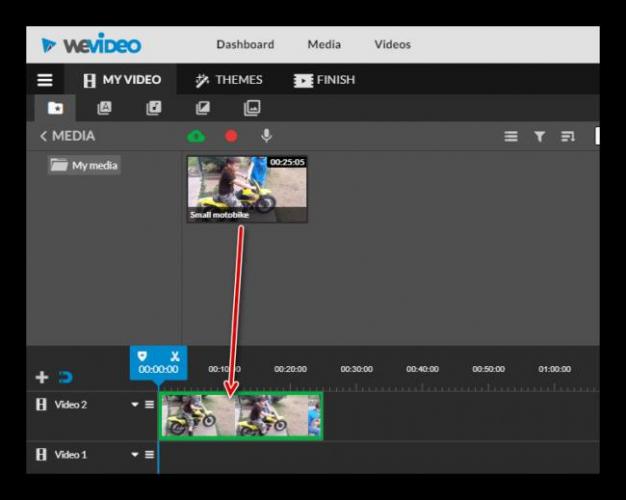
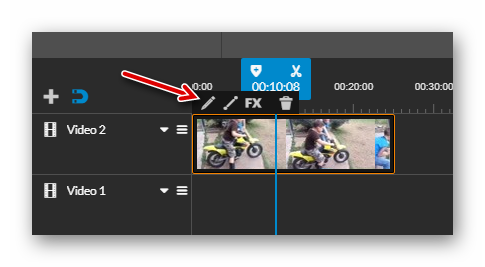 Таким образом вы перейдете к ручной настройке видеоряда.
Таким образом вы перейдете к ручной настройке видеоряда. 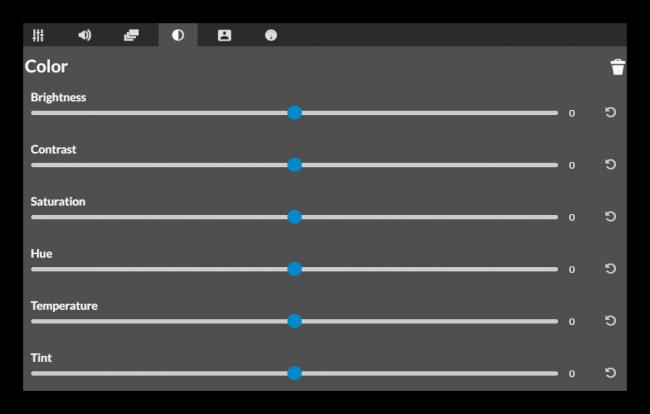
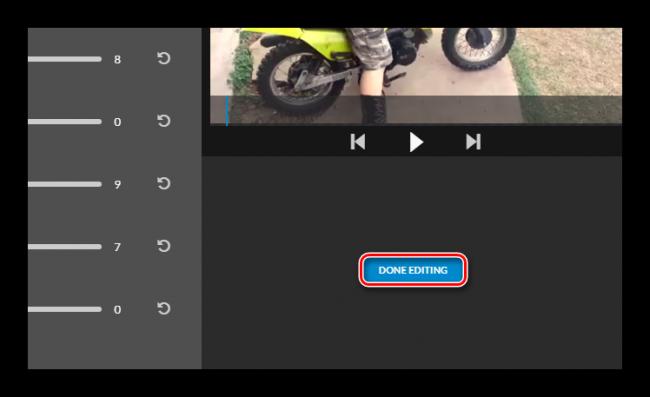
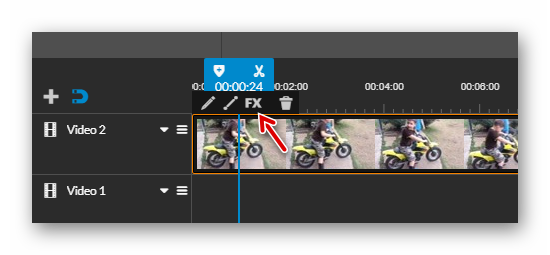 Чтобы перейти к нему, щелкните по иконке «FX» на временной шкале.
Чтобы перейти к нему, щелкните по иконке «FX» на временной шкале.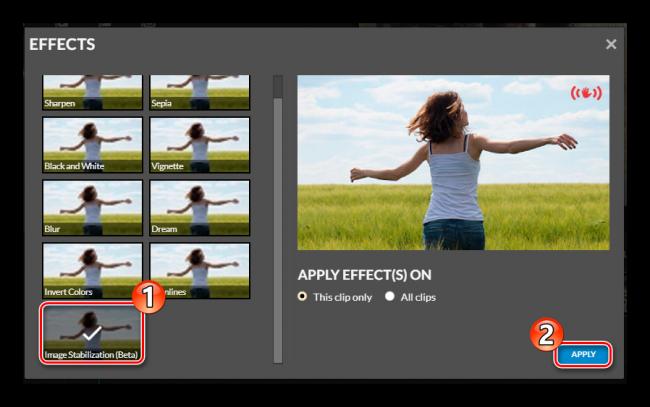
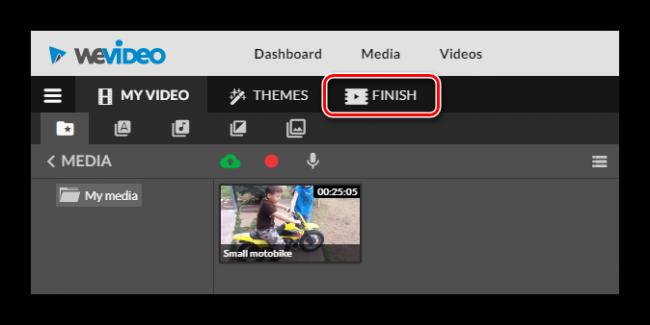
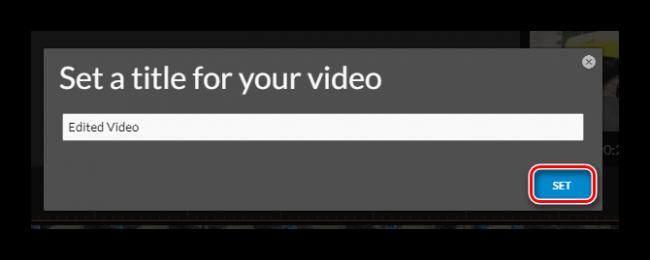
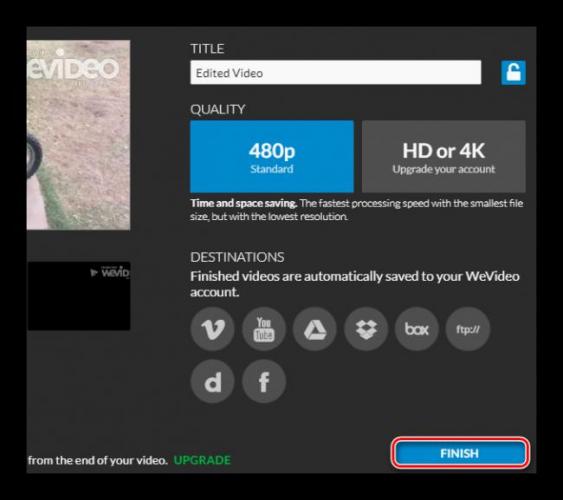
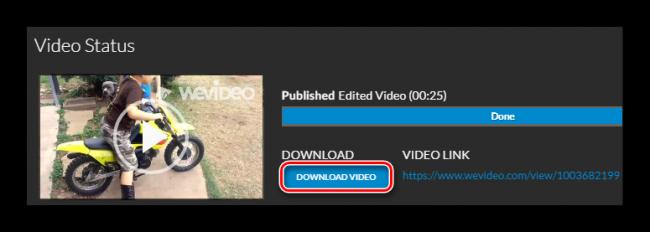
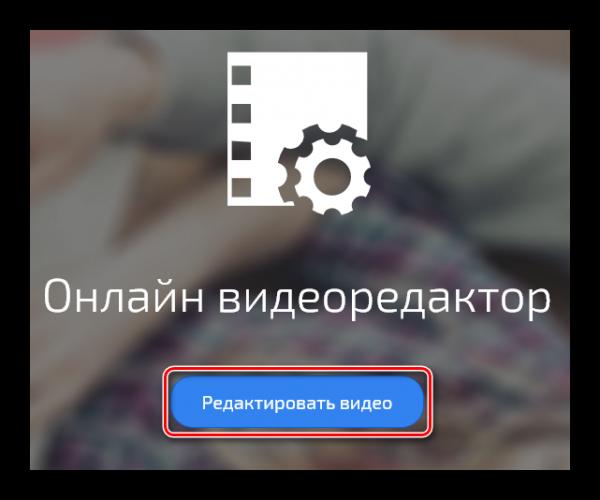
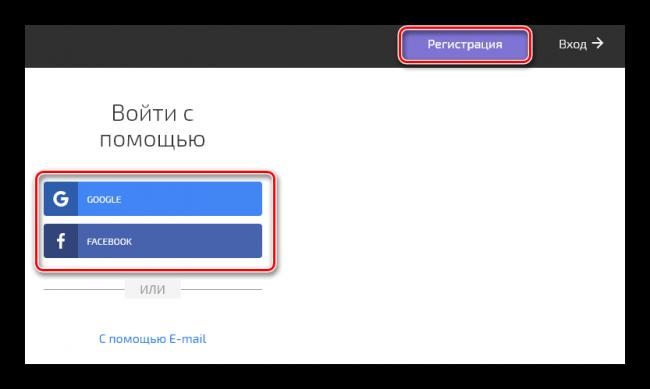

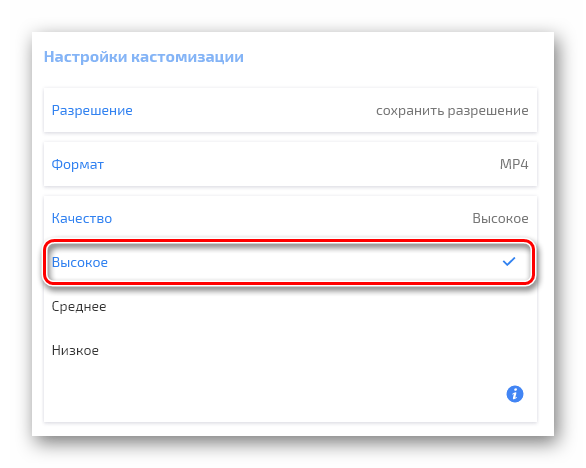 Затем под обложкой ролика нажмите «Редактировать видео».
Затем под обложкой ролика нажмите «Редактировать видео».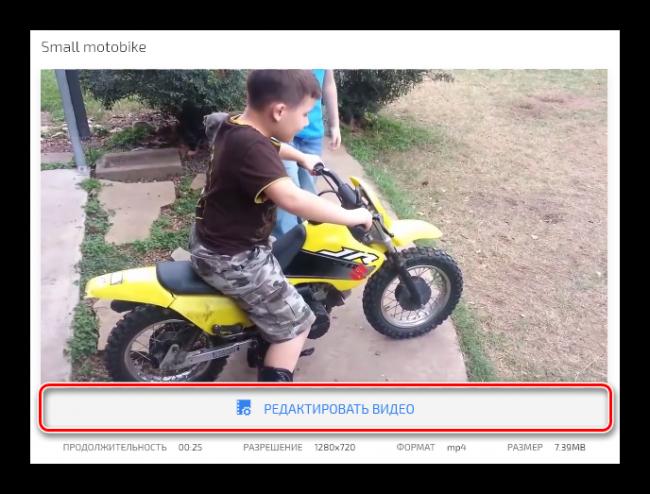
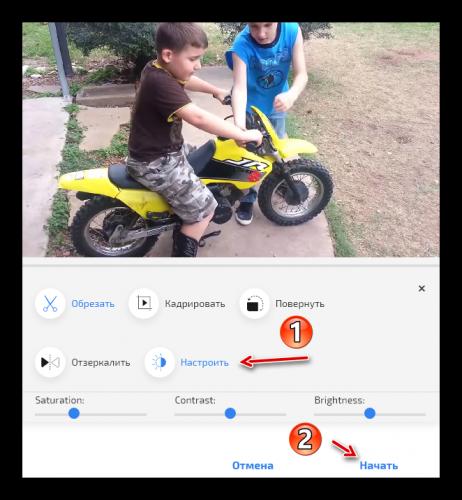 После чего для экспортирования ролика щелкните на кнопку «Начать» ниже.
После чего для экспортирования ролика щелкните на кнопку «Начать» ниже. 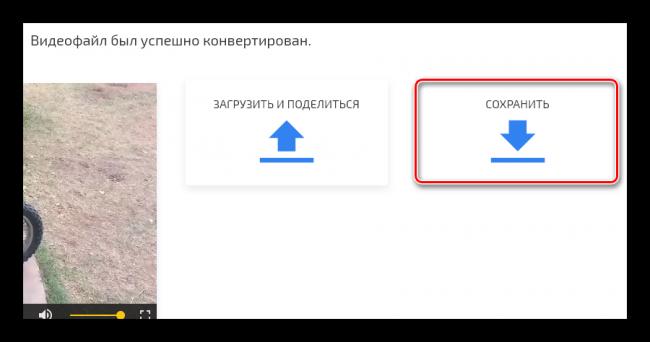

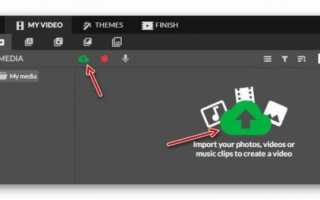

 4 веб-сервиса для настройки Яндекс.Директ
4 веб-сервиса для настройки Яндекс.Директ Как подключить интернет банк Сбербанк онлайн: 2 способа получения доступа
Как подключить интернет банк Сбербанк онлайн: 2 способа получения доступа Формат видео для Инстаграм: как правильно выбрать и загрузить в аккаунт
Формат видео для Инстаграм: как правильно выбрать и загрузить в аккаунт Как улучшить качество видео: убираем шум, неточность, делаем ярче и темнее. Всё на примерах!
Как улучшить качество видео: убираем шум, неточность, делаем ярче и темнее. Всё на примерах!