Содержание
- 1 Установка SD-карты в слот android-устройства
- 2 Использование SD-карты
- 3 Как перенести приложения на карту памяти
- 4 Как перенести файлы с телефона на карту памяти Андроид
- 5 Просмотр файлов или приложений, сохраненных на карте памяти
- 6 Форматирование съемного накопителя
- 7 Отключение и извлечение карты памяти
- 8 Использование карты памяти SD в качестве внутренней памяти
- 9 Как форматировать SD карту памяти как внутреннюю память (пример для Android 9.0)
- 10 Особенности работы карты памяти в качестве внутренней памяти Android
- 11 Форматирование карты памяти для использования в качестве внутреннего хранилища в ADB
- 12 Как вернуть обычное функционирование карты памяти
- 13 Как подключить флешку, как внутреннюю память
- 14 Особенности и ограничения использования SD-карты
- 15 Форматируем карту с помощью ADB для использования в качестве внутреннего хранилища
- 16 Как перевести карту памяти в стандартный режим
- 17 Читайте также:
Некоторые устройства на операционной системе Android имеют слот под карту памяти, чаще всего, формата microSD. Если у вас одно из таких устройств, это позволит:
- хранить большее количество информации за счет увеличения объема памяти;
- переносить некоторые приложения из внутреннего накопителя смартфона на SD-карту без потери их функционала.
Некоторые из функций sd карты доступны только в устройствах с версией Android 6.0 и выше.
Установка SD-карты в слот android-устройства
Шаг 1. Как правильно установить карту памяти
- Определите расположение слота под сд карту в вашем устройстве.
- Выключите устройство.
- Извлеките слот или откройте заднюю панель устройства. Если это необходимо, приподнимите держатель карты памяти.
- Установите карту в нужное положение. Опустите держатель, если это необходимо.
- Верните слот и/или заднюю панель устройства в исходное положение.
Шаг 2. Как включить карту памяти sd
1. После включения телефона вы получите уведомление об установке карты памяти.
2. Кликните кнопку «Настроить».
3. Выберите один из вариантов настройки памяти:
- Съемный накопитель. При выборе этого пункта можно сохранять файлы (музыку, фото и т.п.), переносить их с sd-картой на любое устройство, имеющее слот под карту, без потери сохраненной информации. Перенос приложений в этом случае не предусмотрен.
- Внутренняя память. Выбирая этот пункт, вы получаете возможность сохранить приложения на дополнительном накопителе, но использовать их можно только на этом устройстве. После переноса сд карты в другое устройство она будет очищена.
4. Проведите дальнейшую настройку по подсказкам, возникающим на дисплее телефона.
5. Когда настройки памяти будут завершены, нажмите кнопку «Готово».
Использование SD-карты
Как перенести приложения на карту памяти
Если во время настройки вы выбрали пункт «Внутренняя память», то можете переместить некоторые приложения на дополнительный накопитель. Не для всех приложений доступен перенос из внутреннего хранилища на внешний накопитель.
-
Зайдите в настройки своего устройства.
-
Найдите пункт «Приложения».
-
Выберите, что именно хотите сохранить на карте памяти.
-
Выберите пункт «Хранилище».
-
Зайдите в раздел «Использовано» и кликните кнопку «Изменить».
-
Выберите пункт «SD-карта».
-
Проведите дальнейшую настройку по подсказкам, возникающим на дисплее вашего смартфона.
Как перенести файлы с телефона на карту памяти Андроид
Если во время настройки вы выбрали пункт «Съемный накопитель», это дает возможность переместить сохраненные на вашем телефоне файлы (музыку или фото и т.п.) на sd-карту, таким образом, освободив внутреннее хранилище смартфона.
Шаг 1. Копирование сохраненных в телефоне файлов на внешний накопитель
- Зайдите в настройки своего устройства.
- Кликните пункт «Память».
- Кликните пункт «Внутренняя память».
- Выберите, какой тип файлов вам нужно переместить.
- Долгим нажатием выберите те файлы, которые вам нужно отправить на внешний накопитель.
- Нажмите на три точки (⋮), выберите пункт «Скопировать в…».
- Выберите пункты Сохранить → SD-карта.
- Выберите папку, в которой хотите сохранить файлы.
- Скопируйте выбранные файлы.
Шаг 2. Удаление файлов, сохраненных во внутреннем накопителе смартфона.
- Зайдите в настройки своего устройства.
- Выберите «Память».
- Выберите пункт «Внутренняя память».
- Выберите, какой тип файлов вы хотите удалить.
- Долгим нажатием выберите те файлы, которые нужно удалить.
- Выберите значок корзины.
Просмотр файлов или приложений, сохраненных на карте памяти
На телефоне можно просматривать список всех файлов, приложений. Кроме того, Андроид позволяет узнать, сколько свободного места осталось на sd-карте.
Если при настройке накопителя был выбран пункт «Внутренняя память»
- Зайдите в настройки своего устройства.
- Выберите «Память».
- В списке выберите карту памяти.
- Теперь можно увидеть количество использованного места, а также, сколько памяти накопителя еще свободно. Выбирая различные категории, вы можете просматривать, какие именно файлы скачаны на sd карту.
Если при настройке накопителя был выбран пункт «Съемный накопитель»
- Вытащите панель управления движением пальца по экрану смартфона сверху вниз.
- Нажмите кнопку «Открыть» под активным уведомлением об установке карты памяти.
Форматирование съемного накопителя
- Зайдите в настройки своего устройства.
- Выберите пункт «Память».
- В списке меню нажмите пункт sd-карта.
- Нажмите на три точки (⋮), выберите пункты Настройки → Формат.
- Выберите пункт «Очистить и отформатировать» — это удалит все сохраненные приложения/файлы, хранившиеся в памяти внешнего накопителя.
Отключение и извлечение карты памяти
Чтобы не повредить данные, сохраненные на съемном накопителе, перед извлечением его необходимо безопасно отключить!
Шаг 1. Отключение карты памяти
- Зайдите в настройки своего устройства.
- Выберите пункт «Память».
- Выберите пункт «Извлечь».
Приложения, сохраненные на карте памяти, после ее отключения не будут работать, пока карта не будет вставлена и подключена заново.
Шаг 2. Извлечение карты памяти
- Определите расположение слота под sd-карту в вашем устройстве.
- Выключите смартфон.
- Извлеките слот или откройте заднюю панель устройства. Если это необходимо, приподнимите держатель карты памяти.
- Вытащите карту памяти из слота.
- Верните слот и/или заднюю крышку вашего устройства в исходное положение.
Пожалуйста, оцените статью:
Если ваш телефон или планшет на Android 6.0, 7 Nougat, 8.0 Oreo или 9.0 Pie имеет разъем для подключения карты памяти, то вы можете использовать карту памяти MicroSD в качестве внутренней памяти вашего устройства, такая возможность впервые появилась именно в Android 6.0 Marshmallow.
В этой инструкции — о настройке SD карты как внутренней памяти Android и о том, какие ограничения и особенности при этом имеются. Сначала показан процесс для 7.0, затем — для последней версии Android 9. Учитывайте, что некоторые устройства не поддерживают данной функции, несмотря на нужную версию андроид (Samsung Galaxy, LG, хотя и для них есть возможное решение, которое будет приведено в материале). См. также: Как очистить внутреннюю память на Android телефоне или планшете.
Примечание: при использовании карты памяти таким образом, она не может быть использована в других устройствах — т.е. вынуть и подключить ее через кард-ридер к компьютеру получится (точнее, прочесть данные) только после полного форматирования.
- Использование SD карты как внутренней памяти Android (пример для Android 7)
- Как форматировать SD карту как внутреннюю память (пример для Android 9)
- Видео инструкция
- Важные особенности работы карты в качестве внутренней памяти
- Как отформатировать карту памяти в качестве внутреннего хранилища на устройствах Samsung, LG (и других с Android 6 и более новых, где данный пункт отсутствует в настройках)
- Как отключить SD карту от внутренней памяти Android (использовать как обычную карту памяти)
Использование карты памяти SD в качестве внутренней памяти
Прежде чем приступать к настройке, перенесите все важные данные с вашей карты памяти куда-либо: в процессе она будет полностью отформатирована.
Дальнейшие действия будут выглядеть следующим образом (вместо первых двух пунктов можно нажать по «Настроить» в уведомлении о том, что обнаружена новая SD-карта, если вы ее только что установили и такое уведомление отображается):
- Зайдите в Настройки — Хранилище и USB-накопители и нажмите по пункту «SD-карта» (На некоторых устройствах пункт настроек накопителей может находится в разделе «Дополнительно», например, на ZTE).
- В меню (кнопка справа вверху) выберите «Настроить». Если в меню присутствует пункт «Внутренняя память», сразу нажмите по нему и пропустите пункт 3.
- Нажмите «Внутренняя память».
- Прочтите предупреждение о том, что все данные с карты будут удалены, прежде чем ее можно будет использовать в качестве внутренней памяти, нажмите «Очистить и отформатировать».
- Дождитесь окончания процесса форматирования.
- Если по завершении процесса вы увидите сообщение «SD-карта работает медленно», это говорит о том, что вы используете карту памяти Class 4, 6 и подобную — т.е. действительно медленную. Ее можно будет использовать в качестве внутренней памяти, но это отразится на скорости работы вашего Android телефона или планшета (такие карты памяти могут работать до 10 раз медленнее чем обычная внутренняя память). Рекомендуется использовать карты памяти UHS Class 3 (U3) или хотя бы U1, об обычных Class 10 ваш телефон может сообщить, что они недостаточно быстрые.
- После форматирования вам будет предложено перенести данные на новое устройство, выберите «Перенести сейчас» (до переноса процесс не считается завершенным).
- Нажмите «Готово».
- Рекомендуется сразу после окончания форматирования карты как внутренней памяти перезагрузить ваш телефон или планшет — нажмите и удерживайте кнопку питания, затем выберите пункт «Перезагрузить», а если такой отсутствует — «Отключить питание» или «Выключить», а после выключения — снова включите устройство.
На этом процесс завершен: если зайти в параметры «Хранилище и USB накопители», то вы увидите, что место, занятое во внутренней памяти уменьшилось, на карте памяти — увеличилось, а общий объем памяти также увеличился.
Однако, в работе функции использования SD-карты как внутренней памяти в Android 6 и 7 есть некоторые особенности, которые могут сделать использование такой возможности нецелесообразным — об этом соответствующий раздел руководства.
Как форматировать SD карту памяти как внутреннюю память (пример для Android 9.0)
На последней версии Android все действия по превращению карты памяти MicroSD во внутреннюю практически те же самые, но на всякий случай отдельно опишу шаги и приведу снимки экрана (не забудьте, что все данные с карты памяти в процессе будут удалены, позаботьтесь о сохранении важных файлов):
- На вашем смартфоне зайдите в Настройки — Хранилище. А затем нажмите по пункту «SD-карта».
- Нажмите по кнопке меню справа вверху, выберите пункт «Настройки хранилища», а на следующем экране — «Внутренняя память».
- Внимательно прочитайте, что именно произойдет и, если согласны, подтвердите форматирование карты памяти как внутренней памяти. Дождитесь завершения процесса.
- Для переноса данных (тех, которые можно перенести) из внутренней памяти на SD карту памяти, откройте меню в параметрах хранилища и выберите пункт «Перенести данные».
На этом процедура будет завершена. Все особенности работы и способ возврата карты памяти в режим работы в качестве портативного накопителя остаются теми же самыми, что и для предыдущих версий Android.
Видео инструкция
Далее — простое видео, где весь процесс форматирования MicroSD в качестве внутреннего хранилища, а также перенос данных на карту памяти показаны наглядно.
Особенности работы карты памяти в качестве внутренней памяти Android
Можно предположить, что когда к внутренней памяти Android объемом N присоединяется объем карты памяти M, общий доступный объем внутренней памяти должен стать равным N+M. Более того, примерно это отображается и в информации о хранилище устройства, однако по факту все работает несколько иначе:
- Всё, что возможно (за исключением некоторых приложений, системных обновлений) будет помещаться на внутреннюю память, находящуюся на SD-карте, без предоставления выбора. Но внутренняя память продолжить заниматься: не все данные и не все приложения можно разместить на SD карту.
- При подключении Android устройства к компьютеру в данном случае вы будете «видеть» и иметь доступ только к внутренней памяти на карте. То же самое и в файловых менеджерах на самом устройстве (см. Лучшие файловые менеджеры для Android).
Как итог — после того, момента, когда SD карта памяти стала использоваться как внутренняя память, у пользователя нет доступа к «настоящей» внутренней памяти, а если предположить, что собственная внутренняя память устройства была больше чем память MicroSD, то объем доступной внутренней памяти после описываемых действий не увеличится, а уменьшится.
Ещё одна важная особенность — при сбросе телефона, даже в том случае, если вы извлекли карту памяти из него перед сбросом, а также в некоторых других сценариях восстановить данные с неё невозможно, подробнее об этом: Можно ли восстановить данные с SD карты памяти, отформатированной как внутренняя память на Android.
Форматирование карты памяти для использования в качестве внутреннего хранилища в ADB
Для Android устройств, где функция недоступна, например, на Samsung Galaxy S7-S9, Galaxy Note, существует возможность отформатировать SD карту в качестве внутренней памяти с помощью ADB Shell.
Поскольку этот способ потенциально может привести к проблемам с телефоном (и не на любом устройстве может сработать), подробности по установке ADB, включению отладки по USB и запуску командной строки в папке с adb я пропущу (Если вы не знаете, как это делается, то, возможно, лучше не стоит браться. А если возьметесь — то на свой страх и риск).
Сами же необходимые команды будут выглядеть следующим образом (карта памяти должна быть подключена):
- adb shell
- sm list-disks (в результате выполнения этой команды обратите внимание на выданный идентификатор диска вида disk:NNN,NN — он потребуется в следующей команде)
- sm partition disk:NNN,NN private
По завершении форматирования, выйдите из adb shell, а на телефоне, в параметрах хранилища откройте пункт «SD карта», нажмите по кнопке меню справа вверху и нажмите «Перенести данные» (это обязательно, иначе продолжит использоваться внутренняя память телефона). По окончании переноса процесс можно считать завершенным.
Ещё одна возможность для таких устройств, при налчии root-доступа — использование приложения Root Essentials и включение Adoptable Storage в этом приложении (потенциально опасная операция, на свой страх и риск, не выполняйте на старых версиях Android).
Как вернуть обычное функционирование карты памяти
Если вы решите отключить карту памяти от внутренней памяти, сделать это просто — перенесите с нее все важные данные на компьютер, после чего зайдите, также как и в первом способе в настройки SD-карты.
Затем, в меню действий с картой памяти выберите пункт «Портативный носитель» и, следуя указаниям, выполните форматирование карты памяти.
Начиная с версии андроил 6.0 появилась возможность использования флэш карты в качестве внутреннего хранилища данных устройства. Теперь девайс, после определенных действий, может пользоваться доступной на SD памятью так же свободно, как и внутренней. В статье будет рассказано о том, как подключить SD карту в таком качестве и какие ограничения при этом налагаются на нее.
Как подключить флешку, как внутреннюю память
Перед тем, как произвести подключение накопителя, необходимо перенести с него всю важную информацию. В процессе настройки он будет полностью очищен и вернуть данные не получится.
Первым делом необходимо зайти в Настройки, а затем перейти в раздел «Хранилище и накопитель», где следует нажать по SD-карте.
Далее нужно выбрать «Настроить» и клацнуть «Внутренняя память». Сразу после этого устройство предупредит пользователя, что вся информация будет удалена и ее станет невозможно прочитать на других устройствах без полного форматирования.
Здесь нужно выбрать пункт «Очистить и отформатировать» и дождаться завершения процесса очистки памяти. Затем может высветиться сообщение о том, что носитель работает медленно. Как правило, это обозначает, что используемая флешка не очень хорошего качества и её использование в качестве хранилища устройства может отразится и на производительности самого смартфона. Для хорошей и быстрой работы рекомендуется использовать накопители UHS Speed Class 3 (U3).
После завершения форматирования, смартфон потребует перенести информацию, с этим следует согласиться и дождаться завершения работы. После переноса, работа по превращению флэшки во внутреннюю память будет практически завершена, останется только перезагрузить устройство.
Особенности и ограничения использования SD-карты
Есть несколько особенностей, о которых следует знать, перед тем, как начинать использовать флэшку таким образом.
- После преобразования все данные, кроме некоторых приложений и обновлений для системы, будут помещаться на SD накопитель.
- При подключении к компьютеру, так же будет доступна для взаимодействия только эта часть памяти.
Как восстановить ассоциации файлов
Фактически, все действия производятся лишь с флэшкой, настоящее внутреннее хранилище телефона не доступно для взаимодействия и, практически, никак не используется. Во-первых, это значит, что при извлечении накопителя пропадут практически все данные, фотографии и приложения. Во-вторых, если объем флешки меньше чем реальный объем хранилища смартфона, то таким образом, количество доступной памяти уменьшится, а не увеличится.
Форматируем карту с помощью ADB для использования в качестве внутреннего хранилища
На некоторых устройствах функция недоступна, но есть возможность подключить флешку в качестве хранилища другим способом. Однако стоит отметить, что этот способ весьма трудоемкий и может причинить вреду устройству, по этому, если не уверены в своих силах, то лучше подобным не заниматься самостоятельно.
Чтобы воспользоваться этим способом, потребуется совершить много действий. Нужно загрузить с сайта и произвести установку Android SDK, затем загрузить и установить с официального сайта драйвера для устройства, а так же, требуется включить «режим отладки по USB» на устройстве.
Далее надо зайти в консоль adb и вбить команды, представленные ниже:
- adb shell
- sm list-disks (после выполнения будет выдан id в виде disk:ХХХ,ХХ его следует записать и ввести в следующей строке)
- sm partition disk:ХХХ,ХХ private
Затем потребуется отключить телефон, перейти в настройки и нажать по sd, выбрать меню и кликнуть «Перенести данные». Все, на этом действия закончены.
Как перевести карту памяти в стандартный режим
Чтобы вернуть флэшку в стандартный режим нужно просто зайти в ее настройки, как в первом варианте, и выбрать в меню «Портативный носитель». Перед этим всю важную информацию следует перенести в другое место, потому что накопитель будет отформатирован в процессе.
Что делать, если закончилось место на локальном диске
Читайте также:
Используемые источники:
- https://softdroid.net/instrukciya-po-ispolzovaniyu-sd-karty-os-android
- https://remontka.pro/sd-card-as-internal-storage-android/
- http://composs.ru/karta_kak-vnutrennyaya-pamyat-android/
 Как SD-карту сделать основной памятью на Андроид
Как SD-карту сделать основной памятью на Андроид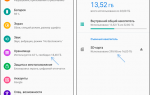 Как увеличить внутреннюю память смартфона на Android 8
Как увеличить внутреннюю память смартфона на Android 8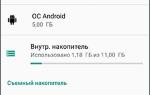 Как перенести приложения на карту памяти Honor и Huawei
Как перенести приложения на карту памяти Honor и Huawei


 Как превратить MicroSD карту во внутреннюю память?
Как превратить MicroSD карту во внутреннюю память? Карта памяти в телефоне
Карта памяти в телефоне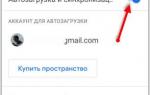 Как освободить внутреннюю память на телефоне Андроид с помощью ОС и сторонних программ?
Как освободить внутреннюю память на телефоне Андроид с помощью ОС и сторонних программ?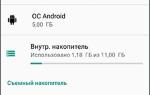 Приложения на карту памяти: как освободить место Huawei
Приложения на карту памяти: как освободить место Huawei