Содержание
Часто слышу от друзей: «VSCO — что это и как пользоваться?». VSCO — это приложение для редактирования фото на мобильном телефоне. Зачастую, даже если протереть камеру и фотографировать с хорошим освещением, нужна обработка, чтобы получить хороший снимок. А для раскрутки в Инстаграм красивые фотографии — обязательное условие.
Одно из самых популярных приложений для обработки фото — это приложение VSCO. И популярные хештеги #vsco #vscocam ставят, когда обрабатывают именно в VSCO.
Лучшую обработку можно сделать, если сначала отредактировать фото ручными настройками, а сверху наложить фильтры VSCO. Но так настройки часто кажутся слишком сложными, а фильтром обработать просто и быстро, то начнём с фильтров.
Скачать VSCO
Для Андроид — https://play.google.com/store/apps/details?id=com.vsco.cam&hl=ru
Для iOS (IPhone, IPad) — https://itunes.apple.com/ru/app/vsco-cam/id588013838
Как начать пользоваться приложением VSCO
Сначала вам нужно загрузить своё фото. Внизу экрана нажмите «Студия», потом синий плюсик. Откроется галерея со всеми вашими фото (если приложение просит доступ к фото — разрешайте). Выбираете нужное (или несколько) и нажимаете «Импорт» внизу экрана.
VSCO Фильтры: как пользоваться
Алина Зайцева рассказывает о своих любимых фильтрах VSCO и как ими пользоваться
Фильтры VSCO — что это?
Фильтры VSCO (A5, A7, B1, B5, C1…) дают крутые эффекты и преображают ваше фото. Поэтому советую протестировать все бесплатные и платные фильтры VSCO и выбрать подходящие под стиль вашего Инстаграма. Обратите внимание, что фильтры не обязательно выставлять на 100%. Как ими пользоваться? Нажмите на выбранный фильтр VSCO и у вас появится ползунок в нижней части экрана. Перемещайте его влево или вправо, чтобы уменьшить или увеличить эффект фильтра.
Очень часто именно фильтр делает галерею в Инстаграм однородной и стильной. Поэтому чтобы ваши фото были в одном стиле — используйте одни и те же или похожие фильтры VSCO при обработке фото.
Фильтр VSCO A4
Фильтр VSCO A5
Фильтр VSCO A6
Фильтр VSCO C1
Фильтр VSCO HB1
VSCO: как пользоваться настройками
 VSCO: Экспозиция
VSCO: Экспозиция
Первая настройка — выдержка (экспозиция). Перетаскивайте ползунок вправо — фото светлее, влево — фото темнее.
VSCO: Контраст
Контраст — это инструмент, который сделает светлое светлые участки светлее, а тёмные — темнее. В итоге вы увеличиваете контраст между светлым и тёмным на фото. Как правило, контраст нужно немного увеличить. Но если его уменьшить, то получится более «мягкая» фотография.
VSCO: Выпрямить
С помощью «выровнять» можно покрутить фото и избавиться от заваленного горизонта, а также сделать направление досок параллельным краю фото (направление досок всегда должно быть параллельно краю снимка или под углом 45 градусов).
VSCO: Наклон по горизонтали / по вертикали
Инструмент наклон по горизонтали / по вертикали помогает вытянуть заваленные стороны фото вверх или же наоборот вниз.
Подходит для снимков архитектуры, когда вы снимали здания, стоя снизу.
VSCO: Резкость
На каждое фото, кроме портретов, лучше добавить резкости. После сжатия в Инстаграм большие фото выглядят нечётко, поэтому резкость не помешает.
VSCO: Насыщенность
Чтобы сделать небо голубее, траву зеленее и т.д. — потяните ползунок вправо. Если захотите монохромное фото (спокойные тона), тяните ползунок влево.
VSCO: Светлые и тёмные участки (Выделение, Тени)
Бывает, что белые участки на фотографии выглядят слишком белыми, так, что режет глаз. Перетягиваем вправо ползунок у инструмента «светлые участки» и белый станет мягче.
«Тёмные участки» убирает глубокие тени на фото. Но если слишком сильно перетянуть ползунок направо, можно потерять насыщенность чёрного цвета и он станет серым. Поэтому пользуетесь этой настройкой аккуратно.
VSCO: Температура
Иногда цвета на фото получаются слишком тёплыми и хочется сделать их нейтральными. Тогда перетаскиваем ползунок налево. И наоборот, у фото с холодными цветами тянем ползунок вправо и они станут теплее (краснее и желтее). Увеличив температуру, можно сделать более «уютное» фото. А уменьшать температуру можно для фото городской архитектуры (бизнес-кварталы), море, съёмки из окна самолёта (особенно над морем).
Оттенок
Потяните влево — добавите зеленый оттенок, вправо — фиолетовый. Полезно, чтобы исправить оттенок (иногда получается при искусственном освещении). Или просто, чтобы сделать фото необной.
Телесный цвет
Телесный цвет — это инструмент для коррекции оттенка кожи. Идеально для портретов. Вправо — добавите зелёный оттенок (если лицо слишком красное), налево — красный (если лицо слишком жёлтое на фото)
Виньетка
Затемняет края фото. Помогает привлечь внимание к центральной части.
Зернистость
Полезная функция, если нужно добавить немного «несовершенства» на фото, чтобы оно не выглядело слишком «журнальным». Лайфхак для обработанных селфи: чтобы фото не выглядело явно заблюренным (разглаженная кожа), добавьте сверху немного зернистости.
Обесцвеченность
Высветляет тени и придает фото винтажный вид.
Светлые тени
С этим инструментом VSCO можно добавить любой оттенок теням на фото. Нажмите второй раз на выбранный цвет и сможете отрегулировать интенсивность.
Светлое выделение
То же самое, только накладываете оттенок на светлые зоны фото.
Как правильно пользоваться настройками VSCO
С настройками и фильтрами VSCO можно добиться практически любого эффекта на фото. Лучший способ научиться — это как можно больше экспериментировать. С каждым фильтром/инструментом перетаскивайте ползунок интенсивности вправо и налево, смотрите, какой получается эффект. Так вы начнёте понимать, как сделать нужный вам эффект.
Но не забывайте что с обработкой — чем меньше, тем лучше. Не нужно накладывать фильтр, выкручивать яркость и контраст на 100%, а потом ещё накладывать оттенок. Это как с макияжем — нужно подчеркнуть достоинства, возможно добавить какой-то необычный элемент, а не использовать всю косметику одновременно.
Приложение VSCO — бесплатное. Но чтобы получить дополнительные фильтры или пресеты (группа настроек для разных эффектов) — нужно их купить в AppStore или Google Play.
27-02-2015, 05:40VSCO Cam — современное и самое продвинутое фотоприложение для iOS и Android девайсов от разработчиков Visual Supply Co.Если вы знаете, что такое инстаграм, то 100% вы знаете VSCO Cam.Топовые фотографы-инстаграмщики в 90% случаев используют этот фоторедактор для обработки фотографий, давайте рассмотрим его интерфейс поближе, чтобы разобраться как пользоваться VSCO Cam (я взял версию для iOS, но известно, что она не отличается от vsco cam Android версии).
- Sign in*
- Explore — лента фотографов из «соц. сети Visual Supply»;
- Library — ваши фотографии;
- Shop — магазин пресетов для приложения;
- Съемка!
Судя по меню — все просто, для работы нам потребуется Library и «Съемка», и если с съёмкой тут все понятно, то вот с коллекцией (Library) нам придется разобраться, так как это не только визуальное хранилище ваших фотографий, но и сам фоторедактор.Выбираем фотографию для обработки (указываем пальцем на тачскрине) и переходим в фоторедактор (иконка ключа и кисточки по центру).На новом экране у нас появляется фотография, коллекция пресетов, которые вы приобрели (Shop) для экономии времени при обработке и дополнительное меню с инструментами редактора, которые вызывается нажатием. В случае, если вы не стали приобретать пресеты то для обработки фото нам понадобится меню с его функционалом.Далее я перечислю все доступные инструменты, которыми можно «менять» фотографию по вашему усмотрению:
- Crop — обрезка;
- Exposure — настройка экспозиции;
- Temperature — настройка температуры;
- Contrast — работа с контрастом;
- Vignette — добавление виньетирования;
- Saturation — работаем с насыщенностью;
- Tint — оттенок;
- Fade — яркость;
- Shadows Save — осветление темных участков;
- Highlights Save — затемнение светлых участков;
- Sharpe — резкость;
- Highlights Tint — тонирование светлых участков;
- Shadows Tint — тонирование темных участков;
- Straighten — выравнивание;
- Grain — шумы.
А вот видео урок по обработке фотографий на vsco cam iOS версии / видео мануал:Когда вы ознакомились с инструментами, предлагаю уже приступить к обработке, а если этого фоторедактора у вас еще нет:Скачать VSCO Cam можно с официальных магазинов —
- VSCO Cam iOS (iPhone и iPad).
- VSCO Cam Android.
Я занимаюсь фотографированием на iPhone уже 5 лет. Не могу назвать себя профессионалом в области фотографии, но за это время перепробовал кучу софта для съемки и обработки изображений на iPhone, так что набил на этом немало шишек.
Большая часть приложений не уникальны. Как правило, разработчики работают в одних и тех же сегментах и не особенно стараются создавать что-то новое. Они копируют все те же функции, просто изменяя «обертку» — дизайн и интерфейс. Таких программ — масса, и они никак не меняют наше представление о фотографировании.
Другое дело — приложение VSCOcam. Это действительно неординарный, качественный продукт, который замахнулся на то, чтобы заменить профессиональную камеру.
Компания и приложение
VSCO — это компания, в которой работают выходцы из Apple, MTV, Audi, Levi’s, Adobe, Sony. Все вместе они делают VSCOcam для iPhone, инструмент для обработки снимков VSCO Film и плагин для Adobe Lightroom — VSCO Keys.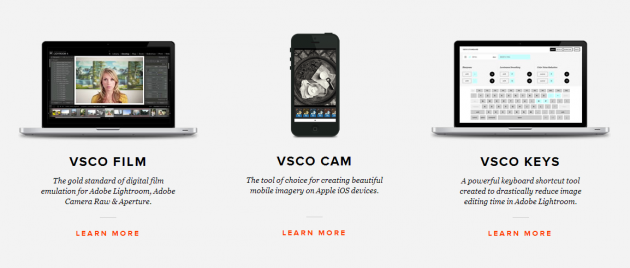
Все приложение разделено на несколько вкладок: Camera (Съемка), Library (Библиотека фото), Store (Магазин фильтров) , Discover (Последние новости от VSCO, подборки фотографий), Profile (Ваш профиль) и Settings (Настройки). Остановимся на каждой вкладке подробно.
Camera
Здесь вы можете делать снимки встроенными средствами программы. Возможностей VSCO более чем достаточно. На верхней панели — настройки съемки (слева направо): вспышка, направляющая сетка или квадратная рамка, режим съемки «свободного нажатия» по любой части изображения, блокировка баланса белого, продвинутый режим съемки и выбор темы интерфейса — темная или светлая.
Настроив все нужные параметры, можно переходить к съемке. Здесь все обычно — наводите телефон на нужный объект, фокусируетесь, выбираете точку экспозиции и нажимаете на кнопку затвора. При работе в режиме «свободного нажатия» вы не можете настроить фокус и экспозицию — тут вся надежда возлагается на автоматическую фокусировку и правильно установленный по умолчанию баланс белого.
VSCOcam получил продвинутый режим съемки вместе с iOS 8, и в нем, помимо стандартных параметров, можно вручную регулировать значения ISO и выдержки. Чтобы выбрать параметр, нажмите на иконку в нижнем левом углу экрана съемки.
Library
Мы подошли ко вкладке Library, где хранятся все снимки, над которыми вы работали в VSCO. Они отображаются в виде квадратов: 1×1 (Large), 2×2 (Medium) или 3×3 (Small). Настроить количество отображаемых снимков вы можете в верхней панели. Там же вы можете выбрать, какие фотографии показывать: все, отмеченные, отредактированные, не отредактированные или синхронизированные по «облаку».
В VSCOcam 4.0 появилась облачная синхронизация между устройствами. Теперь вы можете начать обрабатывать снимок на одном гаджете, а продолжить на другом. Например, начать на iPad, а продолжить на Android-смартфоне. Главное — это войти в свой аккаунт на каждом устройстве.
В библиотеку можно добавлять не только снимки, сделанные в самом приложении. При нажатии на «+» вы получаете доступ к своей «Фотопленке» iPhone и можете импортировать нужные фото оттуда.
Одна из важнейших функций библиотеки — это управление снимками. Достаточно просто нажать на нужные фотографии, и вы загрузите их на свой Grid (о нем мы поговорим позднее), синхронизируете в «облаке» между устройствами, поделитесь в социальных сетях или удалите.
Режим редактирования
Для того, чтобы отредактировать снимок, нажмите на соответствующую кнопку в середине нижней панели. Здесь откроется, пожалуй, самое интересное во всем приложении — режим редактирования. Сначала вы увидите список фильтров. Чтобы применить определенный фильтр, просто тапните по нему.
Если вы хотите настроить интенсивность фильтра, нажмите на его иконку еще раз. Вы можете менять интенсивность применения в 12 градациях. По умолчанию в VSCO встроено около 10 фильтров, но при желании вы можете купить другие в магазине (Store). О нем мы поговорим чуть позже.
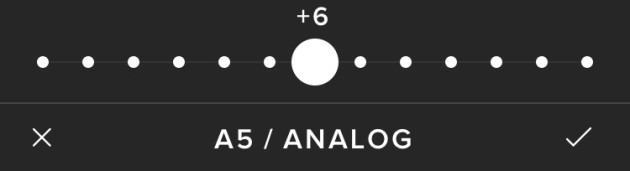
Кроме фильтров, в VSCO есть и стандартные опции настройки фотографии: яркость, контрастность, резкость и так далее. Также можно обрезать или выровнять снимок. Чтобы перейти к ним, просто выберите соответствующую кнопку в режиме редактирования.
Стоит отметить, что в VSCOcam все редактирование носит «щадящий» характер — оригинал фотографии хранится в кэше программы, и вы в любой момент можете вернуться к изначальному варианту снимка. Очень удобно и знакомо всем пользователям Adobe Lightroom на десктопе — это фишка действительно профессиональных фоторедакторов. Кроме того, начиная с VSCOcam 4.0, приложение поддерживает полную историю изменений — вы можете «откатиться» на нужный шаг в любой момент.
Все эти возможности для редактирования снимков дают огромное пространство для творчества и экспериментов. Только представьте, каких разнообразных результатов можно добиться в VSCOcam, если у каждого фильтра есть 12 градаций интенсивности, а в добавление к этому приложение имеет хорошие возможности для «классического» редактирования фото.
Примеры фотографий
Как говорится, лучше один раз увидеть, чем несколько раз прочесть. Вот несколько примеров снимков, сделанных фотографами с помощью VSCOcam:
Store
В магазине VSCOcam содержатся дополнительные фильтры и опции для редактирования, которые можно купить за деньги. Фильтры разделены по «пакам», например, фильтры для портретов или черно-белые фильтры. При этом вы покупаете паки не вслепую — к каждому есть довольно подробное описание и примеры снимков, что очень здорово. Каждый пак стоит по 2–3 доллара (119–169 рублей), но можно купить все паки с фильтрами за 7 долларов — так вы сэкономите около 10 долларов (600 рублей).
Я уже купил все фильтры VSCO и совершенно об этом не жалею, учитывая, как часто в последнее время пользуюсь VSCOcam. Как говорилось выше, в VSCO — лучшие фотофильтры для iPhone, поэтому нет никаких причин не купить их.
В будущем магазин будет пополняться новыми паками и опциями для настройки. Думаю, разработчики VSCO продолжат радовать нас новыми фишками для редактирования фотографий. Но даже сейчас ассортимент магазина вызывает приятные эмоции.
Discover
Если вы ищете вдохновения или просто хотите полюбоваться красивыми фотографиями, сделанными при помощи VSCOcam, то добро пожаловать во вкладку Discover. Здесь ребята из VSCO периодически знакомят нас с интересными фотографами и постоянно делают дайджесты лучших снимков за неделю.
Раздел Discover разделен на 4 вкладки. Первая — это Grid, для которой кураторы VSCO подбирают лучшие снимки фотографов. Вторая — Journal, где собраны лучшие фотоистории. Третья — Feed, где вы можете отслеживать снимки любимых фотографов. Последняя — это поиск по пользователям, картинкам и фотоисториям из Journal.
Profile
Самая верхняя вкладка в приложении — это ваш профиль, где вы публикуете лучшие снимки в Grid, создаете фотоистории в Journal и собираете понравившиеся снимки в Collection. Остановимся на каждой фишке подробнее.
Grid — это лента ваших лучших снимков. Вы сами выбираете, какие карточки публиковать здесь из своей галереи фотографий. Наиболее близкий аналог — это лента Instagram. Отличие заключается в том, что вы не можете ставить «лайки». Есть другой инструмент для сбора понравившихся снимков — Collection. Но о нем немного позже.
При регистрации аккаунта в VSCO вы выбираете для себя веб-адрес собственного «грида» — например, marfitsin.vsco.co. Таким образом, ваши фотографии можно будет просматривать прямо в браузере.
В Journal вы можете создать красивую и лаконичную фотоисторию из своих фотографий, добавив к ним текстовое описание. Истории можно сохранять в черновики, чтобы доработать их позднее. Это важно: добавлять можно только те снимки, которые вы уже загрузили в галерею VSCOcam. Поэтому позаботьтесь об их наличии заранее.
Последняя фишка — это Collection. Здесь вы можете собирать понравившиеся фотографии. Чтобы сохранить снимок, просто нажмите на соответствующую кнопку Save to Library в контекстном меню при просмотре снимка в Discover. Далее, уже во вкладке Collection вашего профиля, нажмите + и выберите лучшие снимки из библиотеки. Звучит немного муторно, но на деле все гораздо проще.
Ваш профиль — это не только сделанные вами фотографии, но и место для творчества в Journal, а также коллекция ваших любимых фотографий. За последнее время именно раздел Profile разработчики обновляли чаще всего, так что теперь VSCOcam — это еще и полноценное комьюнити фотографов с необходимым арсеналом для творчества.
Settings
Настройки в VSCOcam ничем особенным не отличаются от таковых в других приложениях. Здесь собрана информация о программе, настройки отображения данных, ссылки на социальные сети, лицензии. Здесь же при случае вы cможете восстановить все покупки, сделанные в VSCOcam.
Итоги
За время своего существования VSCOcam серьезно преобразился. И до сих пор он остается ведущим приложением для мобильных фотографов. Видеть хэштеги #vsco и #vscocam в Instagram — привычное дело. А иконка приложения на миллионах смартфонов на iOS и Android — еще привычнее.
Теперь VSCOcam — это не просто приложение для редактирования снимков, а полноценный инструмент для общения с другими фотографами, создания фотоисторий и коллекций снимков. Можно сказать, что VSCO стал настоящим феноменом.
Если вы любите фотографировать на свой телефон, если хотите экспериментировать и пользоваться превосходными фильтрами, то лучше VSCOcam пока ничего не придумали, хотя другие разработчики стараются изо всех сил.

- https://instagrammar.ru/foto/vsco-chto-eto-i-kak-polzovatsya/
- https://figurative.ru/88-vsco-cam.html
- https://lifehacker.ru/vscocam-luchshee-fotoprilozhenie-dlya-iphone-poslednego-vremeni/




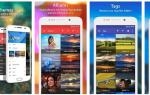 10 лучших приложений-галерей для Android
10 лучших приложений-галерей для Android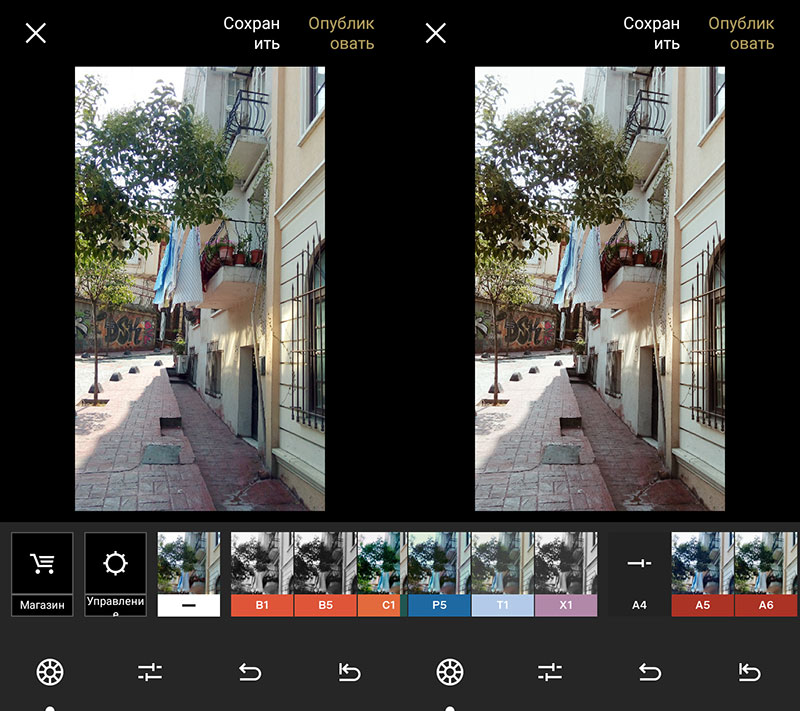
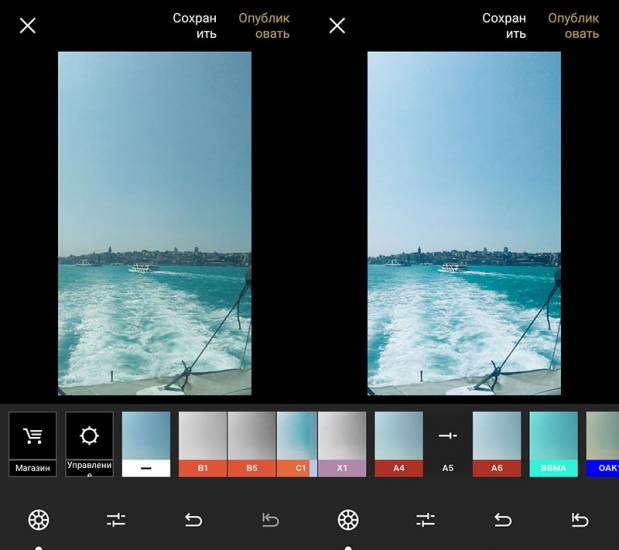
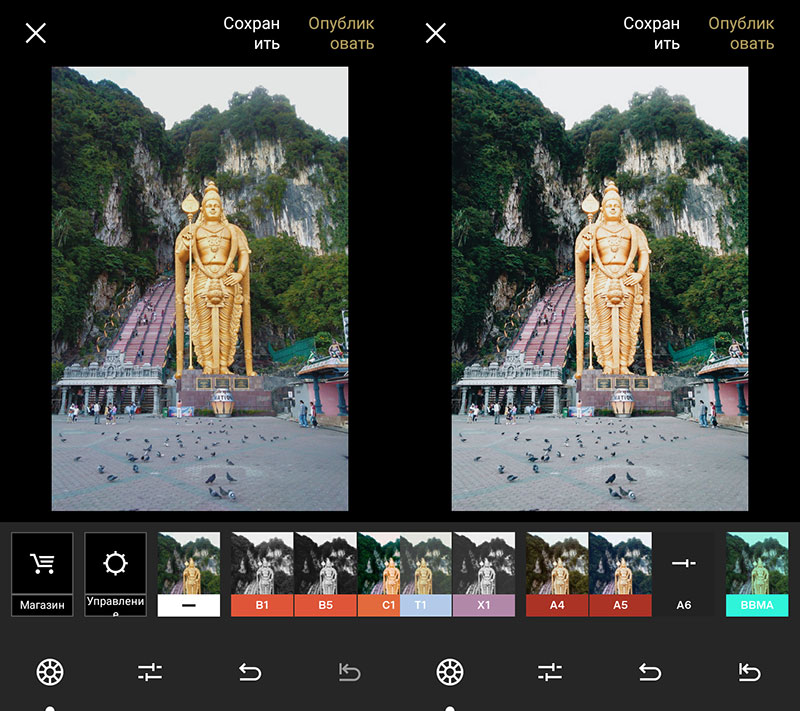
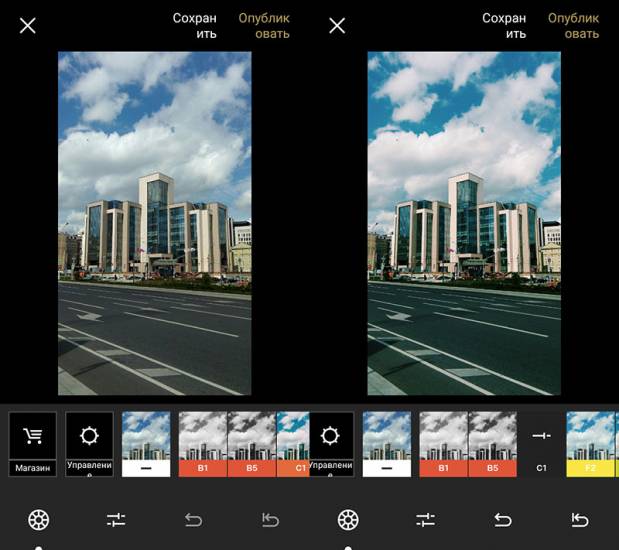
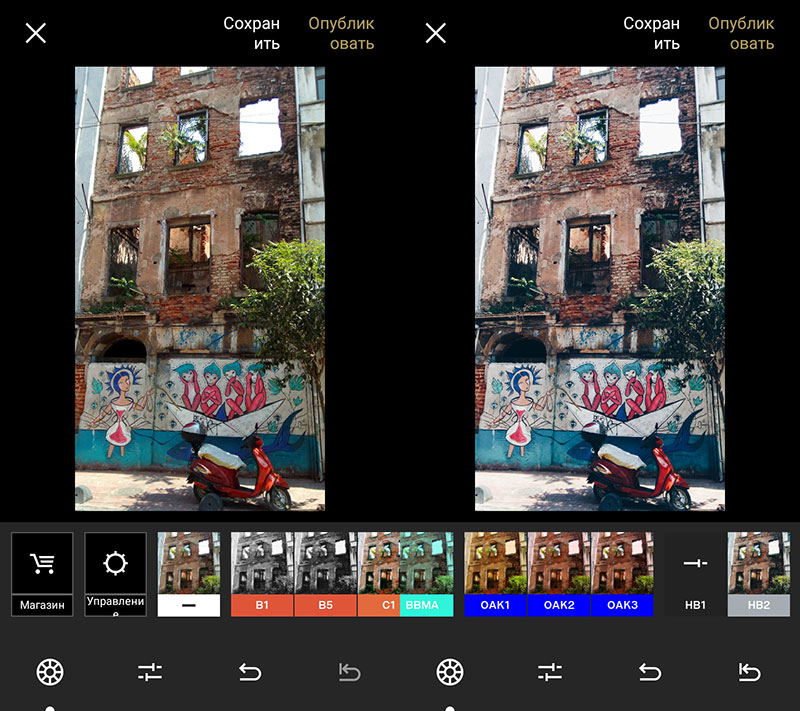
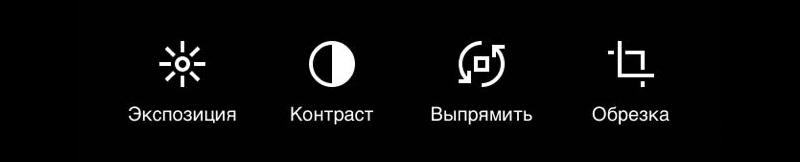 VSCO: Экспозиция
VSCO: Экспозиция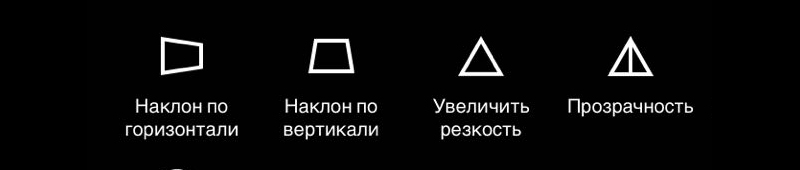
 Обзор Samsung Galaxy A40: самый компактный смартфон линейки
Обзор Samsung Galaxy A40: самый компактный смартфон линейки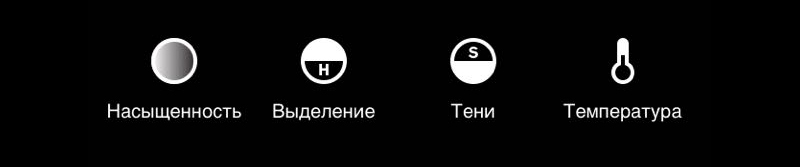

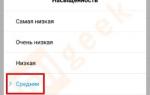 Обзор Mi 9T Pro — нового флагмана от Xiaomi с выезжающей селфи-камерой
Обзор Mi 9T Pro — нового флагмана от Xiaomi с выезжающей селфи-камерой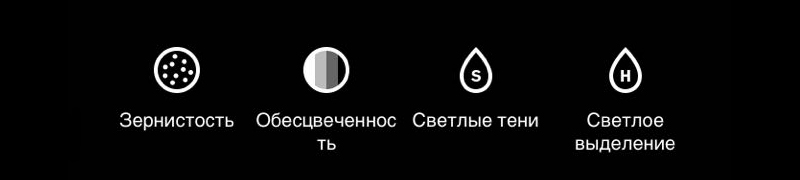


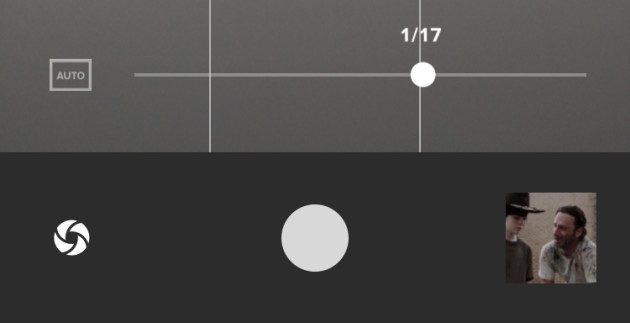
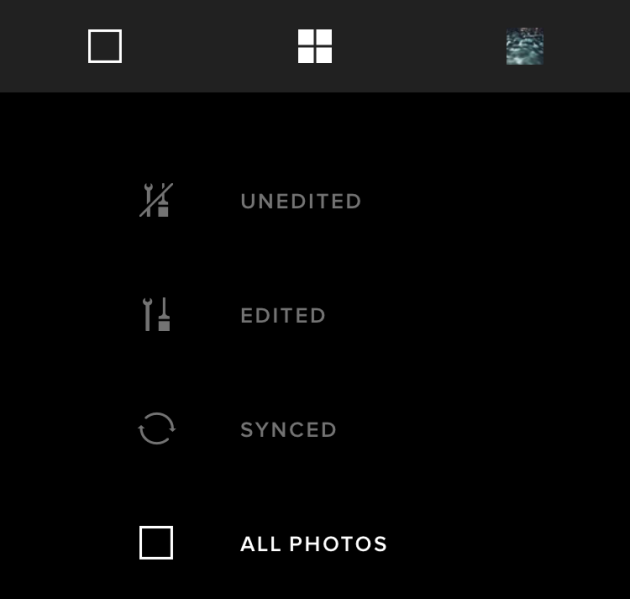
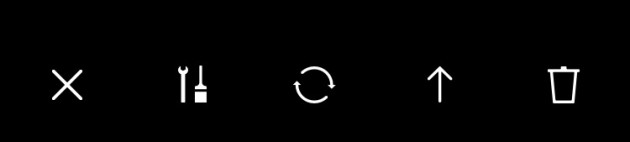
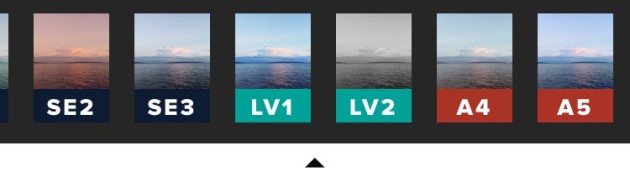
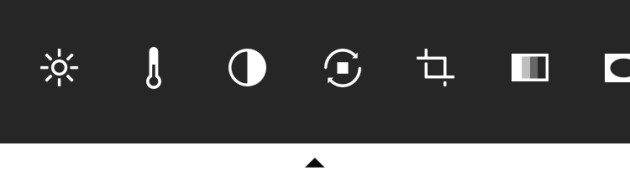


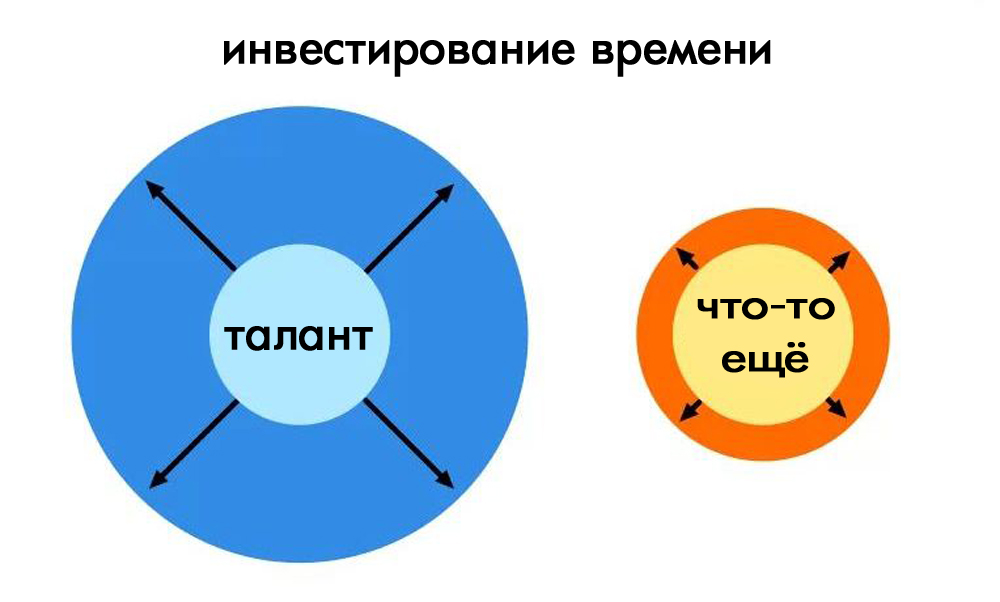










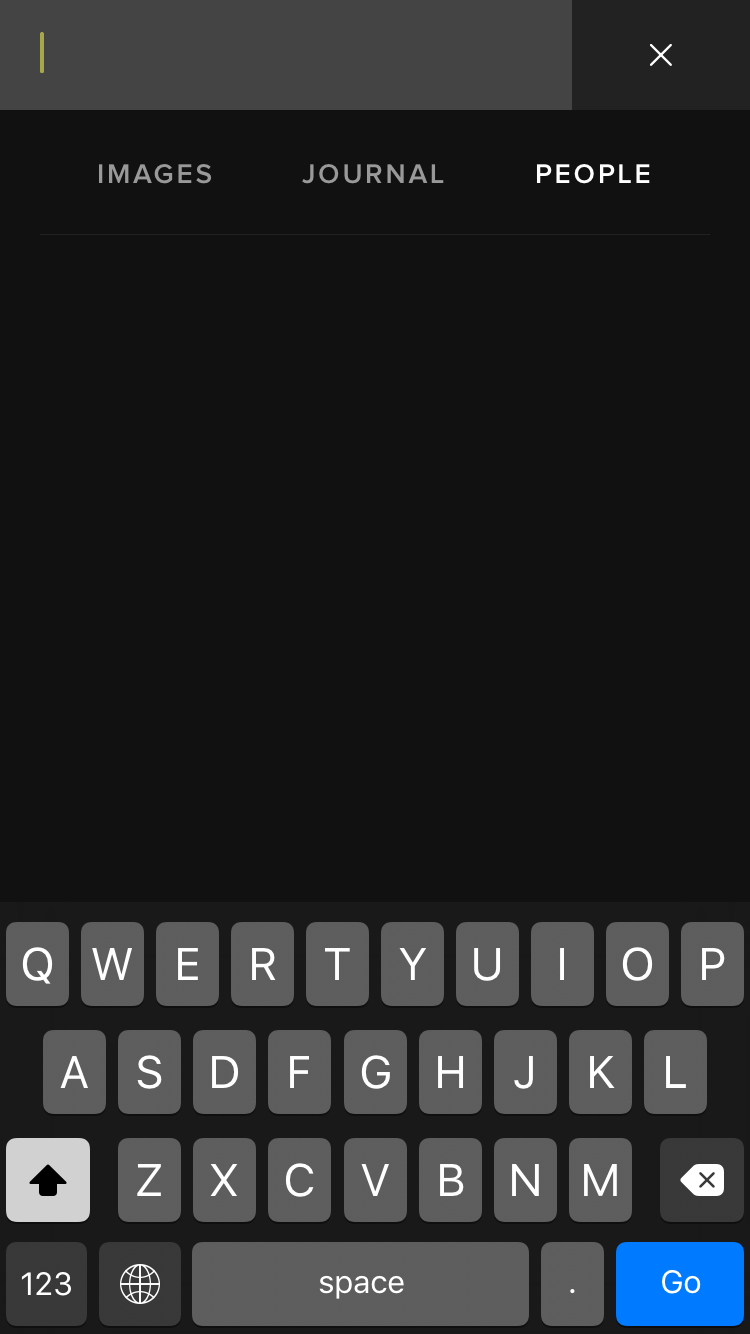



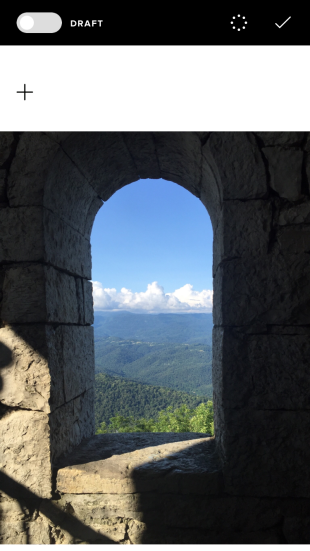
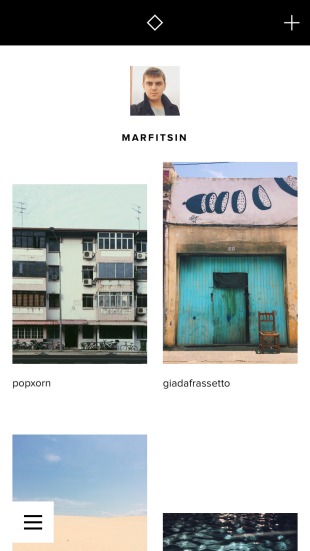






 ТОП-7 лучших умягчителей воды для дома: какой выбрать, плюсы и минусы, отзывы
ТОП-7 лучших умягчителей воды для дома: какой выбрать, плюсы и минусы, отзывы Обзор квадрокоптера DJI Phantom 4 Pro – Инструкция пользователя и интересные особенности гаджета
Обзор квадрокоптера DJI Phantom 4 Pro – Инструкция пользователя и интересные особенности гаджета Полный гайд по настройке кс го
Полный гайд по настройке кс го Huawei Watch 2 – замена телефону. Полный обзор
Huawei Watch 2 – замена телефону. Полный обзор