Содержание
Для снижения трафика в территориально распределенных сетях больших компаний рекомендуется использовать сценарий установки сервера обновлений wsus с поддержкой первичного и нескольких подчиненных серверов. Данный сценарий позволяет значительно снизить нагрузку на каналы передачи данных, использовать централизованную точку управления обновлениями и отчетами.
Архитектура решения
Имеется центральный офис и несколько территориально распределенных площадок связанных между собой виртуальными частными каналами (VPN). Site A является центральным сайтом, который осуществляет загрузку обновлений и раздачу подчиненным сайтам (Site B, Site C). Подчиненные сервера отправляют на центральный сайт всю информацию о состоянии своих клиентов. В качестве сервера базы данных будем использовать выделенный сервер MS SQL сервер.
Реализация
На территории центрального офиса развернем Windows Server 2012 R2 с ролью служба Windows Server Update Service (WSUS), для этого в диспетчере серверов необходимо выбрать установку роли и компоненты.
Тип установки: установка ролей или компонентов.
Выберем локальный сервер, на котором разворачиваем роль WSUS сервера.
Установим галку напротив службы Windows Server Update Service.
Добавим необходимые компоненты.
Нажимаем Далее.
На этапе выбор компонентов необходимо отказаться от установки внутренней базы данных Windows.
Удалим компоненты.
На скриншоте ниже, мы видим, что компонент внутренняя база данных Windows не будет установлена. Нажимаем Далее.
На экране службы ролей предлагается на выбор две базы данных. Одна из них WID Database и База данных. WID Database не что иное, как Windows Internal Database — один из вариантов SQL Server Express 2005, входящий в состав Windows Server 2008, а также поставляемый с некоторыми другими бесплатными продуктами Microsoft. Так как мы, согласно нашей архитектуре, планируем использовать внешнюю базу выберем База данных.
Укажем путь к папке в которой будем хранить скаченные обновления и патчи.
На этапе экземпляр БД укажем адрес SQL сервера и нажмем клавишу проверка подключения.
Если проверка завершится удачно, о чем будет свидетельствовать сообщение Подключение к серверу успешно выполнено, вы сможете продолжить Далее.
Дополнительных настроек или установки компонентов служба ролей Веб-сервер не требует, поэтому просто нажмем Далее.
Насладимся процессом установки……
После чего нажмем кнопку Закрыть.
И перейдем к настройке первичного сервера обновлений. Для этого откроем средства, и из выпадающего списка выберем служба Windows Server Update Service.
Для завершения установки необходимо указать экземпляр базы данных и путь к каталогу обновлений.
После завершения послеустановочных задач откроется мастер настройки Windows Server Update Services. Подробный процесс настройки описан в статье, нас же интересует настройка подчиненных серверов.
Настройка подчиненного сервера
Для подключения подчиненного сервера wsus к первичному серверу, необходимо запустить мастер настройки сервера и в мастере, в разделе выбор вышестоящего сервера указать имя главного сервера. Согласно рекомендации Microsoft указать использовать SSL при синхронизации и отметить что данный сервер является репликой.
В результате этих настроек, дополнительные параметры мастера станут неактивными и все управление обновлениями, группами компьютеров перейдет на вышестоящий сервер. Проделаем аналогичную процедуру для остальных подчиненных серверов.
Запустите синхронизацию данных, по окончании которой на подчиненный сервер будут загружены все одобренные на вышестоящем сервер обновления, а так же группы компьютеров.
Итог
В сценарии, когда вы используете вышестоящий сервер и несколько подчиненных серверов, все действия по одобрению обновлений, их отзыву, созданию групп компьютеров осуществляются на вышестоящем сервере, что в значительной мере сокращается затрачиваемое время на обслуживание WSUS серверов. Так же вы получаете централизованное управление обновлениями и отчетами, так как подчиненные сервера отправляют все данные на вышестоящий сервер.
Каждый администратор осознает важность своевременных обновлений, особенно если это касается критических обновлений безопасности. Однако с ростом сети и увеличением числа программных продуктов это становится весьма непростой задачей. Значит самое время развернуть WSUS (Windows Server Update Services) — локальный сервер обновлений в вашей сети.
Этим вы убьете сразу несколько зайцев: значительно уменьшите загрузку канала и потребляемый интернет трафик, а также получите в руки мощный инструмент для контроля и управления процессом обновлений. Отныне все локальные ПК будут обновляться с вашего сервера и устанавливать только выбранные вами обновления.
Внимание! Данный материал предназначен для устаревших версий Windows Server, рекомендуем также ознакомиться с актуальной статьей: Windows Server 2012 — установка и настройка WSUS.
Приступим. Перед установкой WSUS следует подготовить сервер, мы будем использовать Windows Server 2008 R2, однако с небольшими поправками все сказанное будет справедливо для других версий Windows Server. Что нам понадобится:
- IIS 6 или выше,
- .NET Framework 2.0 или выше,
- Report Viewer Redistributable 2008,
- SQL Server 2005 SP2 Express или выше.
При скачивании обращаем внимание на разрядность, для 64-битной ОС скачиваем 64-битные версии продуктов.Пока идет скачивание добавим роли сервера. Нам понадобятся Веб-сервер (IIS) и Сервер приложений (в предыдущих версиях Windows Server установите .NET Framework). Сервер приложений устанавливается со значениями по умолчанию, а в Веб-сервере необходимо добавить следующие опции:
- ASP.NET
- Windows — проверка подлинности
- Сжатие динамического содержимого
- Совместимость управления IIS6
Добавив необходимые роли, установим Report Viewer и SQL Server c параметрами по умолчанию. Все готово, можно устанавливать WSUS.Запустив инсталлятор, выбираем установку сервера и консоли администрирования, папку установки. В параметрах базы данных указываем наш SQL-сервер. Остальные настройки можно оставить по умолчанию. Сразу после установки запустится мастер начальной настройки. Все опции довольно просты и понятны. В параметрах синхронизации указываем откуда наш сервер будет получать обновления: с сервера Microsoft или с другого WSUS сервера. Последний вариант следует использовать если вам требуется развернуть дополнительный сервер обновлений, например, для филиала. В этом случае подчиненный сервер будет получать только одобренные вами обновления.На следующей закладке, при необходимости, указываем параметры прокси-сервера, и выполняем первичное подключение. Будет загружена информация от вышестоящего сервера: списки продуктов, типов обновлений и т.д.При выборе продуктов не жадничайте, указывайте только то, что вам реально нужно, впоследствии вы всегда сможете изменить данный список.На следующей странице укажите какие классы обновлений вы хотели бы получать, здесь все зависит от политики обновлений на вашем предприятии. Следует помнить, что обновления драйверов и пакеты новых функций крайне не рекомендуется разворачивать автоматически, без предварительного тестирования. Если у вас нет возможности этим заниматься, то указывать эти классы вам ни к чему.Не забудьте также задать расписание для синхронизации с вышестоящим сервером. На этом первоначальная настройка закончена. Открыв консоль (доступна в меню Администрирование), первым делом запустите ручную синхронизацию, чтобы скачать все имеющиеся на сегодняшний день обновления для выбранных продуктов. В зависимости от того, чего и сколько вы выбрали при настройке, а также скорости вашего подключения это может занять продолжительное время.Пока идет синхронизация займемся настройкой клиентских ПК. Если у вас развернута Active Directory это можно сделать с помощью групповых политик. Откройте Управление групповой политикой, выберите необходимый объект и щелкнув правой кнопкой мышки нажмите Изменить. В открывшемся окне выберите Конфигурация компьютера — Политики — Административные шаблоны — Центр обновления Windows. Нас интересует параметр Указать размещение службы обновлений Microsoft в интрасети. Переводим его в положение Включено и указываем путь к нашему WSUS серверу в виде http:\ИМЯ_СЕРВЕРА.
Также советуем настроить опцию Настройка автоматического обновления, которая полностью повторяет аналогичную настройку на клиентских ПК. Через некоторое время, необходимое для обновления групповых политик, компьютеры вашей сети начнут подключаться к серверу и получать обновления. Если ваша сеть имеет одноранговую структуру, то вам придется настраивать каждый ПК в отдельности. Делается это через Редактор локальной групповой политики (Пуск — Выполнить — gpedit.msc), сам процесс настройки полностью аналогичен вышеописанному.Контролировать количество ПК и их статус вы можете в разделе Компьютеры консоли администрирования.Информации вполне достаточно, чтобы быстро оценить общую ситуацию и обратить внимание на проблемные места. Красные крестики указывают на то, что на данных ПК произошли ошибки в обновлении, с каждым таким случаем надо разбираться в отдельности. По каждому обновлению формируется детальный отчет, содержащий все необходимые для анализа проблемы данные.Также рекомендуем разбить ПК на группы, для каждой группы можно назначить свою политику обновлений. Так в отдельную группу можно выделить сервера, для которых автоматически устанавливать только критические обновления безопасности. Вот мы и подошли к еще одной важной настройке сервера — автоматическом одобрении. Клиентские ПК могут получать только одобренные обновления, но каждый раз делать все вручную нереально, поэтому часть обновлений можно одобрять автоматически. Откроем Параметры — Автоматические одобрения и активируем уже имеющуюся там политику, которая позволяет автоматически устанавливать критические обновления и обновления безопасности.Здесь вы можете создавать свои правила и назначать их любой группе ПК. Например мы создали правило: автоматически одобрять все обновления MS Office группы Рабочие станции.Просмотреть все доступные обновления можно в разделе Обновления, здесь же можно одобрять их вручную. Мы рекомендуем завести один или несколько тестовых ПК (можно виртуальных) и тестировать на них обновления и пакеты новых функций и только после этого одобрять обновления для установки. Одобрить обновления можно как для всех ПК, так и для группы, в качестве примера мы одобрили установку пакета Silverlight для группы Рабочие станции.В качестве обслуживания сервера стоит время от времени (где-то раз в месяц) проводить очистку сервера. Это позволит избежать черезмерного увеличения размеров базы за счет удаления невостребованных, уже не нужных и неодобренных вами обновлений.На этой ноте мы и закончим наше повествование, материал данной статьи позволит вам быстро развернуть и сделать базовые настройки сервера обновлений. С задачей тонкой настройки вы должны без труда справиться самостоятельно.
WindowsServerUpdateServices (WSUS) — это служба обновлений, позволяющая администраторам централизованно управлять расстановкой патчей и обновлений безопасностей для продуктов Microsoft (операционных систем Widows, Office, SQL Server, Exchange и т.д.) на компьютерах и серверах в корпоративной сети. Вкратце напомним, как работает WSUS: сервер WSUS по расписанию синхронизируется с сервером обновлений Microsoft в Интернете и выкачивает новые обновления для выбранных продуктов. Администратор WSUS выбирает какие обновления необходимо установить на рабочие станции и сервера компании. Клиенты WSUS скачивают и устанавливают требуемые обновления с корпоративного сервера обновлений согласно настроенным политикам. Использование собственного сервера обновлений WSUS позволяет экономить интернет трафик и более гибко управлять установкой обновлений в компании.
Компания Microsoft предлагает и другие средства установки обновлений на свои продукты, например, SCCM 2007/2012. Однако в отличии от многих других продуктов, сервер WSUS является абсолютно бесплатным (на самом деле служба обновлений в SCCM – SUP Software Update Point также основана на WSUS).
До выхода Windows Server 2012 последней актуальной версией сервера обновлений Microsoft был Windows Server Update Services 3.0 SP2 — WSUS 3.2, который не поддерживает современные ОС (как включить поддержку Windows 8 и Windows 2012 на WSUS 3.0). Вместе с выходом новой серверной платформы, Microsoft презентовала и новую версию WSUS 6.0 (что странно, ведь по логике эта версия должна носить имя WSUS 4.0…).
Принципиально в новой версии WSUS в Windows Server 2012R2 / 2016 практически ничего не изменилось. Отметим, что теперь установочный пакет WSUS нельзя скачать отдельно с сайта Microsoft, он интегрирован в дистрибутив Windows Server и устанавливается в виде отдельной роли сервера. Кроме того, во WSUS 6.0 появилась возможность управления установкой обновлений с помощью PowerShell.
В этой статье мы рассмотрим базовые вопросы установки и настройки сервера WSUS на базе Windows Server 2012 R2 / Windows Server 2016.
Содержание:
Установка роли WSUS на Windows Server 2012 R2 / 2016
Еще в Windows Server 2008 сервис WSUS был выделен в отдельную роль, которую можно было установить через консоль управления сервером. В Windows Server 2012 / R2 этот момент не поменялся. Откройте консоль Server Manager и отметьте роль Windows Server Update Services (система автоматически выберет и предложит установить необходимые компоненты веб сервера IIS).
Отметьте опцию WSUS Services, далее необходимо выбрать тип базы данных, которую будет использовать WSUS.
В Windows Server 2012 R2 поддерживаются следующие типы SQL баз данных для WSUS сервера:
- Windows Internal Database (WID);
- Microsoft SQL Server 2008 R2 SP1, 2012, 2014, 2016 в редакциях Enterprise / Standard / Express Edition;
- Microsoft SQL Server 2012 Enterprise / Standard / Express Edition.
Соответственно вы можете использовать встроенную базу данных Windows WID (Windows Internal database), которая является бесплатной и не требует дополнительного лицензирования. Либо вы можете использовать выделенную локальная или удаленную (на другом сервере) базу данных на SQL Server для хранения данных WSUS.
База WID по умолчанию называется SUSDB.mdf и хранится в каталоге windir%widdata. Эта база поддерживает только Windows аутентификацию (но не SQL). Инстанс внутренней (WID) базы данных для WSUS называется server_nameMicrosoft##WID. В базе данных WSUS хранятся настройки сервера обновлений, метаданные обновлений и сведения о клиентах сервера WSUS.
Внутреннюю базу Windows (Windows Internal Database) рекомендуется использовать, если:
- Организация не имеет и не планирует покупать лицензии на SQL Server;
- Не планируется использовать балансировку нагрузки на WSUS (NLB WSUS);
- Если планируется развернуть дочерний сервер WSUS (например, в филиалах). В этом случае на вторичных серверах рекомендуется использовать встроенную базу WSUS.
Базу WID можно администрировать через SQL Server Management Studio (SSMS), если указать в строке подключения \.pipeMICROSOFT##WIDtsqlquery.
Отметим, что в бесплатных редакциях SQL Server 2008/2012 Express имеет ограничение на максимальный размер БД – 10 Гб. Скорее всего это ограничение достигнуто не будет (например, размер базы WSUS на 2500 клиентов – около 3 Гб). Ограничение Windows Internal Database – 524 Гб.
В случае, установки роли WSUS и сервера БД на разных серверах, существует ряд ограничений:
- SQL сервер с БД WSUS не может быть контроллером домена;
- Сервер WSUS не может быть одновременно сервером терминалов с ролью Remote Desktop Services;
Если вы планируете использовать встроенную базу данных (это вполне рекомендуемый и работоспособный вариант даже для больших инфраструктур), отметьте опцию WIDDatabase.
Затем нужно указать каталог, в котором будут храниться файлы обновлений (рекомендуется, чтобы на выбранном диске было как минимум 10 Гб свободного места).
Размер базы данных WSUS сильно зависит от количества продуктов и ОС Windows, которое вы планируете обновлять. В большой организации размер файлов обновлений на WSUS сервере может достигать сотни Гб. Например, у меня каталог с обновлениями WSUS занимает около 400 Гб (хранятся обновления для Windows 7, 8.1, 10, Windows Server 2008 R2, 2012 / R2/ 2016, Exchange 2013, Office 2010 и 2016, SQL Server 2008/2012/2016). Имейте это в виду, планируя место для размещения файлов WSUS.
В том случае, если ранее было выбрано использование отдельной выделенной БД SQL, необходимо указать имя сервера СУБД, инстанса БД и проверить подключение.
Далее запустится установка роли WSUS и всех необходимых компонентов, после окончания которых запустите консоль управления WSUS в консоли Server Manager.
Вы также можете установить сервер WSUS со внутренней базой данных с помощью следующей команды PowerShell:
Install-WindowsFeature -Name Updateservices,UpdateServices-WidDB,UpdateServices-services –IncludeManagementTools
Начальная настройка сервера обновлений WSUS в Windows Server 2012 R2 / 2016
При первом запуске консоли WSUS автоматически запустится мастер настройки сервера обновлений. Рассмотрим основные шаги настройки сервера WSUS с помощью мастера.
Укажите, будет ли сервер WSUS брать обновления с сайта Microsoft Update напрямую или он должен качать его с вышестоящего WSUS сервера (обычно этот вариант используется в крупных сетях для настройки WSUS сервера большого регионального подразделения, который берет обновления с WSUS центрального офиса, чем существенно снижается нагрузка на каналы связи между центральным офисом и филиалом).
Если ваш сервер WSUS сам должен загружать обновления с серверов Windows Update, и доступ в Интернет у вас осуществляется через прокси-сервер, вы должны указать адрес прокси сервера, порт и логин/пароль для авторизации на нем.
Далее проверяется связь с вышестоящим сервером обновления. Нажмите кнопку Start Connecting.
Затем необходимо выбрать языки, для которых WSUS будет скачивать обновления. Мы укажем English и Russian (список языков может быть в дальнейшем изменен из консоли WSUS).
Затем указывается список продуктов, для которых WSUS должен скачивать обновления. Необходимо выбрать все продукты Microsoft, которые используются в Вашей корпоративной сети. Имейте в виду, что все обновления занимают дополнительное место на диске, поэтому лишние продукты отмечать не следует. Если вы точно уверены, что в вашей сети не осталось компьютеров с Windows XP или Windows 7, не выбирайте эти опции. Тем самым вы сэкономите существенно место на диске WSUS сервера.
В случае необходимости вы сможете вручную импортировать любые обновления из каталога Microsoft Update Catalog на свой сервер WSUS.
На странице Classification Page, нужно указать типы обновлений, которые будут распространяться через WSUS. Рекомендуется обязательно указать: Critical Updates, Definition Updates, Security Packs, Service Packs, Update Rollups, Updates.
Обновления редакций (билдов) Windows 10 (1709, 1803, 1809 и т.д.) в консоли WSUS входят в класс Upgrades.
Далее необходимо указать расписание синхронизации обновлений – рекомендуется использовать автоматическую ежедневную синхронизацию сервера WSUS с серверами обновлений Microsoft Update. Имеет смысл выполнять синхронизацию в ночные часы, чтобы не загружать канал доступа в Интернет в рабочее время.
Первоначальная синхронизация сервера WSUS с вышестоящим сервером обновлений может занят несколько дней, в зависимости от количества продуктов, которое вы выбрали ранее и скорости доступа в Интернет.
После окончания работы мастер запустится консоль WSUS.
С целью повышения производительности сервера WSUS на Windows Server рекомендуется исключить следующие папки из области проверки антивируса:
- WSUSWSUSContent;
- %windir%widdata;
- SoftwareDistributionDownload.
Клиенты теперь могут получать обновления, подключившись к WSUS серверу по порту 8530 (в Windows Server 2003 и 2008 по умолчанию использоваться 80 порт). При большом количестве компьютеров (более 1500) производительность пула IIS WsusPoll, который раздает обновления клиентов, можно отрегулировать согласно статье.
Для возможности просмотра отчетов по установленным обновлениям на сервере WSUS нужно установить дополнительный компоненты Microsoft Report Viewer 2008 SP1 Redistributable (или выше), который можно свободно скачать с сайта Microsoft.
В других статьях мы рассмотрим дальнейшую настройку сервера WSUS на Windows Server 2012 R2 / 2016, и настройку параметров клиентов (серверов и рабочих станций) WSUS с помощью групповых политик, особенности одобрения обновлений и переноса одобренных обновлений между группами на WSUS.
Используемые источники:
- https://blog.eaglenn.ru/razvorachivaem-server-obnovlenij-wsus-v-bolshoj-kompanii/
- https://interface31.ru/tech_it/2010/10/ustanavlivaem-i-nastraivaem-wsus.html
- https://winitpro.ru/index.php/2013/04/11/ustanovka-wsus-na-windows-server-2012/

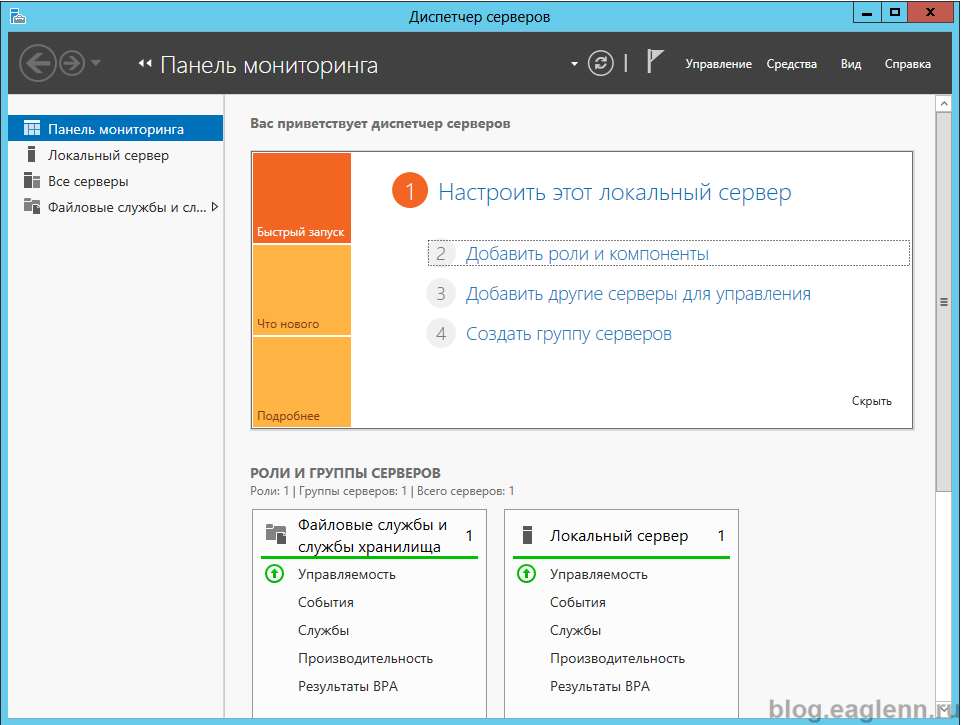
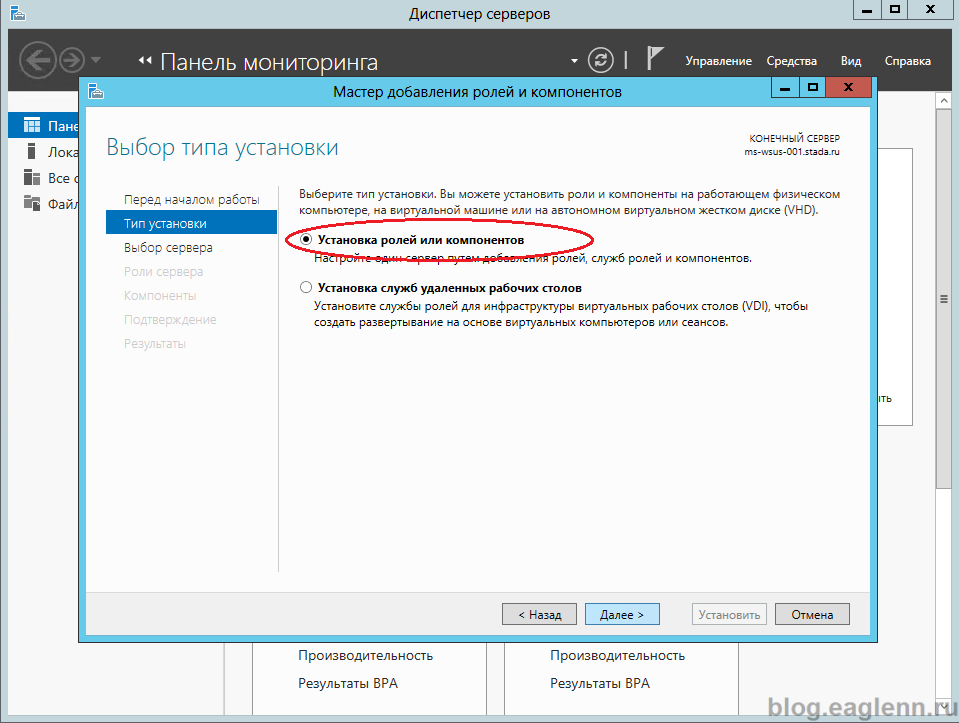
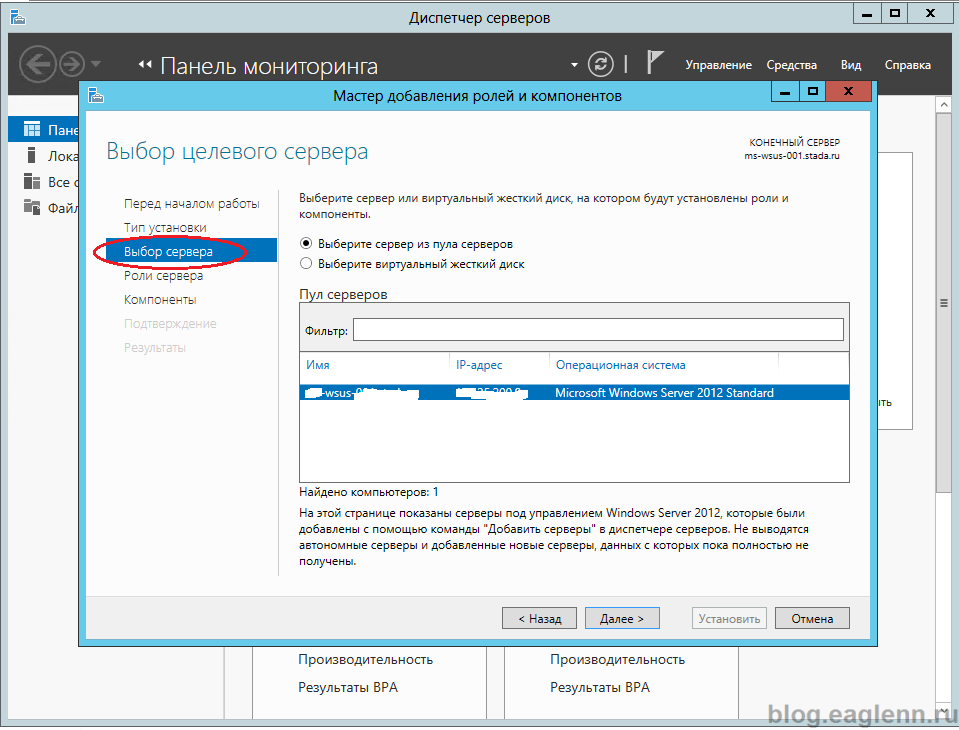
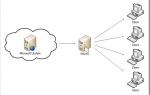 Управление автоматическими обновлениями в Windows server 2008
Управление автоматическими обновлениями в Windows server 2008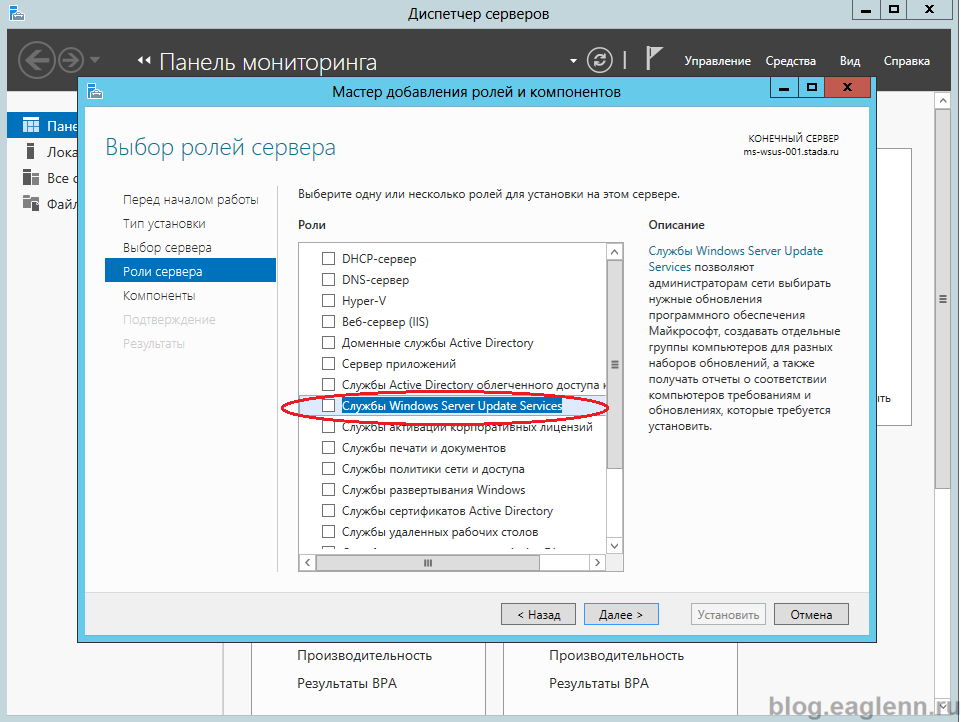
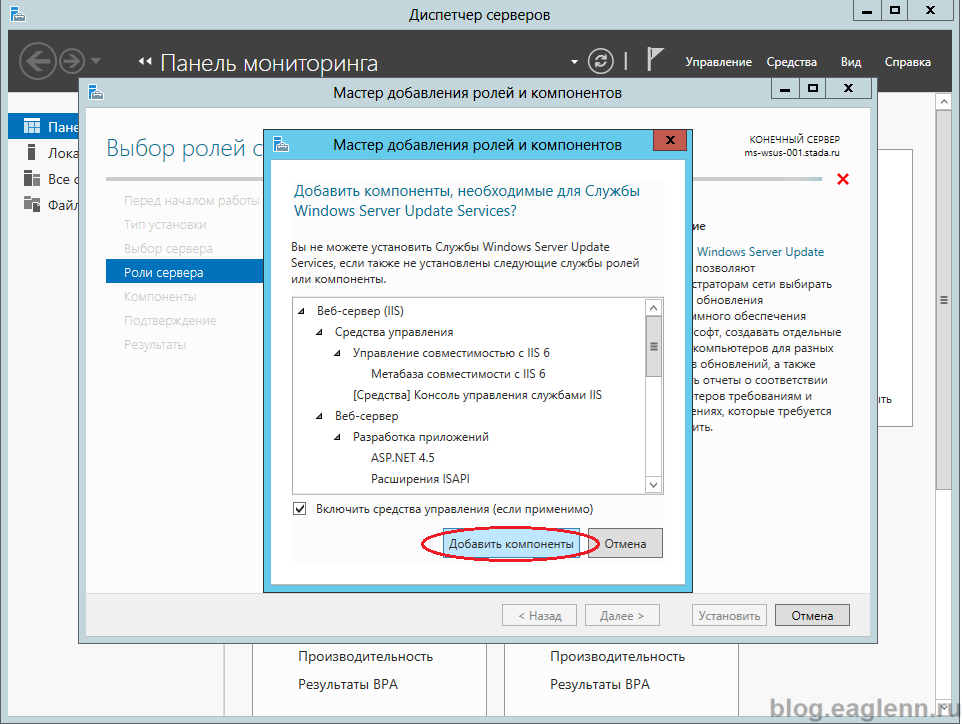
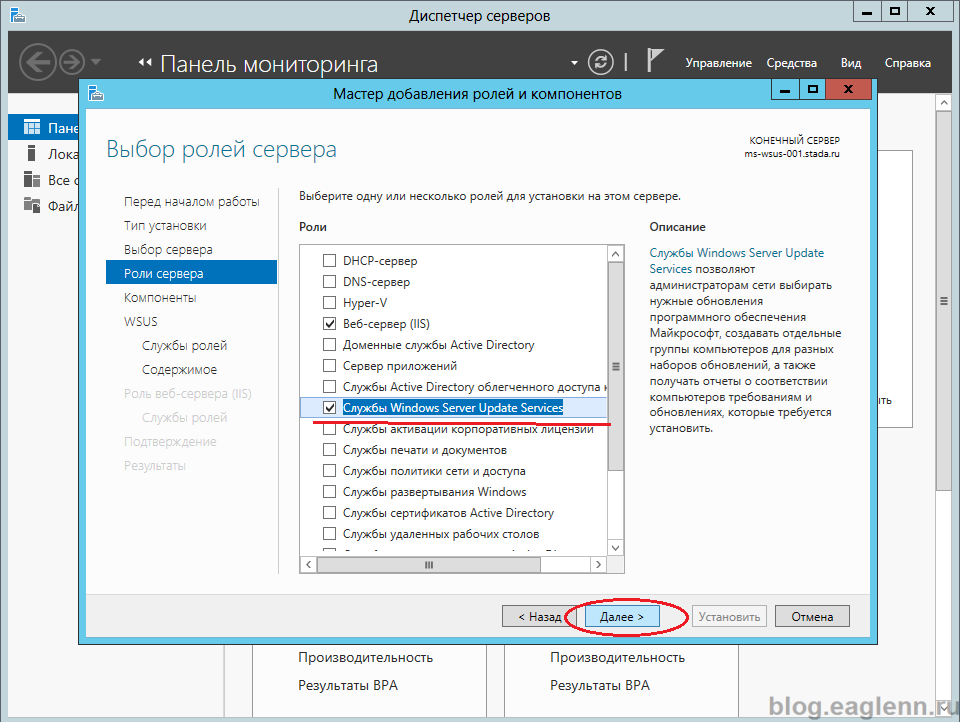
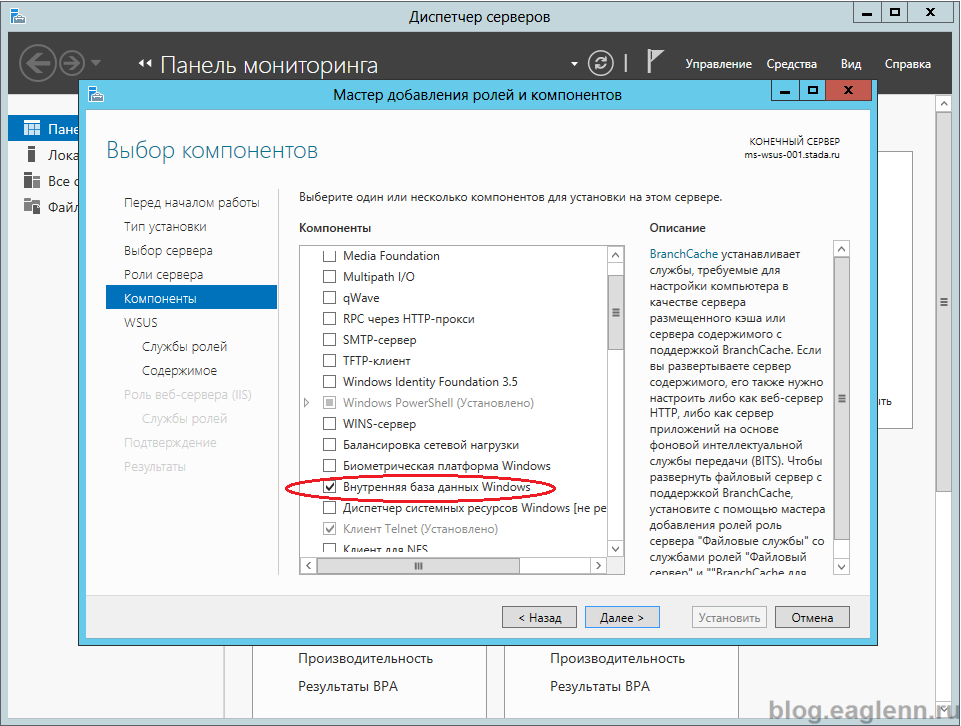
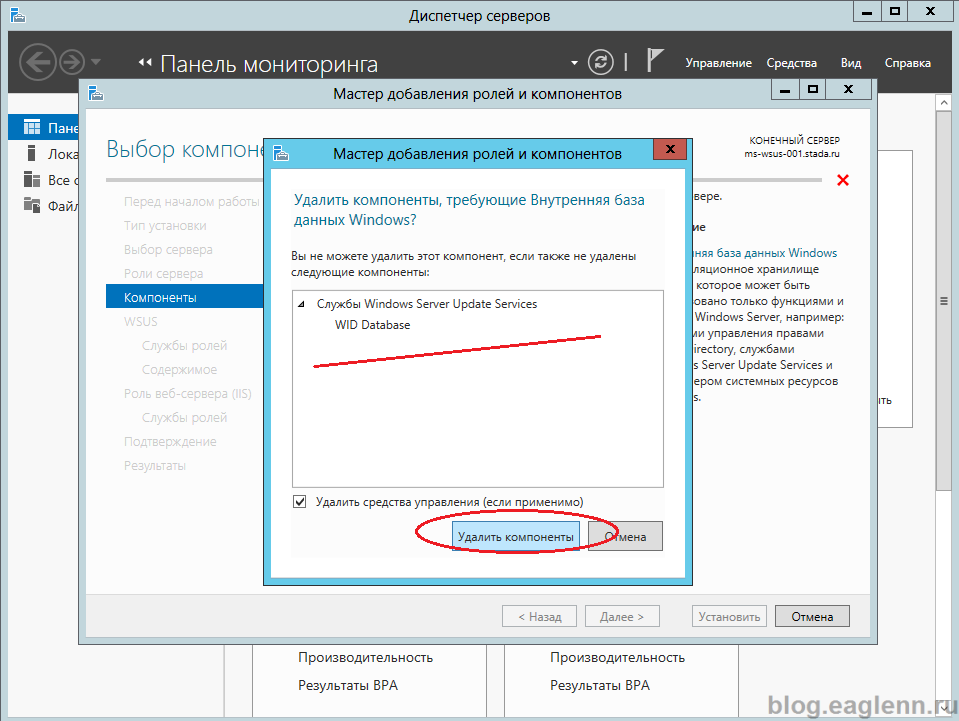
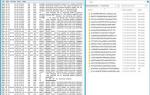 Установка и настройка WSUS на платформе Windows Server 2012 / 2012R2
Установка и настройка WSUS на платформе Windows Server 2012 / 2012R2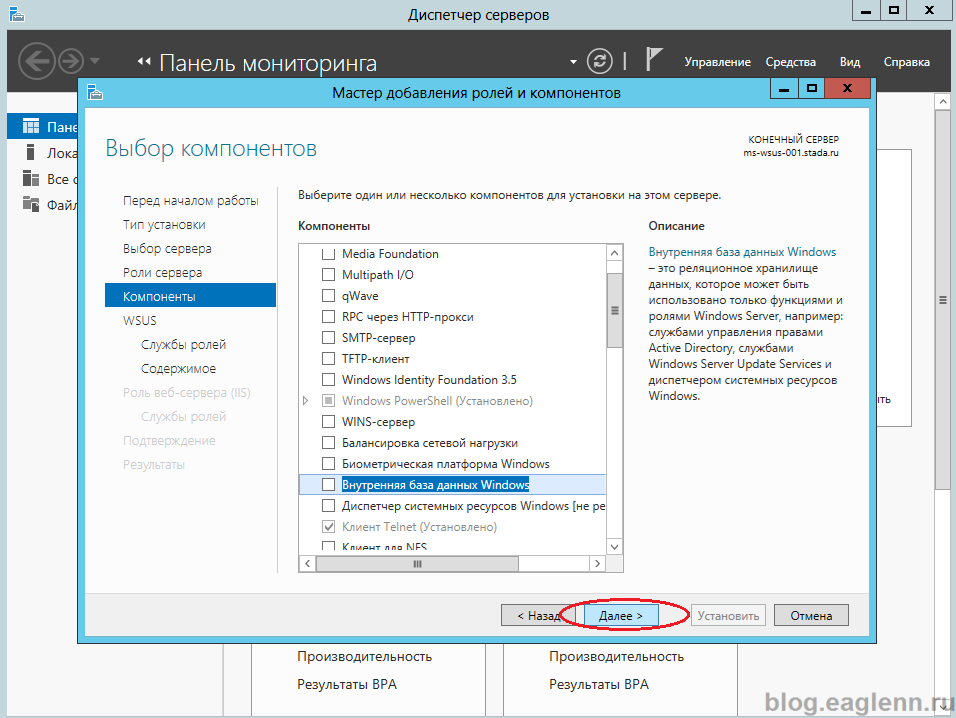
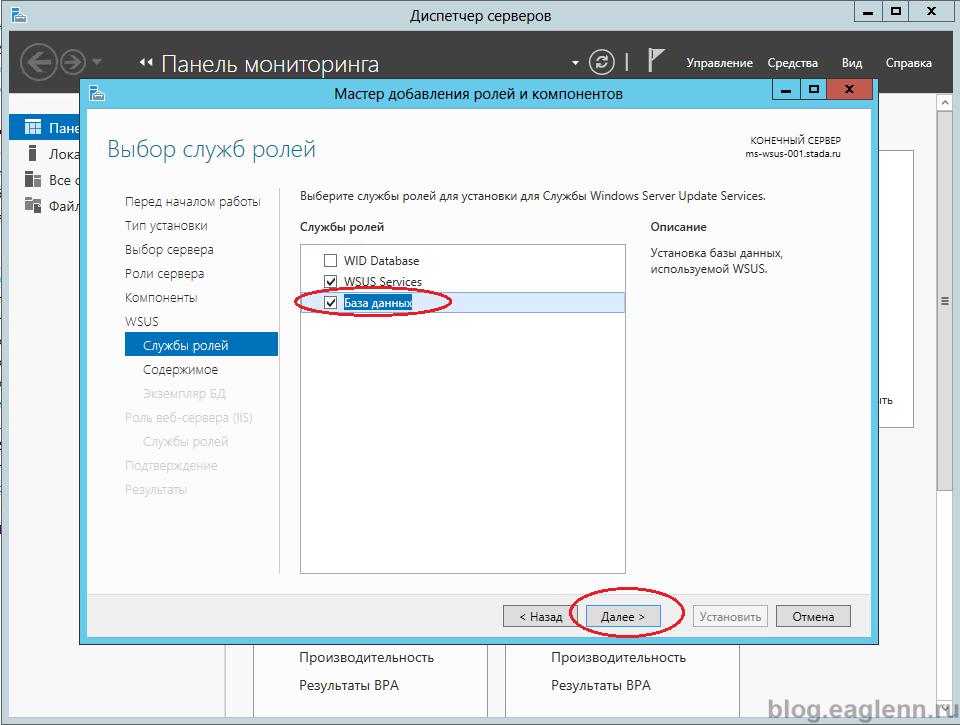
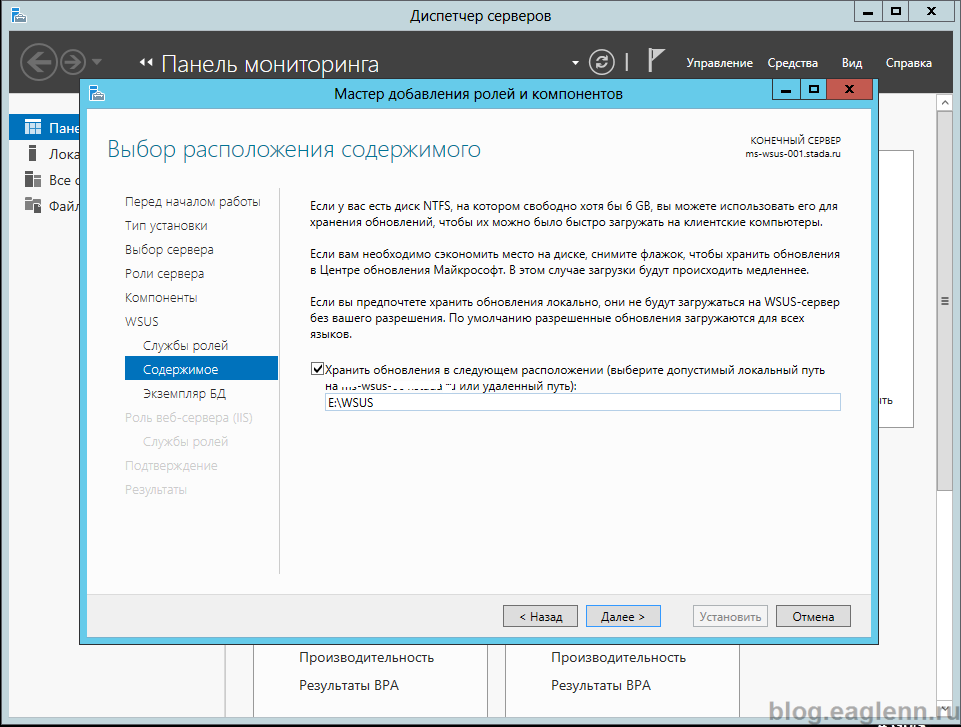
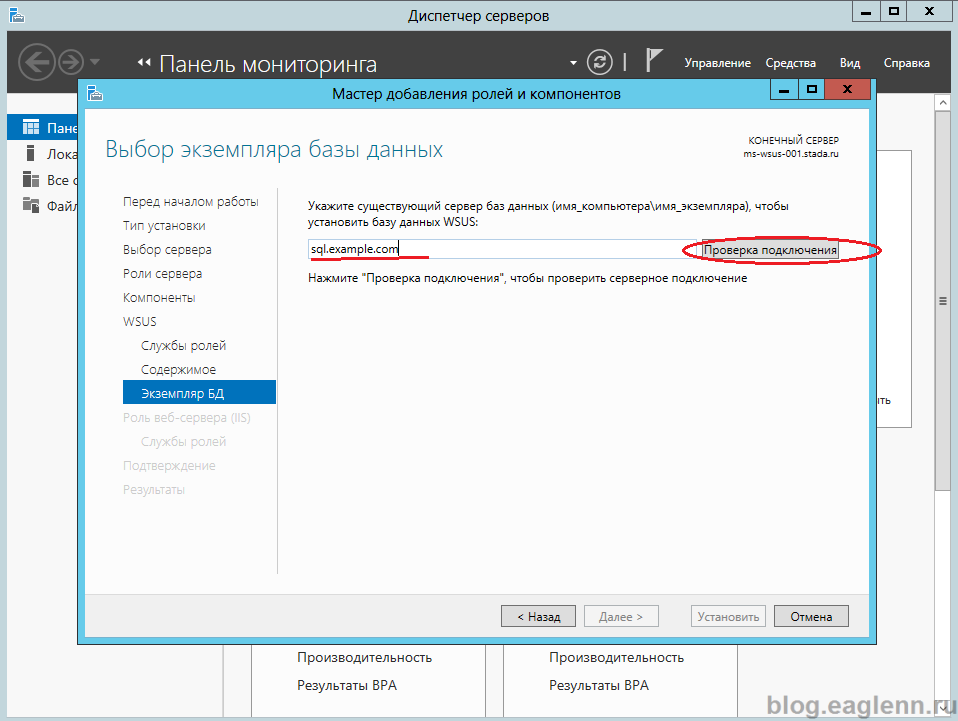
 Приручаем WSUS при помощи Ansible и не только
Приручаем WSUS при помощи Ansible и не только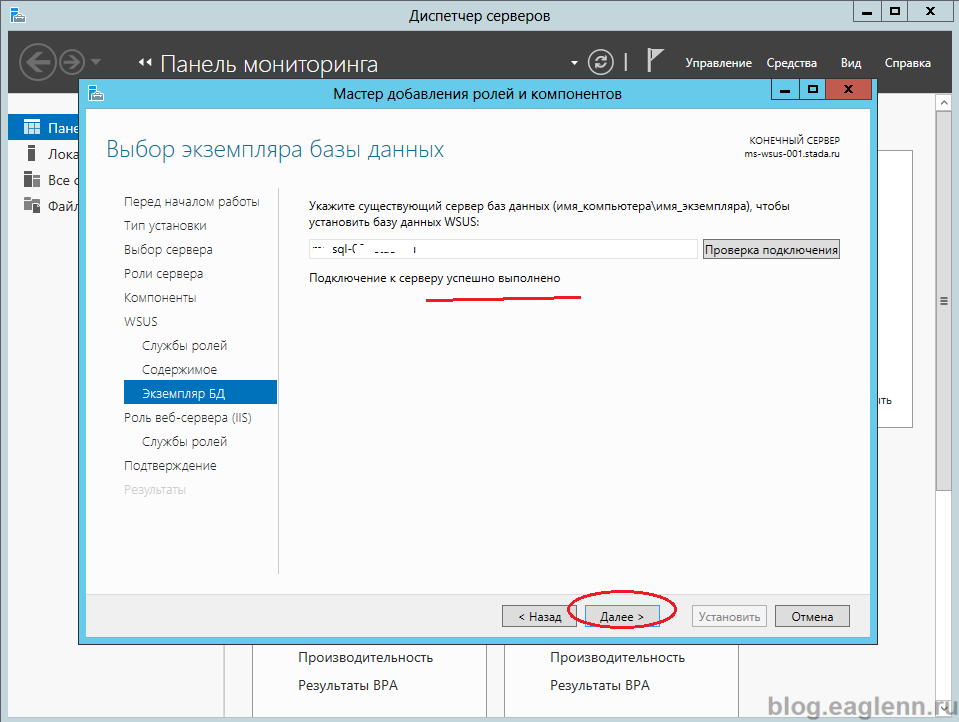
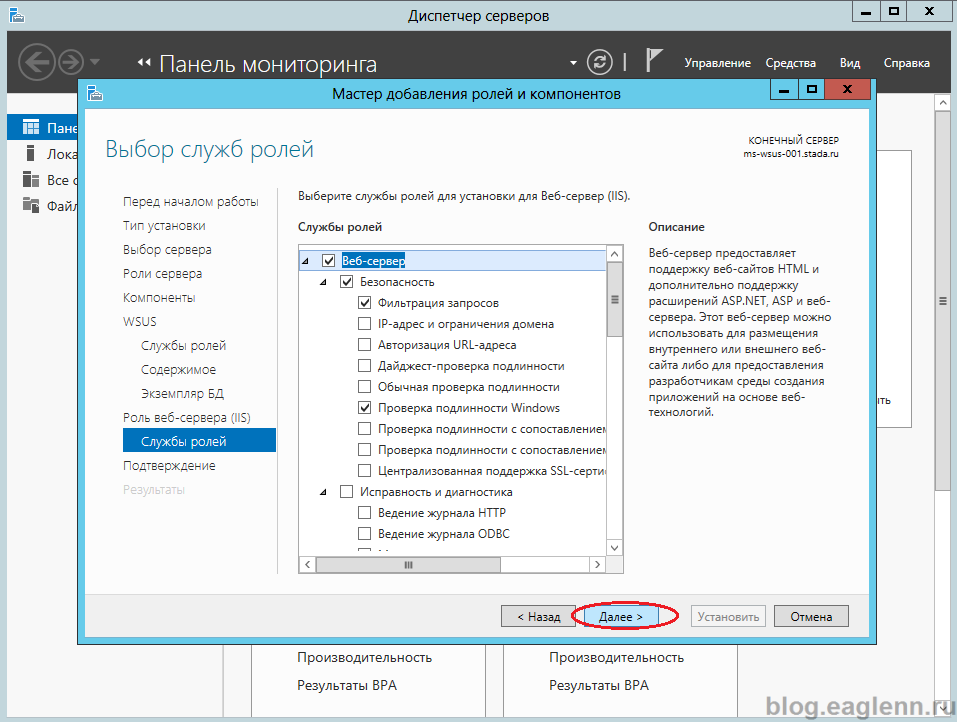
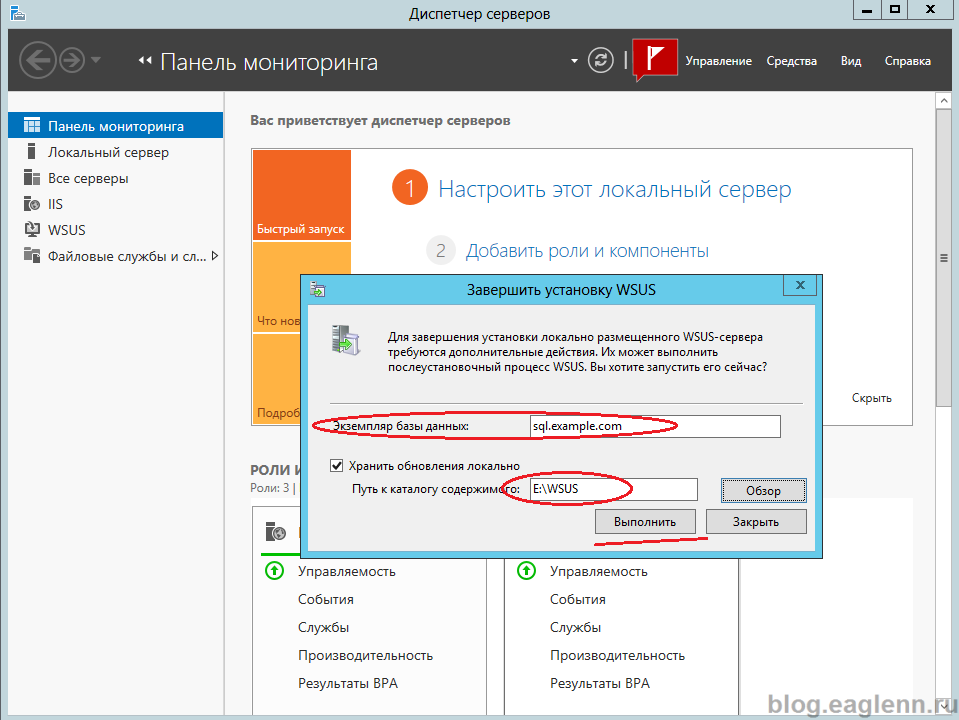
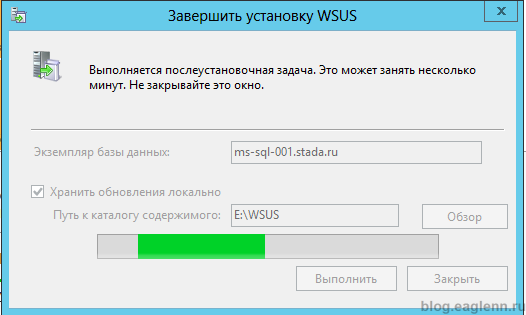
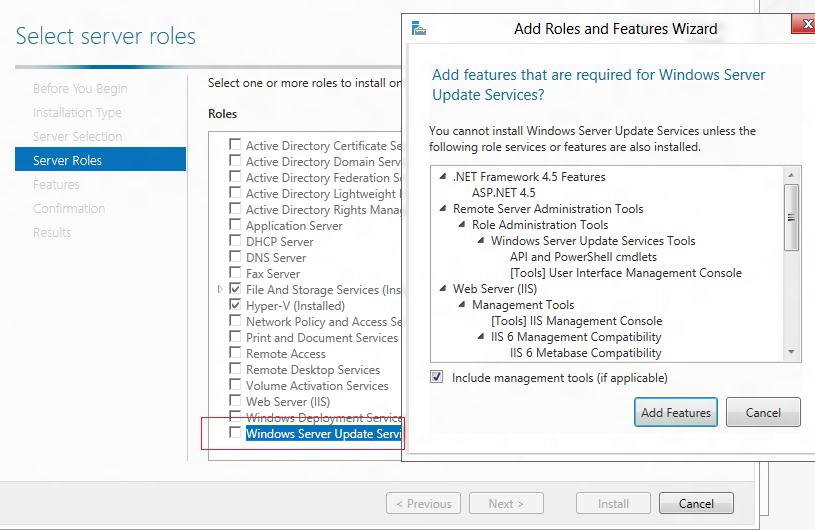
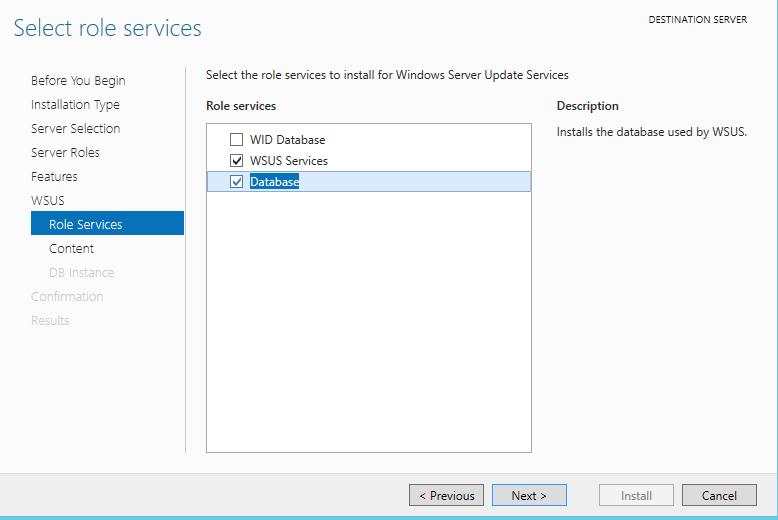
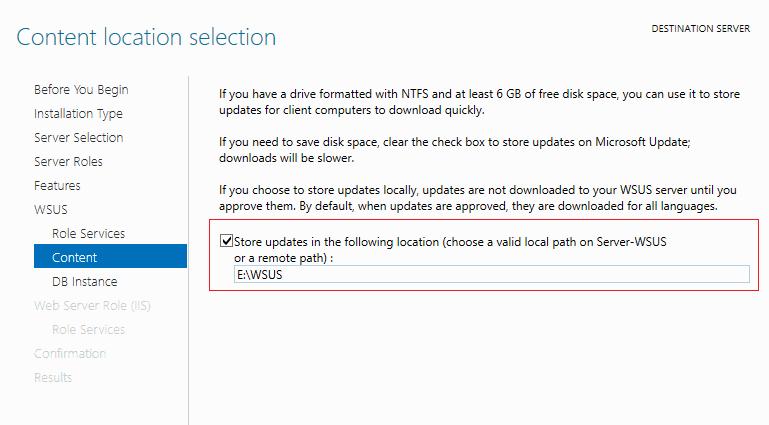
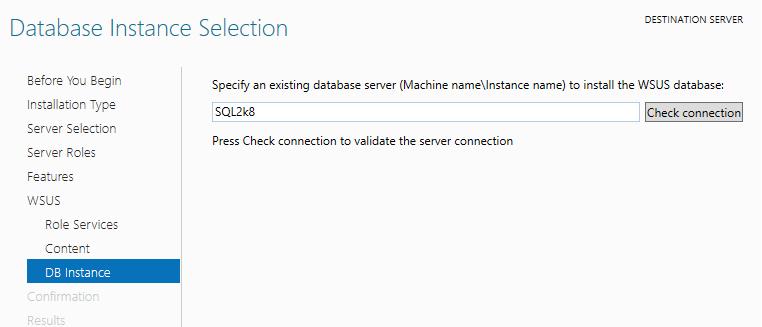
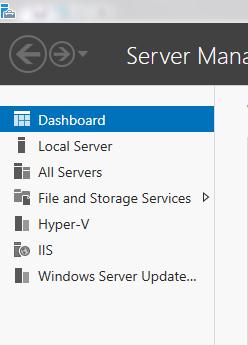
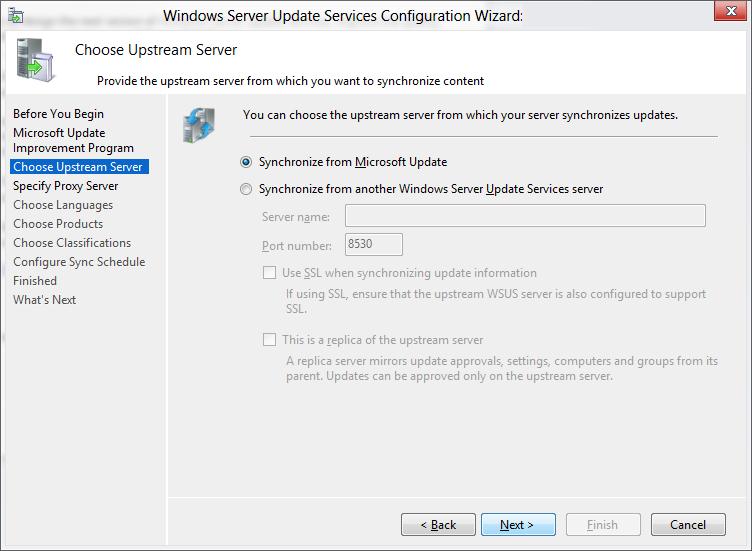
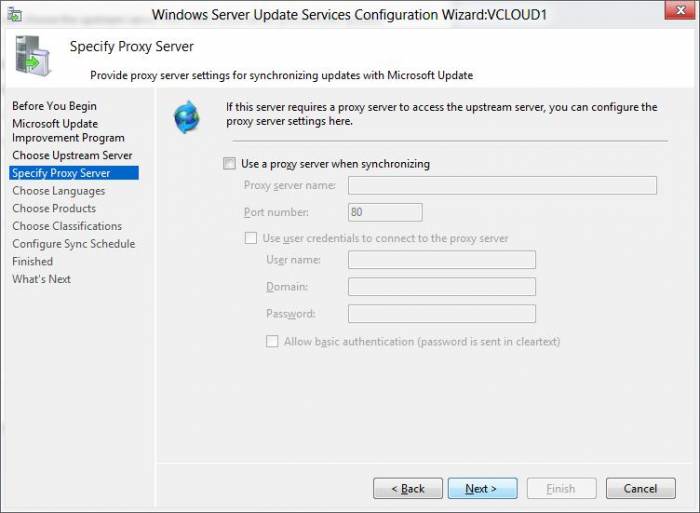
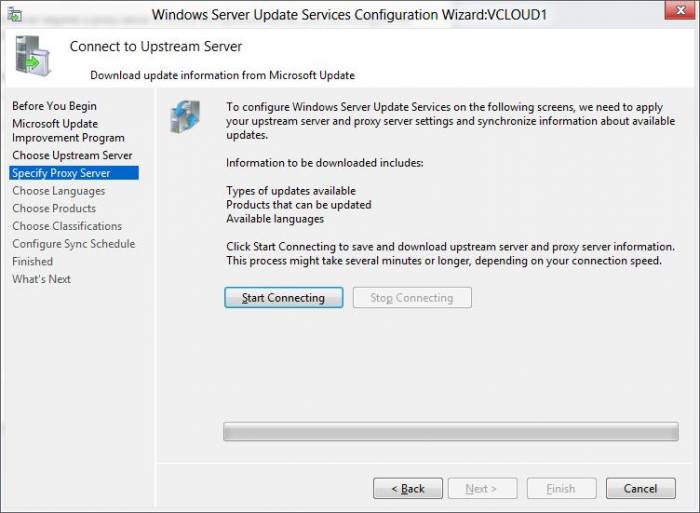
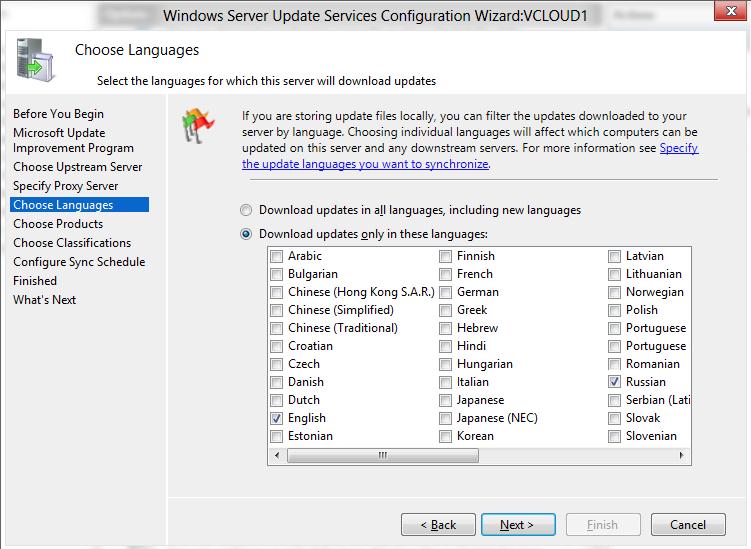
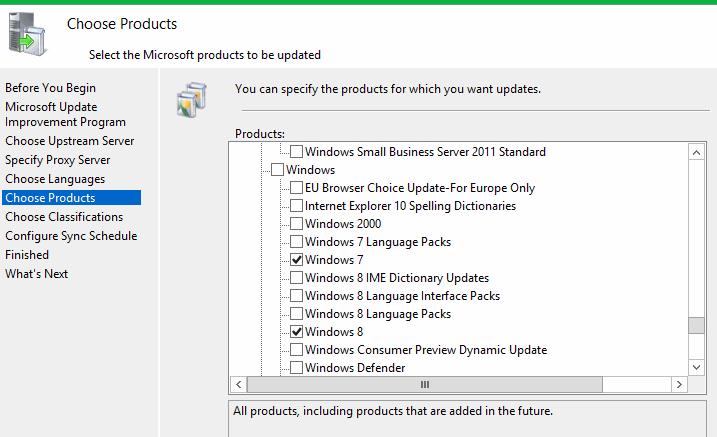
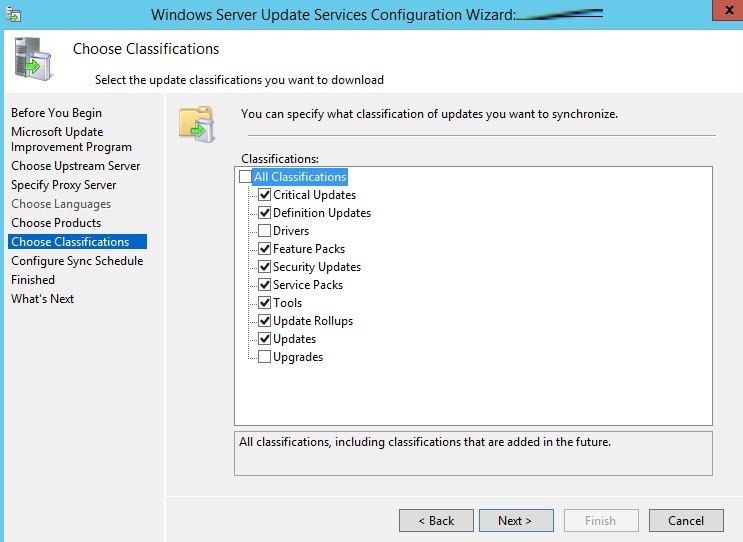
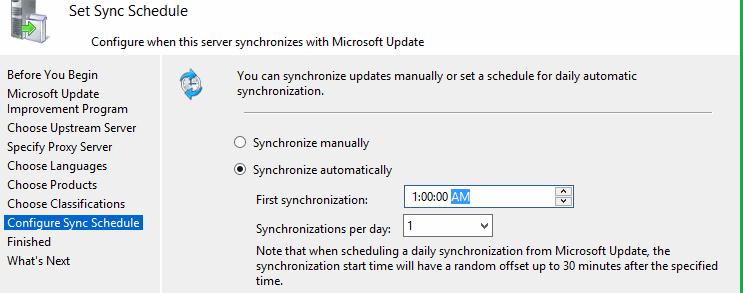
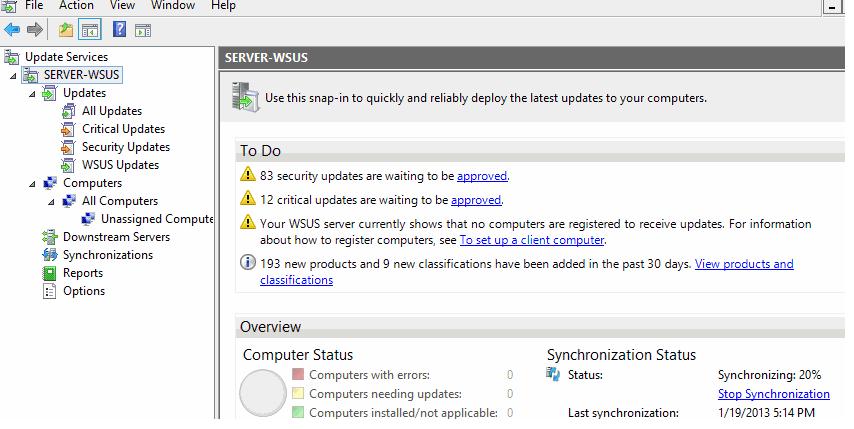

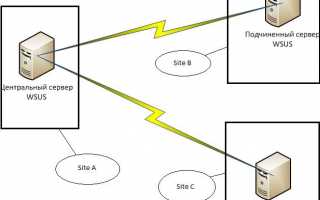

 Как обеспечить производительность баз данных Microsoft SQL Server, размещаемых в облаке
Как обеспечить производительность баз данных Microsoft SQL Server, размещаемых в облаке Настройка клиентов WSUS с помощью групповых политик
Настройка клиентов WSUS с помощью групповых политик Обеспечение своевременной установки обновлений в рабочих группах
Обеспечение своевременной установки обновлений в рабочих группах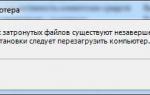 Windows 2012 R2 + IIS + MS SQL + PHP установка, настройка, подводные камни
Windows 2012 R2 + IIS + MS SQL + PHP установка, настройка, подводные камни