Содержание
- 1 Коротко о модели
- 2 Шаг 1 – Подключение
- 3 Шаг 2 – Вход в настройки
- 4 Шаг 3 – Быстрая настройка
- 5 Шаг 4 – Тип подключения
- 6 Шаг 5-1 – ADSL Modem Router Mode
- 7 Шаг 5-2 – Wireless Router Mode
- 8 Шаг 5-3 – 3G Router Mode
- 9 Шаг 6 – Wi-Fi
- 10 Шаг 7 – Подтверждение
- 11 Полезные настройки
- 12 TP-LINK TD-W8968 — краткое описание
- 13 Подготовка к настройке
- 14 Вход в настройки
- 15 Настройка PPPoE-подключения
- 16 Настройка Wi-Fi
- 17 Настройка IPTV
- 18 LAN и DHCP
- 19 Сброс настроек до заводских
- 20 Обновление прошивки роутера TP-LINK TD-W8968
- 21 Как перезагрузить роутер
- 22 Отзывы о TP-LINK TD-W8968
- 23 TD W8950ND: обзор возможностей и настроек для Ростелекома
- 24 Настройка подключения на TP Link TD W8901N для Ростелекома
Приветствую! В этой статье мы поговорим об особом DSL-модеме с возможностью 3G-маршрутизации. Речь пойдет о настройке TP-Link TD-W8968. Стандартная пошаговая инструкция с дополнениями и нюансами от нашего опыта.
Мы пишем сотни подобных инструкций под каждую модель роутера или модема – и со временем можем опускать очень важные детали. Поэтому если у вас все-таки возник какой-то вопрос или появилось дополнение – просто напишите об этом в комментариях к этой статье. Вы наверняка сможете помочь другим читателям в решении их проблемы!
Инструкция отлично подойдет для настройки Ростелекома, а также для других провайдеров и операторов сотовой связи. Смотрите и пробуйте!
Содержание
Коротко о модели
Обычно я не включаю этот раздел, но тут у нас не самый стандартный модем.
Самое главное перед тем, как настроить TP-Link TD-W8968 – определиться с портами. Что у нас есть на задней панели (смотрим рисунок выше, слева-направо):
- DSL – для подключения телефонного кабеля (подробнее схему разводки покажу ниже)
- LAN – 4 порта для подключения локальных устройств. Через них при первичной настройке лучше подключать компьютер.
- USB – можно использовать для подключения 3G модема.
- 4 кнопки – активация Wi-Fi, сброс на заводские настройки, активация WPS, кнопка питания.
- Порт питания.
Вот и все, что хотел сказать, т.к. в процессе описания буду неоднократно ссылаться именно на эти порты и кнопки. А теперь можно приступить к настройке.
Шаг 1 – Подключение
Если с настройкой роутеров можно «схалявить» на этом пункте, то с ADSL-модемами никак. Приходится объяснять подробно. Что делаем:
- Подключаем в сеть адаптер питания через порт питания – должны загореться лампочки.
- Подключаемся через провод к компьютеру или ноутбуку через любой из портов LAN (тоже загорится лампочка).
- Выбираем способ подключения к интернету (пока в голове) – через шнур провайдера, через 3G модем, через шнур и модем. Этот пункт для того, чтобы вы уже приготовили или шнур провайдера, или 3G модем, или и то, и то. Дальше можете смело пропускать замечания по неподходящему для вас типу подключения, но я все равно буду останавливаться на обоих из них, так как имеем все-таки гибрид, а кому-то это может очень пригодиться.
Подключить 3G-модем нетрудно – достаточно просто воткнуть в USB разъем. А вот со шнуром провайдера чуть сложнее – можно сразу же подключить его в DSL порт, а можно и правильно развести через прилагаемый в комплекте сплиттер, чтобы не было накладок с телефонной сетью.
На сплиттере обычно есть 1 вход (LINE) и 2 выхода (MODEM и PHONE). К LINE подключаем шнур провайдера. С выхода MODEM подключаемся к порту DSL нашего модема. Если у вас нет дома телефона, порт PHONE можно оставить свободным, иначе телефон подключаем именно сюда.
Если что-то не получилось или осталось непонятным – лучше спросите. Иначе переходим к следующему шагу.
Шаг 2 – Вход в настройки
На практике это самый сложный этап. Он не получается у людей по разным причинам. Тонны наших инструкций порой не помогают, поэтому просто пробуйте, а в случае проблем не бойтесь спросить.
Вводим этот адрес адресную строку вашего браузере (не в поиск и не используем Яндекс Браузер):
192.168.1.1
Должен открыться запрос на ввод логина и пароля. По умолчанию – admin и admin.
Если что-то не открывается:
- Еще раз внимательно проверяем подключение проводов (можем посмотреть только по фотографиям).
- Если не помогает, возможно кто-то до вас уже настраивал этот роутер. Проще всего сделать сброс на заводские настройки – включаем модем и зажимаем кнопку RESET на 10 секунд, пока не моргнут лампочки.
В результате этого дела должна открыться вот такая страничка:
Шаг 3 – Быстрая настройка
А теперь приступим к самому веселому. Настроим интернет и Wi-Fi через быстрый настройщик. Как поправить то или иное значение вручную, я покажу уже ниже. Но для первого раза удобнее делать именно через быструю настройку.
Переходим в «Quick Setup» и нажимаем «Next»:
Шаг 4 – Тип подключения
И это самый важный пункт во всей нашей истории. Нужно выбрать правильный тип подключения к интернету. В отдельный раздел этот этап я вынес не случайно. Смотрим, что у нас есть:
Несколько пояснений:
- ADSL Modem Router Mode – для подключения к интернету через телефонный кабель (порт WAN, который я обозвал у нас DSL, серый).
- Wireless Router Mode – подключение через обычную витую пару. Т.е. этот модем может подключаться и по телефонному проводу, и по витой паре (порт LAN4).
- 3G Router Mode – для подключения через 3G модем (USB порт).
Обратите внимание, что в первых двух случаях есть галочка «Enable 3G as backup access» для резервного подключения интернета через 3G. Для тех, кто захочет дублировать свой интернет на случай падения – обратите внимание сейчас, больше на этом останавливаться не буду.
Далее подробнее разберем каждый тип подключения.
Шаг 5-1 – ADSL Modem Router Mode
Для тех, кто подключается через телефонный кабель, выбираем именно этот пункт:
Что здесь очень важно:
- VPI/VCI – два числа, находятся в договоре с провайдером, если что, можете позвонить ему, он обязательно их подскажет.
- WAN Link Type – обычно выбирается PPPoE, тоже следует уточнить у своего провайдера. Если же будете делать прямое подключение, чтобы модем сам никуда не подключался, устанавливается режим Bridge.
- PPP Username и PPP Password – логин и пароль от интернета. И снова уточняем в договоре или у провайдера.
После этого можно смело перейти на следующий шаг, все остальное пусть остается таким же.
Шаг 5-2 – Wireless Router Mode
Для тех, чей оператор предоставляет интернет по витой паре. Здесь этот режим еще называет «Режим роутера». В свое время такой переход случился и у меня, только мой модем на тот момент не мог делать такой соединение через LAN порт – пришлось покупать новый. В этом же швейцарском ноже все уже готово к подключению, так что переход останется безболезненным.
Шнур провайдера обязательно должен быть вставлен в LAN4 (четвертый желтый порт).
Что здесь важно:
- WAN Link Type – тип подключения. Есть вариант PPPoE (очень популярен в нашей стране, особенно у Ростелекома), для его подключения ниже нужно ввести логин и пароль из договора с провайдером (если не знаете – звоните провайдеру). Другой популярный тип подключения в нашей стране – Динамический IP или Статический IP, оба они присутствую в типе подключения IPoE (а там уже выбирается динамика или статика). Какой у вас тип подключения – уточняйте у провайдера. Других типов подключения здесь не предусмотрено (владельцы Билайна будут негодовать), но эти подключения подходят почти для всех.
- Другие поля под тип подключения – для PPPoE – логин и пароль, для Динамического IP ничего вводить не нужно, для Статического IP – нужно задать выданный провайдером IP адрес.
Шаг 5-3 – 3G Router Mode
Для тех, кто подключается через 3G модем или использует его в качестве резервной линии:
На что обращаем внимание:
- Location (страна) и Mobile ISP (оператор) – можно выбрать из предложенного. Если не будет подключаться, стоит перейти в режим ручной настройки.
- Dial Number и APN – данные для доступа к мобильной сети. Устанавливаются при выборе страны и оператора автоматически. Если нужно установить вручную, снимаем галочку «Automatically fill ISP Information». Узнаются или из договора с провайдером, или на его официальном сайте, или в службе поддержки. Мегафон у меня заработал без проблем и на автоматике.
- Username и Password – логин и пароль соответственно. В договоре или у оператора.
Шаг 6 – Wi-Fi
После настройки интернета остается только установить параметры точки доступа Wi-Fi. На этом и начинается новый шаг:
Основные параметры:
- Enable Wireless – включить Wi-Fi? Если он нужен, оставляем включенной.
- Wireless Network Name – имя вашей сети. То, как ее будут видеть все в поиске сетей. Ставим удобное нам.
- Network Authentication – тип аутентификации, лучший здесь – WPA
- Wireless Network Key – пароль. Устанавливаете удобный для себя. В любой момент потом можно будет поменять.
Шаг 7 – Подтверждение
После настройки интернета и Wi-Fi остается только подтвердить внесенные изменения, нажав по кнопке «Confirm» (не забудьте это сделать!!!).
Полезные настройки
Если потом вы захотите что-то изменить вручную без использования полной перенастройки, рекомендую обратить внимание на следующие пункты.
Интернет: Advanced Setup – WAN Service. Выбрать нужное соединение и нажать кнопку Edit.
Пароль от Wi-Fi: Wireless – Security – Wireless Network Key. На этой же вкладке отключается WPS.
Гостевая сеть: Guest Network. Включаем на Enable.
Установка пароля на роутер (не на Wi-Fi): Management – Access Control.
Включение IPTV: IPTV. Активируем по Enable IPTV. Задаем порт для подключения (например, LAN2). Параметры VPI и VCI уточняем у провайдера.
Обновление прошивки: Management – Update Firmware.
Нужно ли раздувать статью подробным описанием каждого пункта? Как по мне – вы и сами отлично разберетесь, тем более там все интуитивно понятно, а самые важные места я отметил в этих коротких комментариях. Основная сложность все-таки здесь – это зайти в маршрутизатор. А уже дальше дело техники. Если же зайти не получается или что-то пошло не так – помните про сброс на заводские настройки методом зажима кнопки Reset.
Вот и вся наука по этой модели. Здесь мы действительно рассмотрели почти все. Очень надеюсь, что был полезен для вас. А для тех, у кого остались какие-то вопросы, всегда открыты наши добрый комментарии от WiFiGid. Обязательно пишите!
Какой производитель роутеров пользуется огромной популярностью в домашнем использовании? TP-Link! А какой провайдер продолжает занимать лидирующие позиции в России? «Ростелеком»! Поэтому сегодня мы затронем актуальную тему — а именно настройку TD-W8968 для использования под «Ростелекомом».
TP-LINK TD-W8968 — краткое описание
TD-W8968 — это устройство, отличающееся высокой универсальностью применения. Это и роутер, и ADSL2-модем, и точка беспроводного доступа.
Скорость передачи данных по беспроводному доступу отличная — до 300 Мбит/с. Устройство поддерживает стандарты IEEE802.11b/g/n, а передача данных осуществляется на частоте 2,4 ГГц. Так что маршрутизатор отлично подходит для организации локальной сети, к которой без проводов подключено несколько устройств, регулярно и активно использующих доступ в сеть. Например, для дома, в котором есть два ноутбука, с которых домочадцы играют в онлайн-игры (иногда одновременно), TD-W8968 подойдёт отлично.
Роутер поддерживает современный протокол IPv6. Он ещё не применяется повсеместно, но ведь всегда лучше иметь оборудование, которое уже готово к техническим переворотам в будущем. Этот роутер сможет служить вам более пяти лет и не устареть.
Стоимость устройства начинается от 1 500 рублей — вполне демократичная цена за отличные технические характеристики.
Среди минусов модели пользователи отмечают:
- плохую работу ADSL-линии. Подключение идёт долго и периодически сбивается;
- проблемы с торрент-закачками. Судя по отзывам, маршрутизатор зависает, если начать скачивать что-либо через торрент-клиент. Проблема частично решается установкой свежей прошивки. О том, как обновить прошивку, мы расскажем ниже;
- плохая техническая поддержка. TP-Link не особо активно отвечают на запросы пользователей, поэтому ответа на вопрос технического характера можно и не дождаться.
Внешний вид и интерфейсы
TP-Link решили сделать оригинальный дизайн корпуса, поэтому на его верхней стороне можно увидеть абстрактный геометрический узор.
Спереди расположены индикаторы состояния
На задней стороне расположены:
- WLAN-порт;
- три LAN-порта;
- гнездо для ADSL2;
- кнопка включения;
- кнопка сброса;
- две несъёмные антенны;
- USB-порт.
Наличие USB позволяет:
- подключать жёсткие диски или флешку, открывая на них общий доступ всем участникам сети;
- создавать FTP-сервер;
- использовать 3G/4G-модем и раздавать его интернет всем участникам локалки. Но прежде чем покупать USB-модем, ознакомьтесь со списком поддерживаемых устройств на официальном сайте.
Все порты расположены на задней стороне корпуса
Подготовка к настройке
Итак, вы купили новое устройство, достали его из коробки вместе со всеми комплектующими (а именно Ethernet-кабелем и шнуром питания). Как теперь настроить сетевое подключение?
Для начала осуществим физическое подключение:
- Блок питания подсоедините к порту POWER на задней стороне корпуса. Вставив вилку от него в розетку, нажмите на кнопку питания — индикаторы должны загореться и начать мигать.
- Теперь подключим роутер к интернету. Возьмите шнур, который тянется из подъезда, и подключите его в порт WLAN (крайний жёлтый, расположенный ближе к белому порту ADSL).
Вы можете также подключиться к интернету через USB-модем, но, поскольку в этой статье речь идёт о настройке «Ростелекома», рассматривать такую возможность сейчас мы не будем.
- Соедините роутер и компьютер Ethernet-кабелем, который идёт в комплекте с устройством. Один его конец воткните в любое свободное жёлтое гнездо маршрутизатора (LAN), а второй — в сетевую карту компьютера.
Как автоматически получить сетевой адрес
Чтобы роутер под «Ростелекомом» работал исправно и мы смогли его настроить, нужно, чтобы он автоматически получал свой сетевой адрес. Поэтому давайте проверим, что это так:
- Включите компьютер и нажмите правой кнопкой мыши на кнопку «Пуск».
- Выберите из выпадающего списка пункт «Панель управления».
- Затем найдите раздел «Сеть».
- В нём будет пункт «Сетевые подключения». Кликните по нему.
Нужное нам окно выглядит таким образом
- Вы увидите окно, в котором будет список всех ранее использовавшихся сетевых подключений. Нас сейчас интересует то, что называется Ethernet. Кликните по нему правой кнопкой.
- Выберите из списка пункт «Свойства».
- Теперь нажмите на строку TCP/IPv4 и кнопку «Свойства» в открывшемся окошке.
Здесь мы настроим протокол IPv4
- Убедитесь, что стоит флажок «Получить IP-адрес автоматически», а не «Использовать следующий». Если это не так, то исправьте.
- Нажмите ОК и выходите из настроек.
Вход в настройки
Теперь, когда мы произвели все приготовления, можно заняться непосредственной настройкой сети. Для этого:
- Откройте браузер.
- Введите в адресной строке 192.168.1.1.
- Введите в открывшемся окне в обоих полях admin.
Так выглядит окно входа в настройки TP-Link
Можно ли поменять пароль
Можно, и даже рекомендуется для улучшения безопасности. Для этого:
- В настройках откройте пункт «Управление» (Management) — «Контроль доступа» (Access Control) — «Пароли» (Passwords).
- Выберите учётную запись admin.
- Введите старый пароль и дважды — новый.
Если вы сделали несколько пользователей, то для смены пароля у них нужно выбирать их логины в выпадающем списке
Обязательно запомните, а лучше запишите новый пароль. Если вы его забудете, то попасть в настройки можно будет только после сброса до заводских (процедура описана ниже). В этом случае вы потеряете все настроенные конфигурации.
Настройка PPPoE-подключения
«Ростелеком» в качестве защищённого соединения обычно предлагает пользователям протокол PPPoE. При этом в договоре указываются логин и пароль пользователя. Все эти данные должны у вас быть под рукой, чтобы настроить PPPoE-соединение:
- В веб-интерфейсе выберите «Расширенные настройки» — «WAN» (Advanced Settings — WAN Service).
- Поставьте флажок напротив PPPoE.
- В поле «Введите описание» (Enter Description) введите произвольное описание подключения. Можете оставить поле пустым.
- В нижней строке выберите протокол IPv4.
Остальные поля не нужно трогать — оставьте установленные значения
- Затем нажмите «Далее».
- В следующем окошке в первых двух полях введите логин и пароль от провайдера.
- В третьей строке укажите название подключения — оно может быть произвольным.
Учтите, что вводить данные нужно в точности как в договоре — соблюдая строчные и прописные буквы
- Больше ничего не трогаем и нажимаем «Далее» до тех пор, пока не упрёмся в табличку с настроенной конфигурацией.
- Нажимаем «Принять» (Save/Apply).
Настройка PPPoE завершена — можно проверить конфигурацию и принять её
Куда вводить статический IP
Если вы приобрели у «Ростелекома» также статический адрес, то его нужно вводить в процессе настройки протокола. В окне, где вам нужно вводить логин и пароль, найдите строку «Использовать статический IPv4 адрес» (Use Static IPv4 Address) и поставьте напротив неё галочку. Ниже появится поле, в котором вы сможете ввести статический IP от провайдера.
Эта галочка есть и при настройке PPPoE, и при настройке PPTP
Настройка Wi-Fi
Беспроводную точку доступа тоже можно настроить в веб-интерфейсе:
- Откройте меню Wireless — Basic.
- Убедитесь, что стоит первая галочка Enabled.
- В поле SSID1 можно ввести любое имя сети.
В базовых настройках вы можете моментально включить или отключить точку доступа
- Вы также можете добавить ещё две сети, раздаваемые этим маршрутизатором. Поставьте галочку напротив SSID2 или SSID3 и введите имя для новой сети. Это может пригодиться, если устройств к подключению очень много.
- Нажмите Save/Apply.
- Затем переходим в Wireless — Security.
- Нас интересует раздел Manual Setup AP.
- Выберите из выпадающего списка ту сеть, к которой хотите установить пароль.
- В следующей строке выберите пункт WPA2-Personal.
- В поле Network Key введите пароль — он и будет ключом для доступа к сети.
Вы можете менять пароль от Wi-Fi, даже не зная предыдущий
- Не трогайте остальные поля и нажмите Save/Apply.
Настройка IPTV
Если у вас есть телевизионная приставка, её можно подключить к этому роутеру:
- Подключите приставку к маршрутизатору с помощью Ethernet-кабеля в любое свободное гнездо LAN. Запомните номер гнезда (все они пронумерованы снизу).
- Зайдите в веб-интерфейс.
- Откройте пункт IPTV.
- Установите галочку Enable IPTV.
- Чуть ниже поставьте флажок напротив порта, в который вы подключили приставку — LAN1, LAN2 или LAN3.
Включение IPTV не займёт много времени
- Нажмите Save/Apply.
LAN и DHCP
В веб-конфигураторе вы также сможете настроить домашнюю сеть LAN/DHCP:
- Выберите пункт LAN.
- В основном окне сразу представлены все настройки.
- В первых двух строках введите IP-адрес роутера (по умолчанию 192.168.1.1) и маску подсети (255.255.255.0).
- Если вы хотите организовать DHCP-сервер, то ниже поставьте флажок напротив Enable DHCP Server.
- Укажите начальный и конечный адреса. Они должны быть одинаковыми до последней запятой. Число после неё должно быть меньше у начального и больше у конечного адреса. Начальный адрес по умолчанию — 192.168.1.2, но вы можете установить любой больший.
В этом меню вы будете видеть все подключённые к серверу устройства
- Нажмите Save/Apply.
Сброс настроек до заводских
Сброс настроек — очень полезная функция, которая позволяет быстро откатить роутер до заводских настроек. Учтите, что сброс не повлияет на версию прошивки. Если проблема вызвана установкой некорректной прошивки, то сбросом она не решится! Зато с помощью этой функции можно исправить неудачную конфигурацию, вернуть забытый логин и пароль для входа в веб-интерфейс.
Чтобы сбросить настройки, подготовьте скрепку или ручку для письма:
- Зажмите утопленную в корпусе кнопку RESET.
- Держите её до тех пор, пока индикаторы на роутере не мигнут. Это около 10–15 секунд.
- После этого отпустите кнопку. Роутер мигнёт ещё раз, а затем будет готов к работе.
Обновление прошивки роутера TP-LINK TD-W8968
Перед тем, как обновлять прошивку, уточните аппаратную версию вашего маршрутизатора. Вы сможете найти её номер на наклейке, которая расположена на дне корпуса. Модель TD-W8968 имеет пять версий: V1, V2, V3, V4, V5. Название версии должно быть указано после символов H/W. Иногда версия указывается после букв Ver.
Аппаратная версия — это вариант «железа», расположенного внутри корпуса
Теперь приступим к обновлению:
- Зайдите на официальный сайт поддержки модели и перейдите на вкладку «Встроенное ПО».
- Из выпадающего списка в верхней части экрана выберите вашу аппаратную версию.
Если вы случайно выберете не ту версию, то прошивка может не подойти вашему роутеру
- Проскролльте страницу вниз до таблицы. В самом верху таблицы будет актуальная версия прошивки на вашу модель.
Если в таблице несколько версий прошивок, то сверху расположены более новые
- Нажмите на голубую строчку с названием прошивки. Начнётся загрузка архива.
- Скачанный архив нужно распаковать. Внутри вы найдёте pdf-файл с лицензией прошивки и файл с расширением .bin. Этот файл и есть прошивка, поэтому запомните хорошо, куда вы его распаковали.
- Теперь заходите в веб-интерфейс роутера.
- В левом меню найдите пункт «Управление» (Management), а затем «Обновление ПО» (Firmware Upgrade).
- У вас откроется окно с кнопкой «Выбрать файл» (Choose File). Нажмите на эту кнопку и найдите файл .bin, скачанный и распакованный ранее.
В остальном обновление будет проведено автоматически
- Нажмите «Обновить» (Upgrade Firmware).
- Пойдёт процесс установки прошивки на маршрутизатор. Во время установки прошивки ни в коем случае нельзя выключать роутер. Это приведёт к его неисправности, починить которую в домашних условиях будет очень трудно. Поэтому заранее убедитесь, что питанию маршрутизатора ничего не угрожает.
- Когда установка будет завершена, у вас на экране появится соответствующее сообщение. Обычно обновление прошивки занимает около 2 минут.
Как перезагрузить роутер
Если маршрутизатор завис или начал сильно тормозить, можно попробовать его перезагрузить. В большинстве случаев это решает проблему.
Если роутер подвисает систематически, стоит проверить прошивку. Возможно, он стал зависать после обновления? В этом случае скачайте более старую версию и поставьте её вместо новой. Если же роутер начал виснуть без перепрошивки, то, напротив, попробуйте обновить её.
Чтобы перезагрузить TD-W8968:
- Зажмите кнопку питания на задней стороне корпуса.
- Дождитесь, когда все индикаторы на передней панели погаснут. Отпустите кнопку.
- Подождите три секунды и снова нажмите кнопку питания.
- Дождитесь, когда индикаторы перестанут мигать и будут гореть ровным светом. Роутер готов продолжить работу!
Отзывы о TP-LINK TD-W8968
TD-W8968 предоставляет мощные инструменты для организации домашней сети. Современный и функциональный веб-интерфейс позволяет подстроить подключение под свои нужды.
Настройка беспроводного маршрутизатора TP Link TD W8960N для услуг от Ростелекома выполняется через веб-интерфейс оборудования. Каждая из модификаций роутера обладает схожим функционалом, но их можно легко отличить благодаря индивидуальным дизайнерским решениям.
Содержание:
TD W8950ND: обзор возможностей и настроек для Ростелекома
TD W8950ND, как для устройства бюджетного класса, обладает производительным железом и широким рядом функциональных возможностей, среди которых поддерживаются настройки для IP телевидения и телефонии от Ростелекома.
Роутер прост в установке и подключении. Настроить TP Link TD W8901N от Ростелекома также не составит труда. Приобретая подобную модель, пользователь совершает выгодную сделку, которая позволит сэкономить на создании домашней сети. Несмотря на низкую стоимость, оборудование в плане аппаратной части практически не отличается от более дорогих вариантов. Единственным минусом, который сразу же можно заметить, является наличие всего одной антенны. Это повлекло за собой и уменьшение скорости передачи данных беспроводным путем. Она ограничивается 150 Мбит/с.
Отсутствие USB разъема на роутере назвать минусом весьма сложно, так как его использование на сетевом оборудование в домашних условиях актуально лишь в узком кругу.
Тем не менее, не все модели линейки имеют вышеперечисленные минусы. К примеру, TP Link TD W8968 оснащен портом USB и двумя антеннами, которые обеспечивают скорость передачи данных в беспроводном режиме до 300 Мбит/с.
Узнайте, как настроить подключение к интернету на роутере D-Link DSL 2540u для Ростелекома.
О том, как установить OpenWRT и настроить опции IPTV можно прочитать здесь.
Несмотря на простоту модельного ряда в своем большинстве, роутеры от TP Link нацелены заменить целых три устройства – DSL-модем, беспроводную точку доступа и LAN маршрутизатор.
Комплект поставки
TP Link TD-W8950ND поставляется со всем необходимым для его установки, включая блестящий диск с мастером первоначальной настройки. Производитель проделал большую работу, для того чтобы знакомство с параметрами роутера и их изменением было понятно каждому пользователю. В коробке с оборудованием находится:
- блок питания (12 В);
- Ethernet шнур (LAN);
- сплиттер;
- ADSL кабели;
- диск с ПО;
- документация.
Сплиттер, идущий в комплекте, рассчитан специально для настройки TP Link TD W8960N в качестве ADSL модема от Ростелекома. Он представляет собой разделитель сигналов телефона и интернета, который обеспечивает одновременную работу сети и линии связи.
Особенности модели
Перед подключением и настройкой роутера TP Link TD W8968 для Ростелекома в первую очередь стоит ознакомиться с разъемами, кнопками и индикаторами, находящимися на корпусе устройства.
На задней части, являющейся основной в плане функционала, находятся разъемы:
- питания (Power);
- Ethernet (LAN 1-4);
- интернета (DSL).
Также здесь размещены кнопки активации/деактивации устройства (ON/OFF), сброса параметров до заводских (Reset), включения Wi-Fi точки доступа (Wi-Fi) и быстрой настройки беспроводного соединения (WPS). Использование последней возможно только при условии, что подключаемое оборудование (приемник Wi-Fi сигнала) также будет иметь подобный функционал.
На передней части роутера находится панель индикаторов. Здесь присутствуют светодиоды, которые сообщают:
- о состоянии (включено/выключено);
- о задействованных сетевых портах (LAN 1-4);
- о подключении к интернету (Internet);
- об автоматической настройке Wi-Fi (WPS);
- о беспроводном соединении (Wi-Fi).
Установка и подключение устройства
Перед тем как сотрудник Ростелекома или сам пользователь приступит к настройке параметров в веб-интерфейсе TP Link TD W8901G, оборудование необходимо установить и подключить.
Место, где будет располагаться роутер, должно иметь достаточно пространства для естественного теплообмена оборудования с воздухом. Разработчики рекомендуют оставлять не менее 30 см свободного пространства над маршрутизатором.
Внимание! Оптимальным вариантом установки будет закрепление роутера на стене. Но даже в этом случае стоит убедиться, что ничего не будет провоцировать чрезмерный нагрев. Одним из таких факторов могут послужить прямые солнечные лучи.
Когда место для сетевого маршрутизатора выбрано, можно приступать к подключению кабелей. Для этого нам понадобится подсоединить блок питания, ADSL шнур провайдера и Ethernet в соответствующие разъемы на задней панели устройства. Второй конец сетевого кабеля вставляется в компьютер, с которого будет производиться первоначальная настройка устройства.
Настройка подключения на TP Link TD W8901N для Ростелекома
Перед тем, как настроить в качестве ADSL модема TP Link TD W8968 от Ростелекома, нужно войти в его веб-интерфейс. Для этого открываем интернет-браузер и вводим IP роутера в адресную строку. Первое с чем мы столкнемся при входе в ПО – это окно авторизации. В нем вводим логин и пароль. По умолчанию оба поля имеют значение admin. После проделанных действий мы попадем на главную страницу прошивки. Отсюда мы сможем как настроить TP Link TD W8968 в качестве модема для Ростелекома, так и активировать беспроводную раздачу интернета. Визуально веб-интерфейс разделен на две рабочие области. Слева расположена колонка с меню, откуда можно перейти в необходимый для настройки определенной опции раздел. Справа – активный фрейм, где выводится информация по выбранным параметрам.
Для изменения основных параметров интернета нам нужно перейти в раздел «Сеть» – «WAN». Здесь выбираем тип вашего подключения. Для настройки PPPoE соединения на TP Link TD W8960ND от Ростелекома понадобится ввести пароль и логин пользователя, которые выдаются при заключении контракта. После заполнения всех полей нужно не забывать подтверждать и сохранять изменения.
Узнайте, как подключить IPTV от Ростелекома на приставках Amino Aminet 110 и 130.
Прочитайте о настройке услуг провайдера на QBR 1041WU V2 тут.
Технологии Annex M и B: //o-rostelecome.ru/oborudovanie/annex-m-b/.
Для того чтобы получить доступ к интернету на устройствах посредством беспроводной связи на TD W8950N понадобится активировать модуль Wi-Fi при помощи кнопки на корпусе, а уже после перейти в раздел «Беспроводной режим» для настройки услуги под соединение от Ростелекома.
Роутеры от компании TP Link имеют невысокую стоимость, которая отличается в зависимости от количества дополнительных функций и скорости передачи. Оборудование начального уровня позволит быстро и легко организовать домашнюю сеть с поддержкой IP телевидения и телефонии.
Внимание! В связи с последними изменениями в законодательстве, юридическая информация в данной статьей могла устареть! Наш юрист может бесплатно Вас проконсультировать — напишите вопрос в форме ниже:Используемые источники:
- https://wifigid.ru/tp-link/td-w8968-nastrojka
- https://itmaster.guru/nastrojka-interneta/routery-i-modemy/tp-link-td-w8968.html
- https://o-rostelecome.ru/oborudovanie/td-w8968/

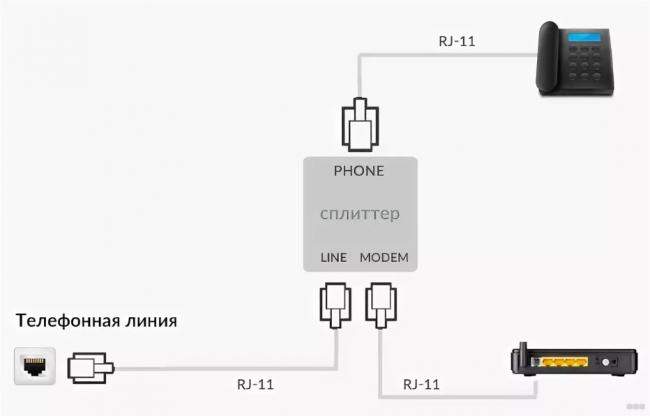
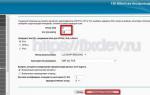 Как настроить TP-LINK TD-W8968 для Ростелеком — преодолеваем все трудности
Как настроить TP-LINK TD-W8968 для Ростелеком — преодолеваем все трудности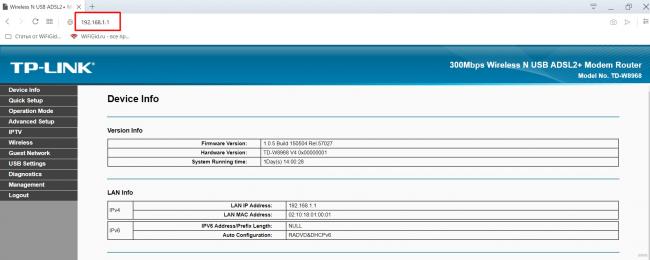
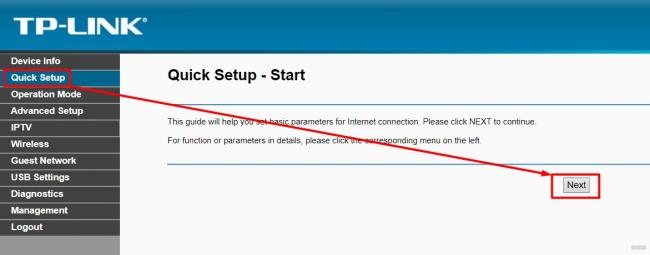
 Настраиваем роутер D-Link Dir-300 для “Ростелекома”
Настраиваем роутер D-Link Dir-300 для “Ростелекома”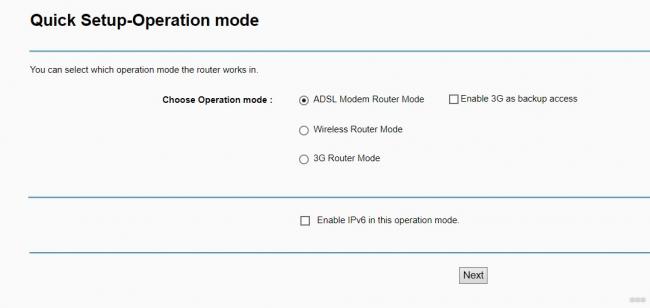
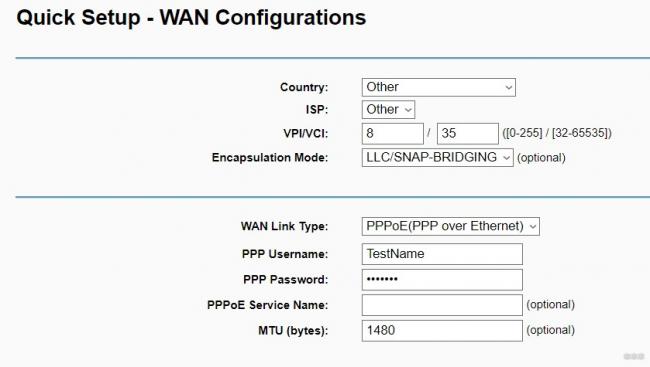
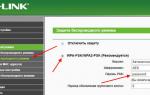 Самостоятельная настройка роутера от «Ростелекома» TP-Link
Самостоятельная настройка роутера от «Ростелекома» TP-Link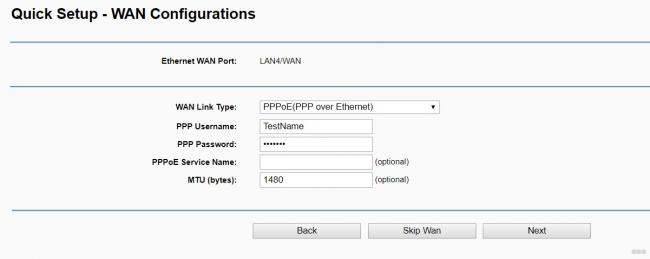
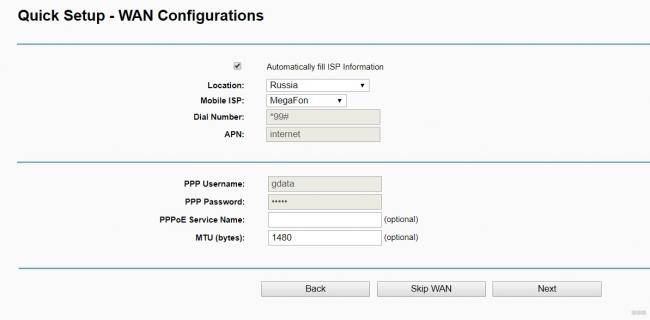
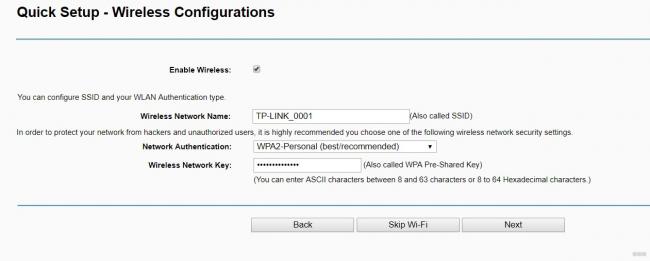
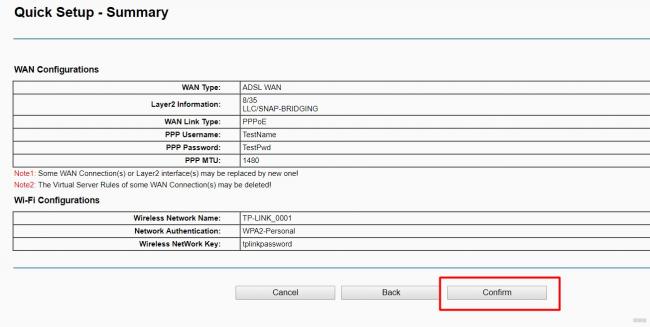

 Узнайте, как настроить подключение к интернету на роутере D-Link DSL 2540u для Ростелекома.
Узнайте, как настроить подключение к интернету на роутере D-Link DSL 2540u для Ростелекома.

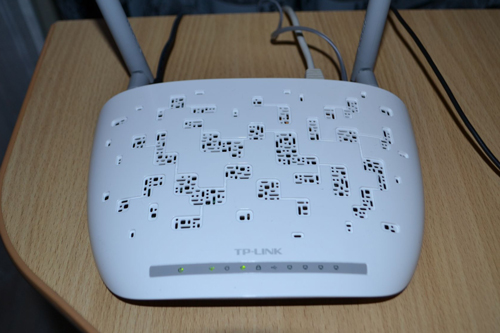
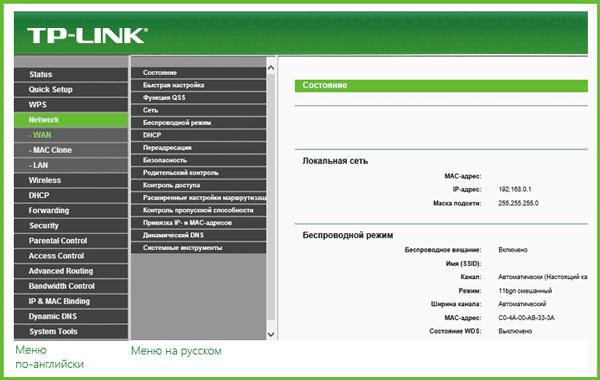
 Узнайте, как подключить IPTV от Ростелекома на приставках Amino Aminet 110 и 130.
Узнайте, как подключить IPTV от Ростелекома на приставках Amino Aminet 110 и 130.


 Настройки роутера D-Link Dir-320 для “Ростелекома”
Настройки роутера D-Link Dir-320 для “Ростелекома”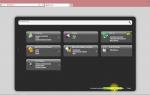 Инструкция по правильной настройке роутера D-link Dir 300
Инструкция по правильной настройке роутера D-link Dir 300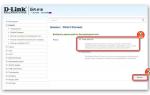 D-Link роутер: настройка WI-FI. Настройка роутеров D-Link самостоятельно
D-Link роутер: настройка WI-FI. Настройка роутеров D-Link самостоятельно Как настроить режим маршрутизатора на TL-WR702N?
Как настроить режим маршрутизатора на TL-WR702N?