Содержание
В данной статье мы ознакомимся с тем, как можно организовать собственный VPN сервер на Windows 7 без использования стороннего софта
Напомню, что VPN (Virtual Private Network) этотехнология, используемая для доступа к защищенным сетям через общую сеть Internet. VPN позволяет обеспечить защиту информации и данных, передаваемой по общедоступной сети, путем их шифрования. Тем самым злоумышленник не сможет получить доступ к данным, передаваемым внутри VPN сессии, даже если он получить доступ к передаваемым по сети пакетам. Для расшифровки трафика ему необходимо иметь специальный ключ, либо пытаться расшифровать сессию при помощи грубого брутфорса. Кроме того, это дешевое решение для построения сети предприятия по каналам WAN, без необходимости аренды выделенного дорогостоящего канала связи.
Для чего может понадобиться организация VPN сервера на Windows 7? Наиболее распространенный вариант – необходимость организации удаленного доступа к компьютеру с Windows 7 дома или в малом офисе (SOHO) при нахождении, например, в командировке, в гостях, в общем, не на рабочем месте.
Стоит отметить, что VPN сервер на Windows 7 имеет ряд особенностей и ограничений:
- Вы должны четко понимать и принять все потенциальные риски, связанные с VPN подключением
- Одновременно возможно только одно подключение пользователя и организовать одновременный VPN доступ к компьютеру с Win 7 нескольким пользователям сразу, легально нельзя.
- VPN доступ можно предоставить только локальным учетным записям пользователей, и интеграция с Active Directory невозможна
- Для настройки VPN сервера на машине с Win 7 необходимо иметь права администратора
- Если вы подключаетесь к интернет через роутер, вам необходимо иметь к нему доступ, и нужно уметь настраивать правила для организации проброса портов (port forward) для разрешения входящих VPN подключений (собственно процедура настройки может существенно отличаться в зависимости от модели роутера)
Данная пошаговая инструкции поможет вам организовать собственный VPN сервер на Windows 7, не используя сторонние продукты и дорогостоящие корпоративные решения.
Откройте панель Network Connections (Сетевые подключения), набрав «network connection» в поисковой строке стартового меню, выберете пункт “View network connections”.
Затем зажмите кнопку Alt, щелкните по меню File и выберете пункт New Incoming Connection (Новое входящее подключение), в результате чего запустится мастер создания подключений к компьютеру.
В появившемся окне мастера укажите пользователя, которому будет разрешено подключаться к этому компьютеру с Windows 7 посредством VPN.
Затем укажите тип подключения пользователя (через Интернет или через модем), в данном случае выберите “Thought the Internet”.
Затем укажите типы сетевых протоколов, которые будут использоваться для обслуживания входящего VPN подключения. Должен быть выбран как минимум TCP/IPv4.
Нажмите кнопку Properties и укажите IP адрес, который будет присвоен подключающемуся компьютеру (доступный диапазон можно задать вручную, либо указать что ip адрес выдаст DHCP сервер).
После того, как вы нажмете кнопку Allow access , Windows 7 автоматически настроит VPN сервер и появится окно с именем компьютера, которое нужно будет использоваться для подключения.
Вот и все VPN север настроен, и в окне сетевых подключений появится новое подключение с именем Incoming connections.
Есть еще несколько нюансов при организации домашнего VPN сервера на Windows 7.
Настройка межсетевых экранов
Между Вашим компьютером с Windows 7 и сетью Интернет могут находится файерволы, и для того, чтобы они пропускали входящее VPN соединение, Вам придется осуществить их донастройку. Настройка различных устройств весьма специфична и не может быть описана в рамках одной статьи, но главное уяснить правило – необходимо открыть порт VPN PPTP с номером 1723 и настроить форвард (переадресацию) подключений на машину с Windows 7, на которой поднят VPN сервер.
Нужно не забыть проверить параметры встроенного брандмауэра Windows. Откройте панель управления Advanced Settings в Windows Firewall, перейдите в раздел Inbound Rules (Входящие правила) и проверьте что правило “Routing and Remote Access (PPTP-In)” включено. Данное правило разрешает принимать входящие подключения по порту 1723
Проброс портов
Ниже я выложил скриншот, показывающий организацию проброса (форвардинг) порта на моем роутере от NetGear. На рисунке видно, что все внешние подключения на порт 1723 перенаправляются на машину Windows 7 (адрес которой статический).
Если в качестве шлюза используется ПК с Windows, то на нем с помощью втсроенных средств также можно настроить порт-форвардинг.
Настройка VPN подключения
Чтобы подключиться к VPN серверу с Windows 7, на подключающейся машине-клиенте необходимо настроить VPN подключение
Для этого для нового VPN соединения задайте следующие параметры:
- Щелкните правой кнопкой по VPN подключению и выберите Properties.
- На вкладке Security в поле Type of VPN (тип VPN) выберите опцию Point to Point Tunneling Protocol (PPTP) и в разделе Data encryption выберите Maximum strength encryption (disconnect if server declines).
- Нажмите OK , чтобы сохранить настройки
На этом все. Можно проверять, подключаться. Необходимо создать учетные записи пользователей, не забыть разрешить подключение к удаленному рабочему столу:
Терминал из Windows 7, способ второй
Скачиваем последнюю версию RDP Wrapper Library с github — https://github.com/stascorp/rdpwrap/releases. Распаковываем в любую папку и запускаем батник install.bat с правами администратора.
Если были подключены по rdp, то вас отключит от удаленного рабочего стола. Ничего страшного, просто подключайтесь заново. Вы увидите сообщение, что все выполнено успешно.
Все готово, можно сразу же подключаться вторым пользователем. Даже перезагрузка системы не нужна.
Автор этого способа http://stascorp.com/load/1-1-0-63
На его странице можно узнать все подробности.
Онлайн курсы по Mikrotik
Если у вас есть желание научиться работать с роутерами микротик и стать специалистом в этой области, рекомендую пройти курсы по программе, основанной на информации из официального курса MikroTik Certified Network Associate. Помимо официальной программы, в курсах будут лабораторные работы, в которых вы на практике сможете проверить и закрепить полученные знания. Все подробности на сайте . Стоимость обучения весьма демократична, хорошая возможность получить новые знания в актуальной на сегодняшний день предметной области. Особенности курсов:
- Знания, ориентированные на практику;
- Реальные ситуации и задачи;
- Лучшее из международных программ.
Помогла статья? Есть возможность отблагодарить автора
Имея собственный сервер, вы получаете массу преимуществ. Если на нем размещается сайт, главный плюс – это независимость от «соседей». Если сервер используется для хранения важных данных или функционирования корпоративной CRM, преимуществом такого подхода является возможность контролировать систему и обеспечивать ее высокий уровень защиты от проникновения из вне и прочих факторов.
Но собственный сервер – удовольствие не из дешевых. Конечно, если у вас большая компания, с очень солидными оборотами, и информация стоит больше «железа», экономить не следует. Если же фирма небольшая, можно арендовать сервер, ил создать свой. Но в некоторых случаях можно обойтись и собственными средствами создав и настроив собственный сервер (или его подобие), например, на базе Windows 7.
Специалисты нашей компании подготовили ряд рекомендаций по созданию и настройке сервера Windows 7.
Давайте разбираться.
Настройка DLNA сервера на Windows 7
Если у вас есть необходимость наладить в офисе работу с медиафайлами (например, видеоуроки, фото-презентации, аудио и пр.), совсем не обязательно покупать серверное оборудование для их хранения и «расшаривания»: можно настроить сервер на Windows 7, но не «простой», а DLNA.
Стандарт Digital Living Network Alliance (DLNA) разработан специально для передачи медиа-контента между различными устройствами. Благодаря ему вы сможете объединить в общую сеть компьютер (он как раз и будет выступать в роли сервера), «умные» телевизоры, планшеты и другие устройства, и организовать трансляцию на них файлов (видео, изображения и пр.), хранящихся на ПЭВМ-сервере.
Кому подойдет этот вариант? Такой сервер на Windows 7 будет уместен для:
- Компаний, занимающихся образовательными услугами.
- Тех, кому необходимо создать из медиафалов «базу знаний» для своих сотрудников.
- Организаций, желающих обеспечить доступ к нужной информации, хранящейся на компьютере с Windows7, в ходе презентаций, совещаний и других мероприятий.
Так как же настроить DLNA-сервер на Виндовс 7? Давайте рассмотрим этот процесс.
Объедините все устройства, которые войдут в сеть, в единую группу. Для этого на компьютере, который будет работать в качестве сервера, нужно перейти по следующему пути Пуск – Панель управления – Сеть и интернет – Домашняя группа – Выбор параметров домашней группы и общего доступа к данным.
Далее следует нажать копку «Создать домашнюю группу».
После это система предложит выбрать типы файлов, которые будут доступны для устройств, подключающихся к вашему DLNA серверу. И нажать «Далее». Появится окно с паролем доступа к данным, хранящимся на вашем компьютере-сервере на Windows 7. Его необходимо записать или распечатать: с помощью этого пароля к сети будут подключаться все устройства. Далее нажмите кнопку «Готово» и в появившемся окне проверьте, какие категории файлов доступны для подключенных устройств, поставьте галочку напротив пункта «Потоковая передача изображений…», и перейдите по ссылке «Выберите параметры потоковой передачи…».
В появившемся окне нужно ввести название вашего сервера (или оставить уже имеющееся), и проследить, чтобы в соответствующем выпадающем списке был выбран пункт «Разрешено».
Все, настройка вашего сервера Windows7 для работы с мультимедиа завершена.
Подобие терминального сервера на Win7
Также, имея компьютер на базе Windows 7, вы можете сделать из него некое подобие терминального сервера для нужд небольшого офиса. Такой подход, например, позволит организовать работу с продуктами 1С через RDP (протокол удаленного рабочего стола). Сделать это можно при помощи специального патча на стандартную библиотеку, либо программного обеспечения.
Конечно, качать такие вещи (патчи и программы) откуда попало мы вам не советуем. Если есть необходимость в настройке терминального или DLNA сервера на Windows 7, обращайтесь в ООО «Информационное сопровождение». Здесь вам помогут решить, стоит ли делать это, или лучше все-таки арендовать сервер под свои нужды.
Наши клиенты Используемые источники:
- https://winitpro.ru/index.php/2012/01/16/nastrojka-vpn-servera-na-windows-7/
- https://serveradmin.ru/terminalnyiy-server-na-windows-7-sp1-2-razlichnyih-sposoba/
- http://www.itmain.ru/nastrojka-servera-windows-7.html
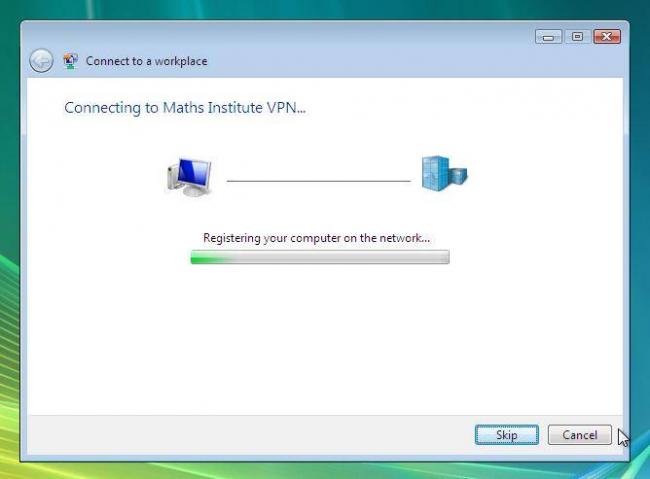
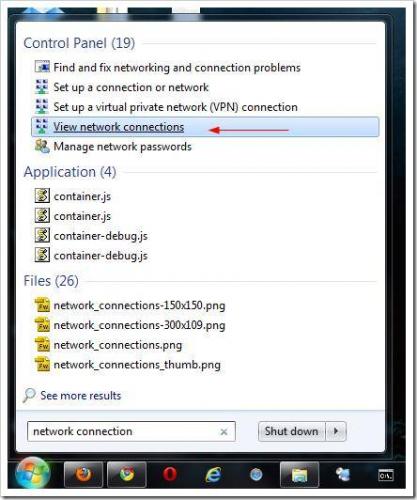
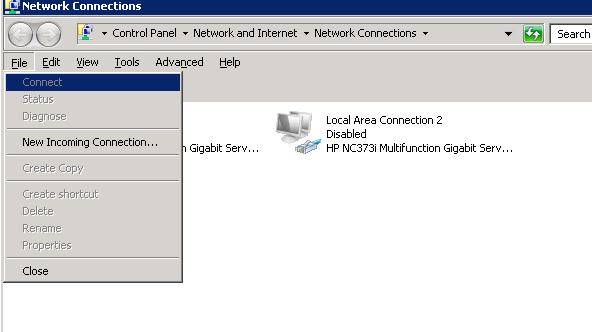
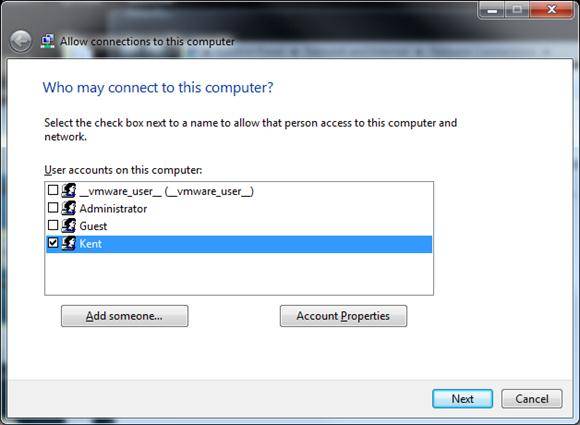
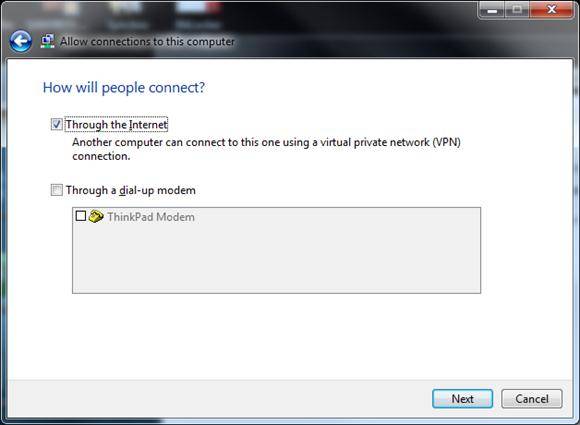
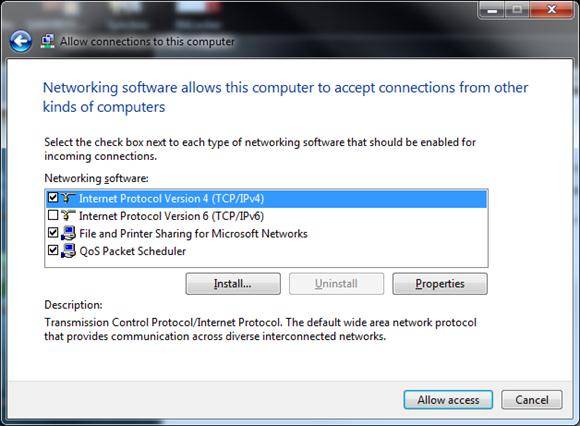
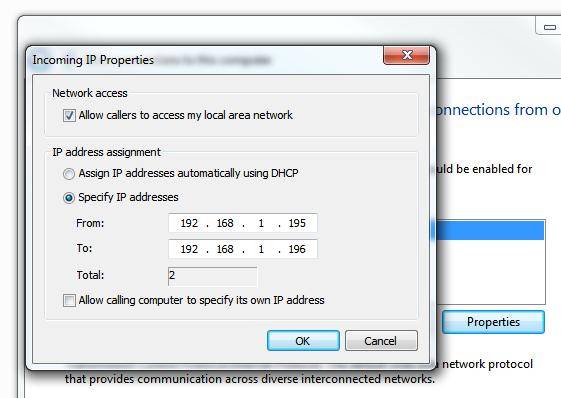
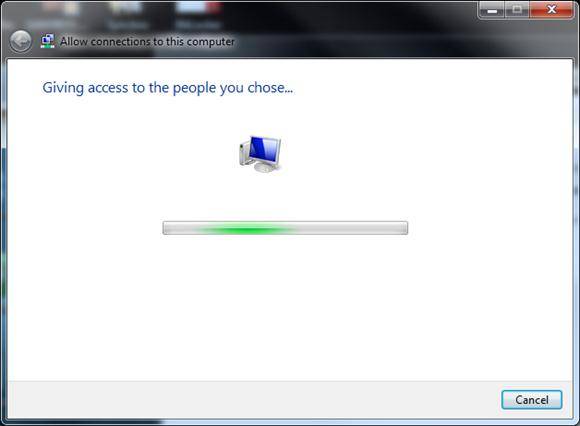
 Настройка VPN соединения и сервера на Windows 10 8 7 XP
Настройка VPN соединения и сервера на Windows 10 8 7 XP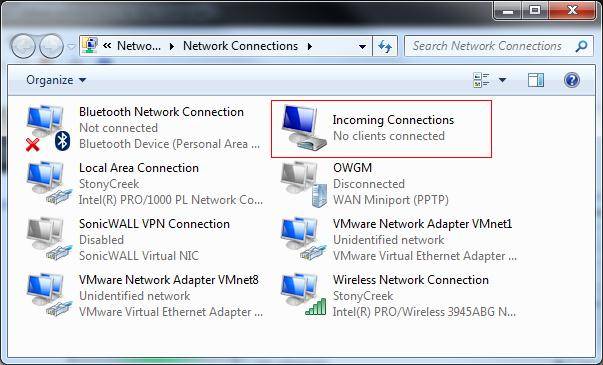

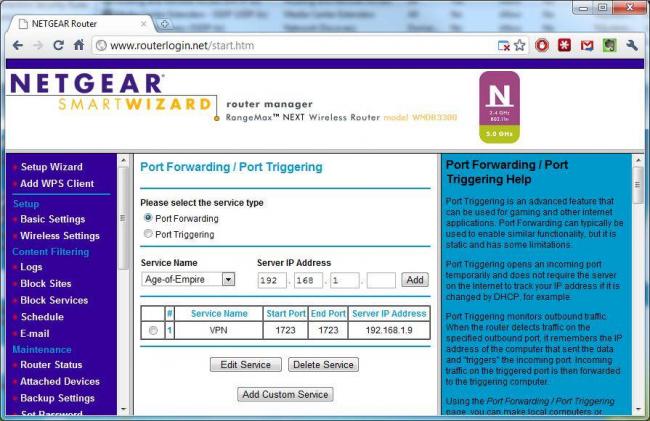
 Настройка VPN-подключения средствами ОС Windows
Настройка VPN-подключения средствами ОС Windows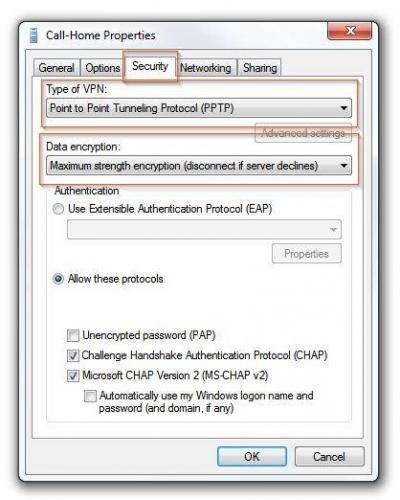
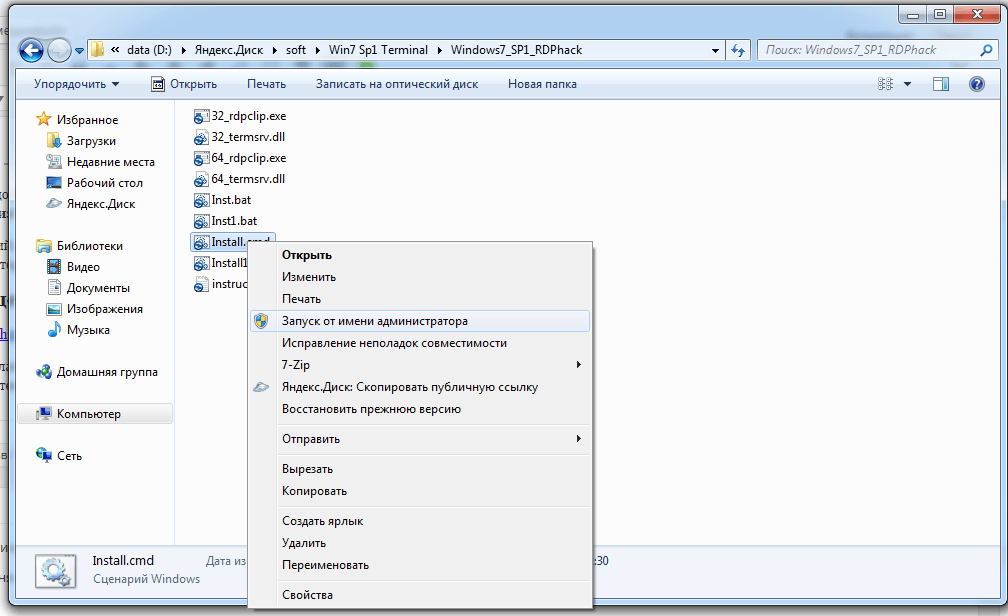
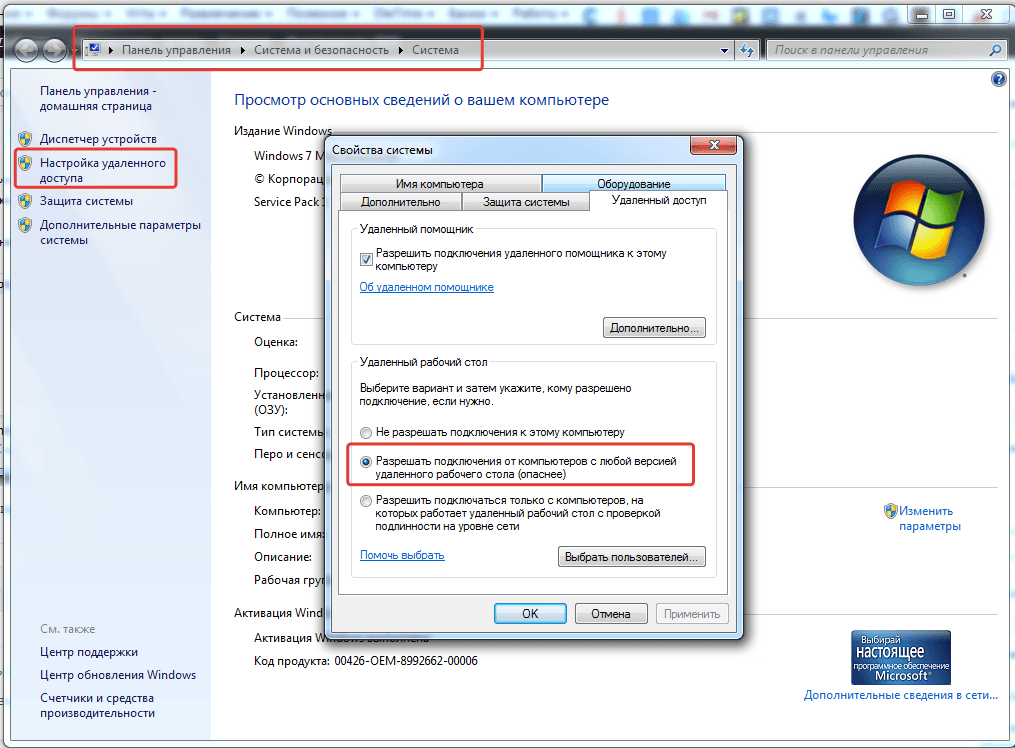
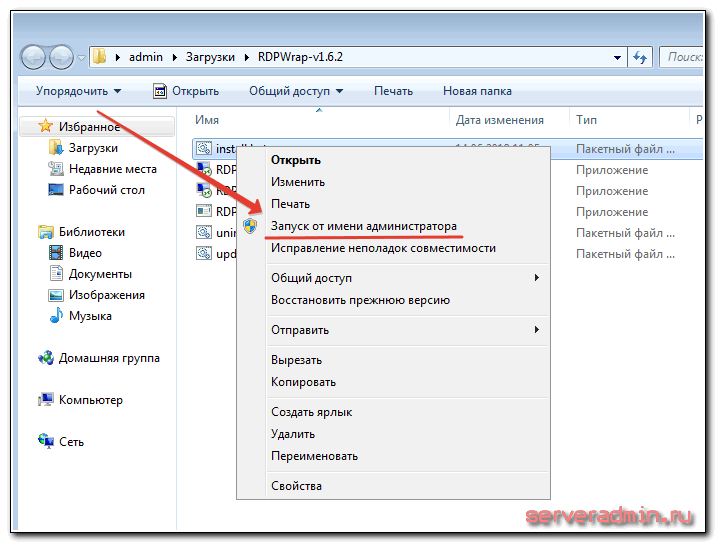
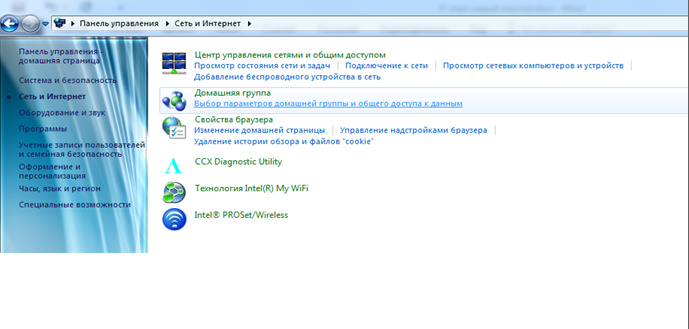
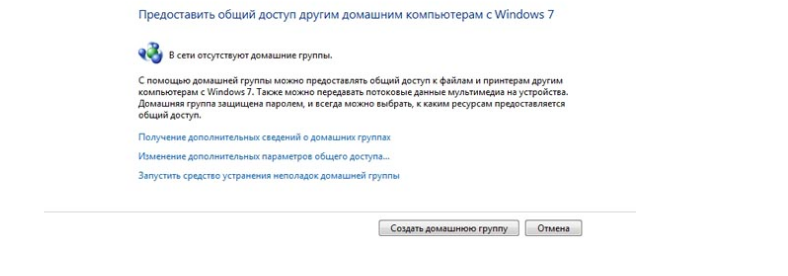
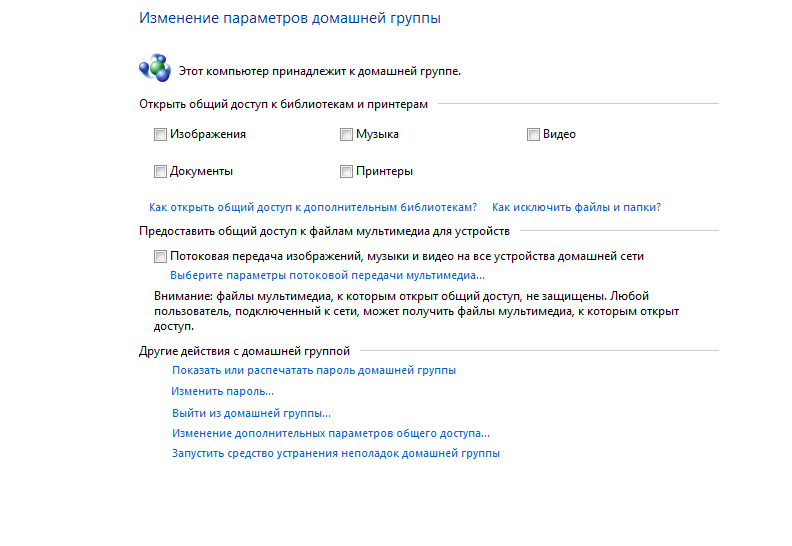
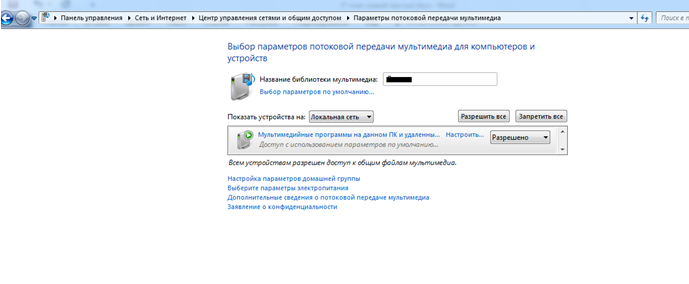












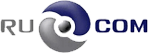

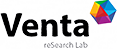


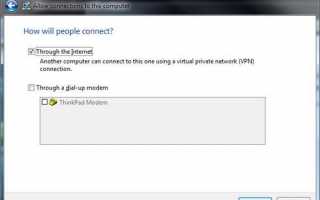

 Что такое DLNA сервер в телевизоре, для чего нужен и как настроить?
Что такое DLNA сервер в телевизоре, для чего нужен и как настроить? Домашний медиа-сервер: настройка и аспекты применения
Домашний медиа-сервер: настройка и аспекты применения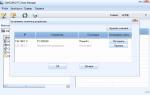 Настройка Домашнего Медиа Сервера UPnP DLNA — Как Пользоваться на Windows?
Настройка Домашнего Медиа Сервера UPnP DLNA — Как Пользоваться на Windows? Как настроить свой VPN
Как настроить свой VPN