Содержание
В действительности, однозначный ответ на вопрос: «Как установить Play Market на Андроид и подключить другие сервисы Google?», дать довольно сложно. Слишком большое количество различных устройств и вариантов их прошивок существует на сегодняшний день. При этом основные способы интеграции Магазина, описанные ниже, в большинстве случаев позволяют решить указанную задачу.
Все нижеописанные инструкции выполняются владельцем Android-устройства на собственный страх и риск! Не забывайте, перед вмешательством в системное ПО необходимо сохранить резервную копию данных из памяти устройства любым доступным способом!
Читайте также: Как сделать бэкап информации из Android-девайса
Способы инсталляции Google Play Market
Нижепредложенные инструкции предполагают установку Магазина приложений Гугл с использованием различных инструментов. Выбор конкретного метода должен осуществляться в зависимости от причины отсутствия компонента в ОС (каким образом был удален или не был интегрирован в систему изначально), а также от типа прошивки (официальная/кастомная) управляющей функционированием девайса.
Читайте также: Удаление Google Play Маркета с Android-устройства
Наиболее правильным решением будет пошаговое выполнение каждого из рекомендуемых ниже способов до достижения положительного результата.
Способ 1: Файл APK
Самым простым способом установить Play Market является развертывание в среде ОС своеобразного дистрибутива этого Android-приложения – APK-файла.
Читайте также: Установка приложений для Android
К сожалению, нижеописанная инструкция оказывается действенной далеко не во всех случаях, но попробовать в первую очередь выполнить следующие шаги имеет смысл.
- Скачиваем apk-файл Гугл Плей и помещаем его в память аппарата либо на его съемный накопитель. В интернете можно найти массу ресурсов, предлагающих осуществить загрузку, воспользуемся одним из самых известных и проверенных – APKMirror.
Скачать apk-файл Google Play Market
- Переходим по ссылке выше, кликаем по значку загрузки напротив наименования «Google Play Store» (желательно выбирать самую новую версию).
- На следующей странице переходим по ссылке-наименованию загружаемого файла в разделе «Download».
Далее нажимаем кнопку «DOWNLOAD APK».</li>
Ожидаем завершения скачивания и затем копируем полученное во внутреннее хранилище либо на карту памяти Андроид-девайса.</li></ul></li>Активируем на Андроид-аппарате опцию «Установка из неизвестных источников». Для этого нужно найти в «Настройках» ОС одноименный пункт (в большинстве случаев наличествует в разделе «Безопасность»).
Далее переводим расположенный напротив наименования «Неизвестные источники» переключатель в положение «Включено» и подтверждаем поступивший запрос.
</li>Открываем любой файловый менеджер для Android и переходим по пути расположения apk-файла Плей Маркета. Запускаем установку тапом по наименованию пакета. В окошке с выбором действия нажимаем «Установить», а затем касаемся одноименной кнопки на экране-запросе о начале инсталляции. 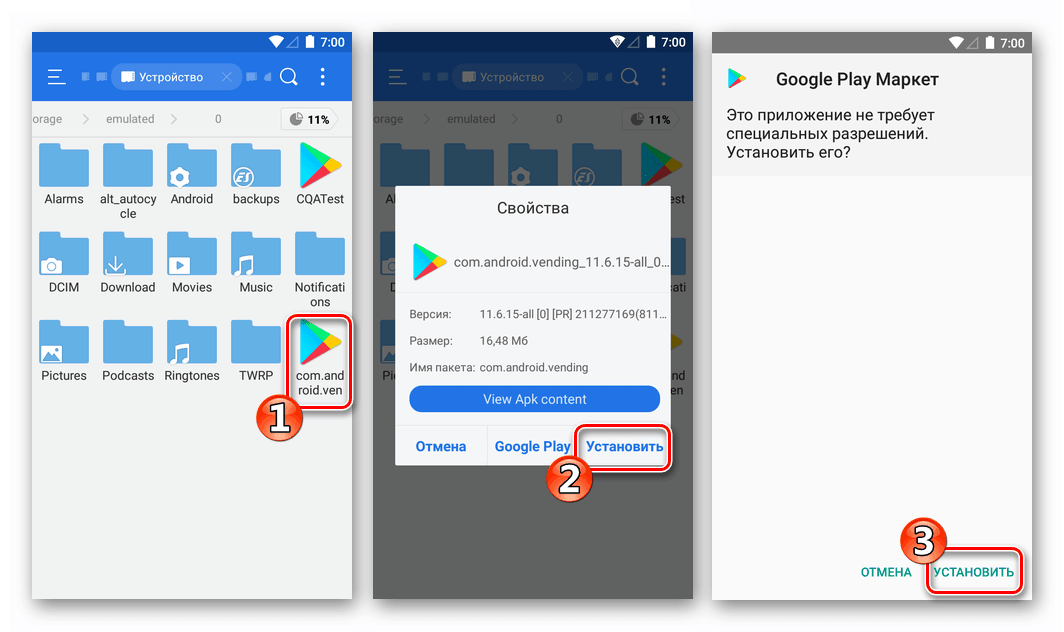
</li></ol>
В случае проявления каких-либо ошибок при работе установленного в результате выполнения вышеперечисленных шагов Плей Маркета, можно воспользоваться следующими инструкциями для их устранения:
Подробнее: Устранение проблем с работой Play Маркет на Android
Способ 2: Установщики сервисов и приложений Google
На многих Андроид-девайсах с отсутствующим изначально Play Market предустановлены другие магазины приложений, где можно найти инструменты, с помощью которых инсталлируются программные продукты Google. То есть для оснащения прошивки рассматриваемым приложением можно попробовать поискать в наличествующем сервисе специально созданный установщик и осуществить через него интеграцию компонентов Гугл, включая Плей Маркет.
Читайте также: Приложения-маркеты для Android
Отличным примером успешного применения вышеописанного подхода являются смартфоны Meizu, функционирующие под управлением Android-оболочки Flyme. Мы уже рассматривали вопрос установки Магазина приложений Гугл в девайсы Мейзу, а их владельцам целесообразнее всего воспользоваться рекомендациями из статьи:
Подробнее: Как установить Google Play Market на смартфон Meizu
В рамках настоящего материала рассмотрим подробно интеграцию Google Play и других сервисов «корпорации добра» в распространенные устройства Xiaomi, функционирующие под управлением China-версии OC MIUI. Владельцы других аппаратов с «нестандартными» вариантами Андроид (моделей, выпускаемых для продажи исключительно на территории Китая, «клонов» и подделок под известные бренды и т.п.) могут попробовать действовать по аналогии с нижепредложенным алгоритмом.
- Открываем приложение «App Store», тапнув по его значку на рабочем столе MIUI. Далее вводим в поле поиска запрос «Google» и касаемся кнопки «Search».
- Листаем перечень результатов и открываем последний пункт, отмеченный иконкой зеленого цвета. Нужный нам инструмент отображается вверху списка на следующем экране, узнать его можно по значку (3), которую и следует выбрать тапом.
- Нажимем «Install» на странице средства в «App Store». Ожидаем завершения установки – кнопка «Install» сменит свое наименование на «Open», нажимаем ее. Далее нужно коснуться большого круга синего цвета, расположенного внизу экрана.
- Начнется процедура установки Google Play и аффилированных с магазином сервисов.
Руководим процессом, делая следующее:
- Нажимаем «Install» под предложением инсталлировать «Google Services Framework». Ожидаем завершения установки, касаемся «Done».
- Таким же образом, как вышеописанные компоненты, устанавливаем «Google Account Manager»;
- Далее «Google Play services»;
- «Google Calendar Sync»;
- «Google Contacts Sync»;
- И, наконец, «Google Play Store».
- На данном этапе инсталляция основных сервисов Гугл, включая Магазин приложений, фактически завершена. Тапнув «Done» на экране с уведомлением «Google Play Store Installed succsessfully» попадаем на страницу средства инсталляции сервисов, где наличествует красный круг, касаемся его. Затем нажимаем на синюю надпись из иероглифов и далее разрешаем запуск Google Play, выбрав «Accept» в появившемся снизу экрана окошке-запросе.
- Вводим свой Гугл-аккаунт, а затем пароль на страницах авторизации, соглашаемся с условиями использования сервиса – кнопка «I agree».
Читайте также:Создание учетной записи Google на смартфоне с AndroidКак зарегистрироваться в Плей Маркете
В итоге получаем смартфон с установленным Play Маркетом, а также другими сервисами Google, предоставляющими возможности, ставшие уже привычными практически всем пользователям Android-девайсов.</li></ol>
Способ 3: Рут-проводник
Еще один способ инсталляции Гугл Плей Маркета подразумевает более серьезное вмешательство в системное ПО девайса, нежели выполнение инструкций, предложенных выше в статье. Фактически нужно вручную поместить apk-файл приложения в системный каталог и указать соответствующие разрешения для правильной работы модуля в дальнейшем.
Вышеперечисленное для своей реализации требует привилегий Суперпользователя и наличия в девайсе менеджера файлов с рут-доступом:
- Получение рут-прав осуществляется разнообразными методами, а выбор конкретного алгоритма проведения операции зависит от модели устройства и версии Андроид, под управлением которого девайс функционирует.
Возможно, помощь в решении указанного вопроса окажут инструкции из следующего материала:
Читайте также: Как получить рут-права на Android
- Менеджер файлов с рут-доступом можно использовать любой, с которым приходилось иметь дело, главное — понять общий принцип проведения операции. В инструкции ниже манипуляции производятся с помощью ES File Explorer для Android. Если в устройстве приложение отсутствует, его следует инсталлировать точно таким же образом, как проводилось развертывание Google Play Маркета «Способом 1» выше в статье, то есть используя APK-файл.
Одна из ссылок на загрузку APK-файлов последних версий ЕS Проводника:
Скачать APK-файл ES File Explorer для Android
- АПК-файл Google Play Store загружаем из интернета точно таким же образом, как описано в «Способе 1» выше в статье. После скачивания копируем полученное в память устройства.
- Запускаем ES Проводник и активируем рут-доступ. Для этого вызываем главное меню приложения, коснувшись трех черточек вверху экрана слева, и активируем переключатель напротив пункта «Root-проводник». На запрос менеджера привилегий отвечаем «ПРЕДОСТАВИТЬ».
- Переходим по пути расположения апк-файла Google Play и переименовываем дистрибутив в Phonesky.apk. (Длительное нажатие на иконке для выделения файла – пункт «Переименовать» в меню снизу экрана).
- Выделяем переименованный пакет и в меню снизу выбираем «Копировать». Открываем главное меню Проводника и тапаем по пункту «Устройство» в разделе «Локальное хранилище» перечня опций для перехода в корневой каталог памяти девайса.
- Открываем каталог «system», затем переходим в папку «app». Касаемся «Вставить».
- Выделяем помещенный в системную папку Phonesky.apk, в меню действий выбираем «Еще» и затем «Свойства».
- Тапаем кнопку «Изменить» возле пункта «Разрешения», снимаем отметки в чекбоксах до достижения картины как на области (2) скриншота ниже, затем касаемся «OK».
- Закрываем ES Проводник и обязательно перезагружаем Андроид-девайс.
- Далее переходим в «Настройки» Android и открываем раздел «Приложения», тапаем по «Google Play Маркет».
Переходим в раздел «Память», где очищаем кэш и данные, нажимая соответствующие кнопки.
- На этом установка Гугл Плей Маркета завершена, отныне Магазин интегрирован в Андроид в качестве системного приложения.
Способ 4: OpenGapps
Владельцы Android-девайсов, установившие неофициальные (кастомные) прошивки, во всяком случае загруженные с сайтов команд-разработчиков данных решений, не обнаруживают в своих устройствах привычных приложений и сервисов Google. Это объяснимая ситуация – политика «корпорации добра» запрещает ромоделам интегрировать указанные компоненты в свои продукты.
Чтобы получить Google Play на устройстве, функционирующем под управлением практически любой кастомной прошивки, следует воспользоваться решением от проекта OpenGapps. В материале на нашем сайте уже рассматривался данный продукт и есть инструкции по его интеграции в девайс.
Подробнее: Как добавить сервисы Google в кастомную прошивку Android
Способ 5: Перепрошивка
Наиболее кардинальный метод получения отсутствующих в мобильной операционной системе компонентов – это замена типа/версии прошивки Android-устройства на другой вариант ОС в который эти программные модули были внедрены разработчиками. К примеру, для девайсов от известных китайских торговых марок (Xiaomi, Meizu, Huawei) наиболее логичным и эффективным решением многих задач, в том числе получение Play Market и других сервисов Google, является переход с China-сборок ОС на Global-прошивки, конечно же, если таковые выпущены производителем для конкретной модели.
- Прошивка Android – обширная тема, а ответы на многие вопросы, касающиеся переустановки самой популярной мобильной ОС, можно найти в специальном разделе на нашем сайте:Читайте также: Прошивка телефонов и других устройств
Таким образом можно констатировать, инсталляция самого распространённого магазина Android-приложений в большинство устройств, функционирующих под управлением мобильной операционной системы от Google – вполне решаемая задача. Насколько это возможно просто и быстро реализовать – другой вопрос, — слишком много факторов влияет на результат выполнения операции. Мы рады, что смогли помочь Вам в решении проблемы.Опишите, что у вас не получилось. Наши специалисты постараются ответить максимально быстро.
Помогла ли вам эта статья?
Практически на всех современных Android смартфонах и планшетах он устанавливается по умолчанию. Если вы используете устройство с кастомной прошивкой, на котором нет Play Маркета то вы можете установить его самостоятельно. Далее мы расскажем, как настроить гугл плей на Андроид и рассмотрим основные доступные параметры.
Основные параметры
Для работы с Google Play необходим гугл аккаунт. Он используется для резервного копирования и синхронизации данных между устройствами, работы с приложениями. Если у вас нет учетной записи, то о том как ее создать вы можете узнать из нашего руководства.
Когда вы зарегистрируете и подключите аккаунт, то сразу же получите доступ ко всем сервисам Google. После этого можно приступать к настройке Play Маркет. Для начала рассмотрим основные доступные параметры:
Шаг 1. Запустите Play Маркет и перейдите в меню «Настройки». Для этого на главном экране сделайте свайп вправо или нажмите на значок в виде трех черточек.
Шаг 2. Здесь вы можете настроить автообновление, параметры скачивания, очистить историю поиска, а также запретить или разрешить приложениям скачивать обновления из сторонних источниках.
Шаг 3. Нажмите на пункт «Уведомления», чтобы настроить оповещения. Здесь вы можете разрешить или запретить приложениям присылать уведомления о наличии обновлений, предварительной регистрации, рекламных акциях.
На этом основная настройка Google Play заканчивается. Но при необходимости вы можете изменить и другие, дополнительные параметры.
Как настроить Play Защиту
Play Защита — это встроенный в плей маркет инструмент, который регулярно проверяет устройство на наличие вредоносных приложений и в случае их обнаружения присылает соответствующие уведомления. Как настроить Play Защиту:
Шаг 1. Запустите Play Маркет и свайпом вызовите меню. В открывшемся списке выберите «Play защита».
Шаг 2. Здесь отобразится история со списком недавно проверенных приложений и датой сканирования. Нажмите кнопку «Обновить», чтобы вручную проверить устройство на наличие возможных проблем. В случае их обнаружения Play Защита автоматически заблокирует вредоносные файлы.
Шаг 3. Нажмите на значок в виде шестеренки, чтобы перейти в настройки. Здесь вы можете включить или отключить автоматическое сканирование устройства, разрешить или запретить приложению отправлять данные в Google для анализа.
Мы не рекомендуем отключать автоматическое сканирование устройства при помощи Play Защиты, особенно если вы не используете другие антивирусные приложения для Android.
Как настроить способы оплаты
Если вы планируете покупать через Play Маркет приложения, оплачивать подписки и другой цифровой контент, то для более комфортной работы рекомендуется настроить способы оплаты. Инструкция:
Шаг 1. На главной странице Play Маркет вызовите меню свайпом и в открывшемся списке выберите пункт «Способы оплаты».
Шаг 2. Здесь вы можете привязать к аккаунту карту, счет PayPal, выбрать предпочитаемый способ оплаты. Для этого достаточно ввести данные и при необходимости подтвердить привязку по SMS.
После этого вы сможете оплачивать покупки внутри приложения с того счета, который указали в настройках способов оплаты. При необходимости вы в любое время можете отвязать банковскую карточку, аккаунт PayPal и выбрать любой другой удобный вам счет.
Как настроить Плей Маркет, чтоб скачивать приложения для андроида — первая задача после покупки. В этой статье мы подробно разберем процедуру регистрации и покажем как настроить Google Play Market, чтобы скачивать и автоматически обновлять игры или приложения.
При покупке телефона или планшета в магазине вам обязательно предложат помочь (естественно за деньги) зарегистрироваться в Плей Маркете. В этой статье вы узнаете для чего нужен аккаунт в Google и как зарегистрироваться в Плей Маркете самому, не заплатив ни копейки.
- Поскольку андроид – это разработка Google, то вы получаете доступ ко многим очень удобным сервисам. Можете узнать про виртуальную флешку на 15 Гб от Google в статье:
Придумайте себе логин, он же будет адресом вашей почты. На следующей странице придумайте пароль. Он должен быть надежным, желательно, чтоб присутствовали и буквы и цифры, и нажмите стрелочку вправо.
Для того, чтоб вы могли восстановить свой аккаунт, если забудете пароль, нажмите «Настроить параметры». Здесь введите номер телефона и дополнительный адрес электронной почты (если есть) и нажмите стрелочку вправо.
Далее примите соглашение и введите капчу (цифры или буквы на картинке). В следующем меню вам предлагают подвязать социальную сеть Google+ (аналог ВКонтакте). Эту настройку можно будет сделать позже, поэтому сейчас нажмите кнопку «Не сейчас».
В магазине приложений Плей Маркет есть платные приложения и игры, и если вы планируете скачивать приложения для андроида за деньги, то на следующей странице нажмите «Добавить кредитную карточку», где нужно ввести данные вашей карты. Если же вы решили обходиться бесплатными приложениями (либо скаченными с других ресурсов), то нажимайте «Не сейчас». В любом случае, привязать свою карточку вы сможете в любой момент в настройках Плей Маркета.
В следующем меню вам предлагается настроить синхронизацию некоторых сервисов, когда ваше андроид устройство подключено к интернету: — Синхронизировать Gmail – все письма будут отображаться в вашем андроид устройстве — Синхронизировать Google Медиа — Синхронизировать Google Play Пресса — Синхронизировать Данные приложений — Синхронизировать Диск — Синхронизировать Календарь (дни рождения, запланированные встречи и т.д.) — Синхронизировать Контакты – вы получаете доступ к своим контактам с любого устройства, особенно важно при смене телефона.
Совет: если вы не пользуетесь какими-то из предоставленных сервисов, лучше уберите галочки – будете получать меньше спама. Все эти настройки вы можете поменять позже.
Нажимаем стрелочку вправо и попадаем на главную страничку Play Market, и на этом вопрос: как зарегистрироваться в плей маркете, закрыт, поэтому можем разбирать как настроить Плей Маркет.
В первую очередь нужно настроить обновление приложений, только когда вы находитесь в сети Wi-Fi, что значительно сэкономит ваши средства на мобильный интернет. Это основная проблема людей, которые приобрели андроид устройство и не могут понять, куда деваются деньги со счета. Чтоб такой ситуации не случилось с вами, зайдите в настройки Плей Маркета.
Здесь выбираем «Автообновление приложений» и «Только через Wi-Fi».
Как настроить Wi-Fi на андроиде, какие удобства дает Вай Фай, и как найти ближайшие открытые точки доступа, а также проверить скорость вашего интернета вы можете узнать в статье: Как настроить Wi-Fi на андроиде
Остальные настройки не столь существенны, поэтому перейдем к навигации магазина.
Первая страница – это главная. Здесь — рекомендации Плей Маркета, все приложения выложены в разнобой, поэтому выбирать для себя что-то интересное здесь неудобно.
Если провести по экрану пальцем вправо, то вы увидите список категорий приложений.
Справа от главной страницы находятся «Топ платных», «Топ бесплатных», «Бестселлеры» (как платные, так и бесплатные приложения), «Топ новых платных», «Топ новых бесплатных» и «Набирающие популярность». Естественно, самые интересные страницы – это «Топ бесплатных» и «Топ новых бесплатных» 😉
Если вы собираетесь скачивать приложения для андроида, названия которых знаете, то справа-вверху есть кнопка поиска. Советуем сразу установить себе антивирус. Какой антивирус выбрать, зачем он нужен и какие у него возможности (к примеру, в случае потери телефона, вы можете определить его нахождение с другого устройства, заблокировать, узнать номер телефона при смене сим-карты и многое другое), вы можете узнать в этой статье.
Как скачивать с Плей Маркета на андроид устройстве
При выборе приложения открывается его описание, скриншоты и отзывы, нажмите кнопку «Установить». Перед тем, как скачивать с Плей Маркета, проверяйте запрашиваемые разрешения приложений.
Как скачивать с Плей Маркета удаленно
Также вы можете скачивать с Плей Маркета приложения удаленно (не имея телефона или планшета под рукой). Для этого нужно зайти с любого другого устройства на страницу play.google.com и авторизоваться. Здесь можете выбирать и скачивать приложения для андроида, которые автоматически загрузятся на ваш андроид, если он подключен к интернету.
В общем все. Теперь вы уже знаете как настроить Плей Маркет, как зарегистрироваться в Плей Маркете и как скачивать с Плей Маркета.
Используемые источники:
- https://lumpics.ru/how-install-play-market-on-android/
- https://setphone.ru/rukovodstva/kak-nastroit-google-play-na-android/
- https://tvoysmartphone.ru/uroki/65-kak-nastroit-plej-market.html
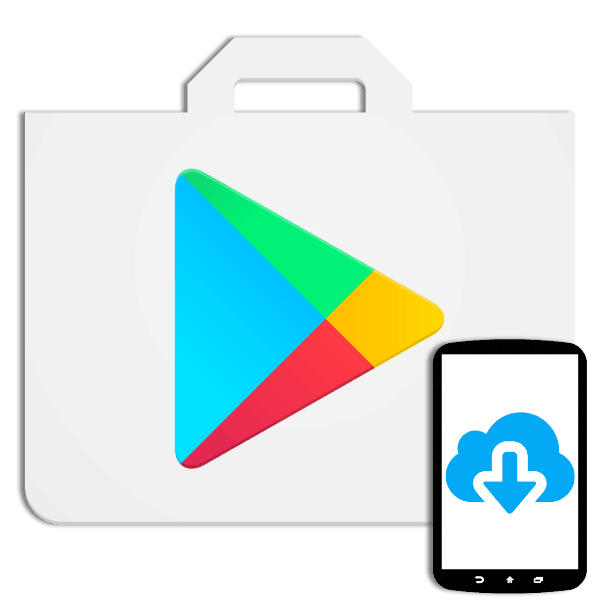
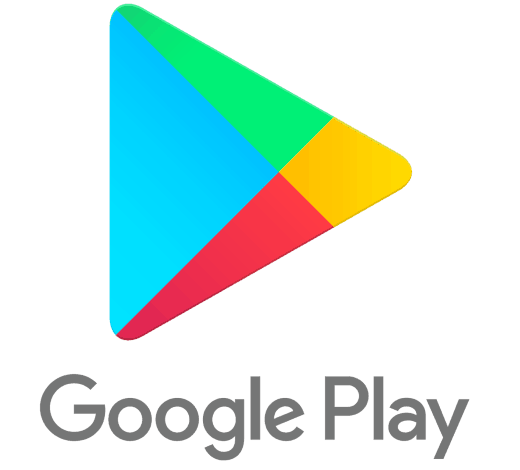
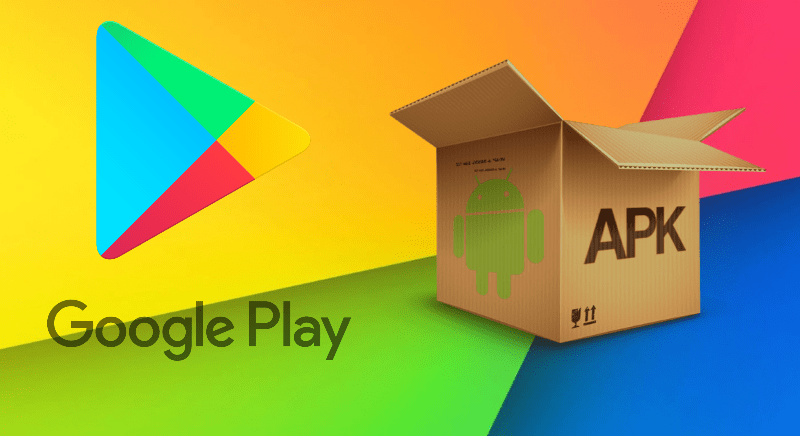
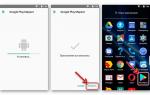 Как абсолютно бесплатно установить Плей Маркет на Андроид: пошаговое руководство по установке +Отзывы
Как абсолютно бесплатно установить Плей Маркет на Андроид: пошаговое руководство по установке +Отзывы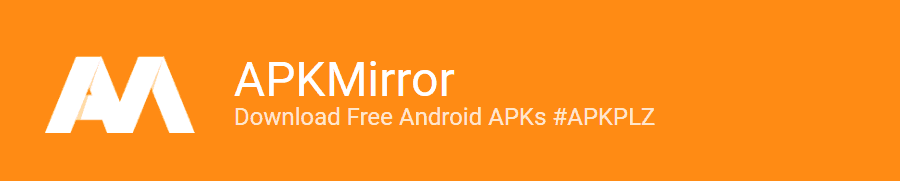
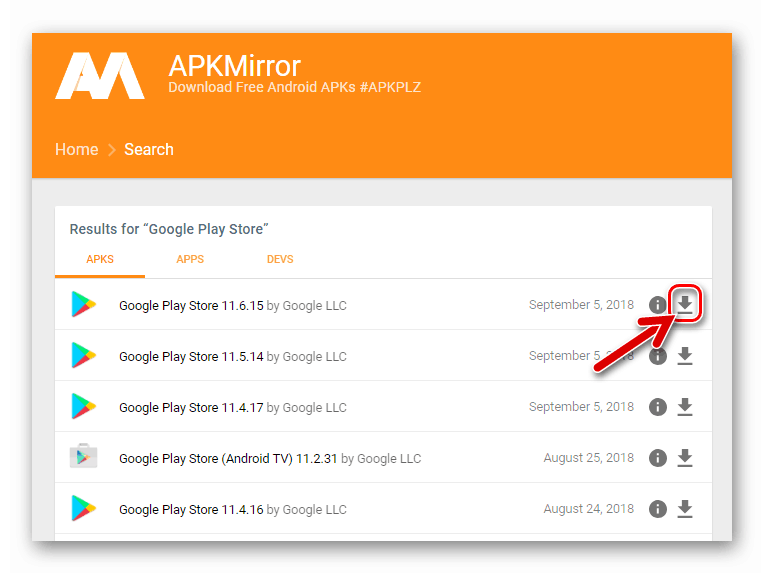
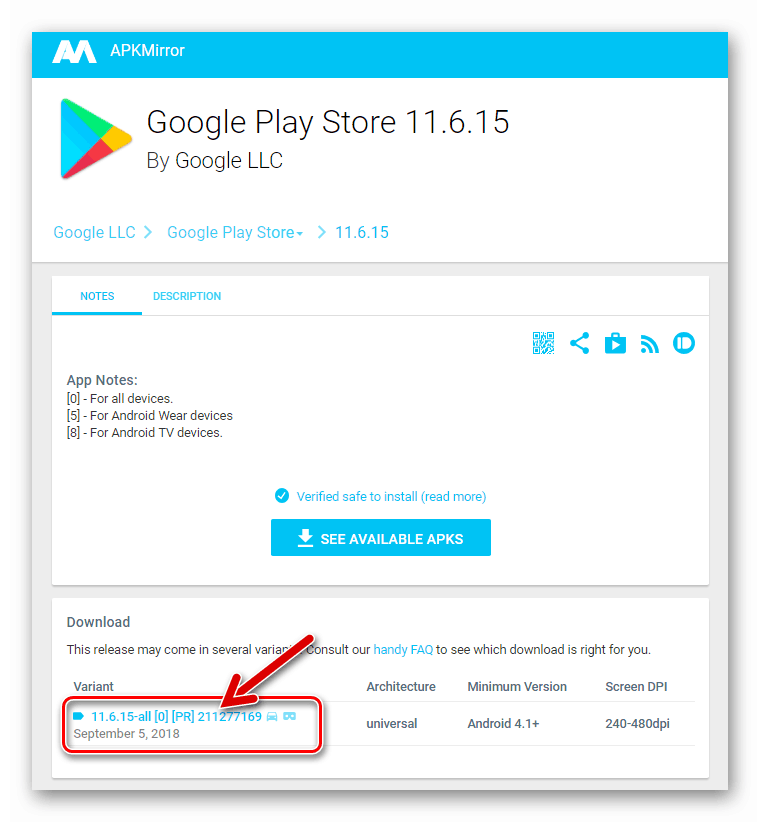
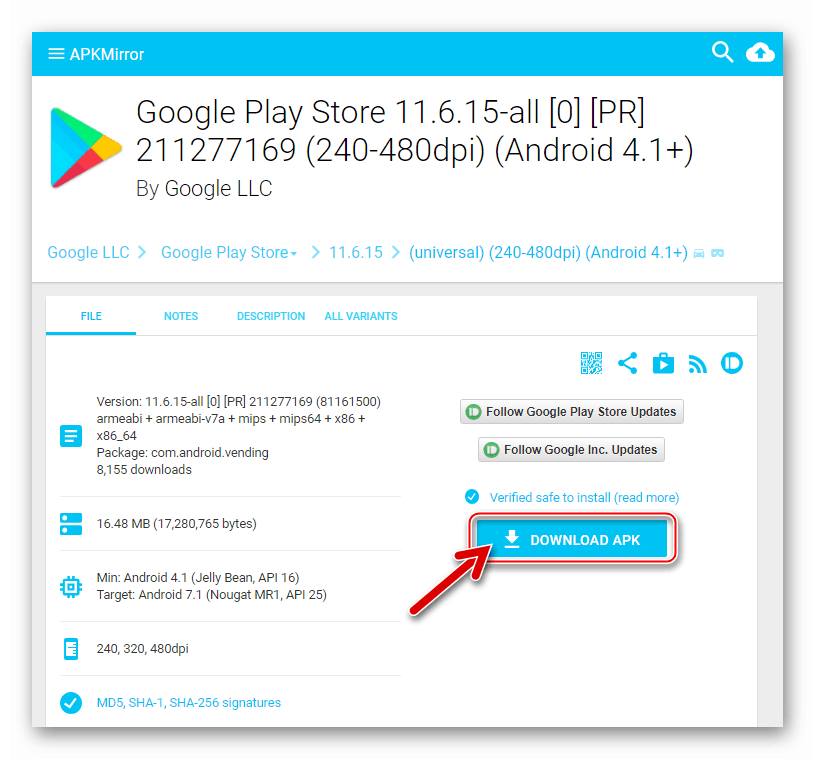
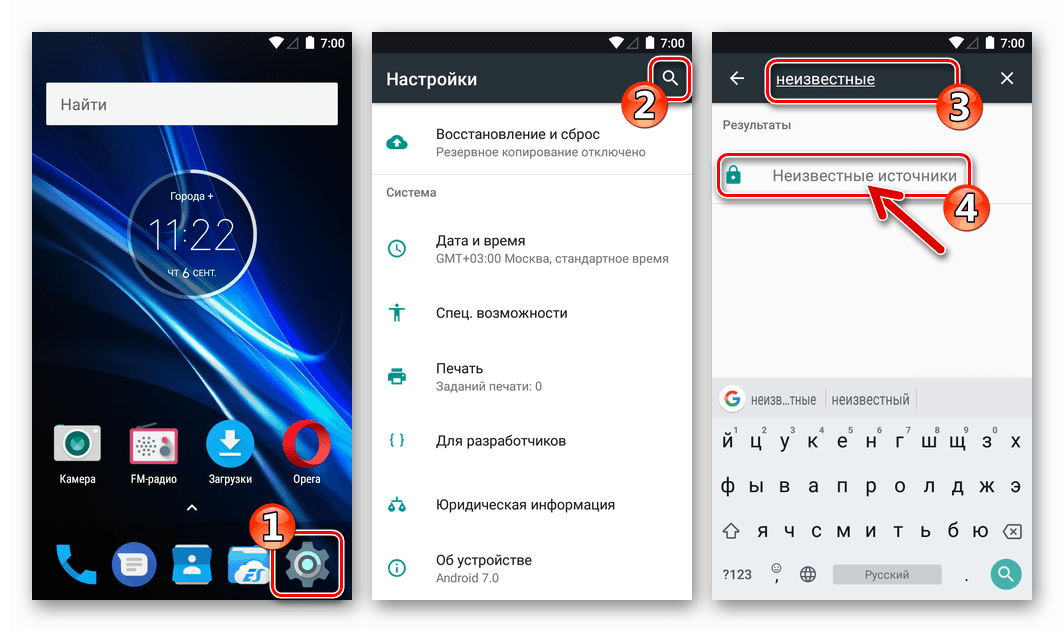
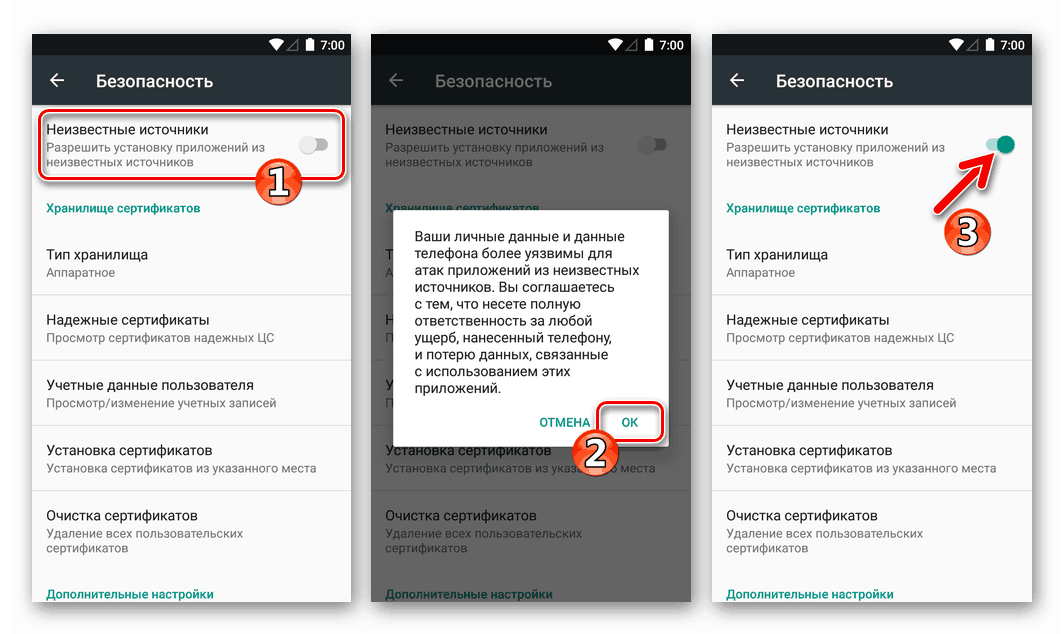
 Как установить "Плей Маркет" на планшет? Инструкция по установке Google Play Market
Как установить "Плей Маркет" на планшет? Инструкция по установке Google Play Market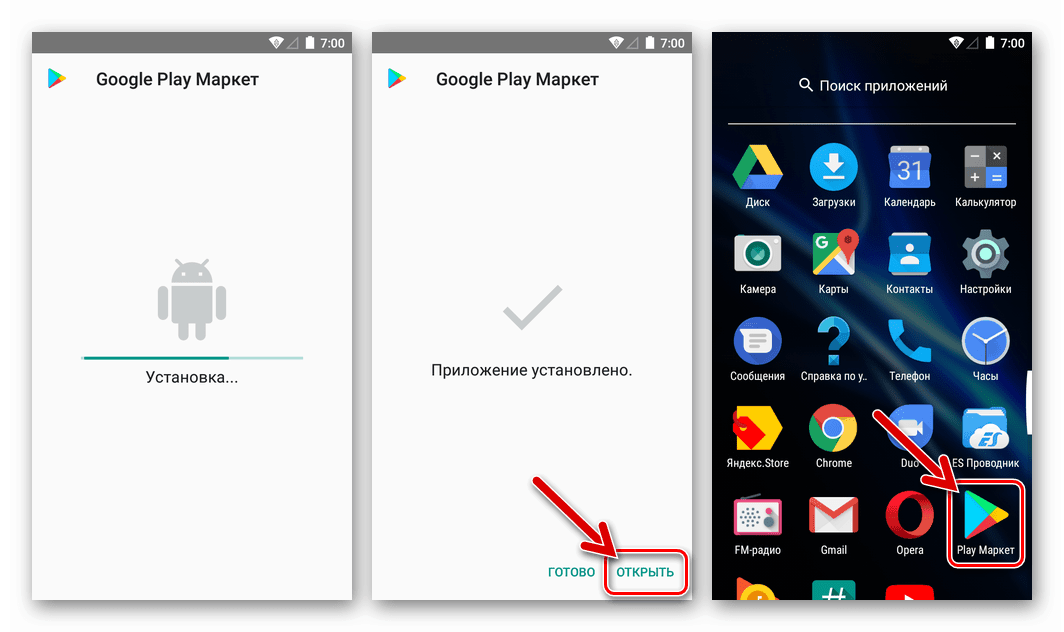
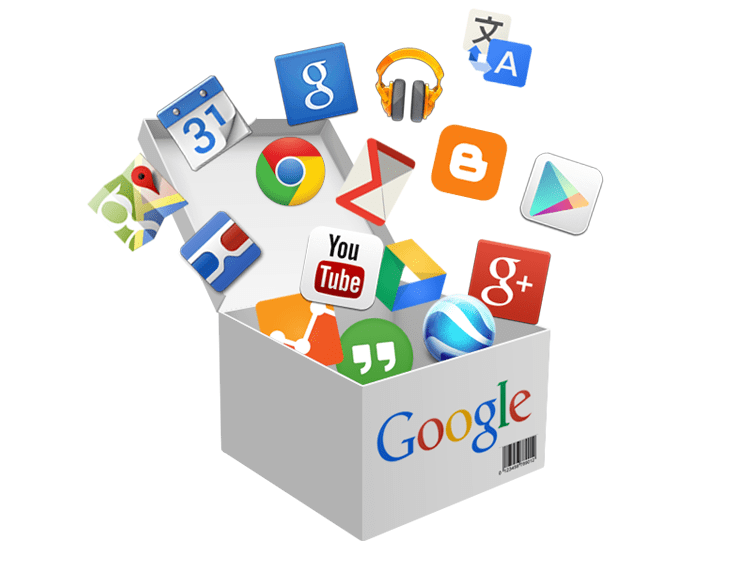
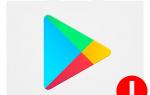 Бесконечное ожидание скачивания в Play Маркет на Android — как исправить
Бесконечное ожидание скачивания в Play Маркет на Android — как исправить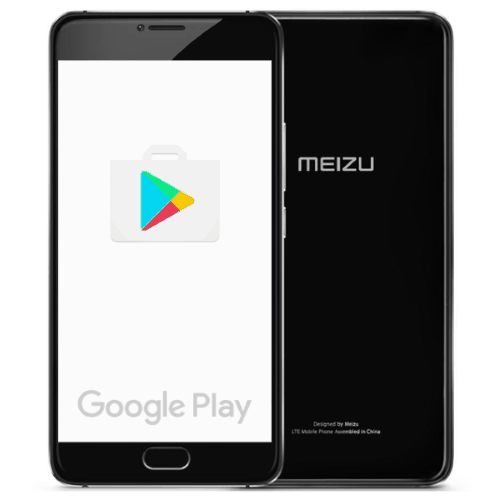

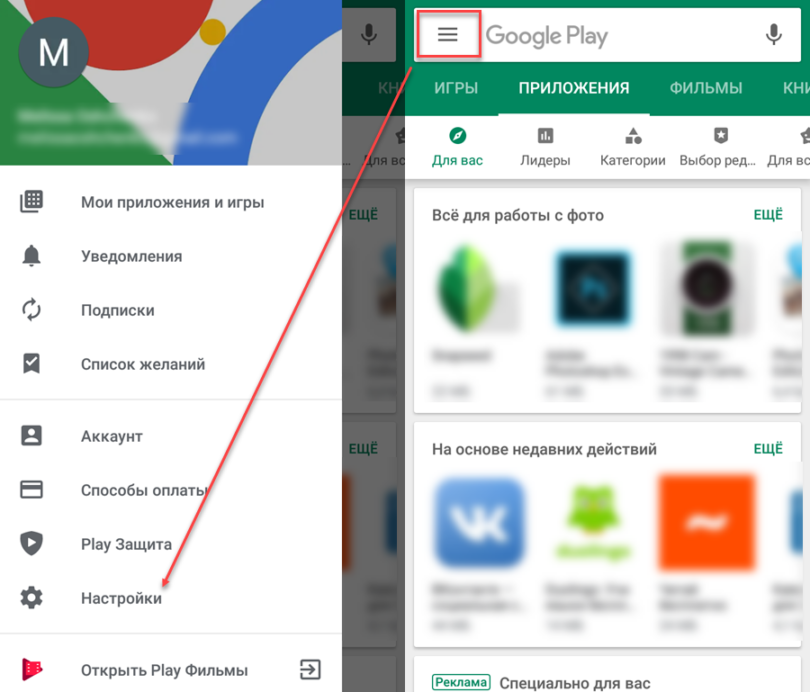

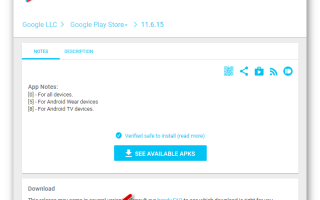

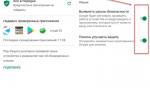 Как подключить и настроить Гугл Плей Маркет на телефоне Андроид
Как подключить и настроить Гугл Плей Маркет на телефоне Андроид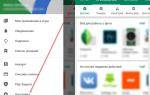 Настройка Play Маркета на телефоне Android
Настройка Play Маркета на телефоне Android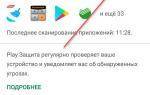 Как настроить Плей Маркет: регистрация, настройка и как скачивать
Как настроить Плей Маркет: регистрация, настройка и как скачивать Как восстановить Плей Маркет: самые простые способы
Как восстановить Плей Маркет: самые простые способы