Содержание
Так или иначе, любой пользователь Android устройства сталкивается с необходимостью восстанавливать заводские настройки. Иногда причиной этому становятся глюки и медленная работа устройства, а иногда восстановление заводских настроек это просто подготовка гаджета к продаже. В этой статье мы расскажем о том, как вернуть заводские настройки на Андроиде.
Как вернуть заводские настройки на Андроиде через интерфейс устройства
Самый простой способ вернуть заводские настройки на Android, это воспользоваться функцией «Сброс данных», которую можно найти в настройках. Если у вас устройство с чистым Андроидом (без дополнительных лаунчеров), то вам нужно открыть настройки и перейти раздел «Восстановление и сброс». На устройствах с не стандартными лаунчерами этот раздел настроек может называться по-другому. Например, если у вас смартфон от Samsung, то вам нужно открыть раздел «Резервное копирование и сброс», который находится на вкладке «Учетные записи» (см. скриншот).
После того как вы открыли раздел «Восстановление и сброс» вам нужно перейти в под раздел «Сброс данных».
После этого перед вами появится экран с предупреждением о том, что полный сброс данных приведет к удалению всей информации с памяти устройства. Для того чтобы вернуть заводские настройки, здесь нужно нажать на кнопку «Сброс устройства».
После этого устройство уйдет на перезагрузку, а после следующего включения Android вернется к тому состоянию, в котором он был в момент первого включения.
Как восстановить заводские настройки на Андроиде
Кроме этого вы можете восстановить заводские настройки на Андроиде с помощью режима восстановления (или так называемого Recovery mode). Данный способ восстановления заводских настроек будет полезен, если ваш телефон не включается.
В зависимости от модели вашего Android устройства, режим восстановления открывается по-разному. Но, на большинстве устройств для этого нужно выполнить следующие манипуляции:
- Полностью выключите ваше Android устройство;
- Нажмите на клавишу увеличения громкости;
- Не отпуская клавишу увеличения громкости, нажмите на клавишу «Домой»;
- Не отпуская клавиши «Домой» и громкости нажмите на клавишу включения устройства;
- Не отпуская клавиши, дождитесь, пока не запустится режим восстановления;
- Откройте пункт меню, который отвечает за восстановление заводских настроек;
После этого нужно просто дождаться, пока устройство восстановит заводские настройки и перегрузится.
30.07.2017 Блог Дмитрия Вассиярова.Рубрика:Портативные платформы</span>
Привет всем.
Что вы получаете при возвращении заводских параметров? Как будто только что купленное устройство. То есть стираются ваши личные данные, приложения, которые вы скачали, очищается оперативная память и буфер обмена. Это может понадобиться, если:
- Вы собираетесь перепродать телефон или планшет, и не желаете, чтобы чужой человек имел доступ к вашей конфиденциальной информации.
- Ваш гаджет начал тормозить и глючить. На Андроиде такое часто происходит, когда засоряется система вследствие многозадачности, частых скачиваний, установок и удаления приложений.
- Устройство подхватило вирус, и вы не можете избавиться от него другим путем.
Сохранение данных
Если вы не собираетесь продавать гаджет, а только хотите его почистить, стоит предварительно сохранить его содержимое. Как?
- Войдите в «Настройки», а затем во вкладку «Восстановление и сброс» (в некоторых гаджетах она называется «Конфиденциальность» или «Архивация и сброс»).
- Установите отметку в поле «Резервирование данных».
- Ниже пропишите аккаунт Google, к которому необходимо выполнить данное действие.
- Поставьте еще одну галочку в чек-боксе «Автовосстановление».
Теперь вам не страшна потеря данных, так как они сами вернутся на прежнее место после чистки системы.
Сброс настроек
В гаджетах разных моделей и брендов алгоритм действий и названия разделов могут отличаться, но в целом они схожи. Я расскажу о нескольких способах выполнения Hard Reset (а именно так это называется), чтобы вы могли выбрать наиболее подходящий.
Через «Настройки»
Метод первый:
- Зайдите в ту же вкладку, что и при резервном копировании, только на этот раз нажмите на раздел «Сброс настроек».
- Вы получите предупреждение, что все содержимое удалится. Подтвердите свое решение.
- Далее вы увидите список параметров, которые будут стерты. Дайте и на это добро.
Больше ваше участие не потребуется: гаджет все сделает сам, перезапуститься и вы получите обнуленную систему.
С помощью сервисных кодов
Как и для любой другой системы, есть специальные коды и для Android, введя которые вы вернете заводские настройки.
Этот вариант подходит в случаях, когда вам удается попасть только в меню экстренного набора.
Но также можно вводить комбинации с того же меню, что и другие номера телефонов.
Учтите, что шифры могут меняться и отличаться для разных гаджетов. Попробуйте какой-то из этих:
- *#*#7378423#*#*
- *#*#7780#*#
- *2767*3855#
Использование аппаратных клавиш
Гаджет зависает при загрузке? Невозможно перемещаться по меню? Забыли пароль? Выполните полную очистку через режим Recovery. Как его активировать? Сначала вам нужно выключить аппарат, а затем зажать определенную комбинацию кнопок. У разных производителей она отличается:
-
Asus, Acer:
— снижение громкости + кнопка питания.
-
Huawei
— Предполагает пару вариантов для различных моделей:
— Зажать минимум на 10 секунд клавиши увеличения громкости и выключения;
— То же самое, только первую нужно жать посередине. Дождитесь появления логотипа и отпустите только Power. Когда увидите робота Android с шестеренками, сдвиньте палец на громкость «вверх» и жмите, пока ни появится зеленая полоска загрузки.
-
Lenovo. Также есть несколько комбинаций:
— Громкость «+ и -» вместе с клавишей питания;
— Удержание последней кнопки до вибрации, а потом — повышение громкости;
— Громкость «вверх» и кнопка запуска одновременно.
-
LG:
— Power + снижение громкости. Когда увидите лого, отпустите кнопки на секунду и надавите на них снова, пока ни включится режим восстановления.
-
Prestigio:
— Громкость «вверх» или «вниз» и «Power».
-
Samsung:
— «Home» + повышение громкости + питание либо последняя и уменьшение громкости.
-
Sony
Такие вариации:
— Повышение громкости + питание;
— Включите гаджет в сеть. Когда появится индикатор зарядки, нажмите кнопку Reset при помощи скрепки. Сразу, как дисплей засветится, на пару секунд зажмите кнопку «Power».
-
Xiaomi, Meizu:
— Включение + увеличение громкости. Когда увидите картинку, отпустите только первую.
Что делать, когда войдете в меню Recovery?
- Переместитесь в раздел Wipe data / factory reset.
- Согласитесь с тем, что информация сотрется.
- Когда сброс завершится, нажмите на пункт Reboot System, чтобы перезапустить девайс.
Если сенсор отказывается работать, двигайтесь по меню клавишами громкости, а выбор действия осуществляйте кнопкой питания.
Кстати. Важная ремарка.
Если выбор не осуществляется кнопками громкости и девайс уходит в перезагруз, то попробуйте вытащить флеш карту.
Исправление ошибок в инженерном меню
Вы заходили в инженерное меню и что-то сделали неправильно? Вернуть прежние параметры можно таким способом:
- Следуйте пути: Корневая папка — data — NVRAM — APCFG — APRDCL.
Можно полностью стереть последнюю папку. Не бойтесь это делать, потому что стандартные параметры заложены в ядре и система автоматически восстановит их.
Как сбросить настройки на андроиде через ПК?
Сброс настроек на мобильном гаджете через компьютер больше подходит продвинутым пользователям, но если новичок будет четко следовать инструкциям, дело увенчается успехом и у него :). Итак:
- С официального сайта скачайте программу Android System Development Kit.
- Распакуйте архив, нажмите кнопку «Обзор» и укажите путь «C:Program Files».
- Зайдите в папку с извлеченными файлами и нажмите F2, чтобы дать ей простое название, какое вам нравится.
- Кликните правой кнопкой мыши по значку «Мой компьютер» или на соответствующем разделе в меню «Пуск», чтобы попасть в «Свойства».
- Вам понадобится раздел «Дополнительные параметры системы», где во вкладке «Дополнительно» следует щелкнуть по кнопке «Переменные среды».
- В окне «Системные переменные» выберите поле «Path», а после — «Изменить».
- Откроется другое окно. Опуститесь вниз и задайте путь к распакованному архиву с точкой с запятой в самом начале. Например, C:Program FilesADTsdkplatform-tools.
- Все верно? Жмите «ОК».
- Вызовите командную строку. Для этого либо зайдите в «Поиск» и впишите «cmd», либо зажмите клавиши Win+R.
- Подсоедините мобильное устройство к компу через USB.
- В строку запишите «adb shell».
- Щелкните по клавише Enter.
- Когда ADB законнектится с девайсом, допишите «—wipe_data».
- Снова Enter.
- Гаджет перезагрузится и вернет стандартные параметры.
Больше по теме о том, как сбросить настройки на андроиде до заводских мне добавить нечего.
Успехов!
Этой статьей стоит поделиться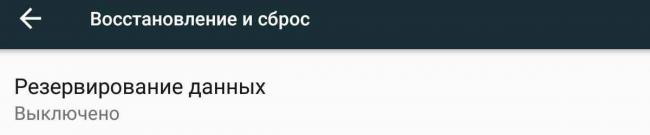
В этой инструкции мы расскажем Вам как сбросить смартфон на базе Android до заводских настроек, а также остановимся на вопросе о том, как правильно подготовить гаджет и сохранить всю необходимую информацию, перед ее случайным удалением.
СОДЕРЖАНИЕ
-
Что означает сброс настроек на андроиде и зачем он нужен;
-
Рекомендации по бэкапу данных перед обнулением настроек устройства;
-
Сохраняем контакты, заметки и данные календаря в сервис Google;
-
Бэкап видео и фото перед сбросом устройства;
-
Как правильно сделать сброс до заводских настроек на андроиде;
-
Жесткий сброс;
-
Восстановление данных после сброса;
-
Выводы;
Многие из нас сталкивались с проблемой постоянных зависаний устройства, возникновением глюков прошивки, потери связи и т.д. Чтобы избавиться от подобных трудностей, на помощь приходит сброс заводских настроек гаджета на Андроид. Что это означает? Обнуление настроек устройства позволяет восстановить заводские характеристики прошивки, что в дальнейшем положительно сказывается на быстродействии устройства и отсутствии дополнительных «Глюков».
Существует огромное количество способов сброса настроек на андроид до заводских, но единственное, что их объединяет – тотальное удаление всех файлов и данных с памяти устройства. Поэтому, следует заблаговременно позаботиться о важных для Вас медиа-файлах и контактной информации, заметках и прочих документах, которые Вы хотели бы сохранить. Как правильно это сделать, читайте далее.
Начнем с предварительного сохранения и переноса контактов, «куда по дальше» от нашего гаджета. Самый простой способ – скопировать контакты на сим карту. Сделать это легко, следуя нашей инструкции. Зайдите в меню контактов и выберите пункт «Импорт/Экспорт». В появившемся окне, осуществите экспорт контактов на любой удобный для Вас носитель: SIM-карту или SD устройство хранения данных.
Самый надежный способ, это переписать Ваши контакты в записную книжку, но, у нас «На дворе», эра технологий и гаджетов, такой вариант подойдет не для каждого. Советуем воспользоваться эффективным и действенным методом по бэкапу контактов на андроид – синхронизировать данные с аккаунтом Google или его облачным хранилищем. Кроме контактов, сервис облачного хранилища, предлагает Вам синхронизировать СМС сообщения, заметки и записи календаря с любого Android устройства.
Для начала Вам следует зарегистрироваться в сервисе Гугл, попросту создайте новый аккаунт или авторизуйтесь в старом. Подробно рассказывать не будем об этом, так как такие простейшие действия не нуждаются в комментариях. Расскажем Вам о правильной синхронизации необходимой информации с серверами Google.
Переходим в настройки телефона, раздел «Аккаунты». Выбираем аккаунты «Google». В открывшемся окне будет несколько пунктов
-
Безопасность и вход;
-
Конфиденциальность;
-
Настройка аккаунта;
В верхнем углу экрана устройства, появится Ваша учетная Запись (аккаунт Гугл), тапаем по нему.
После проделанных действий появится окно с предложением вариантов синхронизации. Ставим галочки напротив нужных нам пунктов. Если Вы желаете провести ручной бэкап данных на сервер Гугл, нажмите на круговые черные стрелочки, как это показано на скриншоте.
Поздравляем Вас! Необходимая информация и данные были загружены на сервер Google и синхронизированы с Вашим аккаунтом. После сброса настроек устройства, Вам не составит труда восстановить записную книжку или заметки смартфона.
Простой способ – подключить устройство через USB шнур к компьютеру и передать на него необходимую информацию. Есть небольшой нюанс – не все телефоны синхронизируются с ПК в режиме «Флэшки». В момент подключения гаджета к компьютеру, выберите режим «Использовать как USB – накопитель».
Второй способ бэкапа необходимых файлов, это перенос их из памяти устройства на флэш-карту. Откройте диспетчер файлов.
В окне диспетчера, выберите фотографии, которые находятся в памяти телефона. SD карта отображается в другом месте (sdcard1).
Отмечайте фотографии, которые необходимо перенести на флешку (зажмите пальцем на нужном файле, пока не появится галочка).
В правом верхнем углу расположена кнопка «Меню». Если Вам необходимо выбрать несколько файлов, нажмите «Выбрать все», чтобы не тратить время на выделение каждой фотографии. На следующем шаге тапните по пункту «Переместить» и укажите SD карту, как конечную точку расположения Ваших файлов. Чтобы не запутаться, можно создать дополнительную папку, нажав (+) и сохранить данные в нее.
Сделайте тоже самое с видео, музыкой и документами, если для Вас эти файлы важны.
Третий способ сохранения данных на Andorid перед сбросом его настроек – использование облачных хранилищ. Алгоритм действий ничем не отличается от предыдущего пункта, все, что Вам нужно сделать, это скачать с плей маркета дополнительные приложения: Гугл Диск, Яндекс Диск и т.д. Мы советуем Вам использоваться Gogle Drive, т.к. он автоматически синхронизируется с данными Вашего аккаунта, после сброса настроек на гаджете.
Заходим в Google Drive, нажимаем «+» и выбираем «Загрузить».
Отмечаем изображения и папку для загрузки в облачное хранилище. Проделайте описанные действия с остальными медиа данными.
Первый и самый простой способ осуществить сброс настроек — это воспользоваться стандартным меню телефона, т.к. сам аппарат будет Вам подсказывать, что следует делать. Для начала Вам следует зайти в меню смартфона и найти раздел «Настройки». Как правило, это «Шестеренка».
Совет! Опытные пользователи могут сказать, что на каждом Андроид устройстве, пошаговый сброс настроек отличается алгоритмом и последовательностью действий. На самом деле это не так. «Стоковый» или «Стандартный Android» не отличаются стратегией сброса настроек и данных.
Находим в «Настройки», пункт «Восстановление и Сброс». Выбираем «Сброс настроек телефона» — «Стереть Все».
Например, если у Вас Samsung смартфон, вместо пункта меню «Восстановление», присутствует «Архивация и сброс».
В другом случае, со смартфонами Xiaomi, Meizu и Huawei, алгоритм ничем не отличается, но название кнопок, претерпели изменения. Перейдите в «Настройки» — «Расширенные» — «Сброс настроек»
После успешного завршения сброса, работоспособность гаджета будет на высота, а вы навсегда забудете о глюках и притормаживаниях процессора.
Второй способ сброса настроек, это использование секретных кодов, которыми в основном пользуются мастера по ремонту смартфонов. Но, даже самый просто пользователь может без проблем воспользоваться любым из них. Для этого нам понадобиться нажать кнопку «Выхова» и когда появятся наэкранные цифры, следует набрать «Секретный код».
*2767*3855#-даный код полностью переустанавливает прошивку, делая Ваш телефон новым .После проделанной манипуляции (1-3%) пользователей могут сказать, что Андроид смартфон не включается. Да риск такого непреяного события присутствует, но не стоит опускать руки. В этом случае Вам следует обновить прошивку устройства.
*#*#7780#*#*-с этим кодом произойдет сброс настроек. Удалятся приложения,остальные данные остануться.
Третий способ является самым интересным. Он создан для пользователей, у которых основное хобби – обновление прошивок на Андроид устройстве. Это сброс настроек через Recovery. Так называемый «Жесткий метод» или «Factory reset». Присутствуют нюансы и тонкости, о которых мы расскажем Вам подробнее и постараемся ответить на все вопросы в комментариях к статье.
Этот способ «Обнуления», как правило происходит при выключенном экране устройства, с использованием определенной комбинации клавишь.
Для справки! Обязательно зарядите устройство не менее 80%.
Приступим. Выкючите устройство.
У каждого производителя Android смартфона отличается комбинация клавишь для ввода устройства в режим «Recovery». Советуем заранее ознакомиться с возможными варианты, о которых мы сейчас расскажем Вам. Как правило, существует базовая комбинация: Кнопка громкости вниз (-) и кнопка ВКЛ/Выкл устройства. Зажмите их до появления рекавери (как изображение на фотографии ниже).
Если у вас смартфон от Самсунг без кнопки ДОМОЙ (кнопка «Home»), то зажимаем клавишу громкости (+) и ВКЛ/ВЫКЛ устройства.
В другом случае, если «Home» присутствует, сочетание клавиш будет следующим: одновременно нажмите и держите «+», «Home» и «Вкл/Выкл». Как только появится надпись Samsung, отпустите нажатые кнопки.
У некоторых моделей LG следует нажать (-) и кнопку «ВКЛ/ВЫКЛ»), но после появления логотипа кнопку питания следует отпустить и нажать еще раз.
На телефонах SONY определенного типа, следует нажать одновременно (-), (+) и кнопку «ВКЛ/ВЫКЛ».
После наших действий, меню «Recovery» будет выглядеть примерно так, как показано на фотографии ниже.
Далее Вам следует перемещаться по меню Рекавери при помощи кнопок громкости и выбрать пункт «wipe data/factory reset» или «Clear eMMC», «Clear Flash». Выбор производится с помощью ВКЛ/ВЫКЛ. Выбираем нужный пункт и нажимаем «yes» или «yes — delete all user data». После того, как телефон завершил жесткий сброс, выбираем пункт «Reboot System Now» (перезагрузка системы). На этом процесс «Hard Reset» можно считать завершенным.
Отдельным пунктом мы выделили ситуацию, в которую могут попасть владельцы Samsung устройств. Случается, так, что гаджет не заходит в режим «Recovery». В этом случае Вам поможет адаптер «Джинг». Он вставляется в разъем гнезда зарядки и в течении 3 секунд вводит смартфон в режим Recovery.
Также разработана программа для сброса настроек на андроиде с использованием компьютера — Android Debug Bridge (ADB). Её следует установить на Ваш компьютер, а на телефоне активировать режим ADB.Подключаем телефон к компьютеру (желательно через оригинальный кабель).
Для сброса настроек Anrdoida с ПК, нажмите «Пуск» — «Выполнить» и введите «cmd». После запуска командной строки, откройте программу, набрав adb reboot recovery в командной строке. После ввода смартфона в режим Рекавери, следуйте описанной выше инструкции.
Восстановить копию своего устройства не сложно. Для этого перейдите в пункт меню «Восстановление и сброс» — «Копирование данных» и «Автовосстановление». Желательно присутствие стабильного и скоростного интернет-соединения.
В этой инструкции мы рассмотрели наиболее популярные способы сброса настроек на Андроид смартфонах. Перед тем, как удалить информацию или сделать «жеский сброс», старайтесь подготовить бэкап данных или синхронизировать устройство с Google аккаунтом.
Если у Вас остались вопросы, задавайте их в комментариях к этой статье.
Используемые источники:
- https://smartphonus.com/как-вернуть-заводские-настройки-на-android/
- http://profi-user.ru/kak-sbrosit-nastroyki-na-androide-do-zavodskih/
- https://protect-sc.ru/kak-sdelat-sbros-do-zavodskih-nastroek-android-podgotovka-gadzheta-na-android-dlya-sbrosa-dannyh.html
 Хард ресет на texet. Как сбросить планшет на заводские настройки
Хард ресет на texet. Как сбросить планшет на заводские настройки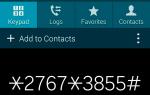 Как сбросить телефон МТС 268 до заводских настроек
Как сбросить телефон МТС 268 до заводских настроек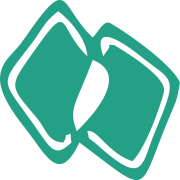

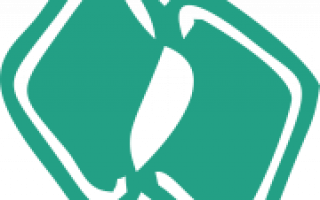

 Сброс настроек филипс xenium. Как сделать сброс Philips до заводских настроек (Hard reset)
Сброс настроек филипс xenium. Как сделать сброс Philips до заводских настроек (Hard reset)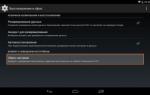 Как сбросить планшет до заводских настроек
Как сбросить планшет до заводских настроек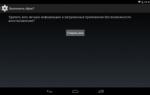 Как сбросить Андроид-планшет до заводских настроек
Как сбросить Андроид-планшет до заводских настроек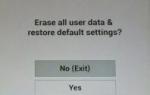 Полный сброс (hard reset) телефонов LG. Заводской сброс LG K7 X210DS
Полный сброс (hard reset) телефонов LG. Заводской сброс LG K7 X210DS