Содержание
Современные смартфоны обеспечивают множество удобств для владельца, всячески облегчая его использование. Одной из таких опций является голосовой ввод текст на Андроиде. Благодаря этой интегрированной опции, текст можно набирать, не используя руки. Это удобно как при наборе коротких сообщений, так и при наборе больших объемов текста. Голосовой ввод позволяет экономить время, особенно если человек не умеет быстро печатать. Функция пригодится:
• Водителям (при совместном использовании с hands-free)
• Копирайтерам, авторам, редакторам
• Преподавателем, студентам, школьникам
• Людям с ограниченными возможностями
• Руководителям, секретарям, бизнесменам
• Пожилым людям, которым неудобно пользоваться клавиатурой и пр.
Опция голосового ввода может быть неактивной, для этого ее нужно настроить, выполнив ряд простых действий.
Управление голосовым вводом
В смартфонах, работающих под управлением OS Android, есть интегрированная функция, распознающая надиктовку голосом. После включения опции, на виртуальную клавиатуру будет добавлена пиктограмма микрофона, и им можно будет пользоваться в любое время, при наборе sms и пр.
Чтобы включить голосовой набор на Андроид нужно:
1. Зайти в «Настройки» телефона, выбрать пункт меню «Язык и ввод» или «Язык и клавиатура» – точное наименование зависит от модели девайса.
Затем выбрать пункт «Клавиатура и способы ввода» или «Клавиатура Android».
2. В этом меню выбрать клавиатуру от Гугл Gboard.
и установить переключатель – включить
3. Система покажет место, где может располагаться пиктограмма микрофона – на основной клавиатуре или она будет скрыта в меню спецсимволов.
Для удобства подключения опции желательно скачать клавиатуру Google Keyboard из Google Play. Отключить опцию легко – достаточно переместить ползунок в неактивное положение.
Как пользоваться голосовым вводом
После активации функция будет доступна во всех приложениях, использующих текстовой ввод –мессенджеры, программы и пр. Чтобы пользоваться опцией и начать диктовать текст, нужно нажать поле ввода сообщения, и на клавиатуре (не в приложении) нажать 1 раз на микрофон. Появится надпись: «Говорите», после чего можно начинать надиктовку, которая тут же будет преобразована в слова на экране.
Когда набор закончится, останется только нажать клавишу «Отправка». Интересно, что знаки пунктуации также можно расставлять, для этого достаточно озвучить «Запятая», «Воскл. знак», «Двоеточие» и т.д.
Набранный голосом текст может отражаться подчеркнутым, при необходимости его можно отредактировать, а потом уже отправить.
Приложения для голосового набора текста
Помимо интегрированного способа преобразования голоса в текст, можно использовать и сторонние приложения. Например, установив бесплатно из Play Market приложения для распознавания речи. Наиболее популярные из них – это Speech To Text и Voice To Text.
Speech To Text
Это приложение для голосового ввода на Андроид, обеспечивающее непрерывное распознавание речи. Оно поддерживает до 60 языков. У пользователя есть возможность создать свой словарь, куда будут входить знаки препинания, адреса, номера телефонов и прочее.
Используя программу, можно создавать неограниченное количество заметок, сообщений, пользуясь только голосом. Оно также отличается высокой скоростью распознавания, и может работать в автономном режиме, без интернета.
Voice To Text
Приложение поддерживает 30 языков, набранный текст можно передать через «Голубой зуб», отличается высокой точностью распознавания, но не предназначена для больших объемов текстов. Рекомендуется использовать для мессенджеров, электронной почты и пр.
Перейти к приложению
Совместная работа с компьютером
Для использования голосового набора на ноутбуке или стационарном ПК потребуется подключение микрофона и установка десктопных версий мессенджеров. В таком случае можно будет диктовать информацию в микрофон, но текст будет отображаться в виде звуковых файлов.
Чтобы создать текст при помощи голоса, можно использовать приложение «Голосовой блокнот MSpeech» ( требует инсталляции на ПК) или онлайн-сервис Speechpad. После надиктовки информации в микрофон, расшифрованный текст отображается в окне, откуда его можно скопировать и вставить в текст сообщения мессенджера.
При работе с документами в Google.doc (в облаке), открываете документ на двух устройствах ПК и смартфон. При вводе текста голосом на мобильном устройстве изменения синхронно будут происходить на ПК.
Использование голосового набора в Вайбер, WhatsApp
Чтобы использовать голосовой набор сообщений Ватсап, Viber на Android, нужно сделать следующее:
- Запустить мессенджер.
- Открыть чат с нужным собеседником;
- Нажать на строчку сообщения, чтобы открылась виртуальная клавиатура.
- Найти пиктограмму микрофона на нижней панели и выбрать ее;
- Произнести слова – они тут же появятся в поле набора текста, после этого останется только нажать на кнопку отправки.
Можно использовать встроенный микрофон мессенджера, но в этом случае, собеседнику придет звуковой файл, а не текст. Чтобы отправить такое сообщение, потребуется нажать и удерживать микрофон, после того, как он будет отпущен, сообщение в виде аудиофайла будет доставлено получателю.
Для лучшей работы программ рекомендуется произносить слова громко и четко, желательно, чтобы рядом не было посторонних звуков. Тогда можно гарантированно получить отличный результат, сэкономить свое время, используя голосовой набор.
Заданные по умолчанию настройки исправления текста в Android и iOS уже упрощают набор сообщений, однако его можно сделать ещё эффективнее, просмотрев все параметры и перенастроив их под себя.
В Android для этого следует перейти в «Настройки» → «Язык и ввод» → «Gboard» → «Исправление текста». В этом разделе содержатся опции автоматической корректировки текста при наборе. Почти все они включены по умолчанию, но некоторые скорее мешают, чем помогают. Просмотрите список и оставьте только то, что вам необходимо.
В iOS не так много подобных настроек, но поведение системы при наборе текста всё же можно немного изменить. Откройте «Настройки» → «Основные» → «Клавиатура» и внимательно просмотрите подписи к тумблерам. Далеко не всё из того, что там есть, нужно большинству пользователей. Если предиктивный набор только сбивает с толку, а автокоррекция замедляет набор — смело отключайте их.
Пользователи Android могут значительно ускорить скорость печати, воспользовавшись функцией непрерывного набора. Она включена по умолчанию и позволяет вводить слова, не отрывая пальца от клавиатуры. Пробелы будут ставиться автоматически, когда вы поднимите палец.
На iPhone такой метод печати тоже работает. Только чтобы воспользоваться им, придётся устанавливать стороннюю клавиатуру. Но об этом чуть ниже.
И Android, и iOS умеют разворачивать заранее назначенные сокращения в слова или даже целые фразы. Мой любимый шорткат — это «хзхз», которое трансформируется в классический смайл ¯_(ツ)_/¯. Таким же образом с помощью двух-трёх символов можно вводить email-адреса, номера карт и другие данные, которые долго и сложно набивать вручную.
На Android сокращения настраиваются в меню «Настройки» → «Язык и ввод» → «Пользовательский словарь». Нужно нажать кнопку «Добавить», ввести фразу и придумать для неё сокращение.
На iPhone аналогичное меню находится в разделе «Настройки» → «Основные» → «Клавиатура» → «Замена текста». Для добавления шортката жмём на плюс в верхнем правом углу и вбиваем текст и его сокращение.
Разумеется, печатать двумя руками быстрее и удобнее, но далеко не всегда они бывают свободны. Одной рукой телефон даже держать сложно, не то что текст набирать. Именно поэтому и придумали специальный режим, при котором клавиатура становится немного меньше и сдвигается к краю экрана.
Чтобы включить его в Android, нужно подержать палец на клавише с запятой, а потом — на кнопке с рукой, держащей смартфон. Стрелка у края экрана позволяет сдвинуть клавиатуру к другой стороне дисплея, а значок «Развернуть» — вернуться к обычному режиму.
В iOS режим печати одной рукой включается при долгом нажатии на кнопку с глобусом. Расположение клавиатуры относительно края экрана выбирается здесь же.
Уже давно все мобильные ОС поддерживают альтернативные клавиатуры, поэтому обязательно стоит установить несколько и попробовать печатать на них.
Для привлечения аудитории сторонние разработчики внедряют различные функции, среди которых есть немало интересных. Например, рукописный ввод, вставка гифок, стикеров и многое другое.
Клавиатура SwiftKey Разработчик: SwiftKey Цена: Бесплатно 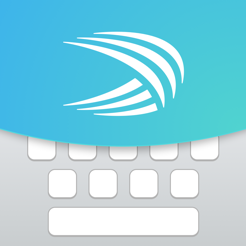

Не совсем печать, но ведь голосовой набор текста — тоже набор, правда? В некоторых ситуациях гораздо проще надиктовать послание, чем попадать по нужным клавишам, постоянно сбиваясь. Система автоматически распознает текст, а вам останется лишь нажать на кнопку отправки.
Функция диктовки на стандартной клавиатуре Android активируется нажатием кнопки с микрофоном . Если её по какой-то причине там нет, добавить опцию можно в настройках клавиатуры.
В iOS соответствующая кнопка выглядит и включается таким же образом. При первом использовании будет предложено включить функцию диктовки, если она ещё не активирована в системе.
Прочтя эту статью, вы узнаете, как отключить предиктивный набор текста, настроить непрерывный ввод, автоисправление и другие параметры клавиатуры на Android.
Одной из приятных сторон ОС Android является тот факт, что она поддается пользовательской настройке. Хотя не всегда понятно, где находится настройка, отвечающая за ту или иную функцию. Как раз поэтому мы решили пошагово описать, как же выключается предиктивный набор текста на Android и как производятся другие настройки клавиатуры.
Все описываемые действия мы проделываем на смартфоне MotoG сAndroidLollipop, где в качестве клавиатурной оболочки используется GoogleKeyboard. Однако в целом настройка клавиатуры вне зависимости от устройства и версии ОС не сильно отличается.
Как отключить автоподсказки текста на Андроид
Шаг первый
Находясь на главном экране, проводим по дисплею сверху вниз для вызова меню быстрых настроек. Далее нажимаем на иконку шестеренки, что перейти в «Настройки». На других гаджетах путь к настройкам может быть немного другой. Однако для быстрого доступа к настройкам на любом устройстве всегда можно создать ярлык на главном экране.
Шаг второй
Спускаемся до строчки «Язык и ввод» и открываем этот раздел. На этом экране видим список используемых клавиатур.
Шаг третий
Для перехода в настройки клавиатуры нажимаем на имя нужной оболочки (в нашем случае – GoogleKeyboard). Чтобы отключить предиктивный набор текста, заходим в раздел «Исправление текста», отключаем опции «Автоисправление» или «Автозамена» (у вас может называться по-другому) и «Подсказка следующего слова» на этом же экране, сняв галочки или передвинув ползунок в положение выкл, либо коснувшись заголовка нужного пункта для открытия внутренних надстроек.
Функции в разделе «Исправление текста»
Другая функция в разделе «Исправление текста» называется «Пользовательский словарь». Сюда можно добавлять свои слова, особенно удобно, если приходится часто вводить чье-то имя или слово. При добавлении слова можно также привязать его к ярлыку – весьма кстати при наборе длинных или сложносоставных слов.
Среди других опций: «Показывать подсказки», «Пользовательские подсказки» (показывает наиболее часто используемые или определенные через сервисы Google слова) и «Подсказывать имена».
Непрерывный ввод
Выше от раздела «Исправление текста» располагается пункт «Непрерывный ввод» Здесь можно отключить ввод росчерком, след от росчерка и автоматическое проставление пробелов.
Дополнительные настройки
В дополнительных настройках можно задать время задержки для удержания клавиши и продолжительность вибрации. Кроме того, можно отключить отправку данных в Google.
Используемые источники:
- https://usvinternet.ru/golosovoj-vvod-teksta/
- https://lifehacker.ru/bystraya-pechat/
- https://smartbobr.ru/poleznosti/nabor-teksta-na-android/

 Как изменить клавиатуру на андроиде: пошаговая инструкция
Как изменить клавиатуру на андроиде: пошаговая инструкция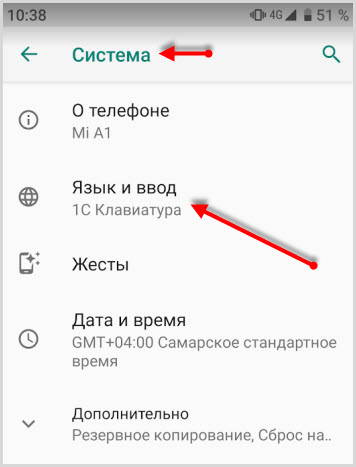
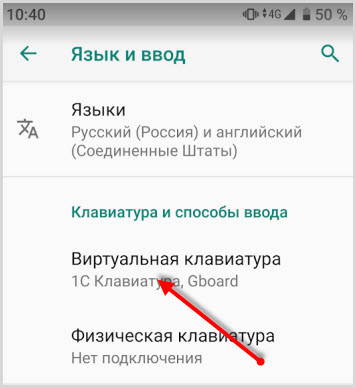
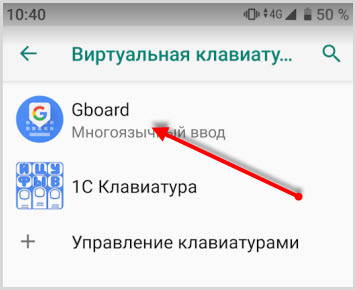
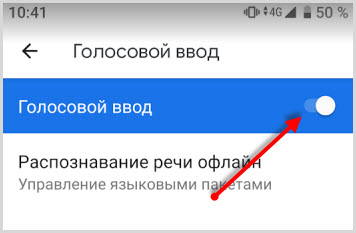
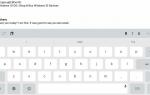 7 удивительных возможностей клавиатуры Gboard от Google для вашего смартфона
7 удивительных возможностей клавиатуры Gboard от Google для вашего смартфона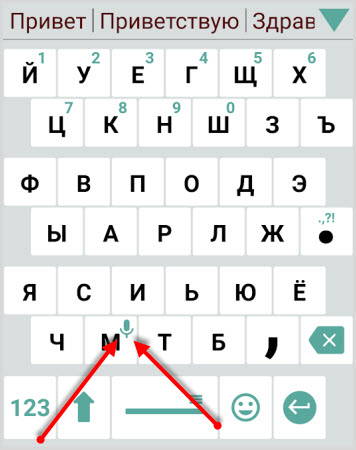
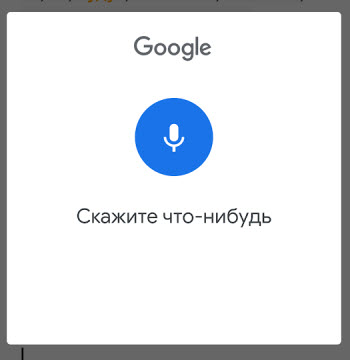
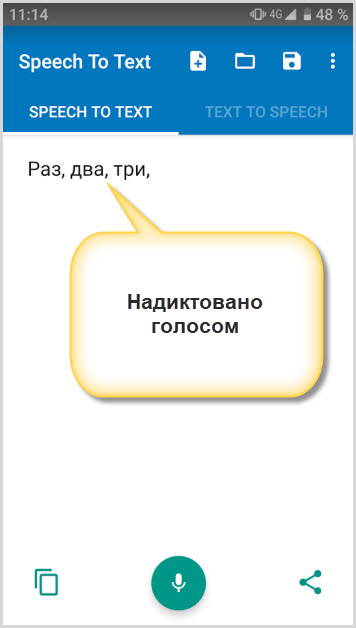
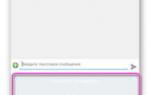 6 советов, которые помогут быстрее печатать на смартфоне
6 советов, которые помогут быстрее печатать на смартфоне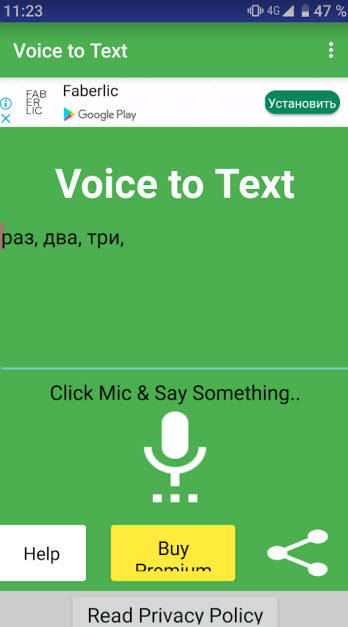
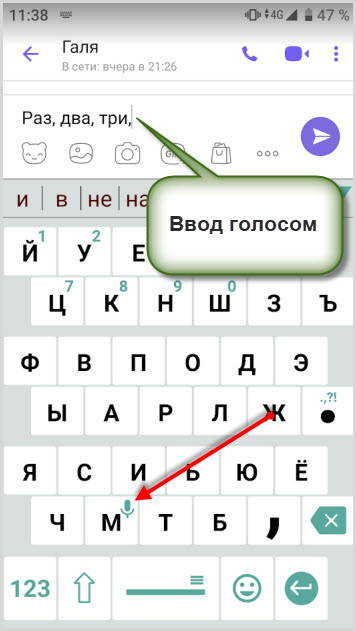
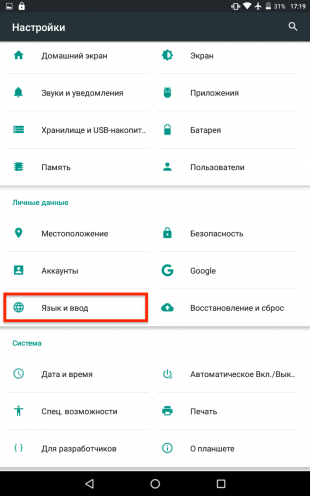
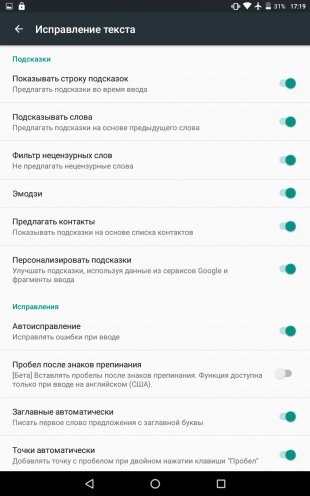

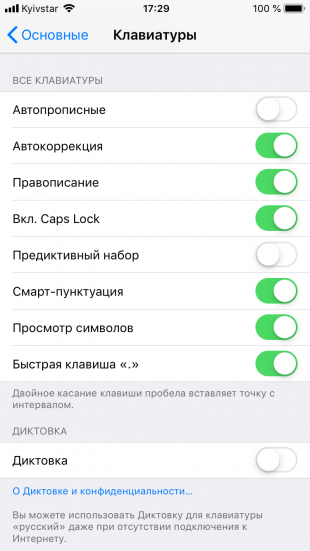
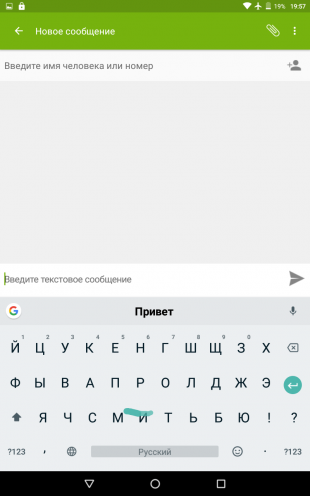
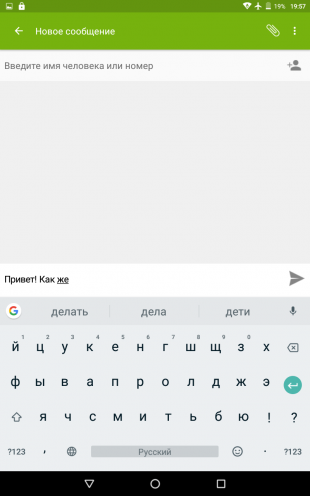
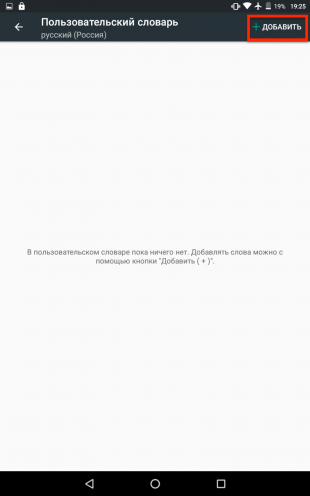
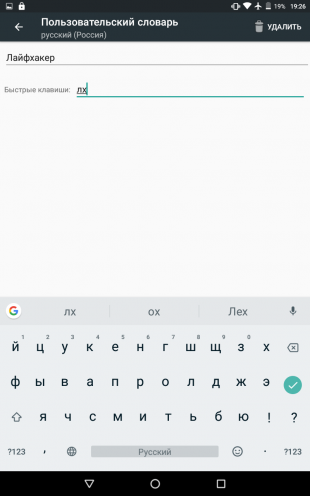
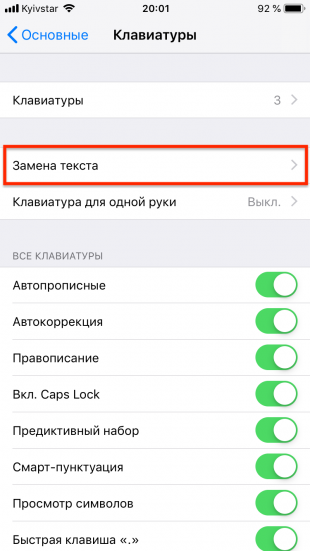
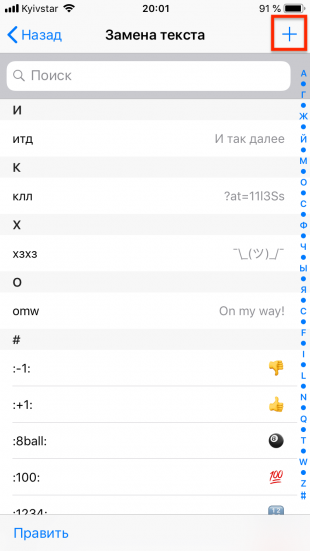
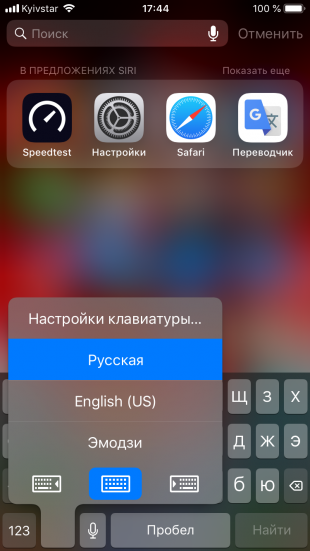


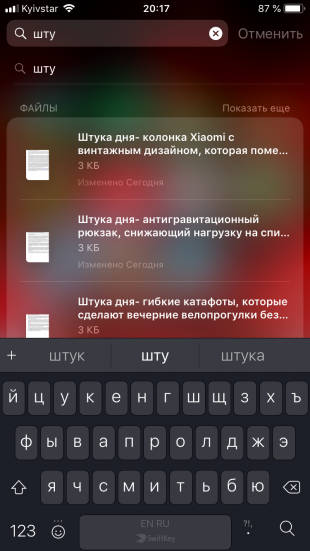
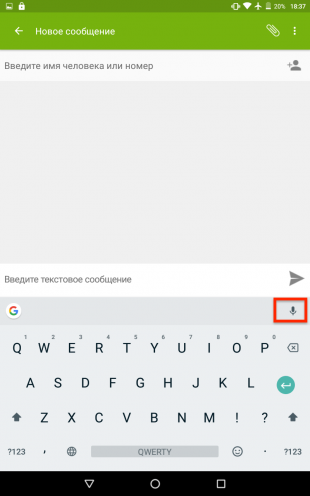

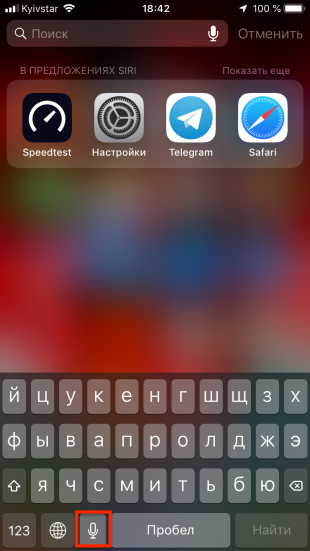

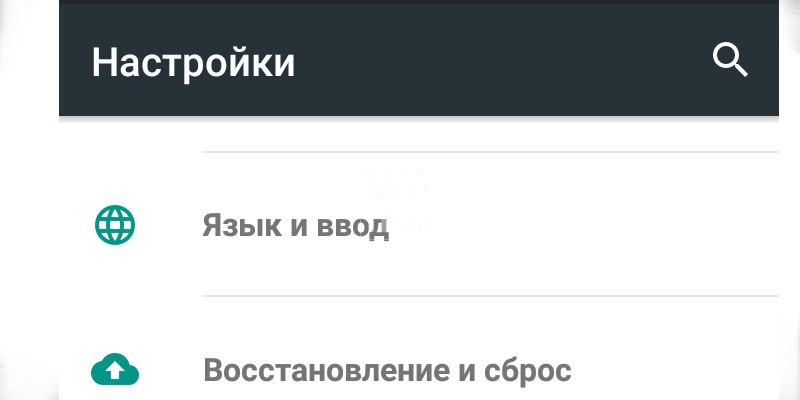
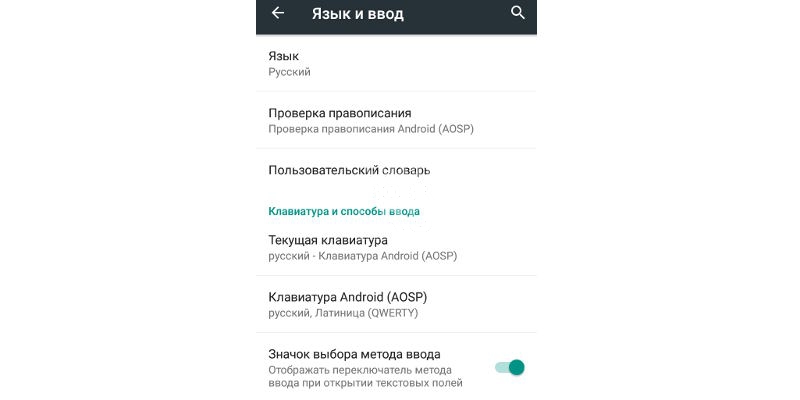
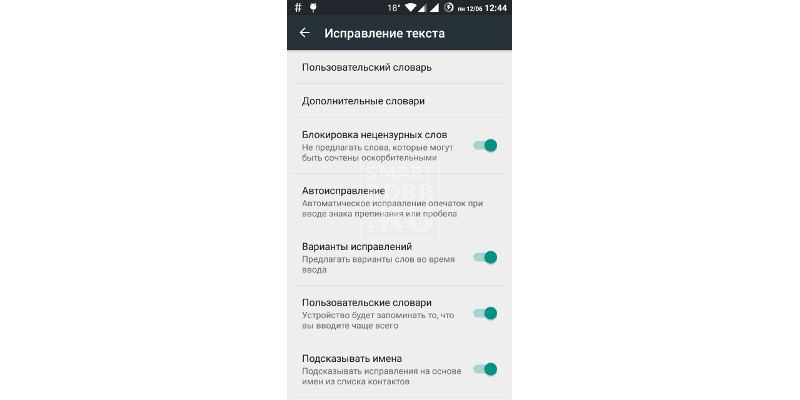

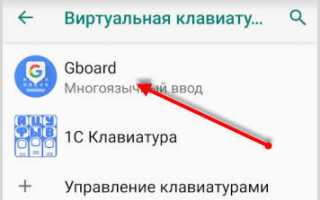

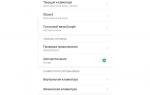 Как поменять клавиатуру на Android – подробное руководство по смене и настройке клавиатуры
Как поменять клавиатуру на Android – подробное руководство по смене и настройке клавиатуры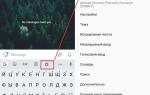 Как настроить виртуальную и физическую клавиатуру на Андроид
Как настроить виртуальную и физическую клавиатуру на Андроид Шрифты в Автокад по ГОСТ. Как добавить, изменить шрифт.
Шрифты в Автокад по ГОСТ. Как добавить, изменить шрифт.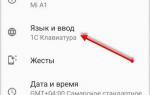 Как надиктовать текст в Андроид? Пишем статьи голосом в телефоне
Как надиктовать текст в Андроид? Пишем статьи голосом в телефоне