Содержание
В статье с общей информацией по входу в настройки роутера я коротко написал о самых популярных проблемах и их решениях, которые встречаются в процессе входа в настройки Wi-Fi роутеров. Самая популярная проблема, это когда не открывается страница настроек по адресу 192.168.0.1, или 192.168.1.1 (в зависимости от роутера). В этой статье я хочу подробно рассмотреть все возможные причины, по которым у вас может не открыться страница с настройками маршрутизатора. Конечно же, я расскажу как можно решить эти проблемы и как определить в чем дело.
Начнем мы с самой популярной ошибки, когда при попытке получить доступ к настройкам маршрутизатора, после перехода по адресу 192.168.0.1 (192.168.1.1) появляется надпись, что невозможно открыть страницу, или страница недоступна. Примерно вот так:
Рассмотрим решения при подключении по кабелю и по Wi-Fi. Это будет общая статья, поэтому, подойдет она для роутеров всех производителей.
Прежде чем искать решение вашей проблемы, советую попробовать зайти в настройки вашего роутера по подробной инструкции. Возможно, вы просто что-то делаете не так.
Инструкции по входу в настройки роутеров:
Что мешает входу на 192.168.1.1
Отключите прокси-серверы в «Центре управления сетями и общим доступом». Проверьте все ли в порядке с драйверами сетевой платы в «Диспетчере устройств». Желательно, на время настройки роутера, отключить «Защитник Windows» (в ранних версиях Брандмауэр), антивирус и работающие сетевые экраны (Фаерволы).
Обязательно проверьте, активно ли сетевое подключение через которое происходит настройка роутера. Зайдите в «Центр управления сетями и общим доступом» — «Изменение параметров адаптера» и включите его, если оно отключено.
Вот так:
Если не заходит на 192.168.1.1 или 192.168.0.1 через основной браузер, попробуйте установить другие. Иногда помогает очистка кэша браузера, перезагрузка компьютера и роутера.
Как правильно подключить Wi-Fi роутер?
Подключите кабель, одним концом к желтому порту на роутере, а другим — к сетевому разъему компьютера. Подключите блок питания и включите роутер (кнопка на задней панели). Индикаторы при этом должны гореть зеленым цветом или мигать.
Как сбросить настройки роутера?
Нажмите кнопку «Reset» на задней части роутера и удерживайте ее не менее 15 секунд. После того как индикаторы на передней панели погаснут подождите около 30 секунд, пока произойдет перезагрузка. После сброса, необходимо будет заново настроить подключение к интернету и параметры Wi-Fi.
Сброс настроек роутера, означает их восстановление до заводских параметров по-умолчанию. Этот способ поможет если вы сменили стандартный пароль для входа на 192.168.1.1 и забыли его. Если вы вносили изменения после которых роутер перестал правильно работать, восстановление стандартных настроек это лучший способ.
Как узнать IP-адрес вашего роутера?
IP-адрес для входа в настройки именно вашей модели роутера может отличаться от 192.168.0.1 или 192.168.1.1. Чтобы узнать точный шлюз доступа используйте следующие инструкции:
Для Windows:
Откройте командную строку («Пуск» — «Командная строка») и введите команду ipconfig. Адрес роутера будет отображаться как основной шлюз.
Есть другой способ: в Центре управления сетями и общим доступом, выбрать Изменение параметров адаптера и нажать правой кнопкой мыши на нужном сетевом соединении. В меню выбрать пункт «Сведения» и затем нажать кнопку «Состояние». Шлюз по-умолчанию это и есть адрес роутера.
Linux:
Откройте терминал и введите команду «ifconfig».
iOS:
Зайдите в «Настройки» — «Wi-Fi» и выберите нужную сеть. В поле роутер будет отображен нужный IP-адрес.
MacOS:
Откройте терминал и введите команду «netstat -nr | grep default».
Android:
Используйте бесплатное приложение Wi-Fi Analyzer. Вы найдете адрес в информации и о подключенных беспроводных сетях.
Эти действия помогут беспрепятственно зайти в роутер.
Довольно часто пользователи не могут зайти в настройки собственного роутера. Эта проблема становится причиной, по которой они не могут пользоваться Интернетом. Учитывая тот факт, что Интернет нужен в работе и повседневной жизни, решить проблему с роутером нужно как можно быстрее.
Какие причины можно назвать самыми распространёнными и что нужно сделать для того, чтобы решить все проблемы самостоятельно? Ответ на все эти вопросы в нашей статье.
Существует множество причин, почему пользователи никак не могут зайти в настройки своего роутера. Обычно заходить в настройки роутера требуется редко, однако это не значит, что проблему со входом можно проигнорировать. Именно поэтому решить эту проблему нужно максимально быстро. Итак, что же чаще всего является причиной возникновения какой-либо неисправности у роутера?
Содержание
Многие пользователи допускают банальную ошибку и просто-напросто забывают включить роутер в розетку. Как известно, без электропитания роутер работать не может. По этой причине перед тем, как пытаться зайти в настройки роутера, нужно удостовериться в том, что он включен в розетку.
Бывает и так, что роутер вроде бы включен в розетку, однако он всё равно не включается. Причина этого может заключаться в неисправности самой розетки.
В некоторых случаях роутер также включен, однако отсутствует индикация. Возможно, что с электропитанием всё нормально, однако проблема кроется в неисправности самих индикаторов. Они могли банально перегореть. Такое случается не так уж и часто, однако некоторые модели славятся тем, что в них постоянно перегорают индикаторы.
Некоторые пользователи не знают, как именно нужно подключать роутер к компьютеру. В случае, если речь идёт не о wi-fi подключении, а о подключении роутера к компьютеру через провод, то для этого нужно использовать lan порт. К сожалению, довольно часто люди путают этот порт с другими разъёмами, которые расположены на системном блоке. Именно поэтому и возникают многочисленные проблемы.
Для того, чтобы решить эту проблему, нужно как можно более внимательно изучить инструкцию к роутеру. В ней показано, как именно выглядит разъём, в который нужно воткнуть провод от роутера для того, чтобы соединить его с компьютером. Только после того, как пользователь изучит инструкцию, можно приступать к процессу подключения.
В некоторых случаях пользователи и вовсе используют не тот кабель, который нужен. Обычно кабель для подключения роутера к компьютеру достаточно толстый, поэтому его легко отличить от остальных.
Для того, чтобы зайти в настройки роутера, нужно открыть любой доступный интернет-браузер. В адресной строке браузера необходимо ввести адрес роутера.
Адреса роутеров различаются в зависимости от производители и модели. Именно поэтому для того, чтобы узнать точный адрес, нужно изучить инструкцию. Если найти такую информацию в инструкции так и не удалось, то нужно обратиться к разработчикам роутера. Для этого нужно зайти на сайт производителя оборудования, а затем посетить раздел, где указаны контакты службы технической поддержки. Там могу подсказать, какой именно адрес нужно набрать, чтобы зайти в настройки роутера.
Если роутер у вас под рукой, то вы можете посмотреть его ip-адрес на обратной стороне устройства.
Также с помощью практически любой поисковой системы можно узнать адрес для многих моделей роутеров. Для этого в адресной строке браузера нужно набрать словосочетание «зайти в настройки роутера ХХХ», где «ХХХ» — это модель роутера.
Если же зайти в настройки всё равно не удаётся, следует ввести комбинацию «192.1.1.0» или комбинацию «192.1.1.1». Эта комбинация подходит для многих популярных моделей роутеров.
Ещё одна причина, по которой пользователи не могут зайти в настройки, заключается в банальном незнании того, что такое адресная строка, в которой и нужно вводить адрес модема.
Адресная строка браузера — это белое поле, которое находится в верхней части браузера. Именно в ней отображаются адреса веб-сайтов, которые посещает пользователь. В ней и нужно вводить адрес модема, для того, чтобы настроить его.
Довольно часто пользователи сталкиваются с зависаниями. Что же нужно предпринять в таком случае? Чаще всего зависания являются следствием перегрева или проблем, которые связаны с качеством составляющих роутера, которые находятся непосредственно в его корпусе. Как быть в таком случае?
Во-первых, попробуйте вытащить кабель питания роутера из розетки и вставить обратно. После этого роутера запуститься вновь и возможно проблема больше не проявится.
Для того, чтобы предотвратить проблемы, связанные с перегревом, нужно поставить роутер подальше от системного блока. Возможно, что тепло, которое исходит от него, и является причиной перегрева. Также стоит понимать и о том, что роутер может перегреться, если он стоит у окна и на него попадают прямые солнечные лучи.
Если же перегрев связан с техническим дефектом, то починить роутер будет куда сложнее. Для этого нужно заменить определённые элементы непосредственно в самом корпусе роутера. Также нужно понимать, что сделать это возможно лишь в случае, если удастся раздобыть запчасти. Проще всего заменить такой роутер у производителя, если гарантия ещё не закончилась.
Иногда роутер не может установить связь с компьютером. Причина этого может заключаться в том, что пользователь не включил DHCP.
В таком случае нужно зайти в сетевые настройки компьютера и найти параметр под названием DHCP, а затем поставить напротив него галочку.
На каждой версии операционной системы Windows для этого нужно зайти в разные меню, однако найти их будет просто.
Необходимо знать лишь то, что все настройки, которые касаются DHCP, находятся в разделе сетевых подключений и Интернета.
Ещё одна распространённая проблема связана с вводом неправильного или устаревшего пароля. Обычно по умолчанию на многих роутерах в качестве логина и пароля используется слово «admin». В случае, если оно не подходит, нужно уточнить информацию из инструкции.
Очередная популярная проблема касается неправильного ввода логина или пароля после того, как пользователь уже установил новый пароль взамен заводского. Как быть в такой ситуации? Для этого нужно найти на корпусе роутера кнопку reset и нажать её. После этого произойдёт сброс всех настроек роутера.
Стоит понимать, что в таком случае настраивать модем придётся заново, однако это единственный способ сбросить пароль в случае, если пользователь забыл его.
Бывает, что для нажатия кнопки reset нужно воспользоваться иголкой, так как эта кнопка утоплена вглубь корпуса как раз для того, чтобы пользователи не нажали её случайно.
Используемые источники:
- https://help-wifi.com/oshibki-i-polomki/chto-delat-esli-ne-zaxodit-v-nastrojki-routera-na-192-168-0-1-ili-192-168-1-1/
- https://192-168-1-1-admin-admin.ru/ne-zahodit-na-http-192-168-1-1-faq
- https://computernotes.ru/oborudovanie/ne-zahodit-v-nastroyki-routera-po-adresam-192-168-0-1-ili-192-168-1-1.html
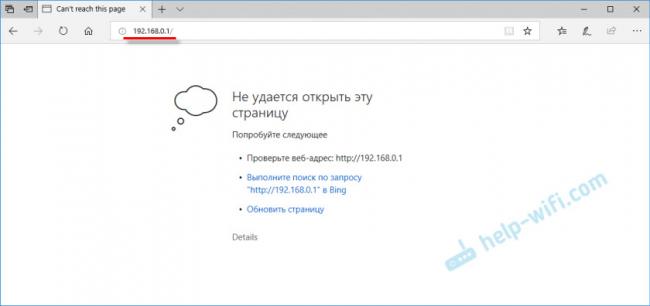
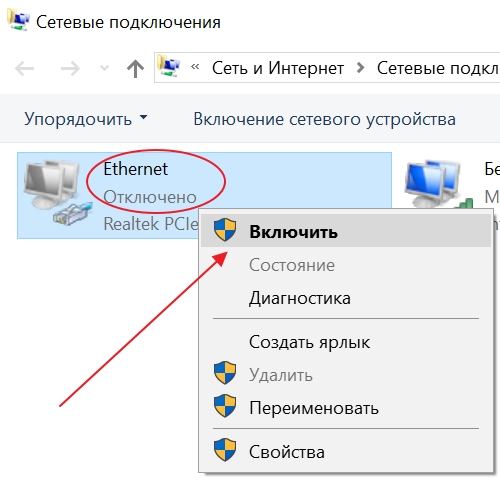
 192.168.1.1 admin — Входим и настраиваем роутер самостоятельно!
192.168.1.1 admin — Входим и настраиваем роутер самостоятельно!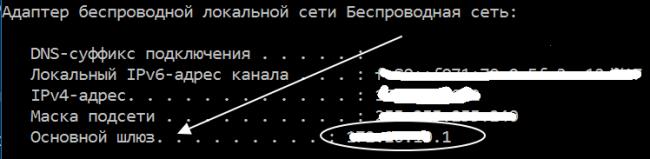
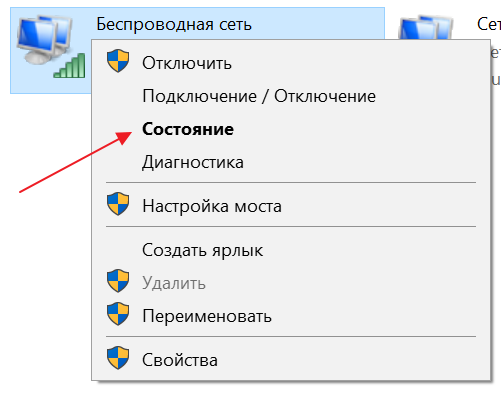
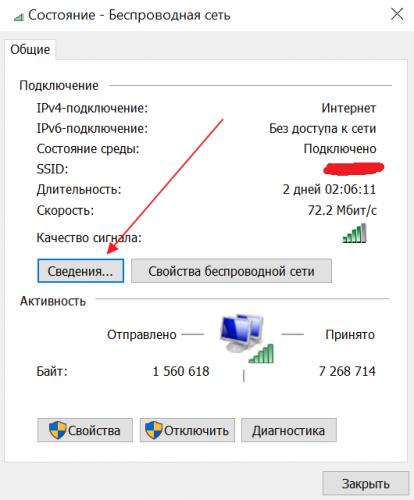
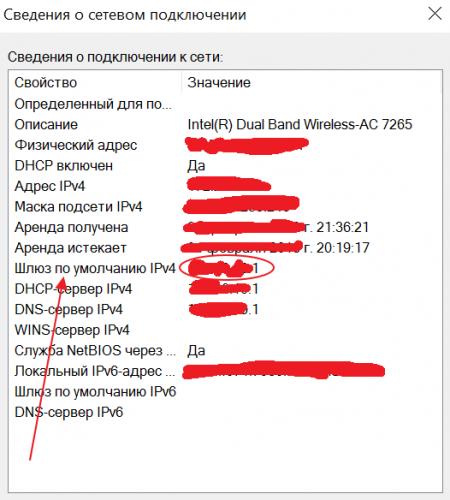
 192.168.1.1 – вход в настройки роутера/модема, Wi-Fi, логин и пароль admin
192.168.1.1 – вход в настройки роутера/модема, Wi-Fi, логин и пароль admin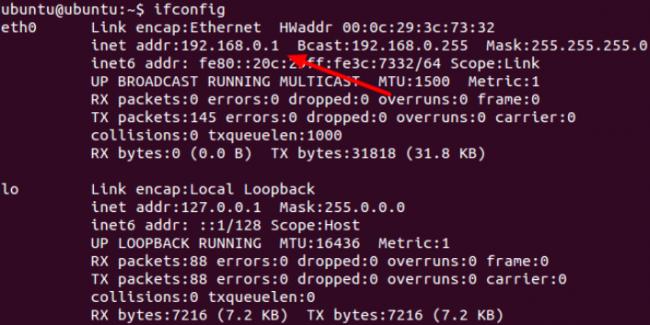

 192.168.1.1 — вход в настройки роутера, логин и пароль Admin
192.168.1.1 — вход в настройки роутера, логин и пароль Admin
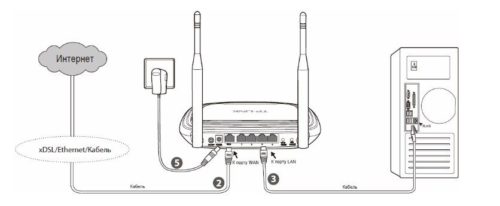
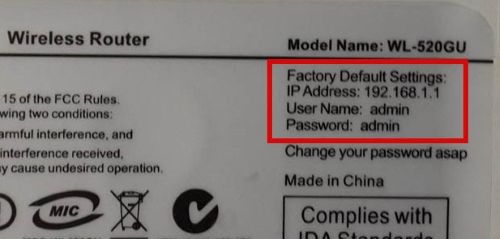
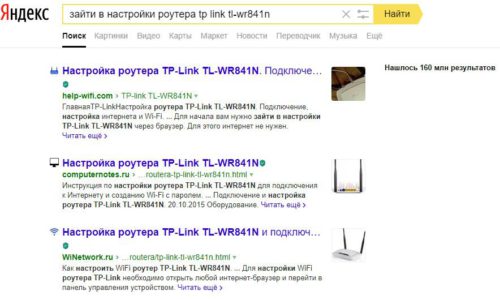
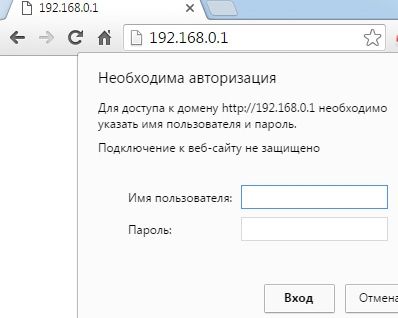

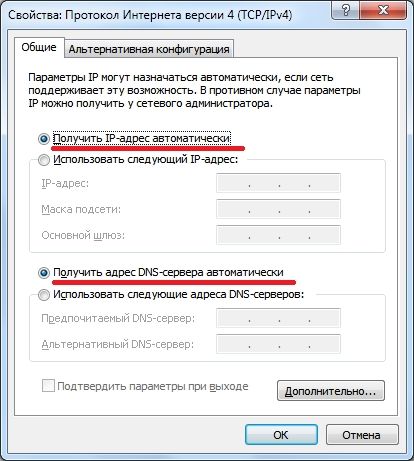
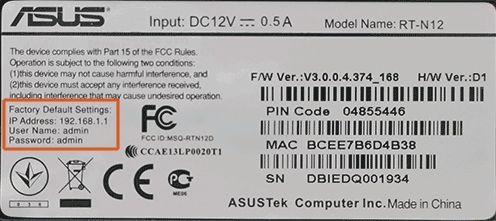


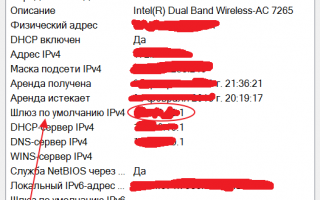

 192.168.1.1 – вход в систему роутера, логин и пароль admin
192.168.1.1 – вход в систему роутера, логин и пароль admin 192.168.1.1 admin — как зайти в роутер
192.168.1.1 admin — как зайти в роутер 192.168.1.1 или 192.168.0.1 – заходим в настройки Wi-Fi роутера
192.168.1.1 или 192.168.0.1 – заходим в настройки Wi-Fi роутера Не заходит в настройки роутера (на адрес 192.168.0.1, 192.168.1.1)
Не заходит в настройки роутера (на адрес 192.168.0.1, 192.168.1.1)