Содержание
- 1 Основы
- 2 Стикеры
- 3 Рисование
- 4 Текст
- 5 Другое
- 6 Как добавить Историю в Актуальное Инстаграм
- 7 Как сделать обложку для Актуальных Историй и загрузить ее без Историй?
- 8 Как увидеть, кто просмотрел ваши Актуальные Истории?
- 9 Как поменять актуальные Истории местами?
- 10 Как сделать Актуальные Истории без заголовков?
- 11 Как удалить Актуальное из Инстаграм
Основы
Создание истории
Чтобы перейти к публикации историй, нужно провести пальцем от левой к правой части экрана на домашней странице Instagram (там, где вы читаете вашу ленту). Чтобы сделать фото или снять видео, нужно нажать на кружок в нижней части экрана, а свайпом вниз можно открыть окно выбора медиа из своей библиотеки. Есть и другой способ создать историю: выберите вкладку вашего аккаунта (где показываются ваши фотографии) и нажмите на + возле фотографии профиля.
Режимы съёмки
Instagram Stories поддерживает пять режимов съёмки.
- Прямой эфир. Выбрав этот режим, вы можете вести трансляцию с камеры своего смартфона. По завершении эфира видеороликом можно поделиться в Instagram.
- Обычный режим. Быстрый тап делает фото, долгое нажатие снимает видеоролик.
- Boomerang. «Бумеранги» — короткие зацикленные анимации. Этот режим подойдёт для съёмки динамичных видео.
- Обратная запись. С этим режимом можно снять видео в реверсе.
- Свободные руки. В этом режиме быстрый тап запустит 15-секундную съёмку и вам не придётся удерживать кнопку записи.
Фильтры
Выбор фильтров в Instagram Stories невелик, но, как правило, и его оказывается достаточно. Фильтры можно менять свайпами влево или вправо.
Формат поддерживаемых фото и видео
Фото и видео в Instagram Stories — вертикальные. Горизонтальные медиафайлы при импорте обрезаются. Чтобы выбрать нужную область фото для публикации в истории, можно воспользоваться обрезкой кадра в стандартном фоторедакторе. Максимальная длительность видео — 15 секунд. Помните, что более длинный видеоролик при импорте сократится. Загрузить в историю можно только те снимки и ролики, которые были сняты за последние 24 часа.
Маски
Очередное заимствование Instagram Stories у Snapchat. Чтобы перейти к маскам, нужно тапнуть на иконку справа от значка смены камеры.
Стикеры
Чтобы прикрепить к истории стикер, нужно нажать на соответствующий значок после съёмки или просто провести по экрану пальцем вверх.
Стикеры геопозиции, температуры и времени съёмки
В первой строчке экрана выбора стикеров можно выбрать добавление к истории геоданных, нынешней температуры в месте, где вы находитесь, и времени публикации.
Добавление селфи к истории
На следующей строчке экрана выбора стикеров расположена иконка с камерой. Выбор такого стикера позволит сделать селфи и встроить его в историю. Причём границы фото можно как размыть, так и подчеркнуть белой рамкой. С помощью этой функции можно создать весёлые коллажи или выразить своё мнение по поводу того, что изображено в истории, с помощью радостной или осуждающей гримасы.
Изменение размера стикера
Чтобы сделать стикер крупнее или мельче, используйте два пальца. Выбрав «наклейку», сведите пальцы, чтобы уменьшить её, или разведите, чтобы увеличить.
Прикрепление стикера к элементу видео
Выберите любой из стикеров, нажмите на него и удерживайте палец на протяжении пары секунд. Перед вами появится ползунок времени. Выберите секунду с элементом, к которому хотите прикрепить стикер, задайте необходимое расположение и размер «наклейки» и нажмите «Прикрепить». Теперь стикер будет привязан к выбранному объекту видеосъёмки.
Добавление хештегов
Чтобы присвоить истории хештег, можно воспользоваться созданием метки в тексте, но проще выбрать соответствующий стикер. Тап по нему изменит стиль отображения хештега. Когда ваши друзья увидят метку, они смогут по одному нажатию перейти к публикациям, отмеченным таким же тегом.
Быстрый выбор стикеров
Чтобы каждый раз не скроллить экран в поисках любимого стикера, при выборе проведите пальцем вправо. Перед вами откроется список недавно использованных «наклеек». Есть отдельная группа стикеров, которые особенно удачно ложатся на портреты. Чтобы перейти к ним, проведите пальцем влево.
Удаление стикеров
Чтобы удалить случайно добавленный стикер, нажмите на него и удерживайте палец. В нижней части экрана появится иконка мусорной корзины, туда и нужно переместить лишнюю «наклейку».
Рисование
Чтобы перейти к рисованию, нажмите на соответствующую иконку между значками стикеров и текста в окне редактирования истории.
Виды кистей
В распоряжении пользователя четыре кисти.
- Обычная кисть. Та самая базовая кисть из любого графического редактора.
- Маркер. Отличается формой кисти и степенью прозрачности.
- Кисть с «неоновой» обводкой. Похожа на обычную кисть, но с выбором цвета обводки. Основной цвет остаётся белым.
- Кисть с радугой. Одна кисть — семь цветов.
Также доступен выбор ластика.
Размер кисти
Размер кисти регулируется с помощью специального ползунка, который открывается по нажатию иконки с тремя точками в нижней левой части экрана.
Выбор цвета
Также при рисовании доступен выбор цветов кисти: они расположены внизу. Перемещаться между тремя стандартными палитрами можно свайпом влево или вправо. Чтобы выбрать свой цвет, задержите палец на одном из кружков.
Заливка
Чтобы заполнить пространство кадра одним цветом, выберите кисть, нажмите и удерживайте палец в любом месте экрана. После заливки вы можете открывать часть фото или видео с помощью ластика.
Текст
Чтобы начать набор текста, выберите иконку «Aa» справа от значка рисования.
Стили и выравнивание
Для настройки цвета и размера текста нужно выполнить те же действия, что и при рисовании кистью. Масштаб написанного также можно изменять с помощью двух пальцев.
В левом верхнем углу при наборе текста появляется кнопка с регулировкой отступа. Можно расположить надпись слева, справа или посередине. Вторая функциональная кнопка при наборе текста — буква А в квадратике. Нажимая на неё, можно переключаться между тремя стилями отображения надписи.
Эффект объёмного текста
Чтобы придать тексту эффект объёма, создайте две одинаковые надписи, но разными цветами. Расположите их почти друг на друге, с небольшим сдвигом: получится 3D-текст.
Отметка пользователя
Чтобы отметить пользователя в своей истории, наберите символ @ при создании надписи. Начните набирать никнейм, и Instagram предложит варианты из числа ваших друзей. Примерно таким же образом можно прикреплять хештеги: используйте для этого символ #.
Другое
Сохранение историй
Нажмите на три точки в правом верхнем углу, когда находитесь в своём профиле Instagram. Чтобы ваши истории сохранялись автоматически, перейдите в настройки историй и переместите ползунок «Сохранить опубликованные фото» в активное положение.
Добавление музыки к Instagram Stories
Функция добавления музыкального аккомпанемента к видео в Instagram Stories отсутствует. Но способ добавить аудио к истории всё же есть. Многие могли заметить, что музыка, играющая на вашем смартфоне, не прерывается при просмотре чужих историй. То же самое работает и при создании видео: просто включите песню в стриминговом сервисе или, например, в соцсети «ВКонтакте» и приступайте к съёмке истории.
Поворот видео
Избежать обрезания краёв видео при публикации в историю можно с помощью специальных приложений, поворачивающих видео на 90 градусов.

Публикация в истории старых фото и видео
Если вы опоздали с публикацией и 24 часа с момента съёмки уже прошли, загрузить фото или видео поможет небольшая хитрость. Просто перешлите нужные снимки или ролики себе в WhatsApp и сохраните. Есть и более простой способ — использование специальных приложений.
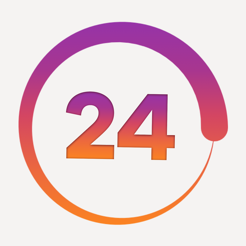
Публикация длинных видео
Чтобы опубликовать в истории видео длиной более 15 секунд, воспользуйтесь любым видеоредактором. Вы можете удалить некоторые отрезки, разделить ролик на несколько частей или увеличить его скорость. Для пользователей iOS-устройств App Store предлагает приложение, которое автоматически делит длинное видео на несколько 15-секундных отрезков.
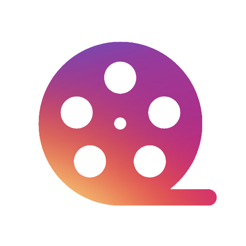
После того, как вы опубликовали историю в Инстаграм, мы можете настроить ее видимость, удалить ее, поделиться ею в ленте. Для этого войдите в режим просмотра своего рассказа.
Сделать это можно с главной страницы приложения или из вкладки своего профиля. Нажмите на значок меню (три точки) в правом нижнем углу.
Как видите, здесь вы можете удалить свою историю из Инстаграм, поделиться ею в публикации (отправить в ленту — ваше фото или видео добавится в ваш профиль, как обычно). Кроме этого, вы можете сохранить видеозапись или фотографию в память телефона, а также выполнить некоторые настройки рассказа.
Вы можете скрыть свою запись от некоторых людей, разрешить оставлять комментарии к вашей истории только тем, на кого вы сами подписаны или вообще запретить эту возможность всем. Таким образом ответить вам не сможет никто вообще — люди будут только просматривать фото или видео. Честно говоря, такие настройки напомнили мне Перископ.
Если вы ищите, как вообще отключить функцию историй в Инстаграм, то мне, к сожалению, придется вас огорчить. Этого сделать нельзя. В любом случае вам придется любоваться кружочками над вашей лентой в приложении, даже если вы сами не снимаете и не публикуете рассказы. Лучше не отставайте от всех, пользуйтесь новой новой функцией, задав своим опусам правильные настройки.
С помощью настроек вы легко можете управлять своими историями: удалять случайно опубликованные, добавлять в профиль хорошо получившиеся, которые хочется сохранить на память на своей страничке или в телефоне. А приватность поможет отсечь спамеров и просто нехороших людей, которые могут написать вам гадости.
Актуальные Истории в Инстаграм — отличный способ сохранить Истории в аккаунте дольше 24 часов. Обычно они исчезают через сутки, а в Актуальном их можно добавить навсегда. В этой статье расскажем, как добавить Истории в актуальное тремя разными способами, как поменять местами и удалить, добавить обложку (не загружая ее в Сторис) и небольшой лайфхак как сделать папки Актуального без заголовков.
Содержание:
- Как добавить Историю в Актуальное Инстаграм (есть 3 разных способа!)
- Как сделать обложку для Актуальных Историй и загрузить ее без Историй?
- Как увидеть, кто просмотрел ваши Актуальные Истории?
- Как поменять Актуальные Истории местами
- Как сделать Актуальные Истории без заголовков
- Как удалить Актуальное из Инстаграм
Как добавить Историю в Актуальное Инстаграм
Сделать Актуальную Историю можно сразу же во время публикации и двумя способами уже после.
Как сделать Актуальную Историю во время публикации
Снимаете Инстаграм Историю или загружаете уже сделанное фото.
Нажимаете и удерживаете «Ваша История». Появляется опция «Добавить в Актуальное». Здесь можно добавить в уже существующую папку или создать новую (плюсик справа). Придумываете название для папки и нажимаете «Добавить». Всё, вы сохранили Историю в Актуальном Инстаграм.
Как добавить в Актуальное уже загруженную Историю
1 способ. Открываете Историю и нажимаете на сердечко внизу экрана — «Выделить». Здесь можно добавить в уже существующую папку или создать новую (плюсик слева). Придумываете название для папки и нажимаете «Добавить».
2 способ. В шапке аккаунта нажимаете круглую кнопку с плюсиком — «Новое» (как на скриншоте). Дальше выбираете все Истории, которые хотите добавить в Актуальное. Нажимаете «Далее» справа сверху. Придумываете название и меняете обложку, если нужно («Редактировать обложку»). Нажмите «Добавить» в правом верхнем углу.
Как сделать обложку для Актуальных Историй и загрузить ее без Историй?
Нажмите на папку и задержите палец. Редактировать Актуальное. Редактировать обложку. Внизу будут иконки всех уже загруженных Историй в этой папке. Можно выбрать любую и сделать ее обложкой.
Чтобы загрузить свою обложку без Историй, слева нажмите значок картинки (на скриншоте) и можете загрузить новую картинку для обложки, в Сторис она не попадет.
Как увидеть, кто просмотрел ваши Актуальные Истории?
Видно, кто смотрел ваши Истории, только 24 часа после публикации (свайпните Сторис снизу вверх) — первый скриншот. После уже нельзя посмотреть — второй скриншот. Раньше можно было, но сейчас Инстаграм не дает посмотреть.
Более подробную статистику Сторис можно посмотреть, если перейти на бизнес-аккаунт или аккаунт автора.
Можно ли скрыть Актуальные Истории? Только если у вас закрытый аккаунт или вы скроете все свои публикации, добавив человека в черный список (заблокировав). Также все Истории, опубликованные для «Близких друзей», будут видны только им, в том числе если вы их сохраните в вечные Сторис, в Актуальное.
Посмотреть чужие Актуальные Истории можно анонимно, автор видит только общее количество просмотров на Актуальных Историях (если они старше 24 часов).
Как поменять актуальные Истории местами?
Менять местами Сториз не очень удобно, но всё же можно. Для этого сначала удалите из Актуального Историю. А потом зайдите в Архив Историй, найдите её и добавьте снова (нажмите на сердечко внизу и добавьте в нужную папку). Так вы сможете переместить Историю в конец. В начало папки актуального переместить Историю можно только удалив все, что идет перед ней. Подробнее смотрите на видео в начале статьи.
Ещё есть способ, как поменять папки Актуального местами. Для этого откройте сегодняшнюю Историю и добавьте её в папку Актуального, которую хотите переместить в начало списка. После зайдите в эту папку и удалите ненужную Историю. Папка останется на первом месте.
Подробнее смотрите на видео в начале статьи.
Как сделать Актуальные Истории без заголовков?
Вот так выглядят Актуальные Истории в Инстаграм без заголовков.
Нажмите на папку, задержите палец, нажмите «Редактировать Актуальное». Если в поле название вы просто оставите место для заголовка пустым, то после сохранения всё равно останется заголовок «Актуальное». Но если вставить на место заголовка невидимый пробел, то после сохранения заголовка у Актуальных Сторис не будет. Скопируйте этот символ пробела на следующей строчке.
[⠀] — скопируйте пустое место в квадратных скобках, это и есть секретный пробел. После вставьте его в заголовок.
Как удалить Актуальное из Инстаграм
Нажимаете и задерживаете палец на папке Актуальных Сторис. Выбираете «Удалить Актуальное».
Если вы хотите удалить только одну Историю из Актуального, а не всю папку, то просто откройте эту историю и нажмите на сердечко внизу. Затем на папку, в которой сохранена эта История (на ней будет галочка, нажав вы ее снимете и удалите Сторис из этой папки Актуального).
Это все способы добавить свои Истории в Актуальные, удалить их и добавить обложку, поменять папки местами. Пока что Инстаграм не дает нам возможности легко и быстро поменять местами Истории в одной папке и сама История должна быть в вашем аккаунте 24 часа, чтобы она сохранилась в Актуальном. Если удалите раньше — то и оттуда пропадет. Но возможно, Инстаграм поменяет это в будущем.
Используемые источники:
- https://lifehacker.ru/instagram-stories-full-guide/
- https://instagram4you.ru/kak-polzovatsya/nastrojki-istorii-v-instagram/
- https://instagrammar.ru/raskrutka/aktualnye-istorii-v-instagram-kak-dobavit/








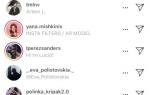 Как создать меню в Инстаграм-аккаунте: настройка блока Актуальное с примерами
Как создать меню в Инстаграм-аккаунте: настройка блока Актуальное с примерами
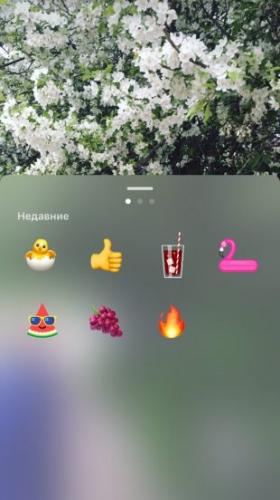
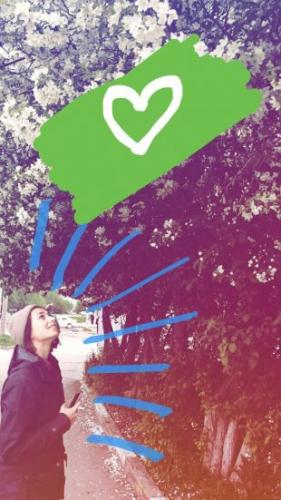
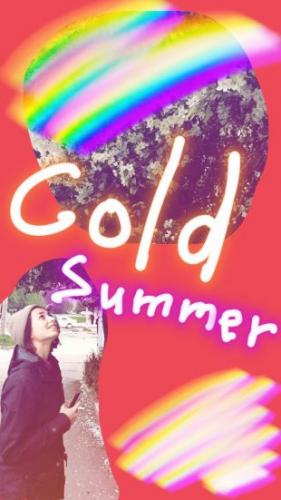


 Как использовать маски в Инстаграм на телефоне: пошаговая инструкция
Как использовать маски в Инстаграм на телефоне: пошаговая инструкция

 Как выложить сторис в Инстаграм с телефона: пошаговая инструкция
Как выложить сторис в Инстаграм с телефона: пошаговая инструкция
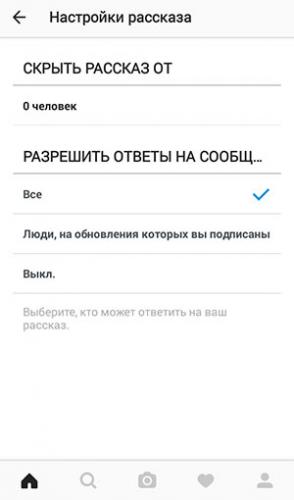

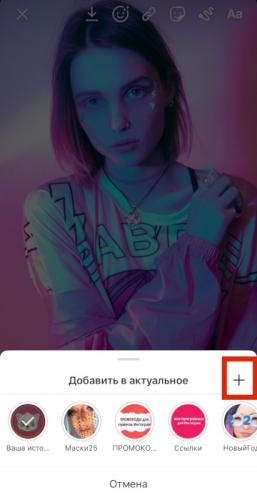
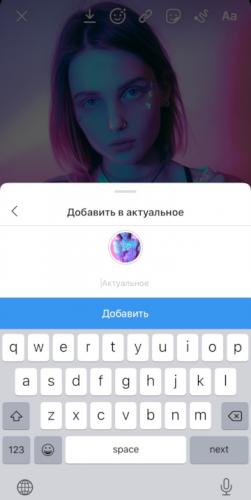

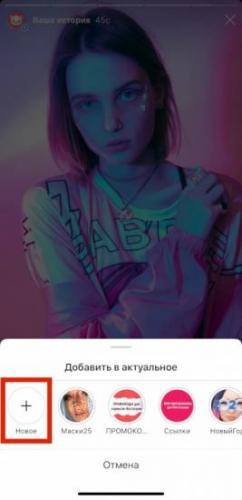
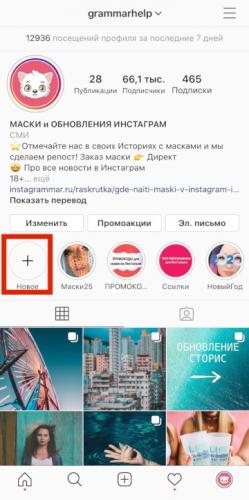
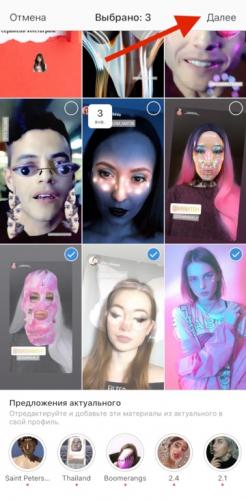
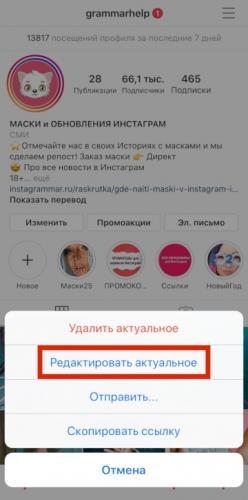
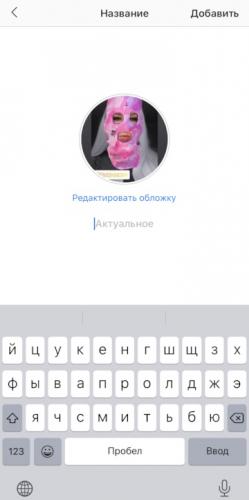
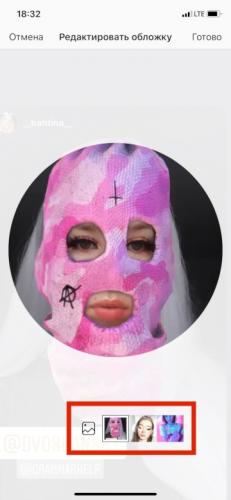
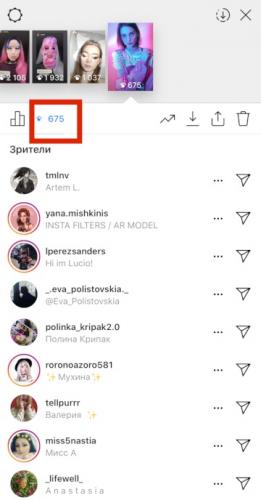
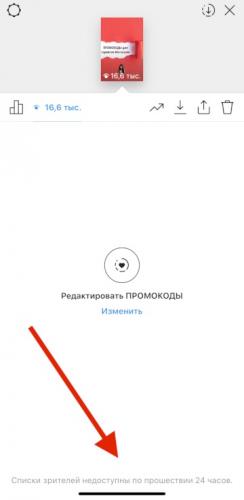
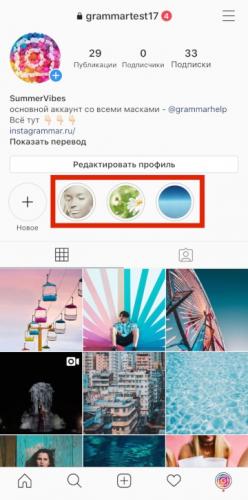
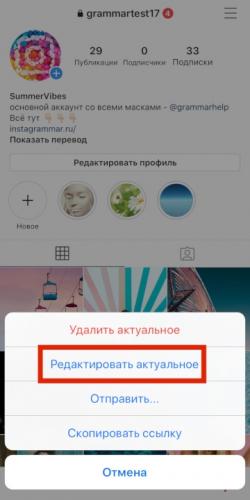
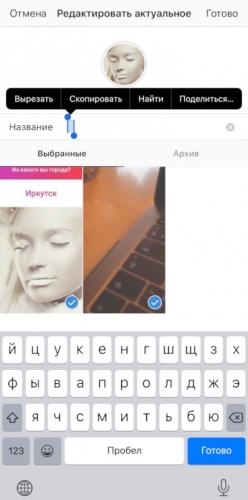
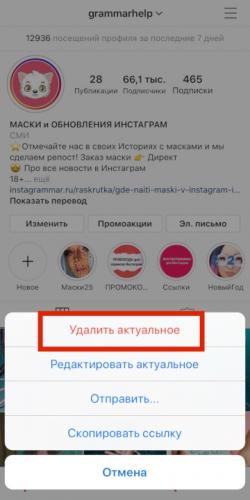




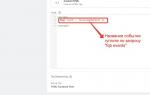 Как настроить таргетинг в Инстаграм за 5 шагов через телефон или Facebook
Как настроить таргетинг в Инстаграм за 5 шагов через телефон или Facebook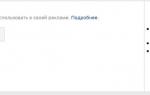 Как настроить рекламу в Instagram в три шага — руководство
Как настроить рекламу в Instagram в три шага — руководство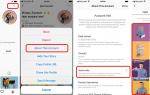 Правильная настройка таргета в инстаграм через приложение и Facebook
Правильная настройка таргета в инстаграм через приложение и Facebook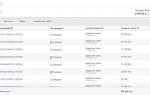 Реклама в Instagram: как грамотно настроить и запустить, сколько стоит
Реклама в Instagram: как грамотно настроить и запустить, сколько стоит