Главная » Server 2012 » Настройка Windows Server 2012 R2 с нуля
Здравствуйте уважаемые читатели моего блога, в данной статье будет опубликован курс по настойке Windows Server 2012.
Итак давайте начнем:
Если вы хотите создать контроллер домена, то вам потребуется установить на компьютер AD и повысить его до статуса: контроллера домена!
Процедура настройки Server 2012
Приложение: посмотрите что бы у вас корректно была настроена сетевая карта пример:
После того как вы загрузили Microsoft Windows Server 2012, открываем «Диспетчер серверов»
Выбираем пункт «Добавить роли и компоненты»
Перед началом работы, можете прочитать приведенную информацию, после чего перейти в следующий раздел кнопкой «Далее»
В разделе выбора типа установки, оставляем галочку «Установка ролей или компонентов» так как пока что служба удаленных рабочих столов нам не нужна, жмем «Далее»
Выбираем тот сервер, к которому применяем изменения, здесь ничего пока не меняем и продолжаем «Далее»
В появившимся мастере находим строку «Доменные службы Active Directory» выделяем ее, после открывшегося меню жмем «Добавить компоненты» для того что бы продолжить работу мастера нажмите «Далее»
Нам предлагают выбрать какие-то дополнительные компоненты, пока оставляем все без изменений и продолжаем установку «Далее»
Вашему вниманию будет представлена краткая информация о том, что такое доменные службы, для чего они нужны и на что следует обратить внимание! После прочтения материала, переходим к следующему шагу «Далее»
В поле подтверждения установки компонентов кликаем «Установить»
Установка занимает определенное время, и после того как она завершится получаем сообщение о том, что требуется дополнительная настройка, но так как инсталляция завершилась успешно, просто закройте окно!
Для продолжения настройки, нужно добавит роль DNS.
Для этого вновь заходим в «Диспетчер серверов – Добавить роли и компоненты»
Как только вы дошли до вкладки «Роли сервера» найдите и добавьте роль DNS сервер путем «Добавления компонентов»
Соответственно для подтверждения установки компонентов жмем кнопку «Установить»
После выполненной установки закройте окно
Повышаем данный сервер до контроллера домена.
Для этого ищем вкладку Уведомления, после нажатия на нее, вы попадаете в консоль, которая предлагает выполнить текущую операцию. Кликните по компоненту «Повысить роль этого сервера до уровня контроллера домена»
Первое что предложат сделать это выбрать в конфигурации развертывания действие, которое необходимо на текущем шаге настройки сервера.
В нашем случае необходимо «Добавить новый лес» и ввести «Имя корневого домена» После выполнения условий жмите «Далее»
Выбираем функциональный уровень леса и домена, данная процедура нужна для того что бы корректно работали вместе несколько AD при миграции с одной версии на другую.
В окне для ввода пароля придумываем пароль, который должен отвечать требованиям по сложности, так как политика паролей еще не отключена, информация по отключению опции доступна в рублике Server 2012. А пока введите пароль типа 387453-K (обязательно латинскими буквами, присутствие верхнего регистра и знаков типа: дефис) для дальнейшего развертывания жмем «Далее»
В поле делегирования DNS, оставляем по дефолту и переходим к следующему пункту «Далее»
Следующим этапом проверяем имя NetBIOS и изменяем его если это необходимо, имя не столь важно для операционных систем сколько для приложений, которые необходимы для сетевого взаимодействия и могут видеть только NetBIOS имя, данную настройку я оставлю по умолчанию, кликаем «Далее»
Следующий этап позволяет указать размещение баз данных для файлов, логов и каталогов, для продолжения жмем «Далее»
Проверяем корректность настроек, после чего переходим на следующий шаг нажав «Далее»
И вы попадете в место где происходит проверка дополнительных требований, при успешной конфигурации кликаем «Установить»
По требованию перезагружаем компьютер
После перезагрузки входим в систему под учетной записью администратора домена
Когда загрузится оснастка «Диспетчер серверов» мы увидим, что установлены AD DS и DNS. Кроме того, в инструментах появилось ряд новых компонентов, которые необходимы для администрирования
В частности, оснастка «Пользователи и компьютеры Active Directory» С помощью которой можем увидеть пользователей и группы пользователей созданных по умолчанию
Если у вас возникли вопросы по теме, пишите их в комментарии, подписывайтесь на рассылку, спасибо за прочтение!
—> > —> persuasive essays to buy
В этой статье я хотел бы рассказать об установке и настройке роли Active Directory на компьютере под управлением Windows Server 2012. После установки роли Active Directory на нём настраивается контроллер домена, после чего с помощью этого сервера можно будет централизованно управлять сетевой инфраструктурой. С помощью групповых политик домена, вы сможете управлять пользователями вашей сети (открывать или блокировать им доступ к определённым ресурсам сети, хранить данные о каждом пользователе, такие как Ф.И.О, адреса, телефоны, почту и многое другое). Так же вы сможете развёртывать приложения на всех или только на группе компьютеров входящих в ваш домен.
Подготовка
Для начала давайте подготовим Windows Server 2012 к установке роли Active Directory (далее AD). Нам необходимо сделать две вещи:
- Задать осмысленное имя компьютеру.
Для этого откроем “свойства системы”, нажимаем (Пуск -> Панель управления –> Система) после чего жмём “Изменить параметры”. Далее в “свойствах системы” на вкладке “Имя компьютера” нажимаем кнопку “Изменить” после чего в поле “Имя компьютера” задаём компьютеру имя и нажимаем “OK”. Нам покажут предупреждение, что компьютер необходимо перезагрузить, жмём “OK”. В “Свойствах системы” нажимаем “Закрыть” после чего нам предлагают перезагрузить компьютер прямо сейчас или сделать это позже, выбираем первый вариант и компьютер перезагружается.
В этом примере я задал компьютеру имя Server.
- Задать статический IP адрес и маску подсети сетевому адаптеру конечно если ваш сетевой адаптер не получает настройки по DHCP.
Открываем “свойства сетевого подключения” (Пуск -> Панель управления -> Центр управления сетями и общим доступом -> Изменить параметры адаптера), далее вызываем контекстное меню сетевого подключения и нажимаем “свойства”. Далее на вкладке “Сеть” выделяем “Протокол интернета версии 4 (TCP/IPv4)” и нажимаем “свойства”. Задаём IP адрес и маску подсети, после чего нажимаем “OK” а затем “Закрыть”. На этом подготовку компьютера к установке роли AD можно считать законченной.
В этом примере я задал следующие параметры, IP адрес: 192.168.0.1 маска подсети: 255.255.255.0
Установка роли
После того как компьютер будет подготовлен приступаем к установке роли AD на компьютер. Для этого откроем “Диспетчер сервера” (Пуск -> Диспетчер сервера). Выберем “Добавить роли и компоненты” тем самым запустив “Мастер добавления ролей и компонентов”, в этот статье я кратко опишу добавление роли AD на сервер, т.к. роли добавляются одинаково, подробную установку вы можете прочитать в моих прошлых статьях про установку роли NAT и DHCP.
1. На первом этапе мастер напоминает, что необходимо сделать перед началом добавления роли на сервер, нажимаем ”Далее”.
2. На втором шаге выбираем “Установка ролей и компонентов” и нажимаем “Далее”.
3. Выбираем сервер, на который мы установим роль AD и снова нажимаем ” Далее ”.
4. На этом шаге нам нужно выбрать роль, которую мы хотим добавить на компьютер, отмечаем галочкой “Доменные службы Active Directory”, после чего нам предлагают добавить «службы ролей или компоненты» необходимые для установки роли AD, нажимаем кнопку “Добавить компоненты” после чего жмём “Далее”.
5. На следующем шаге нам предлагают выбрать компоненты, просто жмём “Далее”
6. Попадаем на описание роли “Доменных служб Active Directory”. Читаем описание роли и пункт “на что обратить внимание” после чего нажимаем “Далее”
7. На этом шаге нам показывают, что будет добавлено на сервер, проверяем, если всё верно нажимаем “Установить”.
8. После того как установка будет завершена нажимает “Закрыть”
Настройка доменных служб Active Directory
После того как роль была добавлена на сервер, необходимо настроить доменную службу, для этого запустим “Мастер настройки доменных служб Active Directory” (нажмите на иконку “уведомления” в “диспетчере сервера” после чего нажмите “Повысить роль этого сервера до уровня контроллера домена”)
1. Выберете пункт “Добавить новый лес”, после этого впишите имя домена в поле “Имя корневого домена” и нажмите “Далее”
2. На этом шаге мы можем изменить совместимость режима работы леса и корневого домена. В моём примере я оставляю эти настройки по умолчанию (в режиме работы “Windows Server 2012 RC”). Так же мы может отключить возможность DNS-сервера, я оставил эту настройку включенной. В низу нам необходимо задать пароль для DSRM (Directory Service Restore Mode — режим восстановления службы каталога), задаём пароль и нажимаем “Далее”
3. На этом шаге мастер предупреждает нас о том, что делегирование для этого DNS-сервера создано не было, нажимаем “Далее”.
4. Здесь мы можем изменить NetBIOSимя, которое было присвоено нашему домену, изменяем, если требуется и нажимаем “Далее”.
5. Теперь мы можем изменить пути к каталогам базы данных ADDS(ActiveDirectoryDomainServices – доменная служба ActiveDirectory), файлам журнала, а так же папке SYSVOL. Если требуется, измените, пути расположения каталогов и нажимайте «Далее».
6. В этом шаге, можно проверить какие параметры мы выбрали, так же мы можем посмотреть “Сценарий Windows PowerShell для развертывания AD DS ”. Нажимаем “Далее”.
7. Мастер проверит, соблюдены ли предварительные требования, после чего покажет нам отчёт. Одно из обязательных требований, это установленный пароль на профиль локального администратора. В самом низу мы может прочитать предупреждение мастера о том что после того как будет нажата кнопка “Установить” уровень сервера будет повышен до контроллера домена, после чего произойдёт автоматическая перезагрузка. Нажимаем “Установить”.
8. После того как установка будет закончена, компьютер перезагрузится, вы совершите первый ввод компьютера в ваш домен. Для этого введите логин и пароль администратора домена и нажмите “Войти”.
Добавление нового пользователя
Теперь нам нужно добавить новых пользователей в наш домен, ниже я покажу, как создать новое подразделение и добавить в него пользователя, после чего можно присоединить компьютер к домену и войти в домен под новым пользователем.
2. Выделите название домена и вызовите контекстное меню, в котором выбираете (Создать -> Подразделение). После чего вводим имя для подразделения, а так же можем снять защиту контейнера от случайного удаления, эту опцию я оставил включённой. Нажимаем “OK”.
Подразделения служат для того что бы удобно управлять группами компьютеров пользователей и т.д. Например: можно разбить пользователей по группам с именами подразделений соответствующих именам отделов компании, в которой они работают (Бухгалтерия, отдел кадров, менеджеры и т.д.)
3. Теперь создадим нового пользователя в контейнере. Выделяем контейнер “Пользователи”, вызываем контекстное меню и выбираем в нём (Создать -> Пользователь). Заполняем поля имя и фамилия, в полях имя входа пользователя указываем логин пользователя, под которым он будет заходить в домен.
Логин может содержать точки, например: Ivan.Ivanov
Нажмите кнопку “Далее”, задайте пароль для пользователя (пароль должен соответствовать политике безопасности Windows), так же доступны четыре опции для изменения
- Требовать смены пароля пользователя при следующем входе в систему – при входе пользователя в ваш домен ему будет предложено сменить пароль.
- Запретить смену пароля пользователем – отключает возможность смены пароля пользователем
- Срок действия пароля не ограничен – пароль можно не менять сколь угодно долго
- Отключить учётную запись – делает учётную запись пользователя не активной
Нажмите “Далее”, затем нажмите “Готово”.
Ввод компьютера в домен
После проделанных манипуляций мы создали новое подразделение “Пользователи” и добавили в него нового пользователя “Иван Иванов” с логином “Ivan.Ivanov”.Давайте теперь введём компьютер в наш домен и попробуем залогиниться под новым пользователем. Для этого на компьютере пользователя делаем следующие:
1. Укажем на клиентском компьютере DNS-адрес. Для этого открывает “Свойства сетевого подключения” (Пуск –> Панель управления –> Центр управления сетями и общим доступом -> Изменить параметры адаптера), вызываем контекстное меню подключения и нажимаем «Свойства». После чего выделяем “Протокол Интернета версии 4 (TCP/IPv4)”, нажимаем “Свойства”, выбираем “Использовать следующие адреса DNS-серверов” и в поле “Предпочитаемый DNS -сервер” указываем адрес вашего DNS-сервера.
2. Открываем “Свойства системы” (Пуск -> Панель управления -> Система -> Изменить параметры), нажимаем кнопку “Изменить»
3. Выберете “Компьютер является членом домена” и введите имя домена. Нажмите “OK”, после чего введите имя пользователя и пароль созданного вами пользователя, нажмите “OK” после чего выскочит приветствие “Добро пожаловать в домен”. Подтверждаем “OK” и видим предупреждение, что компьютер необходимо перезагрузить, жмём “OK” потом “Закрыть” затем “Перезагрузить сейчас”.
4. После того как клиентская машина будет перезагружена, вводим в поле «Пользователь» имя домена/Ivan.Ivanov в поле пароль указываем пароль от учётной записи пользователя. Нажимаем “Войти”.
Заключение
В этой статье была описана установка роли доменных служб ActiveDirectory, развёртка домена, создание подразделения и добавление нового пользователя. А так же ввод компьютера в домен.
источник: http://vlanblog.ru/articles/windows/windows-server-2012-ustanovka-i-nastrojka-active-directory
{jcomments on}
В предыдущей статье описание подключения и установки сервера.
Нужно отметить, что контроллер домена в нашей сети до этого момента уже существовал на виртуальной машине. Задача состоит в том, чтобы настроить контроллер домена на реальной машине, сделать его вторым резервным, затем передать ему полномочия главного контроллера и отключить (демонтировать) виртуальную машину. Так же за одно осуществится перенос контроллера домена с Windows Server 2008 R2 на более новый Windows Server 2012 R2. Приступим.
Сразу после установки Windows Server 2012 R2 и авторизации под учетной записью администратора на экране открывается приложение «Диспетчер серверов» и предлагает нам настроить сервер. Если он не открылся или случайно закрылся, то найти его можно на панели задач внизу слева.
Нажимаем добавить роли и компоненты.
Установка ролей и компонентов >> Далее.
Выбираем наш сервер >> Далее.
В качестве ролей сервера выбираем DNS-сервер и Доменные службы Active Directory. Как правило, DHCP-сервер идет третьим вместе с двумя предыдущими ролями, однако у нас в сети он не задействован по причине местных обстоятельств.
В разделе «Компоненты» оставляем всё без изменения >> Далее.
Читаем об службах, которые мы добавляем >> Далее.
Подтверждаем выбор и нажимаем >> Установить.
Ждем пока идет установка.
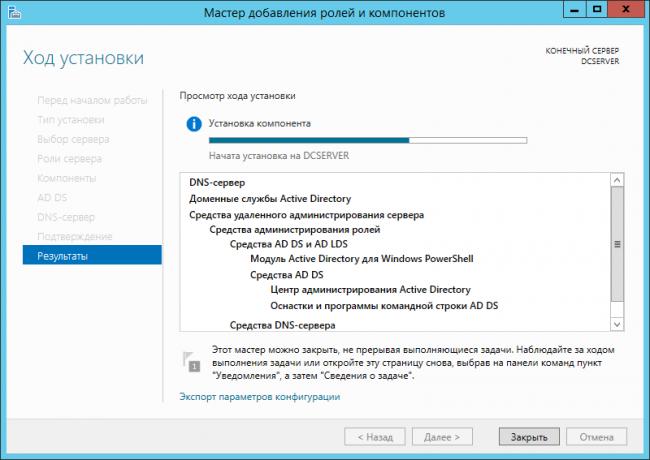
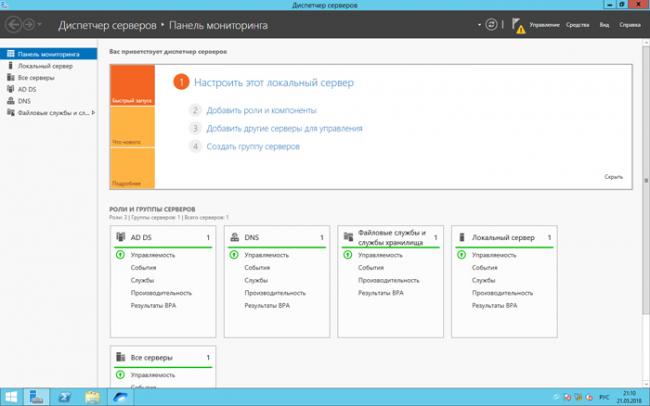
Откроется мастер настройки доменных служб Active Directory. При выборе операции развертывания отмечаем пункт: Добавить контроллер домена в существующий домен.
Вводим название нашего домена, учетные данные и получаем ошибку – Не удалось связаться с контроллером домена Active Directory для домена «SCRB». Убедитесь что доменное имя DNS введено правильно.
Переходим в настройки сети и в свойствах TCP/IP проверяем, какой введен DNS. DNS-ом должен быть IP-адрес действующего контроллера домена, у нас это 192.168.1.130 (было прописано что-то другое).
Снова пробуем указать сведения о существующем домене. На сей раз ошибка другой тематики – Не удалось войти в домен с указанными учетными данными. Введите действительные учетные данные и попробуйте еще раз.
На самом деле я часто подсматриваю настройки на сайте первоисточника Microsoft. Насчет авторизации там написано, что нужно использовать учетную запись с правами администратора действующего домена.
Значит, применим эту учетную запись.
Когда все настройки введены правильно, при вводе домена можно нажать на кнопку «Выбрать» и наш действующий домен появится в списке. Выбираем его.
На следующем пункте вводим пароль из цифр и букв разного регистра>> Далее.
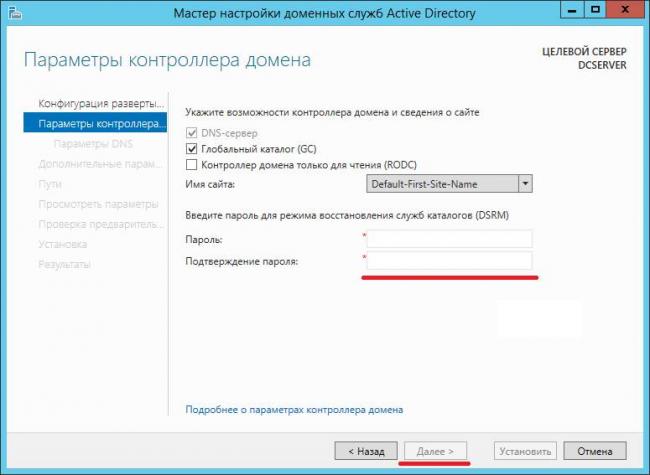
Указываем источник репликации – действующий контроллер домена. Репликация это восстановление (синхронизация) данных Active Directory одного контроллера домена на других. Когда работает репликация изменения в одном контроллере домена (допустим создание нового пользователя) через некоторое время переносятся и во все остальные.
Расположение баз данных AD и файлов оставляем без изменения.
Параметры подготовки >> Далее.
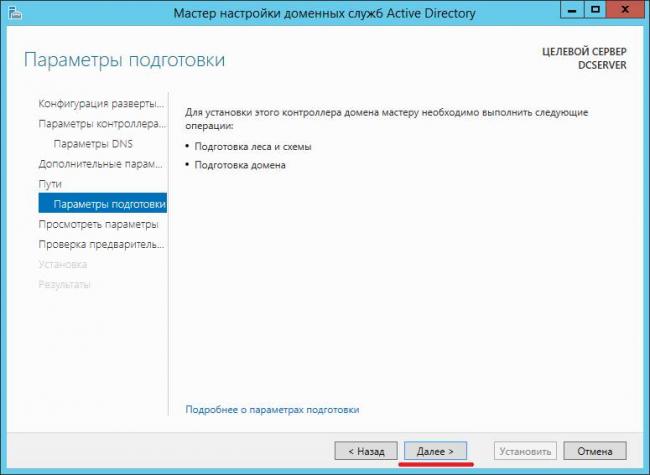
Нажимаем – Установить.
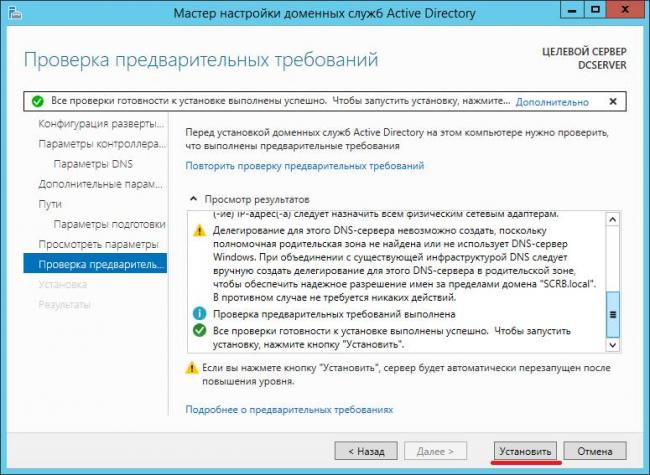
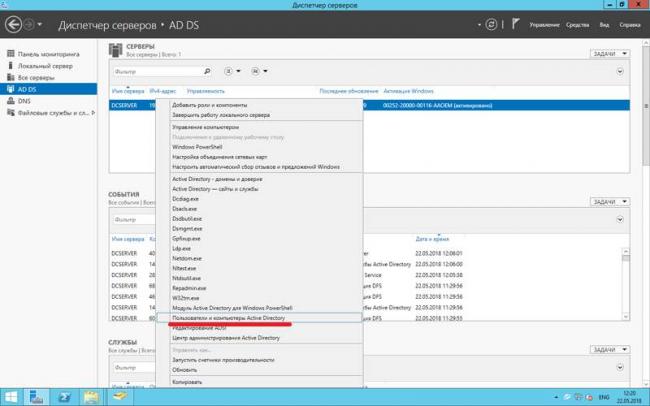
Если зайти в директорию контроллеров доменов, то можно увидеть что их теперь два.
Продолжение.
Используемые источники:
- https://mixprise.ru/server-2012/nastrojjka-windows-server-2012-r2/
- https://www.thin.kiev.ua/windows2012/83-win2012k/834-windows-server-2012-active-directory.html
- http://www.pc360.ru/2018/05/27/настройка-контроллера-домена-на-windows-server-2012/
 Настройка dns на контроллере домена. Как это сделать?
Настройка dns на контроллере домена. Как это сделать?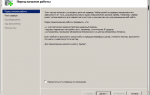 Установка Active Directory в Windows Server 2008 R2
Установка Active Directory в Windows Server 2008 R2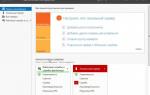 Базовая настройка windows server 2012 r2
Базовая настройка windows server 2012 r2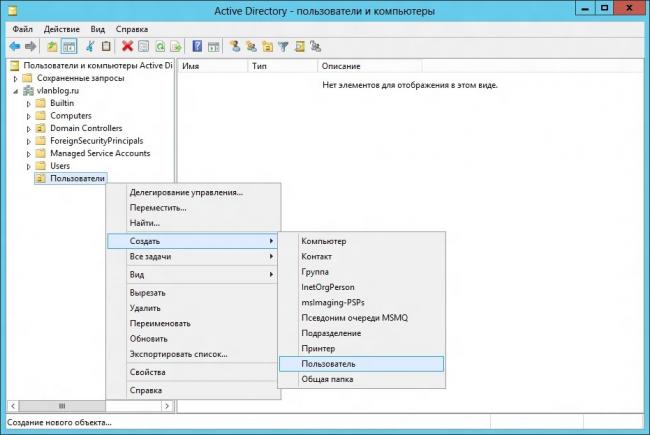
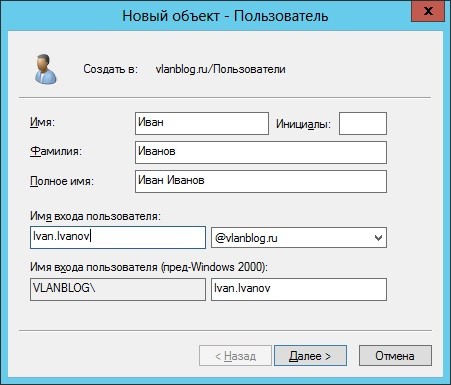
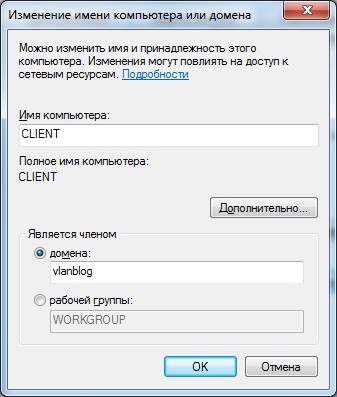


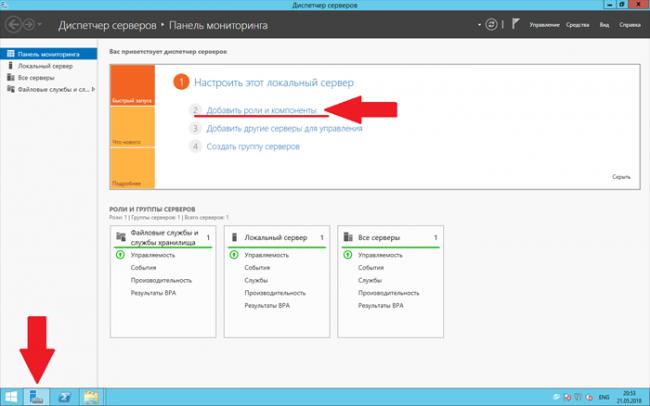
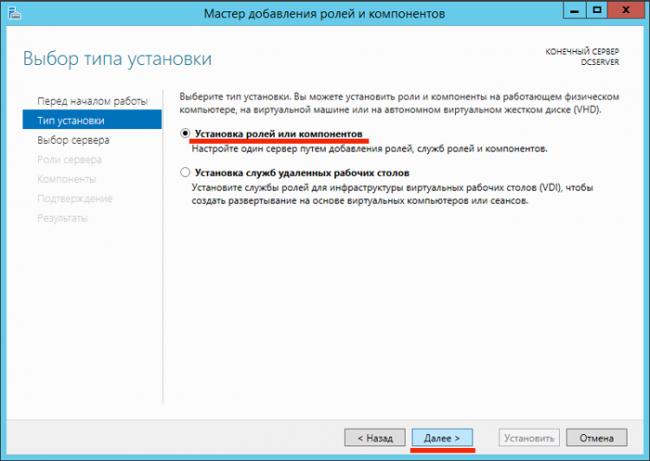

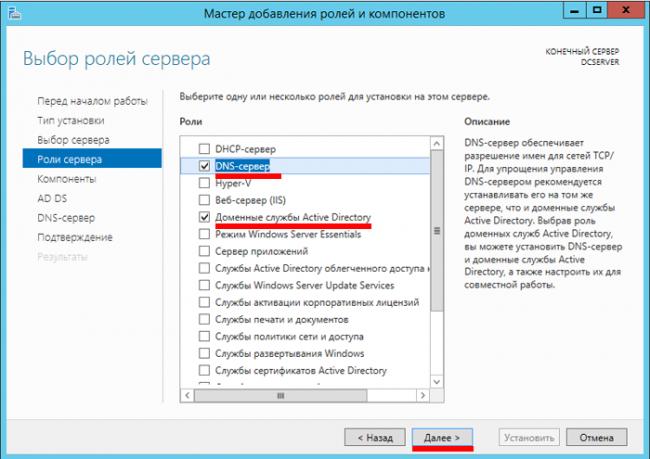
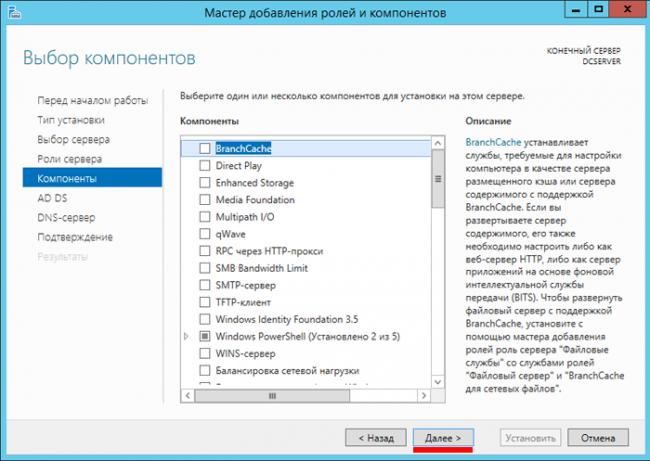
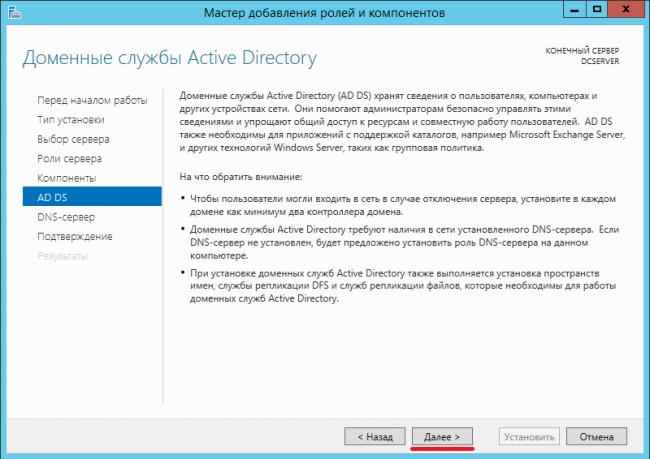
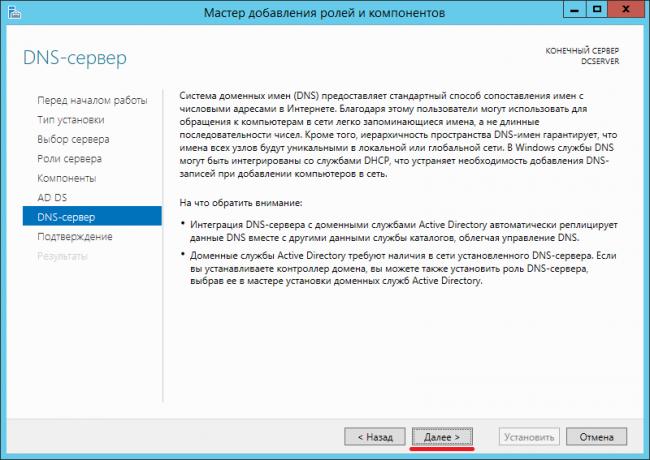
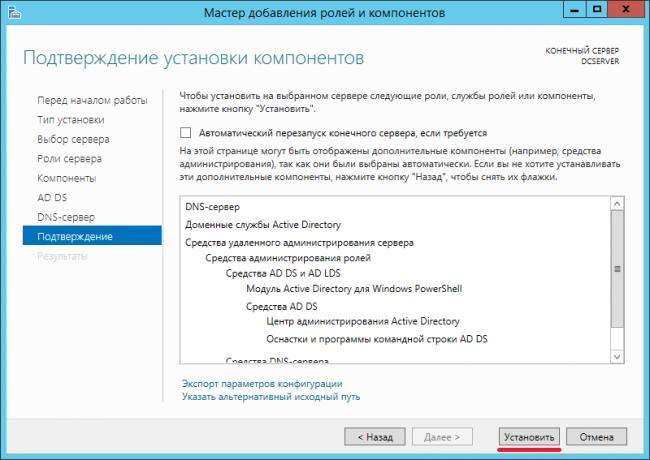
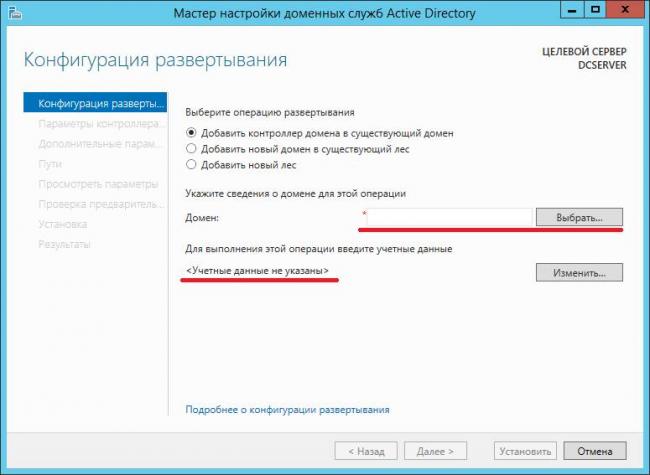
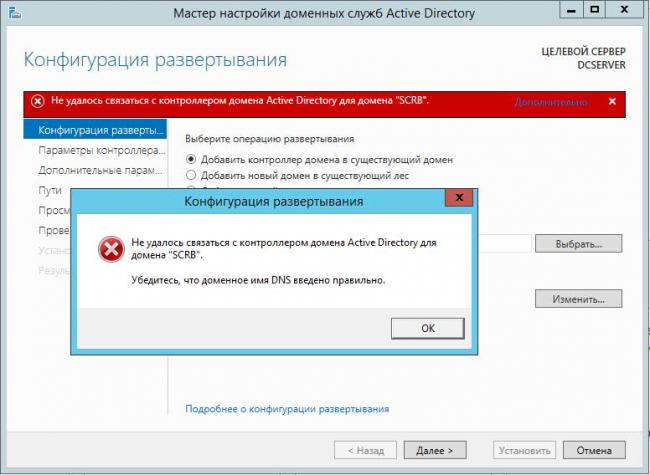
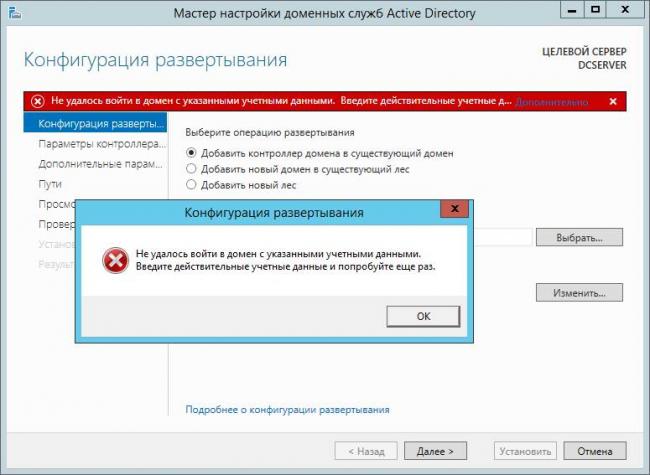
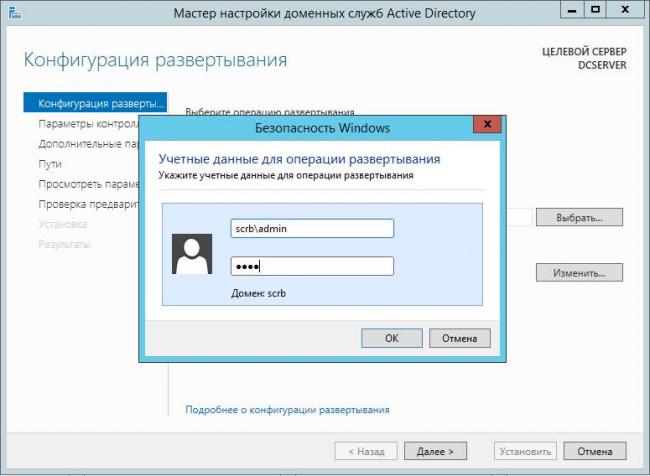
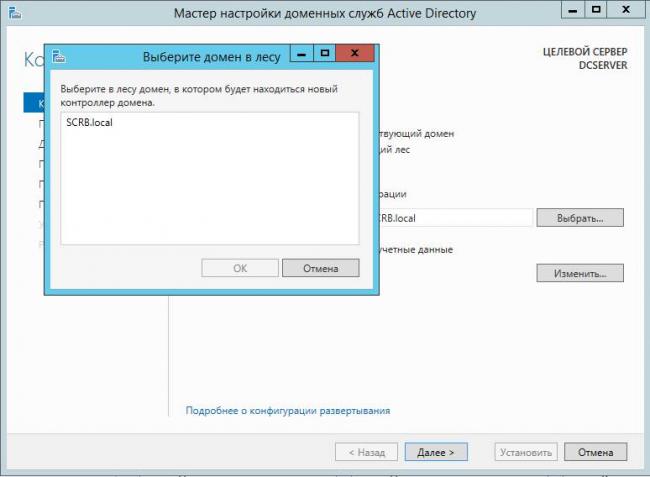
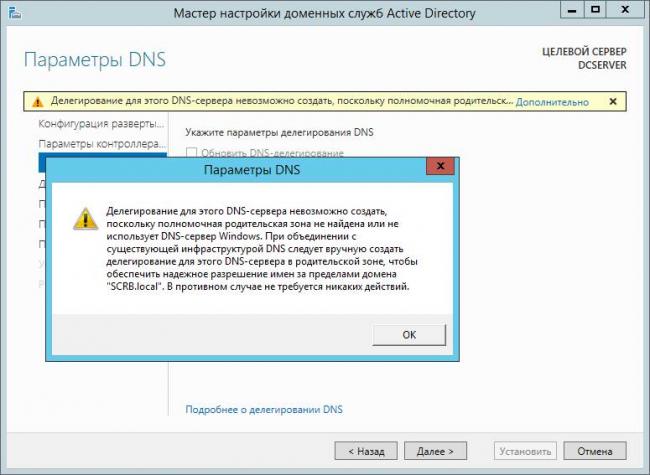
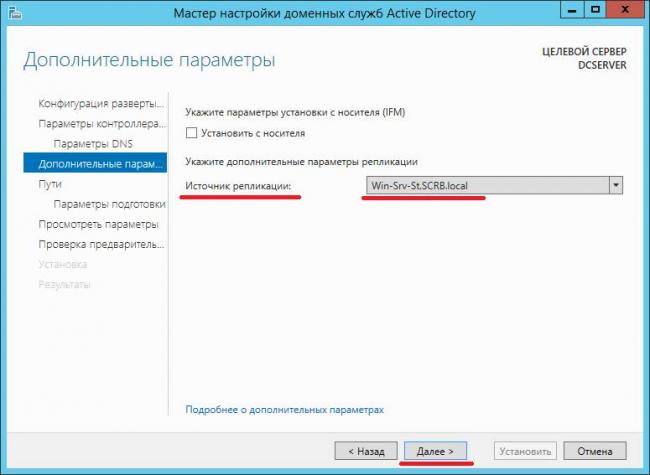
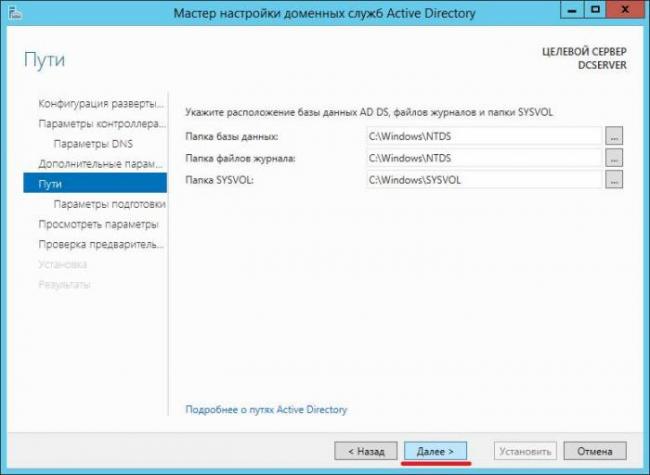
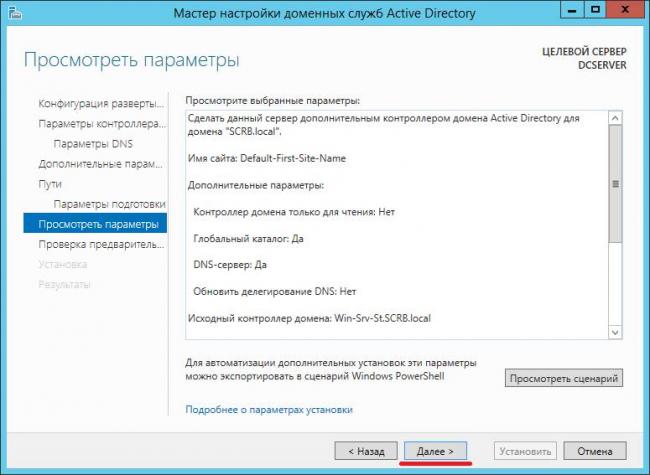
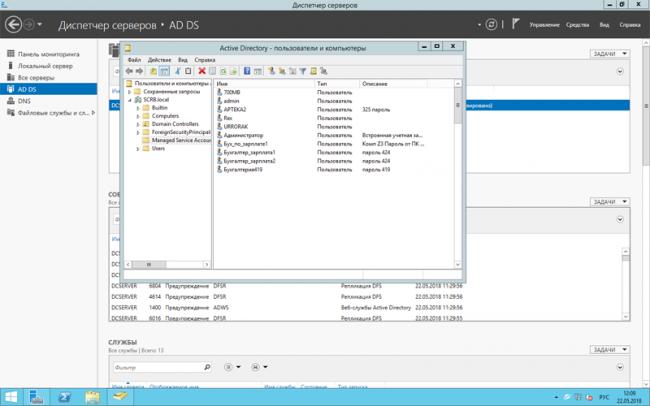
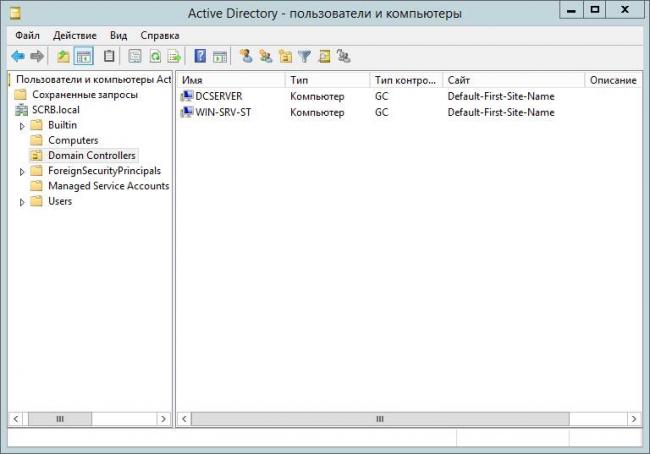



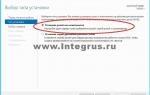 DNS-сервер на Windows 7: запуск, настройка и устранение возможных ошибок
DNS-сервер на Windows 7: запуск, настройка и устранение возможных ошибок Резервное копирование системы Server 2012 R2
Резервное копирование системы Server 2012 R2 Настройка Active Directory Domain Services
Настройка Active Directory Domain Services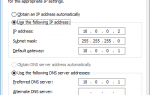 Разворачиваем Active Directory всеми возможными методами
Разворачиваем Active Directory всеми возможными методами