Содержание
Часто в работе системного администратора нужно собрать системные протоколы с мини-ATC, собрать статистику с маршрутизаторов, коммутаторов и межсетевых экранов, загрузить и обновить прошивку на сетевом оборудование загрузить бездисковую рабочих станций для этого всего подойдёт TFTPсервер.
Как можно прочитать на Wikipedia, основное назначение TFTP сервера — обеспечение простоты реализации клиента и сервера, а также TFTP сервер, в отличие от FTP, не содержит возможностей аутентификации и основан на протоколе UDP.
Установка TFTP сервера на Windows:
- Скачиваем дистрибутив tftp сервера.
- Установка tftp сервера проходить крайне просто:
- извлеките из архива установочный файл;
- запустите установщик tftp сервера;
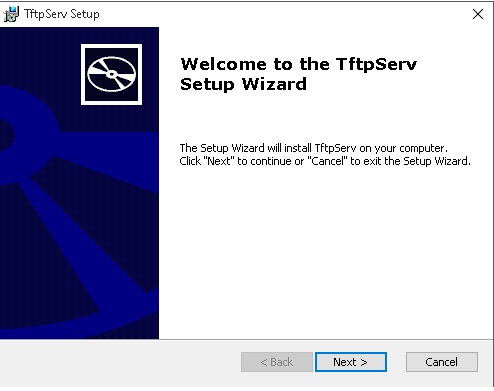
- Установка Tftp сервера окончена.
Настройка TFTP сервера на Windows:
1. Настройке корневой каталог Tftp сервера для обмена информацией :
- нажмите на кнопку
;
- выберите каталог для обмена информацией и нажмите «ОК»;
2. Настройте IP адрес и порт Tftp сервера, по умолчанию автоматически подставляется Ваш основной IP адрес и 69 порт.
3. Нажмите на кнопку «Старт». При старте Tftp сервера в окне протоколов работы программного обеспечения появится запись » дата и время | Сервер запущен [ 192.168.56.1 : 69 ] «.
4. Для остановки работы Tftp сервера нажмите кнопку «Стоп».
Проверка работы TFTP сервера на Windows:
- Установите и настройте клиентский модуль TFTP сервера на Windows.
- Для того, чтобы передать файл необходимо открыть cmd.exe и выполнить команду:
tftp 192.168.56.1 GET имя_файла.txtДля того, чтобы получить файл с сервера, есть команда:
tftp 192.168.56.1 PUT имя_файла.txt
Как поднять tftp-сервер на Windows 7 и как включить службу Клиент TFTP
TFTP это? TFTP (англ. Trivial File Transfer Protocol — простой протокол передачи файлов) используется главным образом для первоначальной загрузки без дисковых рабочих станций. TFTP, в отличие от FTP, не содержит возможностей аутентификации (хотя возможна фильтрация по IP-адресу) и основан на транспортном протоколе UDP.
Применение Основное назначение TFTP — обеспечение простоты реализации клиента. В связи с этим он используется для загрузки бездисковых рабочих станций, загрузки обновлений и конфигураций в «умные» сетевые устройства, записи статистики с мини-АТС (CDR) и аппаратных маршрутизаторов/файрволов.Источник
Как поднять TFTP-сервер Качаем тот вариант, что нам нужен здесь В качестве примера был выбран tftpd32 standard edition (zip). Распаковываем/устанавливаем и запускаем с настройками:
<center>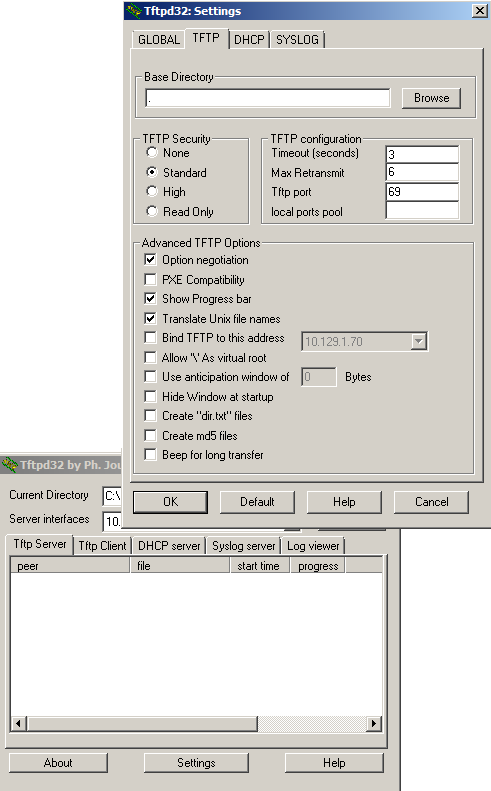
Как включить клиента TFTP Включение службы TFTP. Переходим в Панель управления:
<center>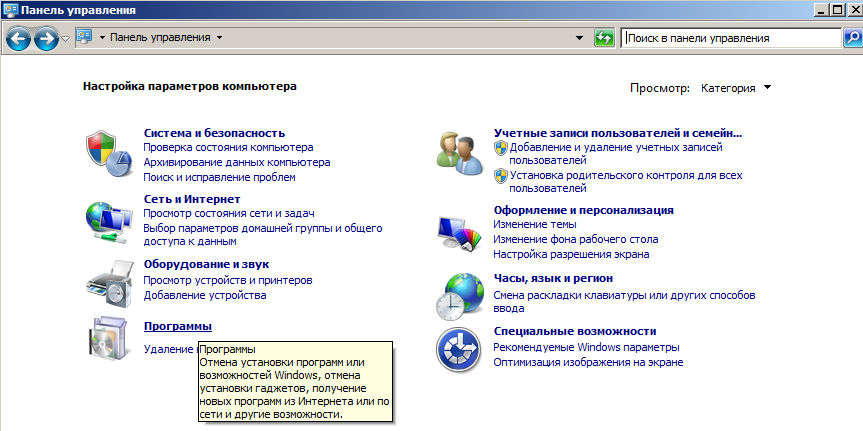
<center>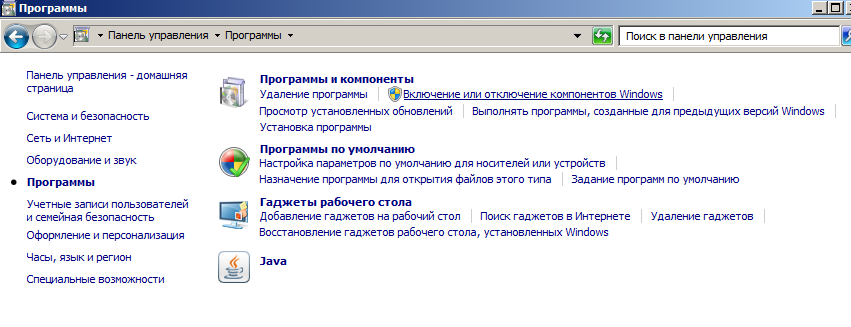
<center>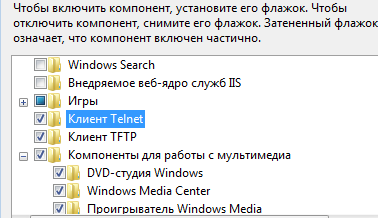
Category: Windows
Метки: tftp, windows
Всем доброго дня, сегодня мы с вами попробуем попрактиковаться в использование протокола TFTP. Для данной практики мы будем использовать 3 виртуальные машины, виртуально находящиеся в одной подсети. В моем случае это будут две машины, работающие под управлением WindowsXP, и одна виртуальная машина с установленным на нее Debian 6.0.7. На одну из виртуальных машин с WindowsXP (виртуальная машина 1)мы установим популярный в определенных кругах Tftpd32, включающий в свой состав TFTPсервер и TFTPклиент. На второй виртуальной машине с XPмы попрактикуемся в использование штатного клиента TFTPвстроенного в Windows. Ну а на машине с Debian (виртуальная машина 3) мы познакомимся с азами TFTPв Linux. И так если вам все это интересно, то приступаем.Для начала сконфигурируем наши виртуальные машины. На первую виртуальную машину мы установим Tftpd32. Для этого скачайте его дистрибутив по ссылке, и произведите его установку. Думаю при этом у вас не должно возникнуть каких либо проблем. Далее в корне диска Cсоздаем папку и помещаем в нее несколько файлов. В моем случае папка называется Publicи в ней находятся файлы 1.bmpи 2.bmp. После этого запускаем Tftpd32 и нажав на кнопку Browseвыбираем папку, файлы из которой мы будем раздавать при помощи TFTP, в моем случае это папка C:Public. В поле ServerInterfaceвыбираем сетевой интерфейс, на котором будет функционировать TFTPсервер, если на вашей виртуальной машине он всего один, то ничего не меняем. Про себя отмечаем что IPадрес первой виртуальной машины 192.168.1.41.
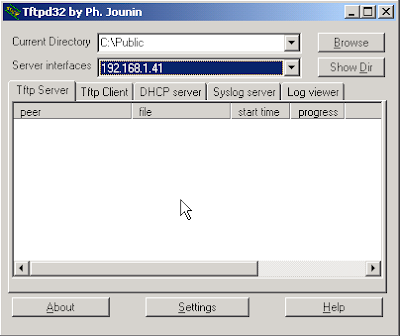 |
| tftpd 32 сконфигурирован на раздачу файлов из папки Public по протоколу TFTP |
На второй виртуальной машине с WindowsXPничего настраивать не нужно TFTP клиент в WindowsXPустановлен по умолчанию (В случае с Windows 7 необходимо его включить Панель управления – Программы и компоненты – Включение или отключение компонентов Windows– Клиент TFTP). Так что отмечаем про себя только IPадрес данной виртуальной машины, в моем случае это 192.168.1.26. Так же создаем на данной машине директорию С:Clientи помещаем в нее два текстовых документа 1.txtи 2.txt, содержащие произвольный текст.Теперь приступим к самому интересному – к конфигурированию TFTPсервера в Debian. Сразу отмечу, что IPданной виртуальной машины 192.168.1.83. Для на чала нам потребуется установить на нашу виртуальную машину несколько пакетов, для этого выполним в консоли команду: sudo aptitude install openbsd-inetd tftpd tftp<o>Пакет openbsd-inetd представляет собой сетевую службу, которая обрабатывает входящие TCPи UDPсоединения и запускает соответствующую программу для обработки данных соединений. Пакет tftpdпредставляет собой TFTPсервер, а пакет tftp– TFTPклиент.После того как все перечисленные выше пакеты будут установлены приступим к их конфигурированию. По умолчанию TFTP сервер сконфигурирован на использование директории /srv/tftp. Возможно это и удобно, то так как мы учимся работать с TFTPмы попробуем это изменить и сделаем так чтобы TFTPсервер для своей работы использовал директорию /TFTP_server. Для начала создадим данную директорию выполнив команды: cd / sudomkdirTFTP_server cdTFTP_server echo “1 file” | sudo tee 1.log<o> echo “2 file” | sudo tee 2.log<o>Первой командой мы переходив в корневую директорию. Второй создаём в ней директорию TFTP_server. Третьей командой мы переходим в директорию TFTP_server. С помощью двух последних команд мы создаем в директории TFTP_server файлы 1.log и 2.logсодержащие текст «1 file» и «2 file» соответственно.Далее отредактируем файл /etc/inetd.conf. Для этого выполним команду (вместо nano можно использовать любой другой текстовый редактор): sudo nano /etc/inetd.confВ данном файле ищем строки подобные: #:BOOT: TFTP service is provided primarily for booting. Most sites<o> #run this only on machines acting as «boot servers.»<o> tftp dgram udp wait nobody /usr/sbin/tcpd /usr/sbin/in.tftpd /srv/tftpЗаменяем аргумент /srv/tftp на /TFTP_server. В итоге у вас должно получится: tftp dgram udp wait nobody /usr/sbin/tcpd /usr/sbin/in.tftpd /TFTP_server<o>После чего сохраняем файл inetd.conf. Чтобы только что внесенные настройки вступили в силу необходимо перезапустить службу openbsd—inetd, для этого выполняем команду: sudo /etc/init.d/openbsd-inetd restartТеперь можно считать что данная виртуальная машина настроена для работы. И далее мы перейдем к практике.Практика 1. Копируем файлы с TFTPсервера с помощью встроенного TFTPклиента Windows<o>Для начала запустим консоль на виртуальной машине 2. И попробуем скачать файл 1.bmpс TFTPсервера виртуальной машины 1 (192.168.1.41). Для этого в консоли выполним команду: tftp 192.168.1.41 GET 1.bmpПосле этого на время копирования произойдет пауза, по окончание которой вы увидите результат выполнения операции.
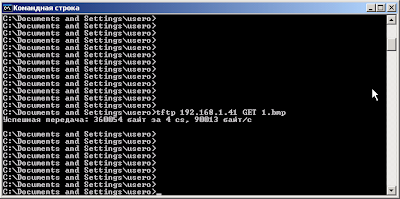 |
| Файл успешно скопирован с TFTP сервера |
Стоит отметить что копирование файла осуществляется в ту директорию, в которой при выполнении команды вы находились в консоле. Так в приведенном выше примере файлы были скопированы в папку пользователя с именем usero. Для того чтобы осуществить копирование файла в любую директорию можно воспользоваться следующим способом: cd C:<o> tftp 192.168.1.41 GET 2.bmp<o>В данном случае вы меняете текущую директорию в консоли на C:, а уже после этого осуществляете в нее копирование файлов с помощью TFTP.<o>Теперь если мы перейдем на виртуальную машину 1. И посмотрим на вкладку LogViewerсервера tftpd32, то мы сможем просмотреть статистику запросов поступающих от клиентов к данному TFTPсерверу, в данном случае статистика содержит только два запроса на чтение файлов:
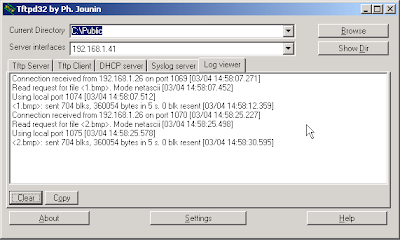 |
| Статистика запросов поступающих на TFTP сервер виртуальной машины 1 |
Копирование файлов с TFTPсервера виртуальной машины 3 (Debian) осуществляется аналогичным образом, только потребуется выполнить команды: tftp 192.168.1.83 GET 1.log<o> tftp 192.168.1.83 GET2.logПрактика 2. Записываем файлы на TFTPсервер с помощью встроенного TFTPклиента Windows<o>Для того чтобы скопировать файлы находящиеся в папке C:Client(виртуальная машина 2) на TFTPсервера виртуальной машины 1 необходимо в консоли выполнить следующие команды: tftp 192.168.1.41 PUT C:Client1.txt<o> tftp 192.168.1.41 PUT C:Client2.txt<o>Записанные файлы на виртуальной машине 1 появятся в директории C:Public.Если мы попробуем выполнить копирование файлов аналогичным способом на виртуальную машину 3 с Linux, то получим ошибку Access Violation :
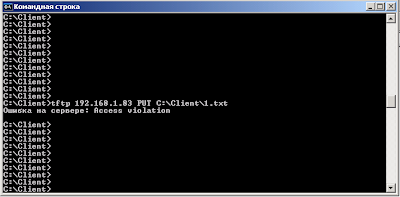 |
| Ошибка Access Violation при попытки записи на tftpd |
Дело в том, что tftpdустановленный на виртуальную машину 3, позволяет осуществлять запись только в уже существующие файлы. Поэтому на необходимо выполнить на виртуальной машине 3 следующие команды: cd /TFTP_server touch 1.txt<o> sudo chmod 777 –R /TFTP_server<o>Первой командой мы переходи в директорию /TFTP_server. Второй командой мы создаем в ней пустой файл с именем 1.txt. Третьей командой мы даем полные права на доступ к директории /TFTP и всем имеющимся в ней файлам.После этого можно выполнять на виртуальной машине 2 команду: tftp 192.168.1.83 PUT C:Client1.txt<o>И она пройдет без ошибок.Практика 3. Копируем файлы с TFTPсервера с помощью Tftpd32<o>Давайте попробуем скачать файлы хранящиеся на TFTPсервере виртуальной машины 3. Для этого на виртуальной машине 1 перейдем к окну приложения tftpd32. Откроем вкладку TFTPClientи укажем в ней адрес TFTPсервера с которого мы хотим скачать файл, имя файла который мы хотим скачать, а так же имя файла под которым мы хотим сохранить скачанный файл на нашем компьютере.
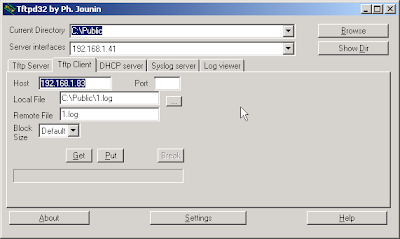 |
| Используем клиент tftpd32 для чтения файлов |
После того как все вышеперечисленные параметры заданы, нажимаем на кнопку GET. После чего будет выполнена загрузка файла.Практика 4. Запись файлов на TFTPсервер с помощью Tftpd32<o>Теперь попробуем записать файлы на TFTPсервер виртуальной машины 3 (Debian) используя TFTPклиент встроенный в Tftpd32. Как мы уже выяснили ранее, для того чтобы осуществлять запись файлов на tftpdсервер виртуальной машины 3, необходимо создать пустые файлы с таким же именем на данном сервере. Поэтому сначала выполняем следующие команды на виртуальной машине 3: cd /TFTP_server touch 1.bmp<o> touch 2.bmp<o> sudo chmod 777 –R /TFTP_server<o>После этого возвращаемся к виртуальной машине 1. Опять же открываем вкладку TFTPClient и заполняем ее следующим образом:
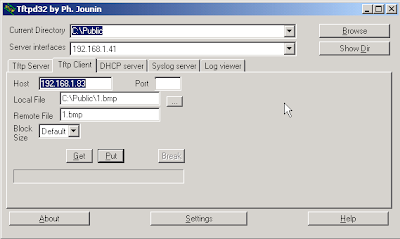 |
| Производим запись файлов с помощью tftpd32 |
После чего нажимаем на кнопку PUT. После чего будет произведена запись файлов на TFTPсервер виртуальной машины 3.Практика 5. Копируем файлы с TFTPсервера с помощью TFTPклиента в Linux<o>Теперь настало время поработать с Linux. Перейдем на виртуальную машину 3 и попробуем скачать с нее файлы хранящиеся на TFTPсервере виртуальной машины 1. Для этого в консоли введем: tftp<o> get 192.168.1.41:1.bmp<o>Команда tftp позволяет перейти к управлению клиентом tftp. С помощью команды get мы отправляем к TFTP серверу запрос на чтение файла. В качестве параметров указываются адрес tftp сервера:имя запрашиваемого файла.
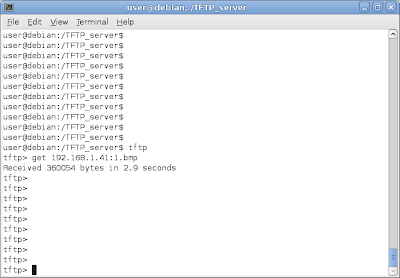 |
| Копируем файл по TFTP в Debian |
После чего файл 1.bmpбудет скопирован с TFTPсервера виртуальной машины 1 и помещен в директорию /TFTP_serverвиртуальной машины 3.Практика 6. Записываем файлы на TFTPсервер с помощью TFTPклиента в Linux<o>В заключение попробуем записать файлы на TFTPсервер виртуальной машины 1 используя клиент виртуальной машины 3 с Debian. Для этого выполним на ней следующие команды: tftp put 1.log 192.168.1.41:1.logЗдесь отметим что команда put позволяет отправить запрос на запись к tftp серверу. Первый параметр указываем имя записываемого файла на локальной машине. Второй параметр имеет формат адрес tft сервера:имя под которым файл будет записан на сервер.
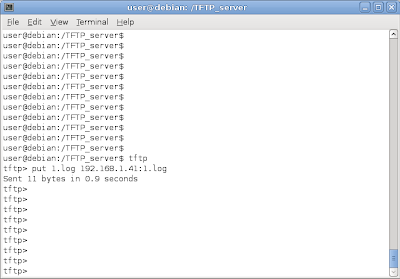 |
| Записываем фал на tftp сервер в Debian |
Пока это все примеры использования TFTP. Надеюсь они пригодятся вам в вашей профессиональной практике.Используемые источники:
- http://helpform.ru/329777
- https://it.blogstud.ru/2017/09/06/kak-podnyat-tftp-server-na-windows-7/
- http://www.netza.ru/2013/04/tftp.html
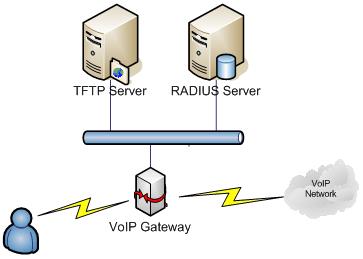
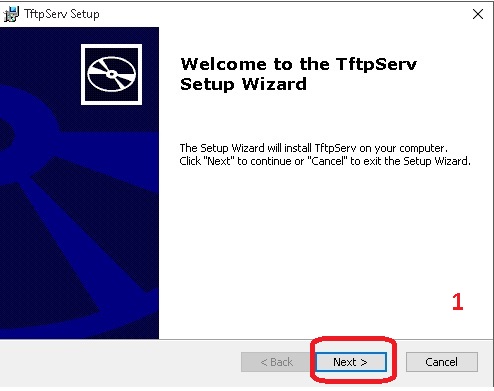
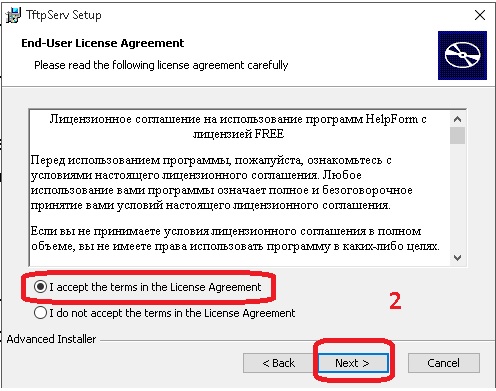
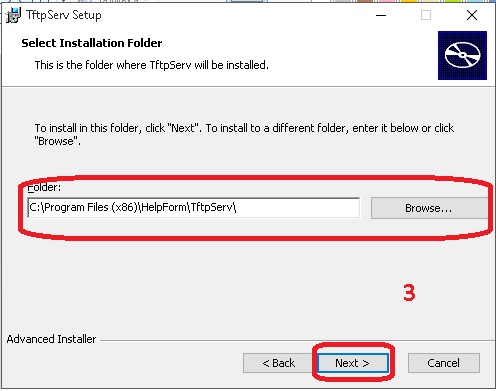
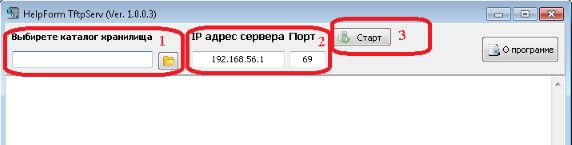
 ;
;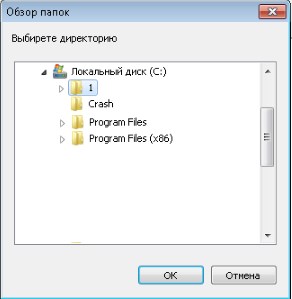
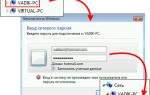 Настройка подключения к интернету в виртуальной машине Hyper-V
Настройка подключения к интернету в виртуальной машине Hyper-V 192.168.1.1 admin — Входим и настраиваем роутер самостоятельно!
192.168.1.1 admin — Входим и настраиваем роутер самостоятельно! 192.168.1.1 – вход в настройки роутера/модема, Wi-Fi, логин и пароль admin
192.168.1.1 – вход в настройки роутера/модема, Wi-Fi, логин и пароль admin
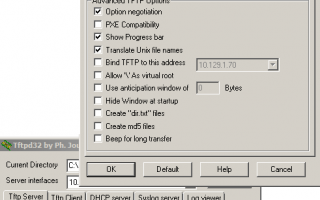

 192.168.1.1 admin — как зайти в роутер
192.168.1.1 admin — как зайти в роутер 192.168.1.1 — вход в настройки роутера, логин и пароль Admin
192.168.1.1 — вход в настройки роутера, логин и пароль Admin 192.168.1.1 – вход в систему роутера, логин и пароль admin
192.168.1.1 – вход в систему роутера, логин и пароль admin Настройка локальной сети между виртуальными машинами VMWare и хостом
Настройка локальной сети между виртуальными машинами VMWare и хостом