Содержание
- 1 Немного общей информации
- 2 Распаковка и сброс настроек
- 3 Настройка локальной сети
- 4 Настройка DHCP сервера и шлюза по умолчанию для LAN
- 5 Настройка интернета в микротик
- 6 Настройка NAT на Микротике
- 7 Настройка wifi точки доступа на MikroTik
- 8 Подключение
- 9 Сетевая карта
- 10 Вход
- 11 Сброс
- 12 Сетевые интерфейсы
- 13 Настройка WAN
- 14 Локальная сеть
- 15 Wi-Fi
- 16 Firewall и Nat настройка
- 17 Изменение пароля доступа
- 18 Сброс к заводским настройкам
- 19 Самоучитель по MikroTik – 162 видеоурока
Маршрутизаторы они же роутеры (рутеры) появились в нашей ЛВС в связи с переходом на оптоволоконное подключение к городской АТС. Все прежние подключения через ADSL модемы были демонтированы, а на их место закуплены четыре роутера MikroTik hEX RB750Gr3 для интернета и VPN, а так же один RB951Ui-2HnD для wi-fi. Настройки приведены на примере нашей ЛВС, всё работает.
Типовая схема подключения маршрутизатора ниже.
Рассмотрим настройку маршрутизатора MikroTik для подключения:
— интернета;
— VPN (клиент);
— Wi-fi.
Доступ к роутеру можно осуществить через браузер и через спец. ПО WinBox для Windows. Второй вариант гораздо удобнее, поэтому скачиваем WinBox с официального сайта.
Подключаем роутер как на фото ниже. В первый порт включаем провод внешней сети (от оптического конвертера), во второй порт подключаем ПК или ноут-бук, с которого будем работать, подключаем провод питания. Питание от адаптера 24В 800мА.
Подключаем ответную часть патч-корда в сетевую карту ПК. В настройках TCP/IP указываем адрес в одном диапазоне с роутером. IP и MAC адреса роутера можно посмотреть на коробке. Обычно у MikrоTik ip-адрес 192.168.88.1.
Запускаем WinBox, подключаемся к роутеру по ip-адресу.
Можно подключиться по MAC-адресу. Переписываем его с коробки в поле вместо ip-адреса и нажимаем – Connect.
1.Быстрая настройка MikroTikRB750Gr3 для работы интернета.
Подключаемся к роутеру. Заводскую конфигурацию не удаляем. Нажимаем OK.
В боковом меню выбираем первый пункт Quick Set.
Устанавливаем точку напротив режима работы Mode: Router.
В разделе Internet:
Выбираем в пункте получение адреса Address Acquistion: PPPoE.
Вводим логин-пароль из договора провайдера (внешний ip появится автоматически после применения настроек, иногда нужно подождать пару мин. или понажимать Reconnect, особенно если заказан статический IP).
В разделе Local Network:
— видим ip-адрес внутренней сети, меняем его при необходимости;
— Маска 255.255.255.0;
— DHCP Server – активирован (не изменяем);
— DHCP Server Range – видим диапазон раздаваемых DHCP адресов, меняем его при необходимости;
— NAT – активирован (не изменяем).
Нажимаем Apply. И, о чудо, в компьютере появляется интернет. Настройка занимает 5мин.
2.Быстрая настройка MikroTik RB951Ui-2HnD для доступа в интернет по wi-fi из внутренней ЛВС.
Заводскую конфигурацию не удаляем. Нажимаем OK.
В боковом меню выбираем первый пункт Quick Set.
В верхней левой части окна выбираем – Home AP.
Network Name – можно сменить имя.
Wifi Password – пароль для wi-fi.
В разделе Internet устанавливаем:
Address Acquistion – Static;
— IP Address 192.168.1.247 адрес, для входящей сети, (свободный адрес в нашей ЛВС);
— Netmask 255.255.255.0 (0/24);
— Gateway 192.168.1.1 (в нашей сети шлюзом является KerioControl);
— DNS Servers 192.168.1.1;
— Firewall Router – отмечаем галочкой активацию;
В разделе Local Network устанавливаем:
— IP Adress 192.168.6.1 – сеть, которую будет раздавать точка wi-fi;
— Netmask 255.255.255.0 (0/24);
— DHCP Server активирован (не изменяем);
— DHCP Server Range – диапазон раздаваемых DHCP адресов, меняем его при необходимости;
— NAT активирован (не изменяем).
Нажимаем Apply.OK. Wi-fi точка должна начать раздавать интернет.
3.Быстрая настройка MikroTik RB750Gr3 для VPN(клиент).
Заводскую конфигурацию не удаляем. Нажимаем OK.
В боковом меню выбираем первый пункт Quick Set.
Устанавливаем точку напротив режима работы Mode: Router.
В разделе Internet устанавливаем:
— Address Acquistion – Static;
— IP Address 12.345.678.90 – адрес внешней сети;
— Netmask 255.255.255.252 (0/24) – маска внешней сети;
— Gateway 12.345.678.01 – внешний шлюз;
-DNS Servers – не указываем;
Адрес, маску и шлюз внешней сети получаем у провайдера или админов с ответной стороны.
В разделе Local Network устанавливаем:
— IP Adress 192.168.77.1 – адрес роутера для внутренней сети;
— Netmask 255.255.255.0 (0/24) – маска;
— DHCP Server – отключаем;
— NAT активирован (не изменяем).
В разделе VPN: ничего не изменяем.
VPN Access нужен для того, чтоб подключаться к роутеру и сети по ниже написанному VPN адресу из любого места, где есть интернет. Эта особенность RouterOS в данном случае не используется. Прочитать про неё можно тут.
Нажимаем Apply.OK.
В терминале MikroTik проверяем пингуется ли внешний сервер.
На оборудовании, для которого настраивалось VPN соединение, проверяем, появилась ли связь. IP адреса оборудования и роутера должны быть в одном диапазоне.
Еще два важных момента, которые нужно помнить и желательно выполнить:
1.Устанавливаем пароль учетки для доступа к роутеру.
2.Делаем резервную копию настроек, если все заработало корректно.
Как отмечалось ранее, у нас в ЛВС 5 роутеров MikroTik. Все они настроены по методике выше и стабильно работают уже около полугода.
Когда очень много рабочих дел и нет желания долго копаться в Микротике – выполнил быструю настройку и пошел дальше.
Для тех, кто хочет самоутвердиться, переходим на следующую страницу, где расписаны подробные настройки.
Подробная настройка MikroTik.
Сегодня поговорим про базовою настройку MikroTik для доступа в интернет. Данная инструкция написана как говорится для чайников так как все будем делать с нуля. Все настройки проводим на одном из популярных маршрутизаторов линейки, модели RB951G-2HnD. Все что тут описано подойдет к любому устройству, работающему на операционной системе RouterOS (то есть почти на все устройства Микротик).
Если вы хотите углубить свои знания по работе с роутерами MikroTik, то наша команда рекомендует пройти курсы которые сделаны на основе MikroTik Certified Network Associate и расширены автором на основе опыта . Подробно читайте ниже.
Немного общей информации
MikroTik это – маршрутизаторы, коммутаторы, точки доступа и много другое оборудование которое выпускает Латвийская фирма. Больше всего она получила свою известность именно за недорогие и функциональные сетевые устройства.
Действительно, когда я первый раз начал его настраивать, первое что я сказал: «Ого и это все можно сделать на железки за 1500 рублей». Масштаб возможностей роутеров действительно поражает это и мультикаст, MPLS, огромное количество технологий VPN. Да он один может справится с работой небальной компании и филиалов, подключённых по pptp например.
Конечно есть и один минус, для неопытных пользователей настроить микротик с первого раза будет сложно. Для этого я и пишу данную статью.
Распаковка и сброс настроек
И так, к нам в руки попал один из роутеров, первым делом нам нужно установить на компьютер утилиту для настройки – mikrotik winbox. Через нее конфигурируются все роутеры данной фирмы, только коммутаторы используют для этих целей web-интерфейс (и то не все).
Подключаем наше устройства к сети «в любой порт кроме первого, так как на нем присутствует настройка по умолчанию, и он выделен под интернет» и запускает winbox. Теперь переходим на вкладку Neighbors (обнаружение) и подождем немного должно появится наше устройство. Нажимаем на mac адрес вводим логин по умолчанию «admin» и подключаемся.
После входа выводится окно «RouterOS Default Configuration» со стандартными настройками от производителя. Их стоит оставить только в том случае если вы дальше ничего настраивать не будете. Так как для новичка разобраться в них будет сложно, поэтому сбрасываем MikroTik нажав на кнопку «Remove Configuration».
Заметка! Полностью сбросить настройки также можно нажав и удерживая сзади устройства кнопку Reset или набрать в терминале system reset. Почитать об это можно тут. Теперь примерно через минуту он перезагрузится, и мы снова подключаемся к нему.
Настройка локальной сети
Первым делом давайте создадим локальную сеть для нашего офиса или дома. Особенностью микротик является то что все порты у него равны, то есть нет определенно выделенного порта под интернет, а другие под локалку. Мы можем сами выбирать как нам угодно, для этого есть механизм «Bridge». Простым языком Бридж это – объединение физических портов в пул логических (грубо говоря в один широковещательный домен). Замечу что Wi-Fi является тоже интерфейсов и если мы хотим, чтоб в нем была та же LAN сеть что и в портах, его также нужно добавить в Bridge.
В моем примере я сделаю WAN порт пятым, а все остальные объединим в бридж, и они будет в роли свитча.
- Переходим в нужный раздел;
- Создаем сам бридж;
- Сохраняем.
Все настройки в данном месте у микротика можно оставить по умолчанию, на ваше усмотрение поменяйте название на более понятное, например, «bridge_lan». Переходим на следующую вкладку «port» и добавляем через кнопку плюс все порты кроме ether5.
Первый этап конфигурирования интерфейсов на уровне портов закончен, теперь у нас в ether1,2,3,4 и wlan1 единый широковещательный домен, а ether5 для подключения к провайдеру.
Настройка DHCP сервера и шлюза по умолчанию для LAN
Теперь на нашем роутере нужно настроить DHCP сервер и дать ip адрес интерфейсу, который будет шлюзом для внутренней сети. Для этого идем IP -> Addresses и добавляем его.
В поле адрес вводим ту подсеть, которая вам нужна и выбираем интерфейс bridge1, после этого наш MikroTik будет доступен по этому адресу чрез объединённые порты и через wifi (который мы еще настроим).
Дальше чтобы все устройства в сети могли получать адреса автоматически мы переходим в раздел IP-> DHCP и собственно настраиваем его через кнопку «DHCP Setup». Выбираем интерфейс, на котором он будет работать «это наш bridge1», жмем Next и оставляем пространства адресов по умолчанию. В моем случае это будет подсеть в которой находится сам роутер. То есть раздавать микротик будет адреса с 192.168.9.2-192.168.9.255.
После указываем адрес шлюза, который будут получат все подключенные устройства, так как это mikrotik оставляем значение по умолчанию.
В следующем окне перед нами встает выбор, раздавать ли весь диапазон адресов или его часть. По правильному лучше исключить первые 10 так как в будущем может появиться еще один роутер или коммутаторы которым желательно задать ip статикой. Но сейчас нам не принципиально, и мы оставляем как есть.
Наконец последним этапом указываем DNS. Если в вашей сети есть выделенный DNS сервер, то пишем его ip, если нет и вы настраиваете, например, для дома пишем ip самого роутера (в большинстве случаем так оно и будет).
Жмем далее, следующие значение не меняем. Все настройка DHCP сервера и шлюза по умолчанию на микротике закончена, переходим к следующему разделу.
Настройка интернета в микротик
Пришло время подключить наш роутер к провайдеру и настроить интернет. Вариантов это сделать масса, я расскажу о двух самых популярных:
- Провайдер завел вам кабель, и вы получаете все настройки по DHCP.
- Провайдер выдал вам настройки, и вы должны их ввести вручную.
И так, подключаем провод в 5 торт (как писалось выше я буду использовать его), идем в раздел IP -> DHCP Client выбираем в Interface наш порт, проверяем чтобы галочки все стояли как на скриншоте и Add Default Route было выбрано yes.
Проверить правильность настройки можно тут же или в разделе IP-> Addresses, если получил ip то мы молодцы.
Вариант номер 2. Настройки от провайдера нужно ввести вручную, имеют они следующий вид:
- IP адрес 192.168.1.104
- Маска 255.255.255.0
- Шлюз 192.168.1.1
- DNS 192.168.1.1
Первое, указываем ip в том же разделе, как и при указании статического адреса. Только тут мы выбираем интерфейс ether5 – 192.168.1.104/24.
Второе, нужно указать шлюз по умолчанию (то есть адрес куда mikrotik будет оправлять все запросы если сам ответа не знает, а это все что мы ищем в интернете). Идем в IP -> Routes и через + добавляем новый маршрут как показано на рисунке.
Третье, указываем DNS сервер (это специальный узел, который сопоставляет ip с адресами, например, vk.ru = 89.111.176.202). Идем IP -> DNS и в поле Servers вводим его адрес.
Конфигурирование провайдерского интернета закончено, давайте проверим все ли сделано правильно используя утилиту ping на ya.ru.
На этом настройка mikrotik не закончена, для того чтобы устройства из локальной сети могли выходить в интернет нужно еще сделать одну вещь.
Настройка NAT на Микротике
NAT это технология придуманная из-за нехватки ipv4, в дословном переводе означает «трансляция сетевых адресов». Простыми словами роутер будет подменять все запросы от локальной сети и отправлять их со своего ip. Дополнительный плюс — это закрывает внутреннюю сеть и защищает ее. Все ее настройки делаются в IP-> Firewall вкладка NAT. Добавляем правило:
- Chain – srcnat
- Interface – ether5
- На вкладке Action выбираем – masquerade.
Жмем ОК и на компьютерах в сети должен появится интернет. То есть они получат все необходимые настройки от микротока по DHCP, отработает NAT, DNS и запрос уйдет на шлюз по умолчанию. Но как же Wi-Fi?, его по-прежнему нет, сейчас мы это исправим.
Настройка wifi точки доступа на MikroTik
По правде сказать, Wi-Fi это очень объёмная тема, которую можно расписать на пару статей. Здесь же я покажу как быстро настроить wifi на микротике для домашних нужд или не большого офиса. Если же вам нужно разобрать во всем детальнее (ccq, ширина канала и т.д) то мы позже напишем статью и на эту тему.
По умолчанию wlan интерфейс выключен, поэтому идем и включаем его в разделе Wireless.
Далее надо настроить Security Profile – это место где мы задаем параметры безопасности для точки доступа.
- Переходим в нужную вкладку;
- Открываем двумя кликами «default» профйал;
- Указываем – dynamic keys;
- Тип авторизации отмечаем – WAP PSK, WAP2 PSK, aes ccm;
- В графе WAP и WAP2 Pre-Shared Key – указываем пароль от Wi-FI (придумайте сложный).
Здесь закончили, сохраняем все и переходим в разделе Wireless на вкладку interfaces, двойным щелчкам открываем wlan1. Дальше указываем все так как у меня.
Здесь стоит обратить внимание на следующие параметры:
- SSID –это имя точки доступа которое будут видеть WI-FI устройства;
- Mode – ap bridge, ставьте именно это значение.
Такие значение как «Frequency» делайте как на скриншоте, это например частота канала. Ее по-хорошему нужно выбирать после анализа частотного спектра, но, если вы не знаете, что это ставьте любое значение, работать будет. На этом настройка роутера микротик с нуля закончена, можно пользоваться.
Также рекомендую задать пароль администратора, ото без него любой введя логин admin сможет подключиться к вашему устройству. Делается это в System -> Users.
Шелкам правой кнопкой мышки на имя и выбираем поле «Password». В открывшемся окне собственно вводим и подтверждаем его. Всем пока надеюсь, что статья была полезной, оставляете свои вопросы в комментариях и вступайте в нашу группу Телеграмм (откроется новая страница в браузере – нажмите на кнопку открыть в Telegram).
Вы хорошо разбираетесь в Микротиках? Или впервые недавно столкнулись с этим оборудованием и не знаете, с какой стороны к нему подступиться? В обоих случаях вы найдете для себя полезную информацию в курсе «Настройка оборудования MikroTik». 162 видеоурока, большая лабораторная работа и 89 вопросов, на каждый из которых вы будете знать ответ. Подробности и доступ к началу курса бесплатно тут.
На сегодняшний день mikrotik rb750gl является одним из самых лучших устройств для распределения доступа между большим количеством разных устройств. Данный аппарат отличает надежность и высокая скорость.
Настройка роутера mikrotik rb750gl чрезвычайно проста, с ней без каких-либо затруднений сможет справиться даже не самый опытный пользователь.
Подключение
Процесс подключения аппарата к компьютеру чрезвычайно прост.
Для осуществления данного действия потребуются:
-
- кабель провайдера (компании, предоставляющей услуги доступа в интернет);
-
- стационарный ПК, либо иной компьютер с Wi-Fi модулем;
-
- непосредственно сам маршрутизатор.
Процесс подключения выполняется в несколько этапов:
-
- в торцевой части находим разъем для подключения интернет-кабеля – он первый по порядку;
-
- используя идущий в комплекте с роутером патчкорд, присоединяем rb750gl к ПК – через любой оставшийся свободный разъем (из диапазона 2-5);
-
- при помощи блока питания подаем напряжение (вилку вставляем в розетку, а штекер в отверстие, под которым имеется надпись «Power»).
Сетевая карта
Для нормального функционирования mikrotik rb750gl и получения доступа к параметрам требуется выполнить определенные действия с сетевой картой.
Необходимо сделать следующее:
-
- нажимаем кнопку «Пуск» и открываем «Панель управления»;
-
- нажимаем на «Центр управления сетями»;
-
- активируем «изменение параметров адаптера»;
-
- находим значок «подключение по сети»;
-
- через контекстное меню открываем «Свойства»;
-
- во вкладке «Setting» выделяем «протокол интернета IPv.4» и открываем его свойства;
-
- ставим точку напротив пункта «получить IPавтоматически».
Имеется один важный нюанс – если сетевой карте не присваивается адрес в автоматическом режиме, то следует обозначить его самостоятельно. Он представляет собой определенный набор цифр — 192.168.88.22.
Вход
Для начала использования интернета через данный аппарат необходимо ввести соответствующие параметры через WEB-страницу. Чтобы сделать это, следует открыть любой браузер и строке адреса написать: 192.168.88.1. Очень важно помнить о том, что в настройках используемого браузера должен отсутствовать proxy-сервер. Так как его использование не позволит открыть соответствующую страницу.
В дальнейшем можно воспользоваться следующими приложениями, каждое достаточно удобно:
-
- Winbox;
-
- Webfig;
-
- Telnet.
Сброс
Даже если mikrotik rb750gl был приобретен новый, в магазине, желательно выполнить его сброс. Для программного сброса потребуется приложение под названием WinBox.
После его запуска необходимо сделать следующее:
-
- в левой части окна выбираем NewTerminal;
-
- откроется поле для ввода – прописываем команду system;
-
- далее – команду reset;
-
- для подтверждения выполнения сброса следует нажать клавишу Y.
На этом процесс не заканчивается.
Когда маршрутизатор перезагрузится:
-
- заходим в web-страницу MikroTik при помощи WinBox;
-
- откроется новое окно, кликаем на «RemoveConfiguration»/
Сетевые интерфейсы
В mikrotik rb750gl довольно своеобразно оформлены сетевые каналы.
Чтобы не происходило путаницы, необходимо:
-
- записать для первого порта комментарий WAN:
-
- находим меню Interfaces;
-
- выбираем пункт №1 – ether 1;
-
- кликаем на Comment;
-
- пишем WAN;
-
- нажимаем на ОК.
-
- записать для второго порта комментарий LAN:
-
- находим etner 2;
-
- жмем на кнопку Comment;
-
- находим LAN;
-
- кликаем на ОК.
После этого в специальном списке все будет четко обозначено.
Настройка WAN
Очень важно правильно подобрать рабочие параметры WAN. Так как от этого напрямую зависит стабильность устройства, а также скорость Интернет-соединения.
Видео: Базовая настройка
Смена MAC-адреса WAN-порта
Иногда интернет-оператор блокирует адрес аппарата по какой-либо причине. Разрешить это ситуацию достаточно легко. Необходимо просто изменить уже имеющийся MAC.
Для этого необходимо:
-
- находим через в WinBoxраздел NewTerminal;
-
- прописываем: / Ethernet – set – ether1 — mac= 00: 01: 02: 03: 04: 05 (необходимо указать тот MAC, который позволит получить доступ к интернету).
Для восстановления старого адреса достаточно просто выполнить команду: /ethernet-reset-mac.
Dynamik IP
Ещё одно действие, которое очень важно для нормальной работы интернета – ввод правильных параметров WAN для получения необходимых настроек через DHCP:
-
- открываем меню с адресами IP;
-
- находим DHCPClient и открываем;
-
- выбираем WANetner1;
-
- давим на ОК.
StaticIP
Если в процессе работы применяются статические параметры, то следует ввести их вручную:
-
- находим раздел IP;
-
- в Addresses – пишем статический IP-адрес и под сетевую маску;
-
- в списке выбираем WAN: ether1;
-
- кликаем на ОК.
Некоторые действия осуществляются с сетевым шлюзом:
-
- находим раздел IP ->Routes;
-
- в разделе Gateway-> прописываем IPшлюза;
-
- левой клавишей мыши жмем на ОК.
Добавляются DNS серверы:
-
- заходим в раздел IP;
-
- подбираем нужные DNS;
-
- жмем на Settings;
-
- прописываем новый IP;
-
- добавляем ещё одно поле для ввода – черный треугольник;
-
- прописываем альтернативный DNS-сервер;
-
- размещаем точку рядом с RemoteRequests.
PPPoE
Если для работы с интернетом используется ADSL модем, требуется создать подключения типа «Мост» — Bridge. Устанавливаем клиентское PPPoE соединение: в левой части меню выбираем РРР — >PPPoE Client.
Подбираем подходящие значения для работы, а также заполняем все пустые строки:
-
- Name – обозначаем имя сервера;
-
- WANпорт etner1 (через него осуществляется подключение к провайдеру);
-
- находим вкладку DialOut;
-
- USER – наименование пользователя;
-
- поле Password –пароль;
-
- устанавливаем точку напротив UsePeerDNS;
-
- нажимаем на Apple.
Когда соединение рассматриваемого типа создано, напротив него появится буква R. Она говорит о нормальной работе только что созданного пользователем подключения.
Локальная сеть
Ещё одной важной функцией, а также достоинством устройства mikrotik rb750gl является возможность создания локальной домашней сети при помощи него. Причем скорость обмена данными достаточно высока.
Режим свитча
Все порты mikrotik rb750gl можно очень просто и быстро объединить в свитч.
Делает это так:
-
- двойной клик левой клавишей мыши на etner3;
-
- в перечне под названием MasterPortвыбираем etner2 (этот разъем будет являться главным портом свитча);
-
- кликаем на ОК.
Описанную выше операцию необходимо в обязательном порядке повторить с etтer4, 5. В конечном итоге, если все действия выполнены правильно, напротив портов ether3-5 должна появиться буква S.
Объединение Wi-Fi и проводных интерфейсов в сеть
Можно сделать так, что персональные компьютеры, а также другие устройства, работающие с интернетом через маршрутизатор mikrotik rb750gl, будут видеть друг друга и успешно взаимодействовать. Чтобы осуществить это, потребуется объединить проводные и беспроводные каналы связи mikrotik rb750gl.
Это делается следующим образом:
-
- активируется окно Bridge;
-
- прописываем в поле Nameнаименование объединения.
Подтверждаем все выполненные действия кнопкой ОК.
Добавляет порты Internet:
-
- активируем вкладку Ports;
-
- выбираем в перечне Interfaceглавный порт под названием etner 2;
-
- прописываем буквенное обозначение объединения.
Подтверждаем все выполненные действия.
Добавление Wi—Fi в рабочую группу:
-
- активируем вкладку Ports;
-
- список Bridge – выделяем имя BridgeLocal.
Когда все описанные выше действия выполнены, все устройства буду видеть друг друга, смогут обмениваться информацией без каких-либо затруднений. Что очень удобно, если дело происходит на предприятии, когда люди работают с большим объемом документов.
Назначение IP-адреса ЛС
Для работы локальной сети необходимо правильно настроить адреса устройств:
-
- активируем меню IP;
-
- в поле Address вводим маску подсети, а также адрес;
-
- раздел Interface -> bridge-local.
DHCPсервер
Обязательна подготовка работы с DHCP-сервером:
-
- открываем IP;
-
- кликаем на DHCP Setup;
-
- вперечне DHCP Server Interface -> Bridge-Local;
-
- жмем на Next;
-
- окно выбора сети – оставляется без изменений;
-
- указывается шлюз, нажимаем на Next;
-
- прописываем IP-адреса;
-
- вводим DNS-сервера.
В конце требуется подтвердить все выполненные действия.
Wi-Fi
Для нормальной работы Wi—Fiтребуется выполнить подготовительные работы:
-
- открываем раздел под названием Wireless;
-
- подбираем интерфейс Wi-Fi(выбираем wlan1);
-
- активируем Enable.
Подбираем Password для подключения:
-
- открываем раздел Security Profiles;
-
- в поле под названием Name – обозначаем наименование профиля безопасности (оптимальный протокол для защиты сети – WPA2 PSK);
-
- WPA2 Pre-SharedKey– прописываем пароль, который даст возможность получить доступ к протоколу WPA2 PSK.
Выполняем ввод параметров Wi—Fi:
-
- активируем Interfaces;
-
- кликаем на Wi-Fiwlan1;
-
- переходим в Wireless;
-
- в списке Mode – обозначаем режим apbridge;
-
- в поле SSID: указывается наименование точки доступа.
Firewall и Nat настройка
Ещё одно действие, выполнить которое необходимо для максимальной защиты данных – ввод необходимых значений в разделах Firewallи Nat.
Простая
Открываем через вкладку Firewall:
-
- Publicinterface – обозначаем WAN-порт, к которому подключается интернет;
-
- устанавливается галочка напротив Protectrouter;
-
- устанавливается галочка напротив ProtectLAN;
-
- давим на Apply.
Ручная
В ручном режиме необходимо ввести через NewTerminal следующие команды:
-
- ip_ firewall_ nat_ add_ chain=srcnat_ out-interface= интерфейс_ провайдера_ action= masquerade, где интерфейс провайдера — это интерфейс, на который приходит интернет от провайдера, например ether1. Для PPPoE соединений указывается название PPPoE. Настройки NAT достаточно, чтобы заработал интернет.
-
- Protectrouter — команды для защиты роутера:
«Ip _ filter _ add _ accept chain = input = no protocol = icmp»
«Ip _ filter _ add _ action = accept _ chain = input _ connection – state = established = no _ in – interface =…….»
-
- ProtectLAN — защита внутренней сети:
«Ip _ firewall _ filter _ add _ action = jump _ chain = forward _ disabled = no _ in – interface = интерфейс _ провайдера _ jump – target = customer»
-
- назначаем типы интерфейсов для защиты внутренней сети (external — внешний, internal — внутренний LAN).
Изменение пароля доступа
Смена пароля доступа к web-интерфейсу:
-
- через окно Sistemзаходим в раздел Users;
-
- двойной щелчок на admin;
-
- нажимаем на Password;
-
- New Password – новый пароль;
-
- Confirm Password – подтверждение;
-
- Change Password –> apply.
Сброс к заводским настройкам
Аппаратно процесс сброса выполняется очень просто. Достаточно найти длинный тонкий предмет (шило или аналогичный по размерам) и нажать на специальную кнопку в торцевой частик корпуса, удерживая при этом её в течение 10 с.
Mikrotik RB750GL сегодня является одним из самых надежных маршрутизаторов. Он очень прост в обращении и при надлежащем уходе прослужит своему хозяину очень долго. Вероятность его поломки практически равна нулю. Аппарат имеет компактные размеры, а также обширную комплектацию. Потому сразу после приобретения и распаковки его можно использовать.
Самоучитель по MikroTik – 162 видеоурока
По видеокурсу «Настройка оборудования MikroTik» вы самостоятельно научитесь настраивать маршрутизатор с 0 для целей небольшого офиса.
- 45 лабораторных работ, объединенных в техническое задание. Пройдете все – зактрепите знания на практике.
- поддержка автора курса. Если что-то непонятно, то у вас есть месяц на личные консультации.
- в комплекте опросник для самопроверки и конспект, чтобы быстро освежить знания.
Начало курса доступно бесплатно. Регистрируйтесь на странице курса.
Используемые источники:
- http://www.pc360.ru/2018/10/13/быстрая-настройка-маршрутизатора-mikrotik/
- https://mikrotiklab.ru/nastrojka/routera-mikrotik-s-nulya.html
- https://compsch.com/setevoe-okruzhenie/instrukciya-po-nastrojke-routera-mikrotik-rb750gl.html
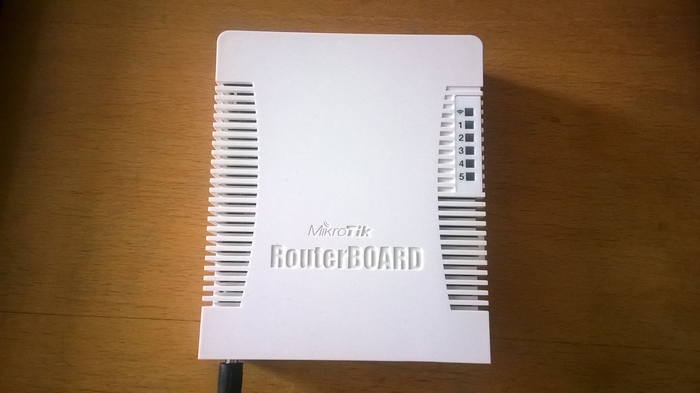
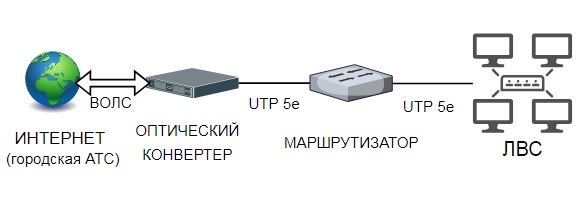
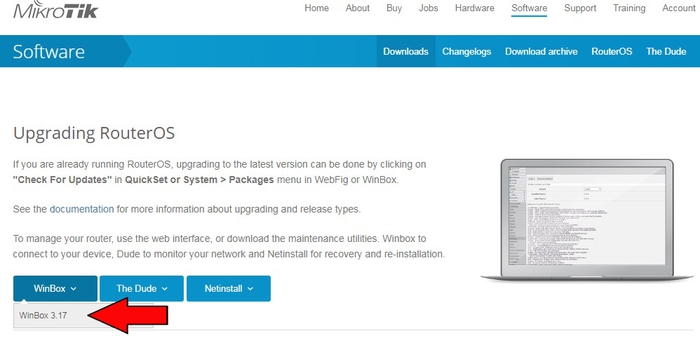
 ✔ MikroTik настройка для начинающих. Часть 1 — Настройка интернет в MikroTik.
✔ MikroTik настройка для начинающих. Часть 1 — Настройка интернет в MikroTik.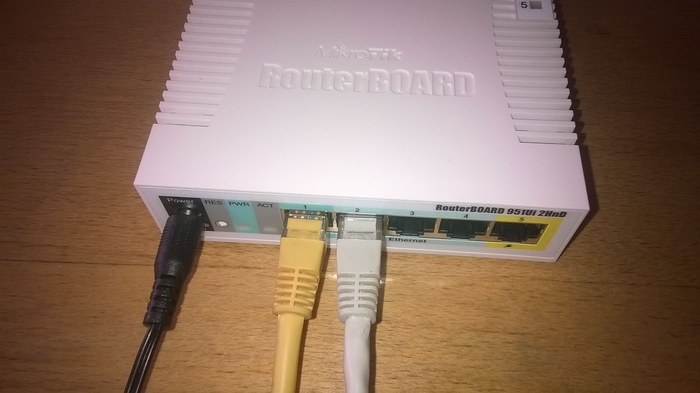

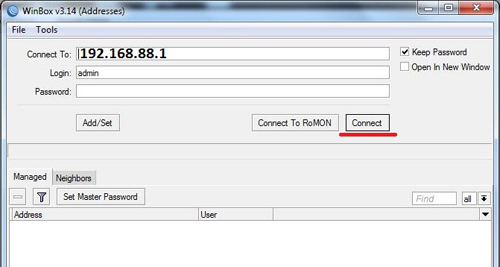
 Настройка кэширующего DNS-сервера на роутере Mikrotik
Настройка кэширующего DNS-сервера на роутере Mikrotik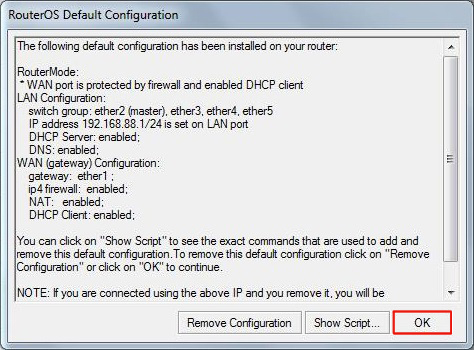
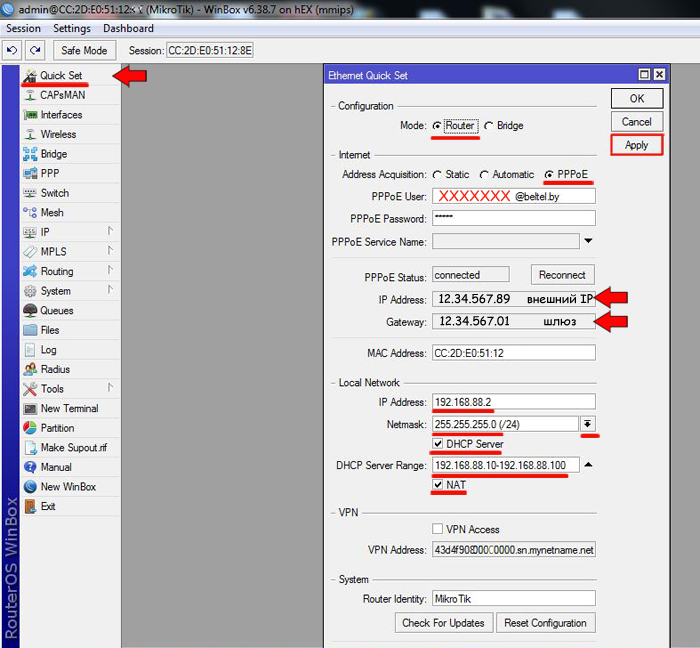
 [Конспект админа] Как подружиться с DHCP и не бояться APIPA
[Конспект админа] Как подружиться с DHCP и не бояться APIPA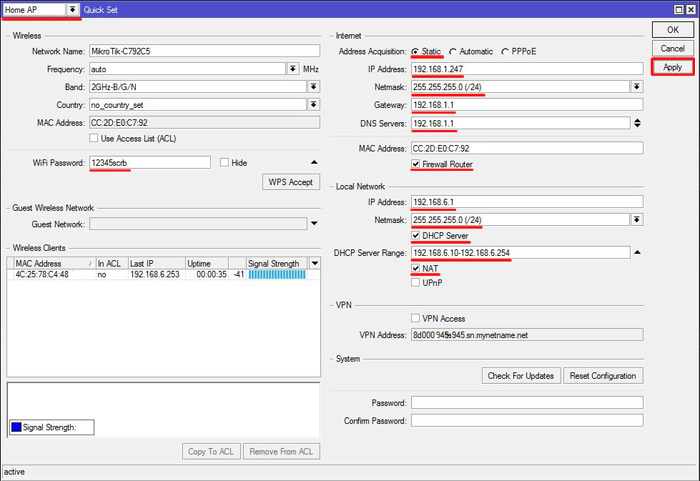
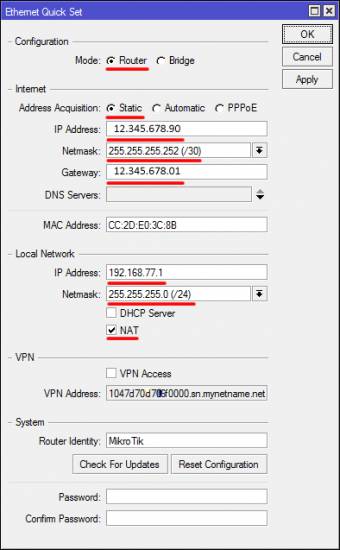

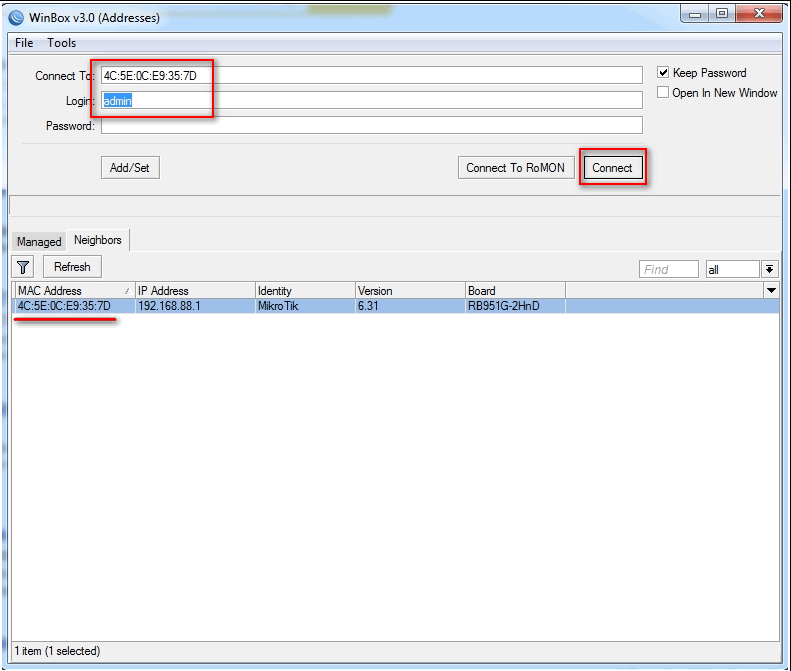
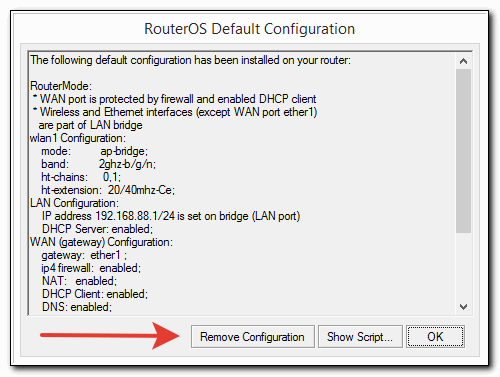
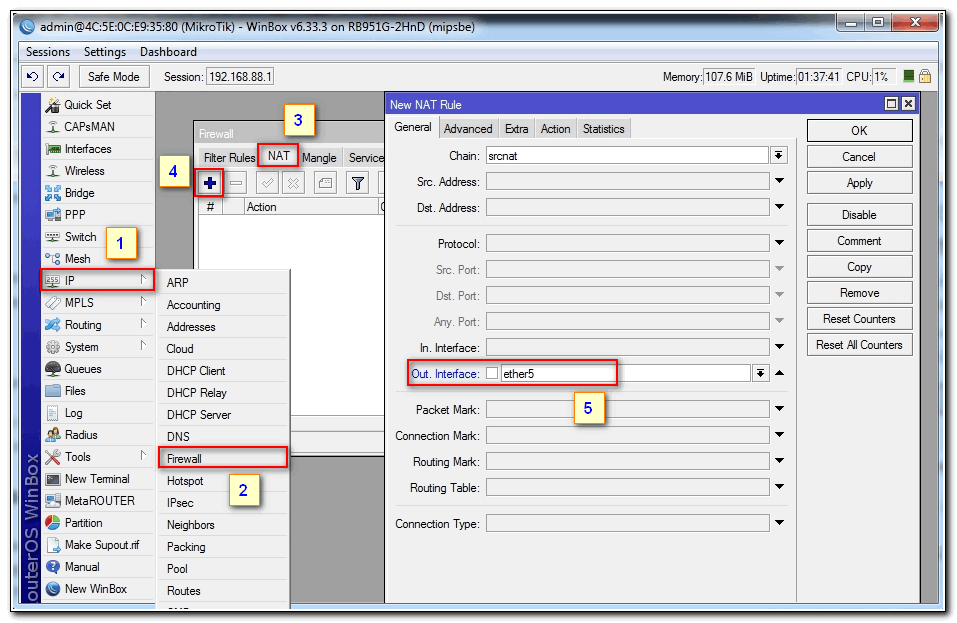
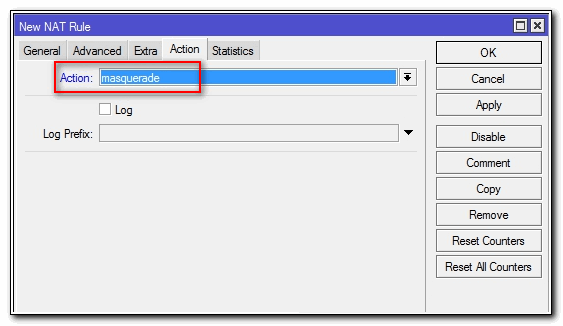



 Экономим на лицензиях Mikrotik CHR
Экономим на лицензиях Mikrotik CHR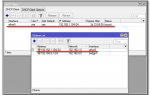 Как настроить DHCP сервер на маршрутизаторе Mikrotik
Как настроить DHCP сервер на маршрутизаторе Mikrotik PC360
PC360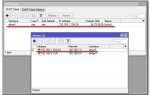 Настройка роутера Микротик
Настройка роутера Микротик