Содержание
Для настройки почты необходимо:
1. Закрыть Outlook если он запущен.
2. Установить сертификат компании на компьютер. Для этого запустите файл сертификата. Откроется окно (рис. 1)
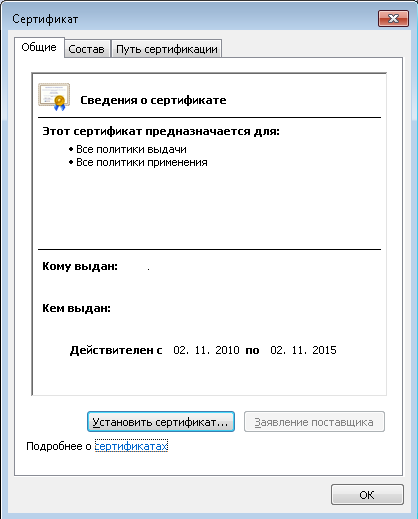
Нажать кнопку «Установить сертификат». Во всех открывающихся после этого окнах нужно нажимать «Да», «Ок» и «Далее». Когда установка закончится в окне (Рис.1) нажать «Ок».
3. Зайти в Пуск/Панель управления/почта. Откроется окно управления почтой (Рис. 2).
Рис. 2
В этом окне нужно нажать «Учетные записи…». На вкладке «Электронная почта» нажать «Создать…».
Если учетная запись уже есть, то выделите ее, нажмите «Изменить» и переходите к пункту 4 данной инструкции.
Откроется окно создания новой учетной записи (рис. 3).
В этом окне нажать «Далее».
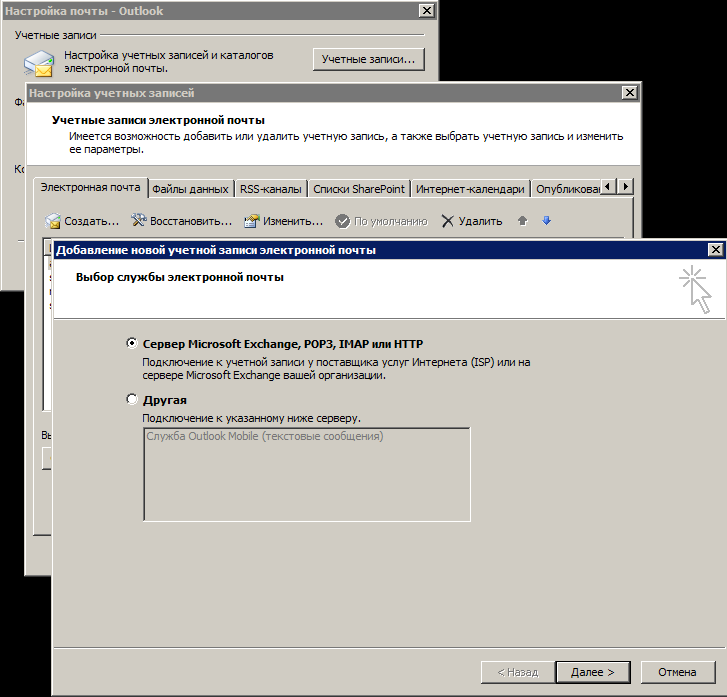
В открывшемся окне (рис. 4) поставить галочку рядом с пунктом «Настроить вручную параметры…» и нажать «Далее».
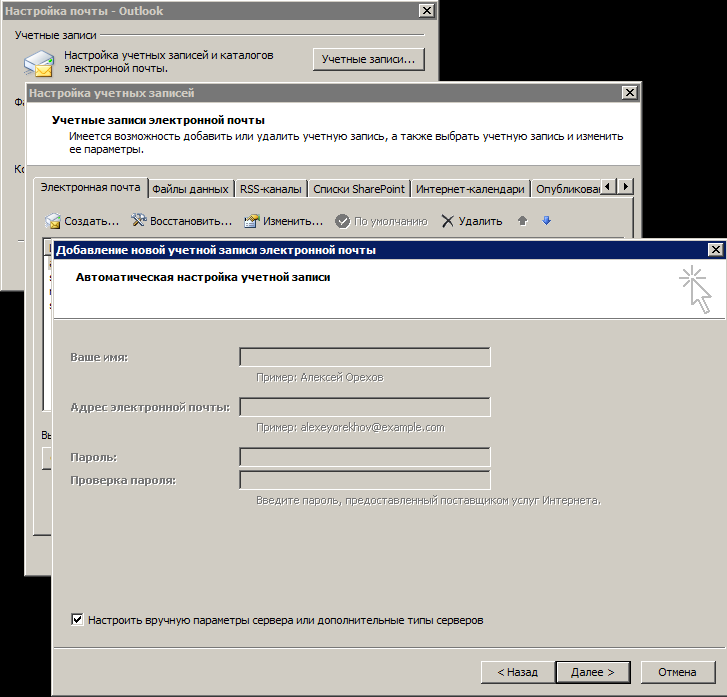
В открывшемся окне (рис. 5) выбрать пункт «Сервер Microsoft Excahnge» и нажать «Далее».
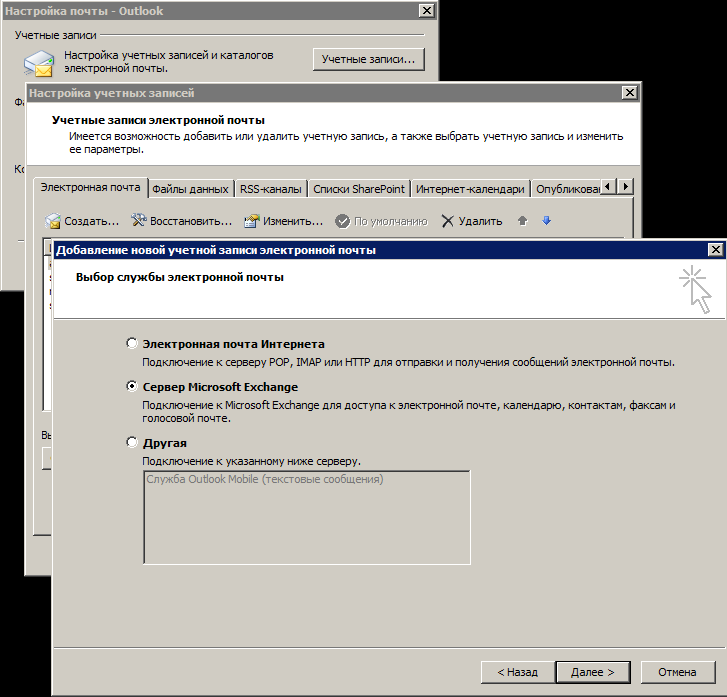
4. В открывшемся окне (рис. 6) в поле «Сервер Microsoft Excahnge» ввести адрес сервера, в поле «Имя пользователя» ваш логин и нажать кнопку «Другие настройки».
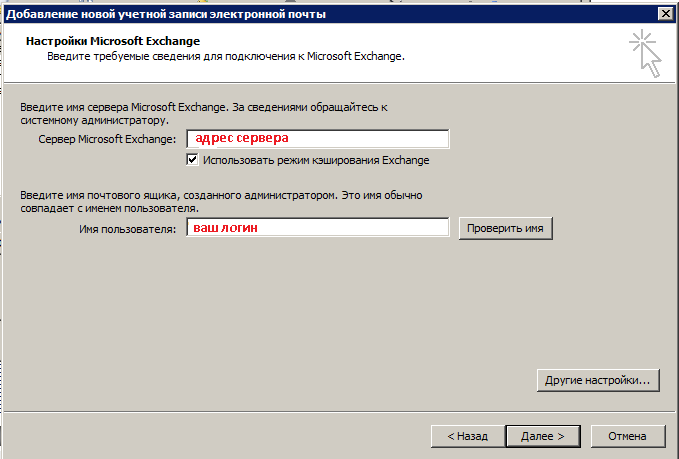
В открывшемся окне (рис. 7) выбрать вкладку «Подключение». Поставить галочку «Подключение к Microsoft Exchange по протоколу HTTP» и нажать кнопку «Параметры прокси-сервера Exchange».
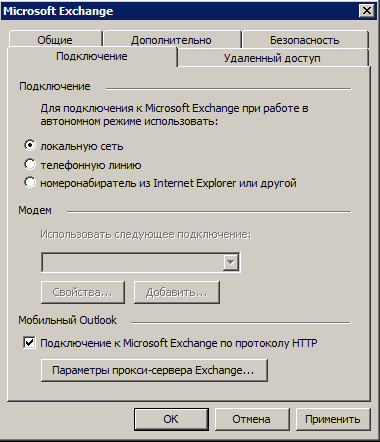
В открывшемся окне (рис. 8) в строке адреса ввести «адрес сервера», поставить галочки как на рис. 9 и в разделе «Параметры проверки подлинности…» выбрать «Проверка подлинности NTLM». Нажать «Ок».
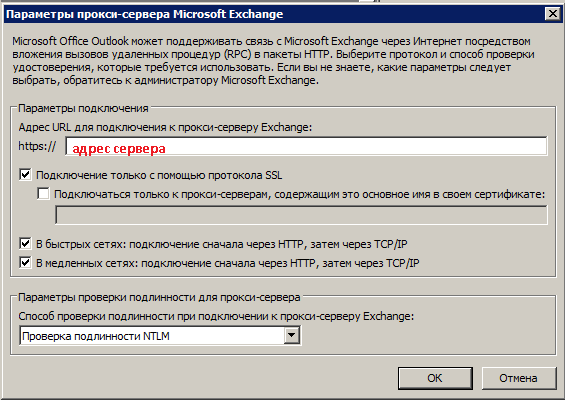
Вернувшись к окну добавления учетной (рис. 6) нажать «Далее» (если будет окно ввода логина/пароля, то ввести ваш_логин@msk и Ваш пароль, поставить галочку «Сохранить») и в следующем окне «Готово».
5. Открыть Outlook. Запустить проверку почты. На запрос логина/пароля ввести свой логин/пароль (логин вводится в формате ваш_логин @домен) и поставить галочку «Сохранить пароль».
6. Запустить прикрепленный к письму файл LmCompatibilityLevel2.reg (находится в архиве files.rar)
В открывшемся окне (рис. 9) нажать «Да».

После этого можно пользоваться почтой так же как на офисном компьютере.
—>
Проблема
При попытке настроить новую учетную запись почты для Office 365 с помощью мастера добавления новой учетной записи в Microsoft Outlook профиль Outlook не настраивается автоматически. Кроме того, при попытке настроить параметры сервера для профиля появляется следующее сообщение об ошибке:
Зашифрованное подключение к почтовым службам недоступно
При тестировании с помощью анализатора удаленных подключений Майкрософт может возвращаться следующее сообщение об ошибке:
Служба автообнаружения не может обработать указанный адрес электронной почты. Разрешены только почтовые ящики и контакты.
Причина
Эта проблема возникает по одной из следующих причин:
- Неверный адрес электронной почты был введен на странице » Автоматическая настройка учетной записи » мастера добавления новой учетной записи в Outlook.
- Необходимые обновления для Outlook для автоматического подключения к Exchange Online не установлены для используемой версии Outlook.
- Запись CNAME автообнаружения для вашего домена не существует или неправильно настроена.
- В организациях, использующих синхронизацию Active Directory, атрибуты почты, mailNickname, DisplayName и proxyAddresses неправильно настроены для синхронизированного пользователя в локальной службе Active Directory.
Примечание
В этой статье обсуждаются Outlook 2016, Outlook 2013 и Exchange Online. Чтобы получить справку по подключению к Exchange Online с мобильного устройства, ознакомьтесь со статьей Установка и использование Office 365 на телефоне или планшете. Чтобы получить справку по подключению Outlook к сторонней службе, обратитесь к поставщику услуг электронной почты стороннего производителя.
Решение
Рекомендуемый метод
Способ 1: запуск помощника по поддержке и восстановлению Office 365
Использование справки по настройке электронной почты Office 365 в** средстведиагностики Outlook в помощнике по поддержке и восстановлении (SaRA). * * Нажмите кнопку выполнить , когда отобразится соответствующий ответ в браузере. Эта диагностика выполняет автоматизированные проверки и возвращает возможные решения, которые можно использовать для устранения обнаруженных проблем.
Дополнительные методы
Если вы используете личный домен
Если способ 1 не решает проблему, и если вы используете личный домен с Office 365, выполните указанные ниже действия в указанном порядке. Если первый способ не решает проблему, переходите к следующему.
Способ 2: обновление до последней версии Outlook
Для начала убедитесь, что на странице Автоматическая настройка учетной записи в мастере добавления новой учетной записи в Outlook введен правильный адрес электронной почты и пароль.
Если вы используете Outlook 2010 или более ранней версии, обновите Outlook до последней версии. Дополнительные сведения можно найти в статье Загрузка и установка Office с помощью office 365 для бизнеса на компьютере.
Для получения дополнительных сведений о настройке Outlook для Office 365, ознакомьтесь со следующими материалами:
Способ 4: Убедитесь, что атрибуты пользователя в Active Directory заданы правильно.
С помощью командлета Get – RemoteMailbox можно определить, правильно ли заданы следующие атрибуты для пользователя. Распространенные проблемы возникают, когда значение одного или нескольких из этих атрибутов не задано. Ниже приведен пример правильных атрибутов.
| Атрибут | Пример |
|---|---|
| primarySMTPAddress | ted@contoso.com |
| alias | Тед |
| displayName | Бремер |
| emailAddresses | SMTP: ted@contoso.com X400: c = US; a =;P = первая организация; o = Exchange; s = Бремер; g = «н/д» |
| remoteRoutingAddress | ted@contoso.mail.onmicrosoft.com |
Чтобы обновить эти атрибуты, можно использовать командлет Set – RemoteMailbox .
После задания правильных значений для этих атрибутов необходимо принудительно выполнить синхронизацию службы каталогов , а затем попытаться настроить учетную запись электронной почты пользователя в Outlook.
Если вы не используете личный домен
Способ 2: использование мастера добавления новой учетной записи в Outlook
Если способ 1 не решает проблему и не использует настраиваемый домен вместе с Office 365, можно использовать мастер добавления новой учетной записи в Outlook для настройки профиля Outlook, используя адрес электронной почты «onmicrosoft. com», связанный с почтовые ящики пользователей Exchange Online при регистрации в Office 365. При использовании мастера добавления новой учетной записи для настройки нового почтового профиля необходимо указать пароль Office 365 и адрес электронной почты Office 365, используемый по умолчанию, в форме <> пользователя @. onmicrosoft.com (например, kim@contoso.onmicrosoft.com).
Этот метод поддерживается и подходит для клиентов, которые могут не спланировать собственный запоминающийся или личный домен. Этот метод также поддерживает функцию автообнаружения. Если расположение сервера почтовых ящиков изменяется, Outlook обновляется в соответствии с новым расположением сервера почтовых ящиков.
Дополнительные сведения
Корпорация Майкрософт не поддерживает ручную настройку профиля в Outlook для подключения к почтовым ящикам в Exchange Online в Office 365. Однако мы можем помочь вам выполнить другие задачи, такие как Настройка записей DNS и автообнаружения (как описано в разделе способ 2). Это позволяет настроить учетную запись с помощью поддерживаемых методов.
Ссылки
Чтобы устранить эту проблему, перейдите в раздел Помощник по поддержке и восстановлению Майкрософт для Office 365 .
Дополнительные сведения можно найти в следующих статьях базы знаний Майкрософт:
- 2555008 как устранять проблемы с сведениями о доступности в гибридном развертывании локального сервера Exchange Server и Exchange Online в Office 365
Остались вопросы? Перейдите в раздел сообщество Майкрософт.
—>
Настройка Microsoft Office Outlook 2007 для работы с Microsoft Exchange Server
Внимание! Все шаги описанной ниже процедуре будут корректно выполняться, только если Ваш компьютер находится внутри факультетской сети (где разрешен доступ к серверу с помощью RPC).
Запустите Microsoft Office Outlook 2007. Если Вы еще не делали этого на своем компьютере, появится окно мастера по начальной настройке Outlook 2007, на первой странице которого нужно просто щелкнуть кнопку Далее. Ниже приведены картинки, сделанные на основе русскоязычной версии программы, для англоязычной они будут другими.
Точно также щелкните Далее на следующей странице.
На следующей странице установите флажок Настроить вручную параметры сервера или дополнительные типы серверов и опять же щелкните Далее.
На странице Выбор службы электронной почты установите переключатель в положение Сервер Microsoft Exchangeи щелкните Далее.
На странице Настройки Microsoft Exchange поле Сервер Microsoft Exchangeвведите exch.chem.msu.ru, а в поле Имя пользователя — назначенное Вам имя пользователя (на картинке ekv) и щелкните кнопку Проверить имя.
На экране должно появиться дополнительное окно с запросом имени пользователя и пароля. В этом окне перед именем пользователя нужно указать слово maildomain и поставить обратную косую черту. В поле Парольвведите выданный Вам пароль для доступа к серверу. Чтобы его не пришлось вводить каждый раз, установите флажок Сохранить парольи щелкните OK.
Внимание! Если имя пользователя и пароль, которые Вы использовали при входе в систему на своем компьютере, не совпадают с теми, которые заданы на почтовом сервере, окно с запросом пароля будет возникать каждый раз при подключении к серверу.
В данный момент программа попытается установить соединение с почтовым сервером, используя введенную Вами информацию. Если эта информация правильная и связь с сервером есть, Вы снова увидите страницу Настройки Microsoft Exchange, но уже в измененном виде (имя сервера EXCH.maildomain.chem.msu.ruи подчеркнутое имя пользователя). Подчеркивание означает, что Ваша учетная запись была однозначно идентифицирована. Оставьте установленным флажок Использовать режим кэширования Exchange (это позволит Вам работать с почтой при отсутствии связи с сервером и несколько снизит нагрузку на него), после чего щелкните Далее.
Появление страницы с надписью Поздравляем! означает, что Вы успешно настроили Microsoft Office Outlook 2007для работы с Microsoft Exchange Server. Щелкните Готово, и программа Outlook запустится на Вашем компьютере.
Если в дальнейшем Вам понадобится изменить настройки подключения к серверу, воспользуйтесь пунктом Настройка учетных записейв меню Сервиспрограммы Outlook. Либо запустите программу Почтаиз Панели управления(Control Panel) системы Windows и щелкните в появившемся окне кнопку Учетные записи.
Используемые источники:
- http://blog.depit.ru/outlook-anywhere-exchange/
- https://docs.microsoft.com/ru-ru/exchange/troubleshoot/outlook-profiles/cannot-set-up-profile-autodiscover
- http://mail.chem.msu.ru/access/mso2k7/mso2k7.htm
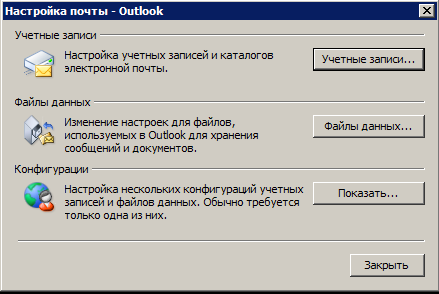
 Настраиваем Outlook для работы
Настраиваем Outlook для работы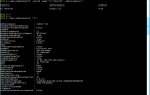 Установка Exchange Server 2013
Установка Exchange Server 2013 Как восстановить контактную информацию адресной книги в Outlook
Как восстановить контактную информацию адресной книги в Outlook
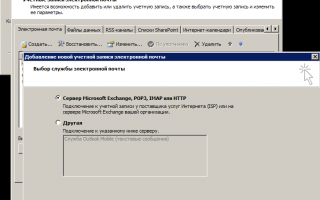

 Microsoft Outlook
Microsoft Outlook Настройка Outlook. Пошаговая инструкция
Настройка Outlook. Пошаговая инструкция Управление контактами в Outlook
Управление контактами в Outlook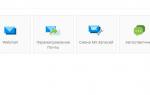 Установка и настройка Outlook: домашний почтовый ящик
Установка и настройка Outlook: домашний почтовый ящик