Содержание
- 1 Первый запуск устройства
- 2 Верхняя шторка на экране
- 3 Главный экран андроида
- 4 Главное меню настроек устройства
- 5 Настройки для разработчиков
- 6 Установка лаунчера
- 7 Настройки с Root правами
- 8 Сброс настроек
- 9 Заключение
- 10 Очистите экран блокировки
- 11 Уберите лишнее с домашнего экрана
- 12 Отключите большинство уведомлений
- 13 Включите режим «Не беспокоить»
- 14 Ночные фильтры
- 15 Заключительные мысли
Операционная система андроид всегда славилась своей гибкостью и изобилием настроек. Для многих это несомненный плюс. Можно адаптировать устройство под себя. Если пользователь впервые столкнулся с этой системой, у него может возникнуть ряд вопросов. Чтобы этого не происходило, рассмотрим, что включает в себя настройка андроида.
Первый запуск устройства
При первом включении, устройство попросит провести минимальные настройки. Отказаться от этого нельзя. Сначала, необходимо выбрать язык интерфейса. Главное в этом вопросе не спешить. Если нечаянно выбрать, к примеру, китайский язык, потом будет сложно найти соответствующий пункт меню и вернуться к русскому.
Далее устройство предложит ввести данные аккаунта Google. Процедуру можно пропустить, но делать это не желательно. Без аккаунта не получится скачивать игры, пользоваться почтой, картами и прочими приложениями из Плей Маркета. Если аккаунта нет, его можно быстро зарегистрировать (Почитать об этом можно в нашей отдельной статье). Процесс довольно простой и занимает не более пяти минут.
Верхняя шторка на экране
Это очень удобный и полезный инструмент, который открывается свайпом. Достаточно провести пальцем с верхней части экрана вниз. Шторка включает в себя меню с самыми востребованными настройками. В зависимости от фирмы, модели устройства и версии прошивки, набор инструментов может отличаться. В большинстве случаев в шторке присутствуют следующие кнопки:
- Беззвучный режим. Очень удобная кнопка, которая позволяет отключить сразу все звуки устройства. Данная функция может пригодиться во время совещаний и других ситуаций, где необходимо соблюдать полную тишину.
- Режим полета. Активировав данную клавишу, телефон полностью теряет мобильную сеть. Пользователю никто не сможет дозвониться и прислать смс сообщение. При этом телефон остается включенным и может быть использован как мультимедийное устройство.
- Bluetooth. Позволяет быстро начать передачу данных, не заходя в основные настройки.
- Настройка яркости при помощи ползунка. Этот параметр может регулироваться несколько раз в день. Это связано со степенью освещенности в помещении и уровнем заряда аккумулятора.
- Включение и отключение интернета. Также удобная функция, которая позволяет экономить трафик мобильного интернета и заряд аккумулятора.
Главный экран андроида
Главный экран состоит из одного или нескольких рабочих столов. Они необходимы для размещения наиболее востребованных иконок. Добавление и удаление рабочих столов происходит по-разному, в зависимости от лаунчера. На определенных моделях меню вызывается щипком по экрану. После этого на экране появляются все рабочие столы и имеется возможность добавить новые. На других гаджетах необходимо перенести значок приложения в ту область, где рабочий стол отсутствует.
На всех андроидах есть возможность добавления виджетов. Это позволяет считывать важную информацию прямо с рабочего стола. Существует большое количество виджетов. Среди них можно найти часы, отображение погоды, последние сообщения, параметры системы, музыкальный плеер и многое другое.
Главное меню настроек устройства
Чтобы произвести более тонкую регулировку своего устройства, нужно перейти в пункт «Настройки». Это своего рода, центр управления гаджетом. Там сосредоточены все доступные функции. Ниже рассмотрим их подробнее.
Wi-fi
Чтобы подключиться к беспроводной сети, надо нажать на этот значок. Далее передвигаем ползунок в активное положение. Система автоматически начинает сканировать доступные сети. На дисплее отобразиться перечень найденных сетей. Бывают незащищенные соединения. В большинстве случаев они находятся в общественных местах (кафе, рестораны, гостиницы). Чтобы к ним подключиться, достаточно одного нажатия. Ситуация меняется, если напротив соединения отображается значок в виде замка. Это означает, что данная сеть защищена паролем. После введения пароля, можно свободно пользоваться интернетом.
В настройках Wi-fi есть очень полезный пункт – «Включен в спящем режиме». Активировав данную функцию, Wi-fi будет отключаться, когда телефон находится в состоянии покоя. Это позволяет экономить заряд аккумулятора.
Экран
Настройке экрана нужно уделить особое внимание. Во-первых, это ключевая деталь андроида, во-вторых — он главный потребитель энергии.
Имеется возможность изменить следующие параметры:
- Обои. Пользователь вправе установить любое изображение на рабочий стол устройства. Заводские заставки не отличаются оригинальностью, поэтому быстро надоедают. С помощью данной возможности, можно установить на главный экран любую фотографию или позитивную картинку. Кроме того, существуют живые обои, которые выполнены в виде анимации.
- Спящий режим. Данная функция позволяет задать промежуток времени, через который телефон будет уходить в спящий режим. Если не трогать телефон в течении заданного времени, он сам выключит подсветку и заблокирует экран.
- Яркость. От яркости экрана зависит ваше зрение и продолжительность работы от одного заряда батареи. Настройка происходит путем передвижения ползунка. Так же есть пункт «Автонастройка». Если его активировать, дисплей будет менять яркость в зависимости от уровня освещения в помещении.
- Автоповорот экрана. Очень удобная функция. Экран автоматически переориентируется в зависимости от положения смартфона в пространстве. В случае необходимости, данную функцию можно отключить.
Звук
Специальные возможности
Данное меню может отличаться в зависимости от функционала конкретного гаджета. На топовых моделях можно активировать принятие звонка путем встряхивания телефона и многое другое. Данные функции являются необязательными и редко используются на практике.
Безопасность
Если на смартфоне хранится важная информация, нужно позаботиться о безопасности. Система андроид предлагает для этого целый ряд решений:
- графический ключ;
- цифровой пароль;
- буквенно-цифровой пароль;
- сканер отпечатка пальцев (при наличии данной функции в устройстве).
Этого вполне достаточно, чтобы обезопасить гаджет от несанкционированного доступа. Помимо этого, устройство старается обезопасить себя от всевозможных вирусов. Поэтому предусмотрена клавиша «Неизвестные источники». По умолчанию андроид не разрешает устанавливать приложения из посторонних сайтов и других источников. Чтобы установить стороннюю программу, нужно активировать данную функцию.
Дата и время
Существует ряд случаев, когда на устройстве сбивается дата и время. Настроить их можно в главном меню. Для этого достаточно кликнуть по соответствующей вкладке и указать актуальные цифровые значения. Можно пойти более простым путем. Активировав функцию «Дата и время сети», устройство будет синхронизировать время из интернета.
Батарея
Здесь можно не только посмотреть состояние аккумулятора, но и снизить его расход. Для этого предусмотрена специальная вкладка «Экономия энергии». Перейдя по ней, мы увидим несколько способов оптимизации расхода:
- ограничение работы процессора;
- уменьшение яркости, отключение поворота экрана и снижение времени подсветки;
- отключение интернета, Bluetooth и навигации;
- отключение виброзвонков и вибрации в приложениях.
Можно активизировать одновременно все категории или выбрать одну. К сожалению, функция экономии заряда аккумулятора присутствует только на новых версиях андроид.
Приложения
Это один из главных пунктов меню. Отсюда происходит управление всеми приложениями устройства, а так же их удаление. Если устройство не оснащено достаточным объемом оперативной памяти, нужно заглянуть во вкладку «Работающие». Там будут перечислены активные на данный момент приложения. Они могут потреблять много ресурсов и вызывать притормаживание устройства. Чтобы это устранить, пользователю необходимо остановить работу ненужных приложений. Зачастую там можно увидеть неиспользуемые и бесполезные программы.
Каждый производитель выпускает гаджеты с определенным набором встроенных приложений. В большинстве случаев они оказываются малофункциональны и занимают лишнее место. Некоторые из них можно удалить. Для этого находим приложение и нажимаем на него. Далее откроется окно, в котором нужно нажать кнопку удаления и подтвердить свои действия. Таким образом, можно освободить внутреннюю память и почистить телефон от «мусора».
Настройки для разработчиков
Установка лаунчера
Производители устройств на базе андроид, стараются выделиться и создают индивидуальную графическую оболочку. В связи с этим на всех устройствах по разному выглядит меню, значки, кнопки и прочие элементы. В некоторых случаях заводская оболочка может быть скучной и малофункциональной. Расстраиваться в данном случае не стоит, так как данная операционная система позволяет устанавливать любое оформление. Достаточно зайти в магазин приложений и скачать понравившийся лаунчер. Это не просто тема оформления, а кардинально новая оболочка системы. В итоге пользователь может установить оформление на свой вкус.
Настройки с Root правами
Сброс настроек
Если настройки андроид проведены не корректно и при этом нет желания исправлять свои ошибки, можно сделать сброс. Это приведет к тому, что все сделанные ранее изменения будут возвращены к заводским. Но стоит помнить, что при этом стирается часть данных, которые хранятся в памяти гаджета. Поэтому перед сбросом необходимо сделать резервную копию всей важной информации. Он часто помогает в устранении проблем, связанных с некорректной работой устройства. О том, как правильно это сделать — читайте в нашей статье.
Заключение
Устройства, работающие на базе операционной системы андроид, имеют безграничное количество настроек. При этом вовсе не обязательно их все использовать. Такое изобилие создано не с целью усложнить жизнь покупателя, а чтобы предоставить ему широкие возможности персонализации устройства. Для обычного пользования достаточно установить дату, время и завести аккаунт от Google. А потом, в любое время, при желании использовать весь потенциал системы произвести тончайшую настройку устройства.
Если какая-то часть интрукции непонятна, пожалуйста, оставьте комментарий к этой статье или свяжитесь с нами.
Отслеживайте местоположение ребенка, устанавливайте временные ограничения на использование, удаленно разрешайте или запрещайте приложения, настройте безопасный поиск в интернете и вYoutube. Для настройки вам потребуется родительский смартфон, с которого вы сможете удаленно управлять смартфоном ребенка. а. Откройте приложение Family Link на детском смартфоне INOI kPhone. Следуйте указаниям на экране. б. После успешного сопряжения, на родительском смартфоне зайдите в Family Link — Открыть — Настройки.а. На родительском смартфоне зайдите в Family Link — Открыть — Настройки и настройте:
- действия в Google Play
- фильтры в Google Chrome
- фильтры в поиске
- фильтры для Youtube
б. Для безопасного поиска в Яндексе откройте на INOI kPhone приложение Яндекс, перейдите на yandex.ru, в самом низу страницы нажмите Настроить Яндекс — Поиск — Семейный поиск
Смотрите историю передвижений ребенка и получайте оповещения, кодга ребенок покидает школу или двор, слушайте звук вокруг телефона ребенка, дозвонитесь отправив громкий звонок даже в виброрежиме и контролируйте заряд батареи телефона ребенка.
Для настройки вам потребуется родительский смартфон.а. Откройте приложение Чат с родителями на детском смартфоне INOI kPhone. Следуйте указаниям на экране. б. После успешного сопряжения, на родительском смартфоне в браузере перейдите на findmykids.org/codes и введите ваш код для активаци бесплатной подписки.в. Дети часто теряют свои телефоны — зайдите в Google Play и скачайте Find My Device, чтобы иметь возможность удаленно заблокировать смартфон при утере и затем найти его.Для блокировки и поиска устройства зайдите на google.com/android/find. Авторизуйтесь под аккаунтом ребенка, который установлен на потерянном смартфоне.
Подборка обучалок, книг, игр и мультиков постоянно обновляется. Пожалуйста, оставляйте ваши комментарии и пожелания в этой статье.
Подавляющее большинство пользователей не меняют стандартные настройки в смартфоне. Проблема в том, что встроенные приложения и бесконечные уведомления постоянно требуют вашего внимания. В такой обстановке тяжело оставаться продуктивным и наслаждаться жизнью.
Несколько лет назад я делал обзоры на гаджеты и мобильные приложения. Тогда я понял, как много свободного времени отбирают телефоны. Вся индустрия построена вокруг вашего внимания. И только вы решаете, кому его уделить.
Это руководство поможет вернуть контроль в свои руки. Настройки на разных устройствах могут немного отличаться, но суть одна и та же. Поехали!
Очистите экран блокировки
Одна из причин, по которой Android пользуется популярностью, — это возможность настраивать экран блокировки. Некоторым людям нравится добавлять виджеты, уведомления и другую информацию на экран. Но все эти вещи отвлекают ваше внимание от задач, ради которых вы берёте смартфон в руки.
Помните: экран блокировки всего лишь мера безопасности. Вам не нужны уведомления на нём — просто разблокируйте телефон и перейдите к более важным делам. Вот что нужно сделать, чтобы отключить все уведомления.
- Откройте «Настройки» → «Безопасность и местоположение».
- Перейдите во вкладку «Настройки заблокированного экрана».
- Выберите «Не показывать уведомления».
Уберите лишнее с домашнего экрана
На большинстве смартфонов под управлением Android установлены приложения, которые производитель посчитал полезными. Кроме этого, некоторые разработчики платят деньги, чтобы их приложение оказалось на рабочем столе устройства. А вы вместе с телефоном покупаете рекламу чужого продукта. Это не круто!
Домашний экран — личное дело каждого. У всех он разный, и это хорошо. На моём экране нет ничего, кроме поиска Google, даты, погоды и кнопок навигации.
Всякий раз, когда я разблокирую смартфон, я вижу расслабляющие живые обои. На нём нет никаких иконок с уведомлениями или виджетов с новостями, которые я даже не буду читать. Все приложения скрыты в меню телефона, и я по-прежнему легко могу открыть их.
Чистый главный экран = чистый разум, и это делает меня более продуктивным. Значки уведомлений на приложениях — пример того, как компании пытаются контролировать ваше поведение.
Отключите большинство уведомлений
Уведомления превратились в настоящую проблему. Люди постоянно проверяют свои смартфоны ради очередной дозы дофамина. Писательница Линда Стоун придумала термин для этого явления — «непрерывное частичное внимание».
Есть множество причин отключить уведомления. Я знаю, что эта мысль может принести беспокойство, но только так вы освободитесь.
Начните с приложений для социальных сетей. Проверяйте ленту новостей, когда захотите, но не позволяйте отвлекать себя во время работы. Со временем вы поймёте, что все эти уведомления были абсолютно неважными.
Затем отключите уведомления от других приложений. Это могут быть напоминания о фотографиях, которые вы сделали четыре года назад. Возможно, вы установили игру, а теперь вынуждены каждый час заходить в неё, чтобы собрать кристаллы, монеты и другие ресурсы.
После этого переходите к почтовым приложениям. Да, проверка почты — это очень важное занятие. Однако это не значит, что вы должны отвлекаться по пустякам. «Почта нужна мне для работы», — возразите вы. Безусловно, это так, но неужели клиенты или коллеги не смогут связаться с вами другим способом? Приучите себя проверять почту несколько раз в день, например утром, в обед и вечером.
А вот уведомления от мессенджеров и СМС можно оставить. Конечно, бросать все дела и отвечать на каждое сообщение не нужно. Просто так вы будете уверены, что не пропустите ничего важного.
Вот как отключить уведомления.
- Зайдите в «Настройки» → «Приложения и уведомления».
- Перейдите во вкладку «Уведомления».
- Выберите ненужные приложения и отключите оповещения.
Этот метод хорош тем, что не обязательно идти ва-банк и отключать всё. Я просто даю советы, а вы сами решаете, какие приложения вас отвлекают больше всего.
Включите режим «Не беспокоить»
Нам всем нужно отдыхать от гаджетов, чтобы восстановить энергию и собраться с мыслями. Используйте для этого режим «Не беспокоить». Его можно установить в определённые часы, когда вы больше всего не хотите отвлекаться на смартфон. Я бы рекомендовал включать его за час до сна, а выключать через час после пробуждения. Вот что для этого нужно сделать.
- Зайдите в «Настройки» → «Звук».
- Откройте вкладку «Настройки режима не беспокоить».
- Установите нужное время.
Ночные фильтры
О вредоносном влиянии синего cвета, который излучает экран смартфона, говорили не раз. Идеальный вариант — не пользоваться гаджетом в тёмное время суток. Вряд ли кто-то способен на такой отважный шаг, поэтому достаточно установить цветовой фильтр.
В некоторых смартфонах эта опция уже встроена по умолчанию. Вот как её включить.
- Откройте «Настройки» → «Экран».
- Перейдите во вкладку «Ночной режим».
- Установите время и интенсивность цветового фильтра.
Для всех остальных есть приложения в Google Play. Мои фавориты — CF.lumen и Twilight.
CF.lumen Разработчик: Chainfire Цена: Бесплатно Twilight Разработчик: Urbandroid (Petr Nálevka) Цена: Бесплатно
Заключительные мысли
Пробуйте внедрять эти советы в жизнь, но без фанатизма: то, что работает в моём случае, может не сработать в вашем.
Android — гибкая операционная система. Постарайтесь найти баланс между продуктивностью и удобством. Если вам понравилась идея пустого экрана, это не значит, что и цветовой фильтр придётся по душе. Пользуйтесь только тем, что действительно помогает и делает вас счастливым.
Используемые источники:
- https://androidx.ru/nastrojka-android-poshagovaja-instrukcija-nastrojki-vashego-ustrojstva/
- https://24.inoi.com/hc/ru/articles/360020456253-настройка-inoi-kphone
- https://lifehacker.ru/kak-idealno-nastroit-android/
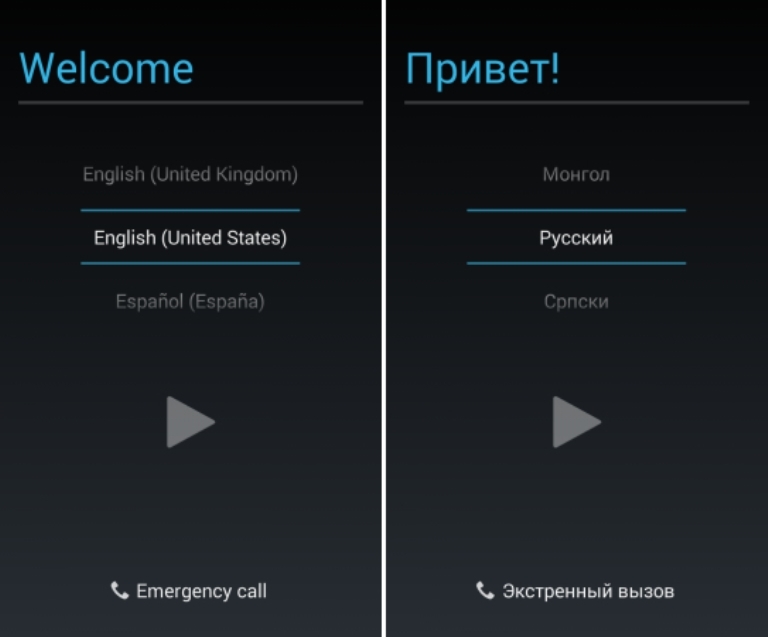
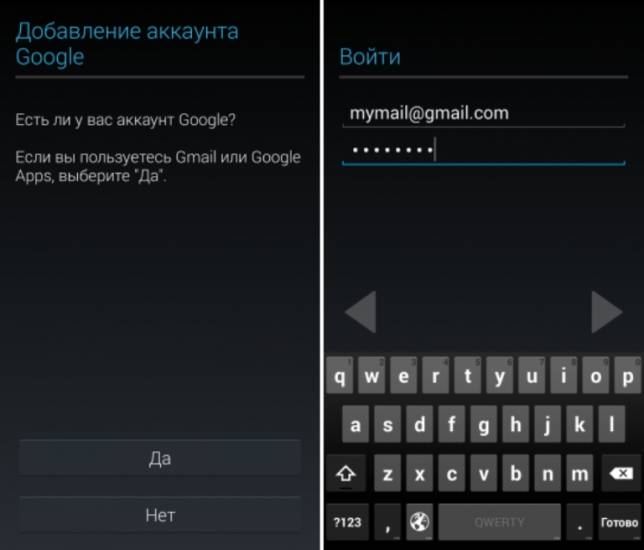
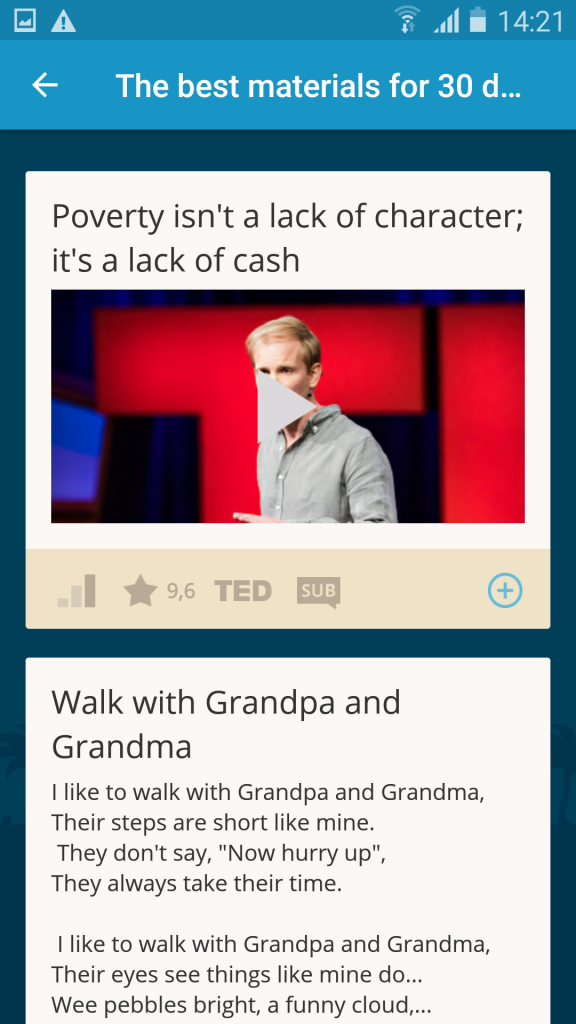
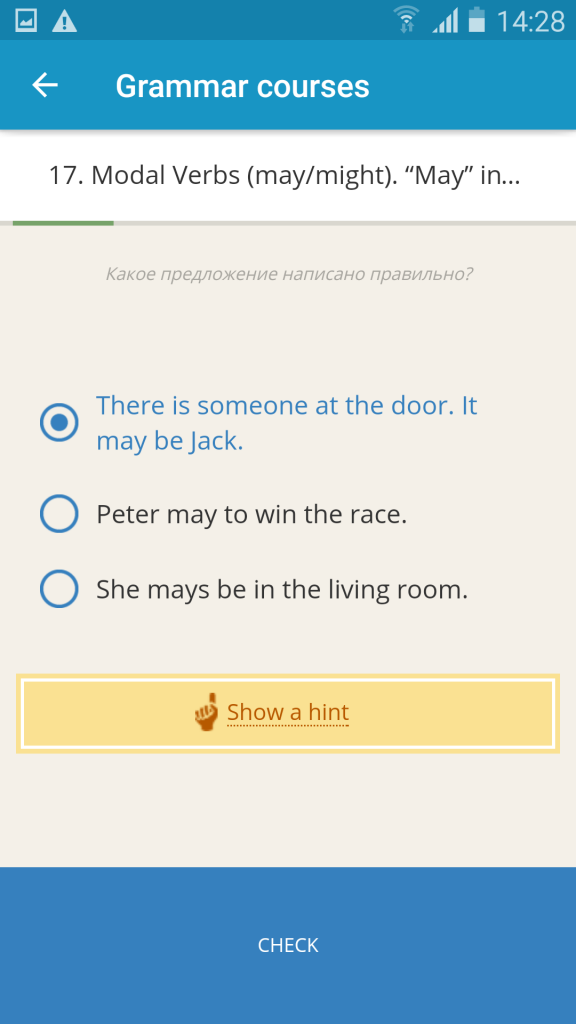
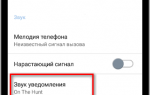 Не приходят уведомления Instagram на Android и iPhone — как включить их?
Не приходят уведомления Instagram на Android и iPhone — как включить их?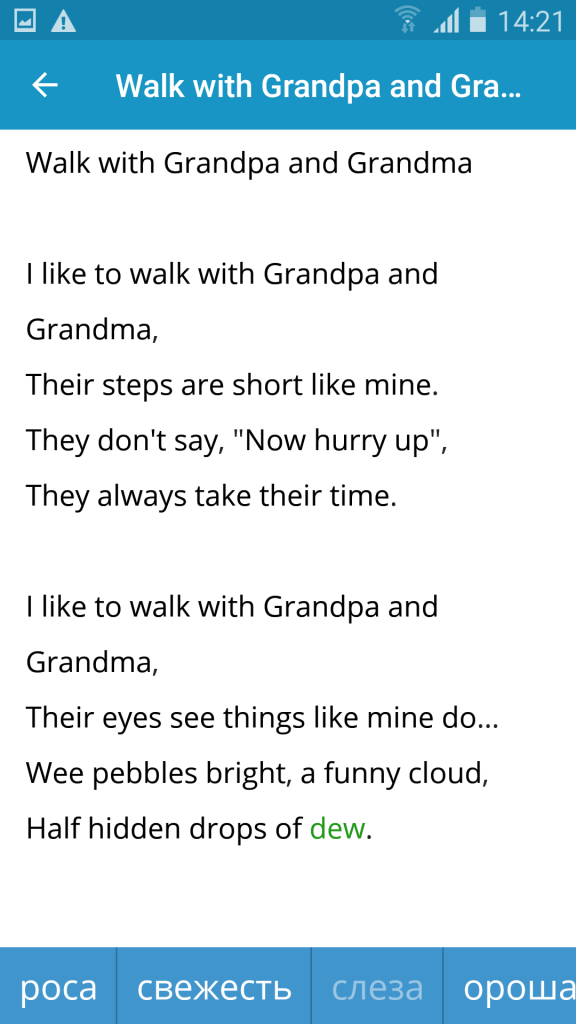
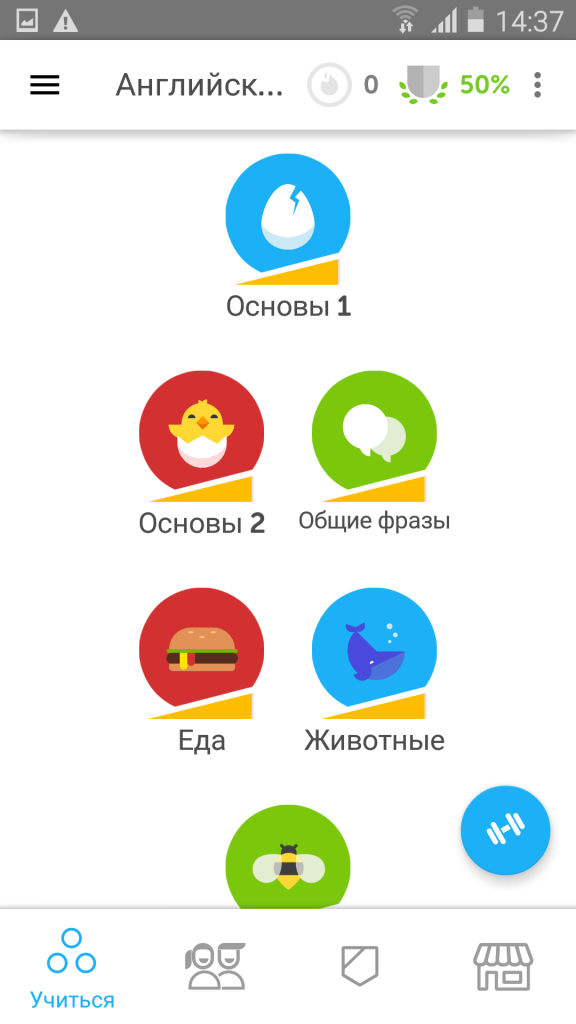
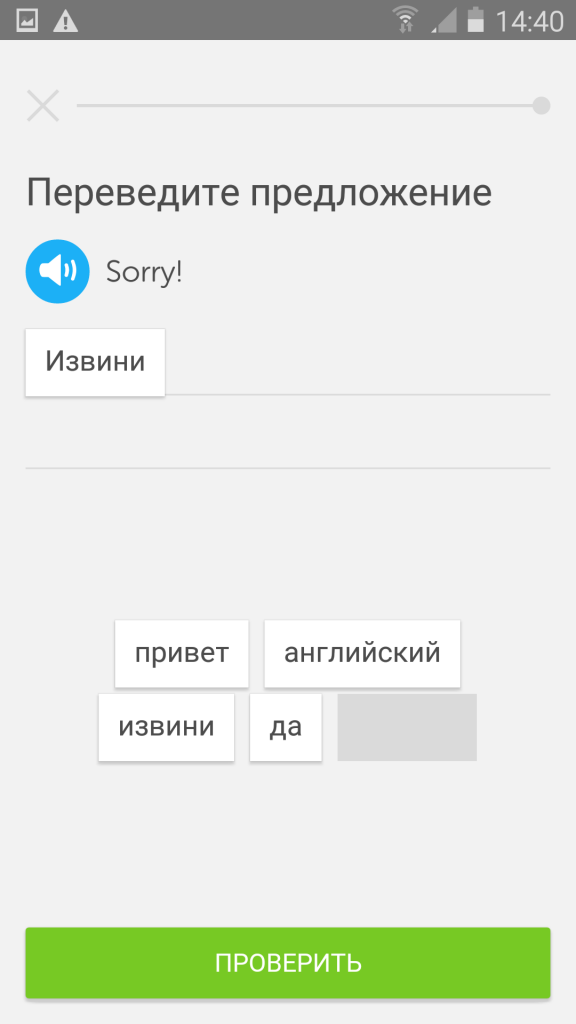
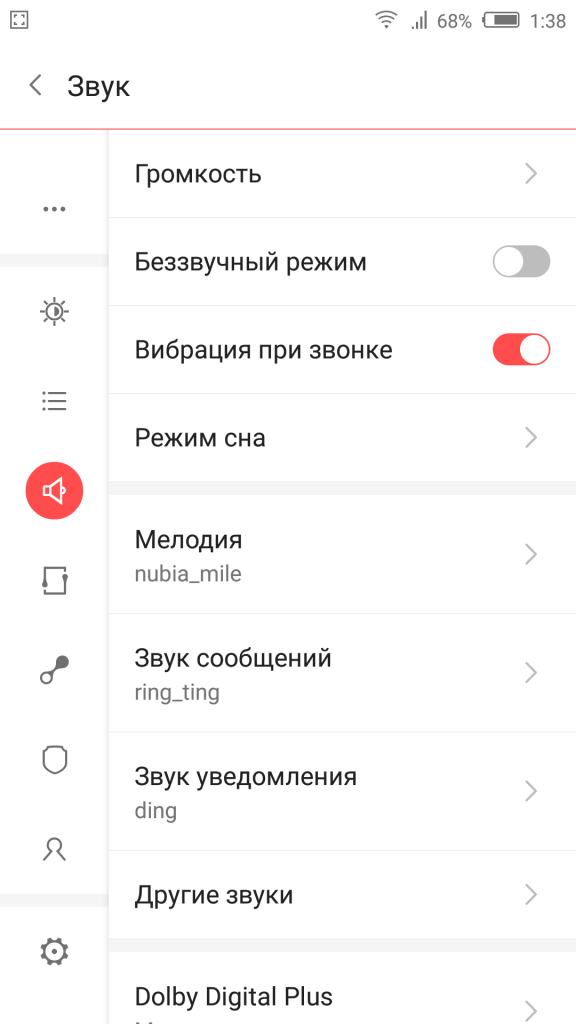
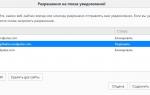 Как отключить всплывающие уведомления от сайтов в Chrome, Opera и Firefox
Как отключить всплывающие уведомления от сайтов в Chrome, Opera и Firefox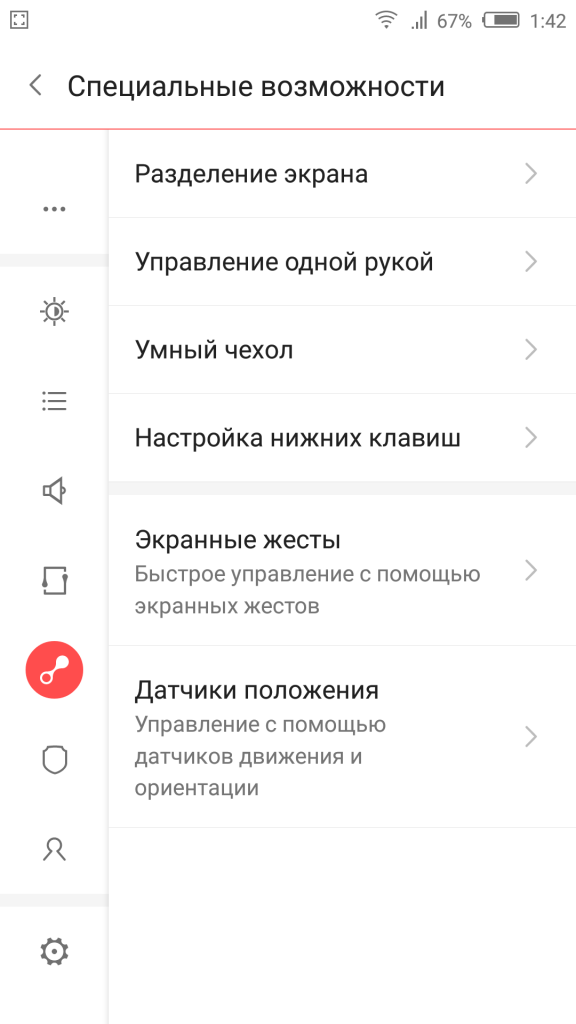
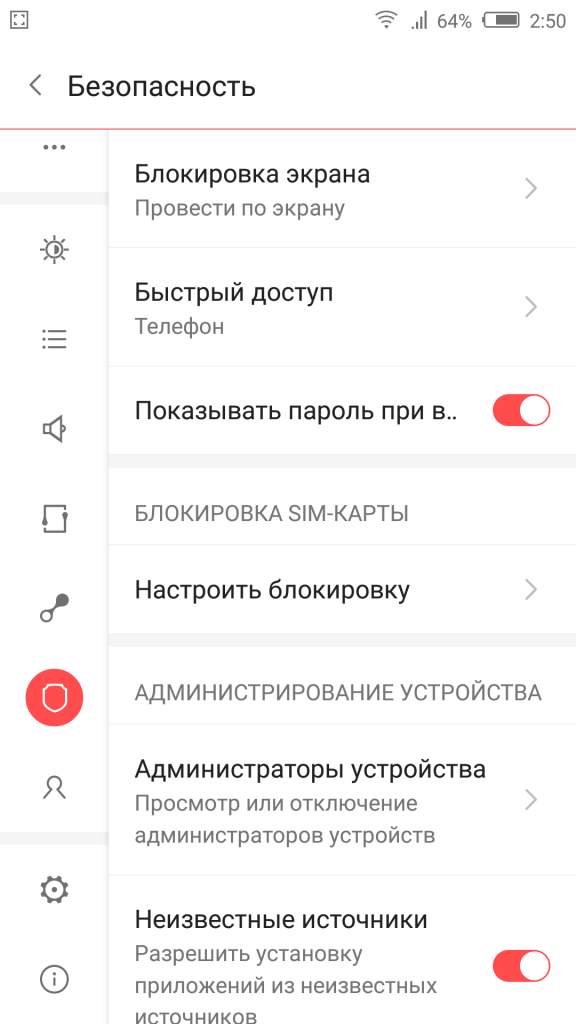
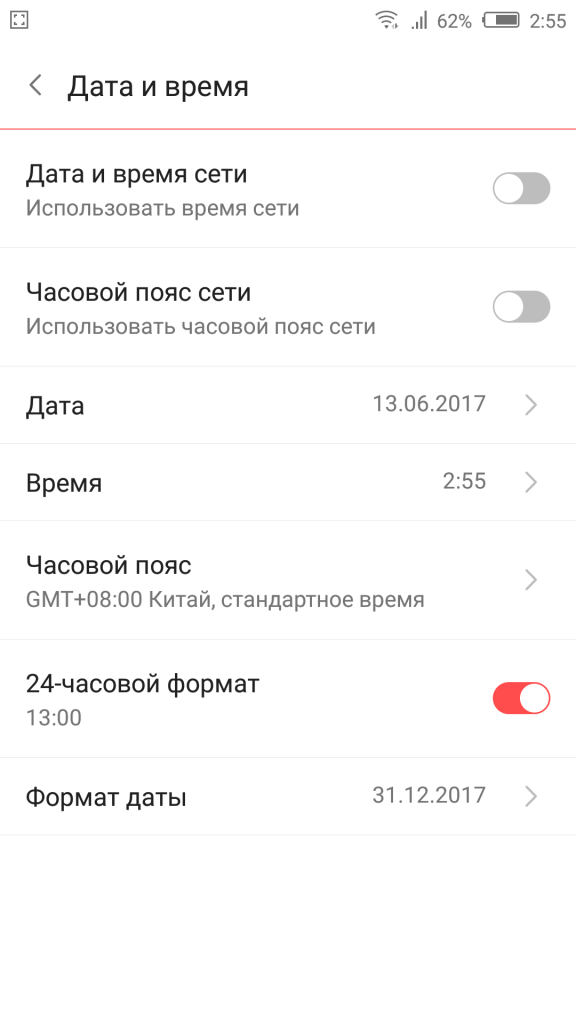
 Как отключить и включить уведомления на экране блокировки Андроид?
Как отключить и включить уведомления на экране блокировки Андроид?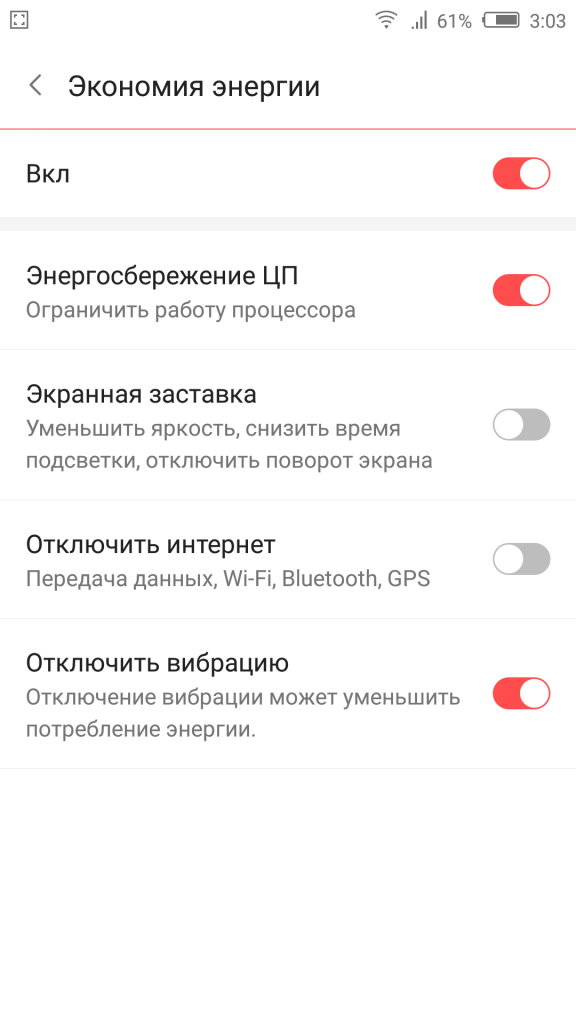
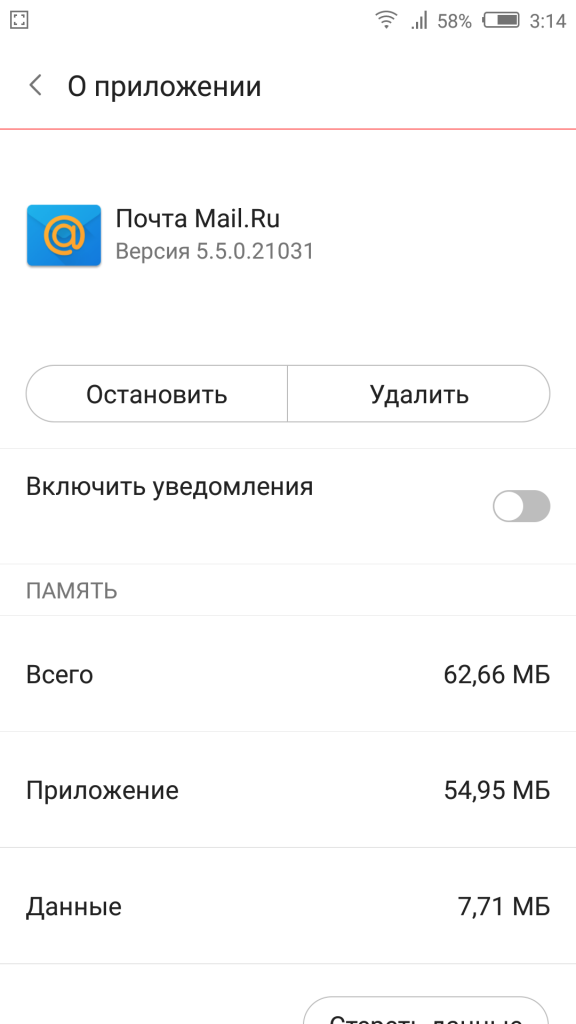
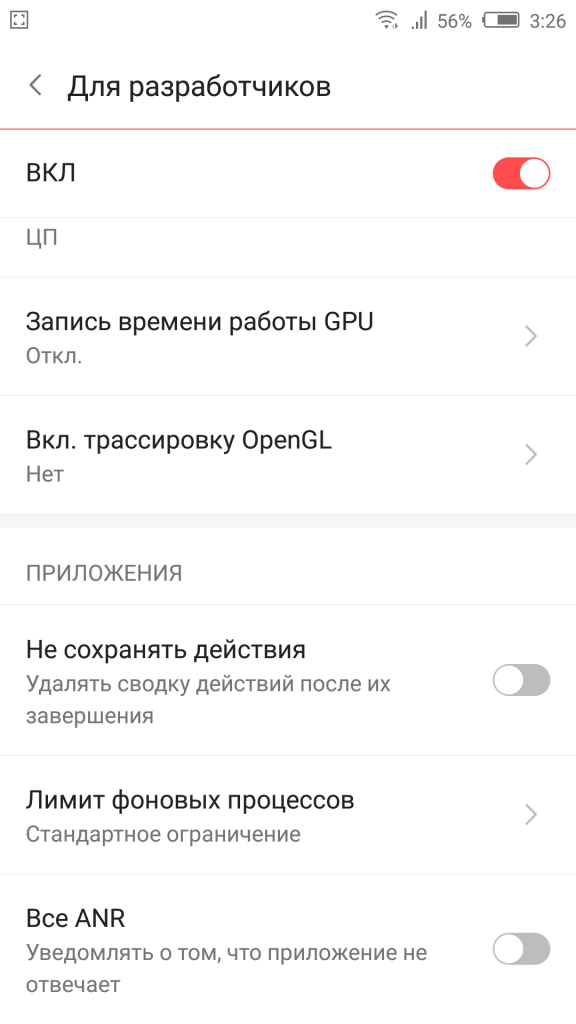
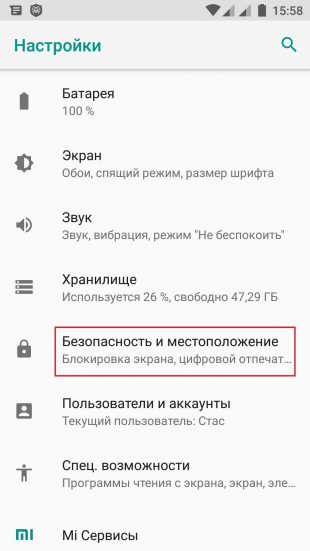
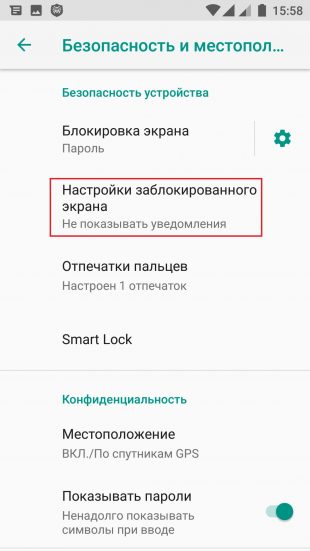
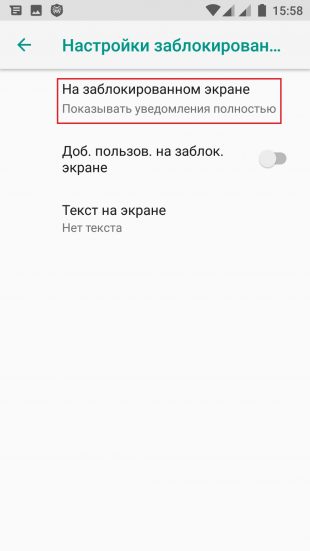
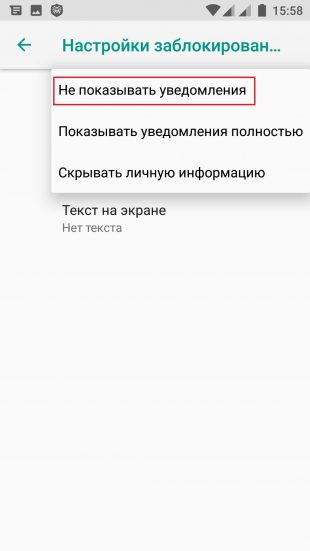
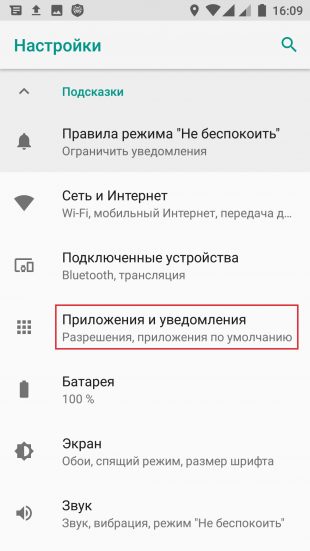
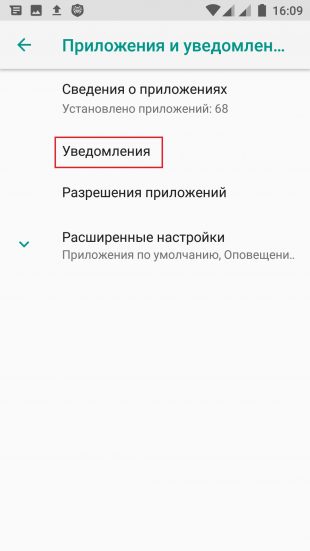
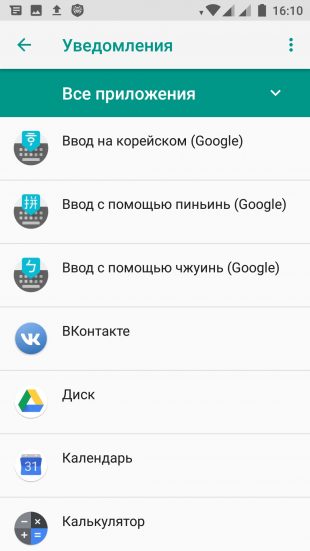
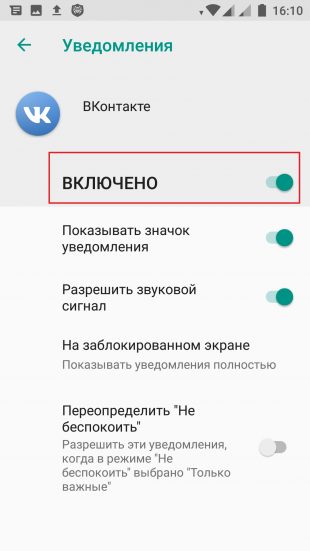
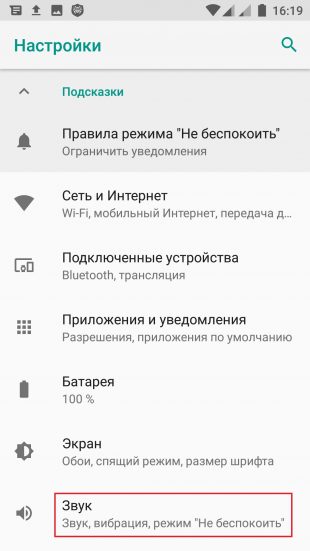
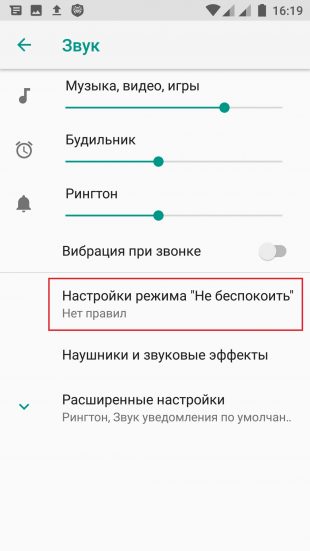
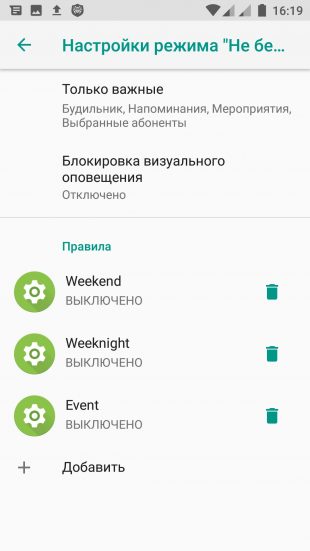
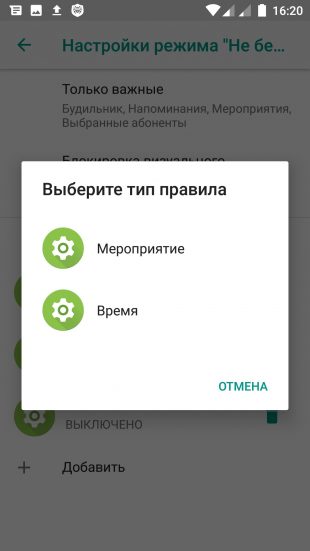
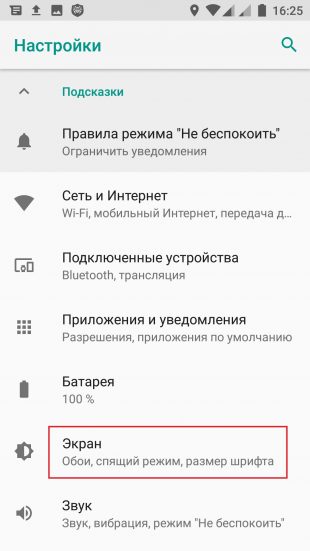
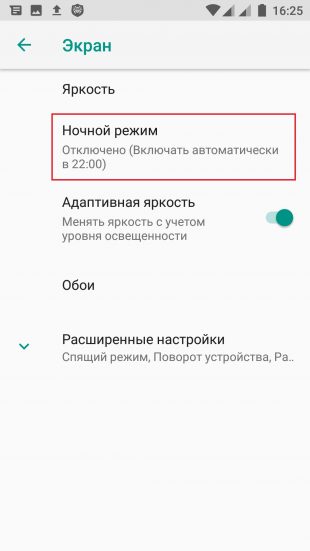

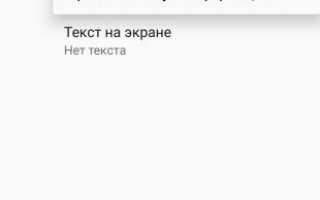

 Xiaomi не приходят уведомления — решение проблемы
Xiaomi не приходят уведомления — решение проблемы Как в Windows 10 отключить раздражающие уведомления
Как в Windows 10 отключить раздражающие уведомления Как отключить PUSH-уведомления (оповещения) в браузерах: Google Chrome, Firefox, Opera
Как отключить PUSH-уведомления (оповещения) в браузерах: Google Chrome, Firefox, Opera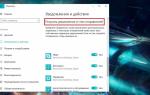 Центр уведомлений Windows 10: как настроить и использовать?
Центр уведомлений Windows 10: как настроить и использовать?