Запуск и настройка программы
Если вы скачивали эмулятор с нашего сайта (ссылка на эмулятор), то вам не нужно дополнительно устанавливать BIOS в эмулятор. Все БИОСы есть в нашей сборке.
1. Запустите ePSXe.exe в папке с эмулятором и приступите к пошаговой настройке. Вы увидите мастера настроек ePSXe. Жмем Настроить>>
2. Конфигурация BIOS. Перед нами будет страница с выбором BIOS. Выбираем самый стандартный и стабильный SCPH-101 (US). Жмем Далее.
3. Настройка видео. Выбираем Pete’s OpenGL2 Driver 2.9 для видеокарт Nvidia GeForce/AMD Radeon. Можем так же произвести настройку видео заранее (выбра разрешения и т.д.), желательно делать это знающим людям, остальные проходим мимо и жмем Далее.
4. Настройка звука. На выбор будет один плагин, ePSXe SPU core 2.0.0. Так что выбираем его и жмем Далее.
5. Настройка CD привода. Выбираем ePSXe CDR WNT/W2K core 2.0.0. для нашего привода. Жмем Далее.
6. Настройка контроллеров. Жмем на Контроллер 1/Контроллер 2 по очереди, для того чтобы настроить наше управление. Здесь мы просто задаем кнопки для нашего управления, в зависимости от того на чем будем играть (геймпад/клавиатура). Принимаем наши настройки и жмем Далее.
7. ePSXe настроен!
Все наши настройки мы можем перенастроить или же изменить, нажав на Конфигурациясверху панели программы.
ВНИМАНИЕ! Если при запуске эмулятора у вас не было Мастера настройки (как на скринах), значит вы уже запускали эмулятор на своем компьютере. Все настройки вы так же можете самостоятельно проделать в разделе Конфигурация.
Запуск игры
1. Скачайте любую игру с нашего сайта. (ссылка на игры)
2. Каждая игра имеет свой образ (или несколько, .bin, .cue, .iso, .img, .ccd, .mds, .pbp, .ecm). Если игра в архиве, то распаковываем архив с игрой (если там два образа или больше, то образы должны находиться в одной папке), в меню эмулятора нажимаем Файл -> Запуск из образа CD
3. Выбираем и открываем образы. Если в нашей папке игры несколько образов, то пробуем выбирать тот который меньше всего вешает. Или же открываем любой пока игра не заработает.
4. Вуаля! Игра запускается. Для того чтобы свернуть игру мы можем нажать ESC. А для того чтобы продолжить игру, жмем на меню программы Запуск -> Продолжить. Чтобы сменить игру, жмем Файл -> Смена CD -> Образ CD.
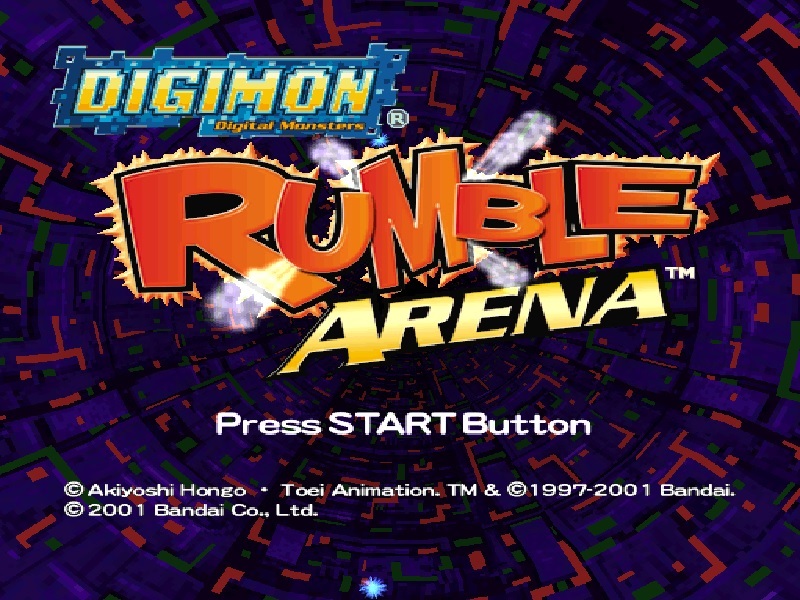
- 30-07-2015, 20:48
- 16186
Как это сделать, Программы

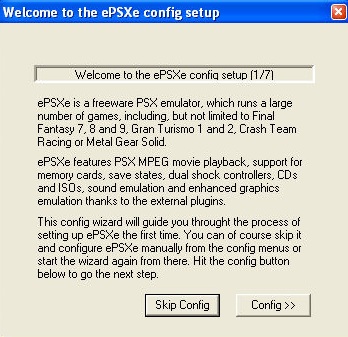
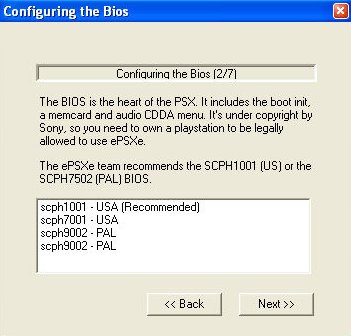
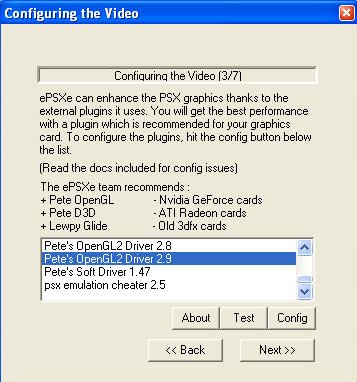
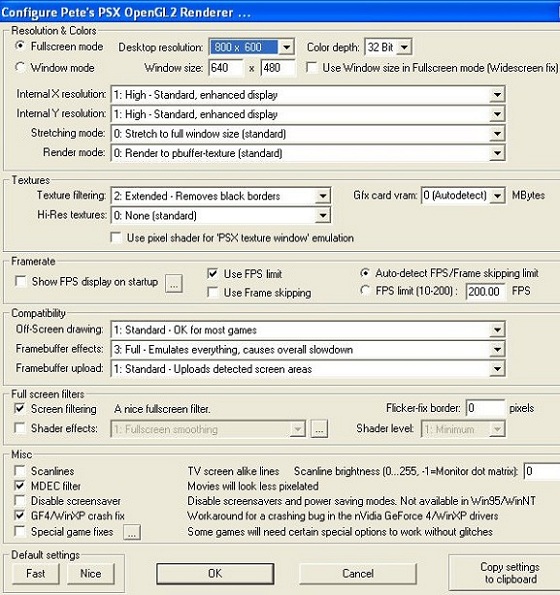
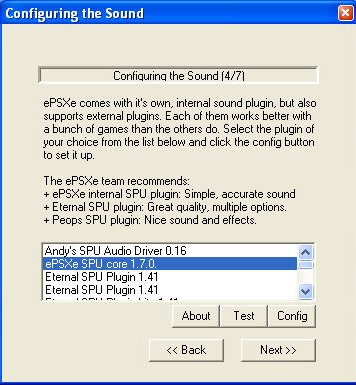
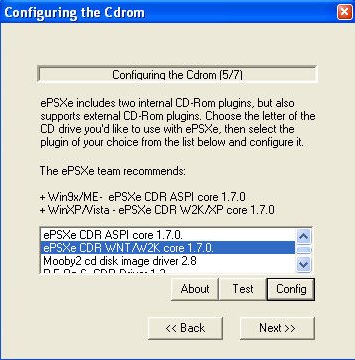
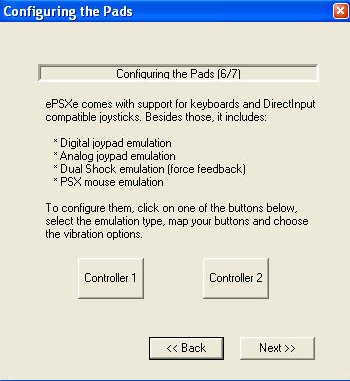
Инструкция по настройке PS1/PSX эмулятора — ePSXe
Данная инструкция предназначена для ознакомления пользователя с первоначальной настройкой эмулятора, в ней содержится минимальный набор необходимых действий для запуска и комфортной работы игр. Ниже, под спойлером, приведена более подробная инструкция для ознакомления пользователя с большинством настроек эмулятора и его возможностями. Большое спасибо Dant за помощь в переводе и доработке инструкции.Краткое руководство по настройке:Все версии эмулятора рекомендуется скачивать из нашего файлового архива, т.к. они имеют необходимые файлы в комплекте, и Вам не придётся искать их в интернете самим. При первом запуске эмулятора автоматически откроется окно мастера по настройке (если окно не появилось, тогда вызовите его вручную из «Config -> Wizard Guide«). Нажимаем на кнопку «Config >>«, чтобы перейти к настройке эмулятора.


- Resolution & Colors
- Fullscreen mode: для работы эмулятора в полноэкранном режиме.
- Desktop resolution: разрешение экрана для полноэкранного режима.
- Color depth: 32 Bit
- Internal X resolution: 2: Very high
- Internal Y resolution: 3: Ultra high
- Stretching mode: 0: Stretch to full window size
- Render mode: 2: Use framebuffer object
Textures</li>
- Texture filtering: 0: None
- Hi-Res textures: 1: 2xSal
Compatibilty</li>
- Off-Screen drawing: 2: Extended
- Framebuffer effects: 3: Full
- Framebuffer upload: 2: Full
Full screen filters</li>
- Screen filtering
- Shader effects: 1: Fullscreen smoothing
- Shader level: 4: Maximum
Misc:</li>
- MDEC filter



- Выбор типа контроллера: для пользователей, которые планируют использовать аналоговый геймпад рекомендуется выбрать «[SCPH-1200] DualShock (F5)«.
- L1, L2: кнопки, расположенные с торца геймпада слева.
- R1, R2: кнопки, расположенные с торца геймпада справа.
- L3, R3: нажатия на левый и правый стики.
- (D-Pad) Up, Left, Right, Down: крестовина, вверх, влево, вправо, вниз.
- Start, Select: кнопки, расположенные посередине.
- Triangle, Circle, Cross, Square: кнопки, расположенные справа.
- Left analog stick: левый аналоговый стик.
- Right analog stick: правый аналоговый стик.



- Список доступных плагинов.
- Test: проверка выбранного плагина на работоспособность.
- Configure: настройка выбранного плагина.
- about: информация о плагине и его разработчиках.
Настройки плагина Pete’s OpenGL2 Driver 2.9:
- Fullscreen mode: работа в полноэкранном режиме.
- Desktop resolution: настройка разрешения для полноэкранного режима.
- Color depth: настройка глубины цвета.
- Window mode: работа в оконном режиме.
- Window size: настройка разрешения для оконного режима.
- Use Window size in Fullscreen mode (Widescreen fix): использование настроек разрешения оконного режима для работы в полноэкранном режиме.
- Internal X/Y resolution: настройка разрешения текстур. Высокие настройки обеспечивают более качественное изображение.
- Stretching mode: настройка масштабирования изображения.
- Render mode: настройка режима рендера.
Настройки раздела Textures:
- Texture filtering: настройка фильтрации текстур. Обеспечивает более качественное изображение. Может ухудшить графику в некоторых играх, которые используют 2D задники, например, Resident Evil.
- Hi-Res textures: настройка использования текстур высокого разрешения. Обеспечивает более качественное изображение.
- Gfx card vram: настройка объема памяти графического адаптера. По умолчанию установлено автоматическое определение (рекомендуется).
- Use pixel shader for ‘PSX texture window’ emulation: использовать пиксельные шейдеры для эмуляции текстурного окна.
Настройки раздела Framerate:
- Show FPS display on startup: показывать данные FPS при запуске.
- Кнопка «…»: настройка горячих клавиш для изменения настроек плагина «на лету».
- Default keys: сбросить настройки горячих клавиш по умолчанию.
- Show/hide gpu menu: показать/скрыть меню настроек плагина.
- Show/hide gpu infos: показать/скрыть окно с информацией о плагине.
- Toggle selected option up: переключить выбранную опцию на один пункт вверх.
- Toggle selected option down: переключить выбранную опцию на один пункт вниз.
- Select previous option: выбрать предудыщую опцию.
- Select next option: выбрать следующую опцию.
- Toggle pause: включить паузу.
- Turn off FPS limit while pressed: выключить ограничение FPS при зажатии клавиши.
- Use FPS limit: использовать ограничение FPS.
- Use Frame skipping: использовать пропуск кадров.
- Auto-detect FPS/Frame skipping limit: автоматически определять ограничения для FPS и пропуска кадров.
- FPS limit (10-200): настройка ограничения FPS вручную.
Настройки раздела Compatibility:
- Off-Screen drawing: настройка закадровой отрисовки. Высокие настройки обеспечивают более лучшую совместимость.
- Framebuffer effects: настройка эффектов буфера кадров. Высокие настройки обеспечивают более лучшую совместимость.
- Framebuffer upload: настройка загрузки буфера кадров. Высокие настройки обеспечивают более лучшую совместимость.
Настройки раздела Full screen filters:
- Screen filtering: фильтр сглаживания изображения. Обеспечивает более качественное изображение.
- Shader effects: настройка шейдерных эффектов, которые различным образом влияют на изображение. Например, изменение цвета, сглаживание для 2D игр, добавление ЭЛТ эффектов, и т.д. Различные шейдеры можно найти в сети.
- Shader level: настройка степени интенсивности шейдера. При высокой интенсивности шейдер сглаживания будет сильнее сглаживать изображение, шейдер цветности будет выдавать более яркое изображение, и т.д.
- Flicker-fix border: настройка для исправления проблемы с мерцанием по краям экрана.
- Кнопка «…»: вручную указать папку с кастомными шейдерами.
Настройки раздела Misc:
- Scanlines: использования эффекта черезстрочной развёртки.
- MDEC filter: использование фильтрации для видеороликов. Обеспечивает более качественное изображение.
- Disable screensaver: отключает использование экранной заставки и режима пониженного энергопотребления.
- GF4/WinXP crash fix: исправление падения для видеокарт GeForce4 под Windows XP. Неактуальна, т.к. устарела.
- Special game fixes: использовать специальные исправления для некоторых игр.
- Кнопка «…»: включение/отключение специальных исправлений.
Настройки раздела Default Settings:
- Fast: набор настроек по умолчанию для «быстрой работы». Неактуальны, т.к. устарели.
- Nice: набор настроек по умолчанию для «красивой картинки». Неактуальны, т.к. устарели.
Настройки раздела Sound:
- Список доступных плагинов.
- Test: проверка выбранного плагина на работоспособность.
- Configure: настройка выбранного плагина.
- about: информация о плагине и его разработчиках.
- Sound enabled: настройка включения/отключения звука.
Настройки плагина P.E.Op.S. DSound Audio Driver 1.9:
- Mode: настройка режима работы плагина. По умолчанию установлен режим высокой совместимости (рекомендуется).
- Volume: настройка громкости.
- Reverb: настройка реверберации. Высокие настройки обеспечивают более качественный звук.
- Interpolation: настройка интерполяции. Высокие настройки обеспечивают более качественный звук.
Настройки раздела XA music:
- Enable XA playing: включить проигрывание музыки в формате XA.
- Change XA speed, if it is playing too fast: изменять скорость проигрывания музыки в формате XA, если она проигрывается слишком быстро.
Настройки раздела Misc:
- SPU IRQ — wait for CPU action: прерывания аудиопроцессора — ждать ответа (действий) ЦП. Данная настройка необходима для игр Valkyrie Profile и Metal Gear Solid со включенным режимом плагина «SPUasync».
- SPU IRQ — handle irqs in decoded sound buffer areas: прерывания аудиопроцессора — обрабатывать прерывания в декодируемых участках аудиобуфера.
- Mono sound mode: настройка проигрывания звука в монофоническом режиме.
- Enable developer debug mode: включить режим разработчика для отладки.
- Enable sound recording window: включить окно для записи звука.
Настройки раздела Cdrom:
- Список доступных плагинов.
- Test: проверка выбранного плагина на работоспособность.
- Configure: настройка выбранного плагина.
- about: информация о плагине и его разработчиках.
Настройки плагина ePSXe CDR WNT/W2K core 1.7.0:
- Select Cdrom letter: выбор дисковода, из которого эмулятор будет считывать диск PSX.
- Enable subchannel read from cdrom: включить чтение субканальных данных. Опция может помочь, если игра отказывается запускаться из-за защиты от копирования.
Настройки раздела Bios:
- Select: указать путь к файлу BIOS.
Настройки раздела Memcards:
- Здесь отображается место, в котором располагается файл карты памяти для первого и второго слота.
- Enable: включить использование карты памяти для первого и второго слота.
- Select: указать путь к файлу карты памяти для первого и второго слота.
Настройки раздела Game Pad:
- Выбор типа контроллера: для пользователей, которые планируют использовать аналоговый геймпад рекомендуется выбрать «[SCPH-1200] DualShock (F5)».
- L1, L2: кнопки, расположенные с торца геймпада слева.
- R1, R2: кнопки, расположенные с торца геймпада справа.
- L3, R3: нажатия на левый и правый стики.
- (D-Pad) Up, Left, Right, Down: крестовина, вверх, влево, вправо, вниз.
- Start, Select: кнопки, расположенные посередине.
- Triangle, Circle, Cross, Square: кнопки, расположенные справа.
- Left analog stick: левый аналоговый стик.
- Right analog stick: правый аналоговый стик.
- Clear: удаление всех настроек управления.
- Default: восстановление настроек управления по умолчанию.
$(«.spoilerHref»).click(function () {$(«.hiddenParagraf»).toggle(‘fast’);});Подробное описание настроек менюЭлементы раздела меню File:
- Run CDROM: запустить игру PSX из дисковода.
- Run ISO: запустить игру PSX из ISO образа.
- Run PS-EXE: запустить хомбрю приложение.
- Run BIOS: запустить BIOS.
- Change Disc: смена диска. (для игр на нескольких дисках)
- CDROM: опция смены диска для дисковода.
- ISO: опция смены диска для ISO образа.
- Exit: закрыть эмулятор.
Элементы раздела меню Run:
- Continue: продолжить работу эмулятора (в случае, если после запуска была нажата клавиша ESC).
- Reset: перезагрузить эмулятор.
- Save State (F1): аналог быстрого сохранения.
- Slot 1: выполнить «быстрое сохранение» в слот 1.
- Slot 2: выполнить «быстрое сохранение» в слот 2.
- Slot 3: выполнить «быстрое сохранение» в слот 3.
- Slot 4: выполнить «быстрое сохранение» в слот 4.
- Slot 5: выполнить «быстрое сохранение» в слот 5.
- Load State (F3): аналог быстрой загрузки.
- Slot 1: выполнить «быструю загрузку» из слота 1.
- Slot 2: выполнить «быструю загрузку» из слота 2.
- Slot 3: выполнить «быструю загрузку» из слота 3.
- Slot 4: выполнить «быструю загрузку» из слота 4.
- Slot 5: выполнить «быструю загрузку» из слота 5.
- Enable Logs: используется разработчиками для отладки. Интереса для обычного пользователя не представляет.
Элементы раздела Options:
- Auto load ppf files enabled: автоматически загружать файлы-патчи в формате ppf.
- Cheat codes: открыть окно с настройкой чит-кодов.
- Cheat Codes Available: список с доступными чит-кодами.
- Cheat Codes Enabled: список со включенными чит-кодами.
- Enable ->: включить выбранный чит-код.
- <- Disable: выключить выбранный чит-код.
- Disable All: отключить все чит-коды.
- Enable All: включить все чит-коды.
$(«.spoilerHref2»).click(function () {$(«.hiddenParagraf2»).toggle(‘fast’);});Список горячих клавишF1 — «Быстрое сохранение» в выбранный слот.F2 — Выбор слота. Максимум 5 таких слотов.F3 — «Быстрая загрузка» из выбранного слота.F4 — Включение/отключение ограничителя кадров.F5 — Переключение между обыкновенным геймпадом (стандартным) и любым другим устройством, будь то Dual Shock, мышь, Gankon, и т.д…F6 — Переключение между портами геймпадов, для которых будет применяться F5 для изменения типа устройства.F7 — Переключение на встроенный програмный плагин.F8 — Снимок экрана, другими словами — скриншот. Сохраняется в папку snap.$(«.spoilerHref3»).click(function () {$(«.hiddenParagraf3»).toggle(‘fast’);}); Инструкции / PlaystationИспользуемые источники:
- https://catorrent.org/epsxe-instrukcija-ustanovki-jemuljatora-i-zapuska-igr-playstation-1-ps1-na-pk.html
- http://vokrugsofta.ru/1108-nastroyka-emulyatora-epsxe.html
- http://emuplace.com/publ/playstation/1204-instrukcija_po_nastrojke_ps1_psx_ehmuljatora_epsxe.html
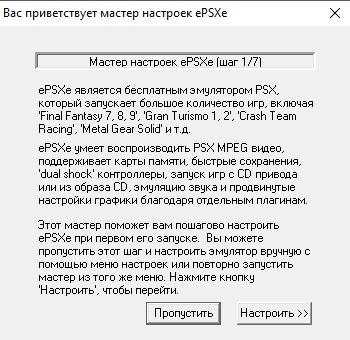
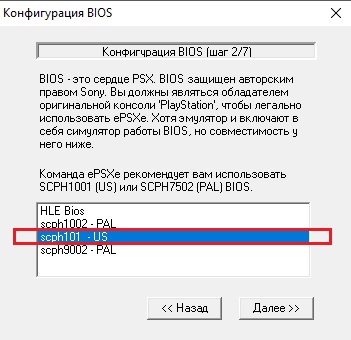
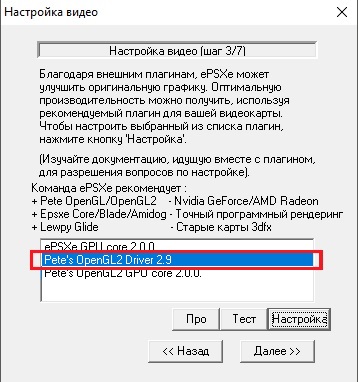
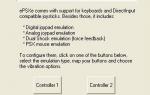 EPSXe 2.0.5 настроенный эмулятор на ПК
EPSXe 2.0.5 настроенный эмулятор на ПК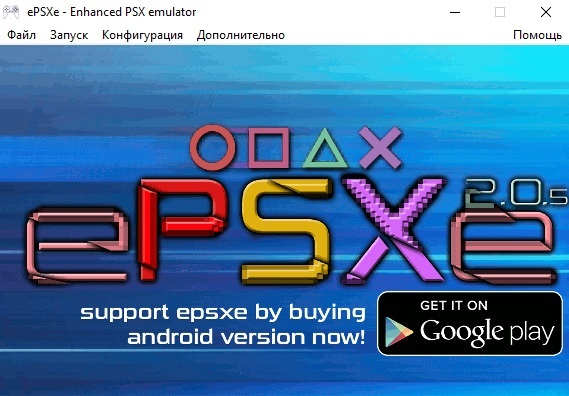
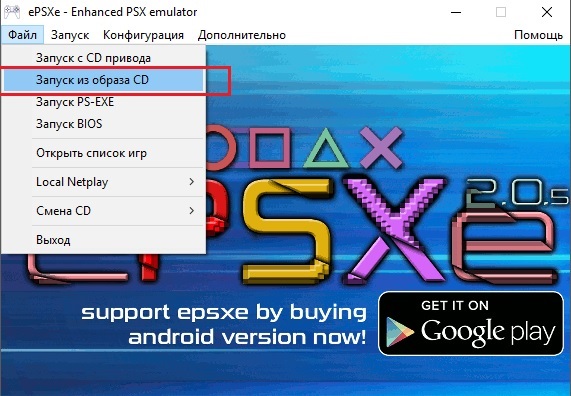
 EPSXe 2.0.5 Rus настроенный эмулятор PS1 для Windows 7, 8, 10
EPSXe 2.0.5 Rus настроенный эмулятор PS1 для Windows 7, 8, 10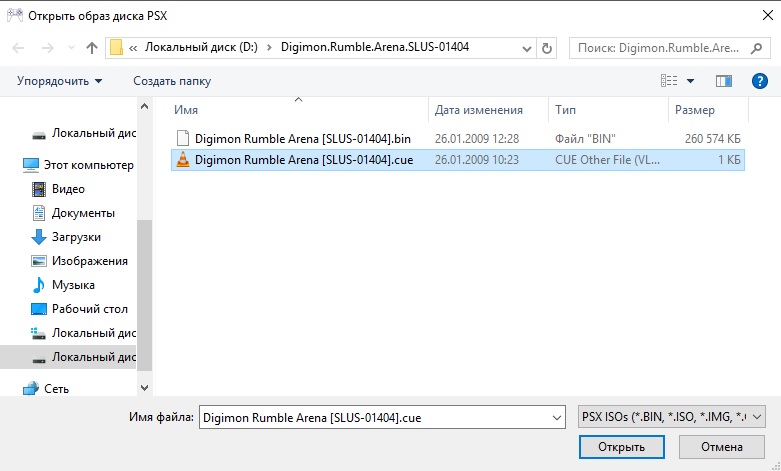
 EPSXe для Андроид (эмулятор игр PlayStation)
EPSXe для Андроид (эмулятор игр PlayStation)













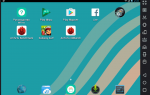 Как установить Андроид на компьютер. Часть 1: эмулятор
Как установить Андроид на компьютер. Часть 1: эмулятор Эмулятор ePSXe 1.7.0 RUS PS1
Эмулятор ePSXe 1.7.0 RUS PS1 Настроенный ePSXe эмулятор PlayStation v1.8.0 + плагины для сетевой игры и читов (версия сборки 1.8b) (2012)
Настроенный ePSXe эмулятор PlayStation v1.8.0 + плагины для сетевой игры и читов (версия сборки 1.8b) (2012) PCSX2: настройка эмулятора, инструкция
PCSX2: настройка эмулятора, инструкция