Содержание
Включенная отладка по USB на Android устройстве может потребоваться для самых разных целей: прежде всего, для выполнения команд в adb shell (прошивка, кастомный рекавери, запись экрана), но не только: например, включенная функция может пригодиться и для восстановления данных на Android.
В этой пошаговой инструкции подробно о том, как включить отладку по USB на Android 5-7 (в общем-то, то же самое будет и на версиях 4.0-4.4), в видео показано включение отладки на Android 9 Pie и на смартфонах Samsung Galaxy.
Скриншоты и пункты меню в руководстве соответствуют почти чистой ОС Android 6 на телефоне Moto (то же самое будет на Nexus и Pixel), но принципиальной разницы в действиях на других устройствах, таких как Samsung, LG, Lenovo, Meizu, Xiaomi или Huawei не будет, все действия практически те же самые, также в статье присутствуют текстовые пути для настроек на других версиях Android и марках телефонов.
Включение отладки по USB на Android телефоне или планшете
Для того, чтобы появилась возможность включить отладку по USB, сначала необходимо включить режим разработчика Android, сделать это можно следующим образом.
- Зайдите в Настройки и нажмите пункт «О телефоне» или «О планшете», на Samsung — «Сведения о телефоне» — «Сведения о ПО». На чистом Android 9.0 зайдите в пункт «Система» — «О телефоне».
- Найдите пункт «Номер сборки» (на телефонах Xiaomi и некоторых других — пункт «Версия MIUI») и несколько раз нажимайте по нему, пока не увидите сообщение о том, что вы стали разработчиком.
Теперь в меню «Настройки» вашего телефона появится новый пункт «Для разработчиков» и можно переходить к следующему этапу (может быть полезно: Как включить и отключить режим разработчика на Android).
Процесс включения отладки по USB также состоит из нескольких очень простых шагов:
- Зайдите в «Настройки» — «Для разработчиков». На Android 9, например, на Nokia — в Настройки — Система — Дополнительно — Для разработчиков. На некоторых китайских телефонах, например, на Xiaomi — в Настройки — Дополнительно — Для разработчиков или Настройки — Расширенные настройки — Для разработчиков. Если вверху страницы есть переключатель, который установлен в положение «Выкл», переключите его в «Вкл».
- В разделе «Отладка» включите пункт «Отладка по USB», чтобы включить режим отладки по USB.
- Подтвердите включение отладки в окне «Разрешить отладку по USB», внимательно прочитав предупреждение.
На этом всё готово — отладка по USB на вашем Android телефоне включена и ее можно использовать с нужными вам целями.
Видео инструкция
В дальнейшем, вы можете отключить отладку в том же разделе меню, а при необходимости — отключить и убрать из меню Настроек пункт «Для разработчиков» (ссылка на инструкцию с необходимыми действиями была приведена выше).
Есть много причин, чтобы включить отладку по USB на вашем телефоне Android. Например, он позволяет загружать приложения из-за пределов официального магазина Google через ваш компьютер. Также можно устанавливать пользовательские ПЗУ, передавать данные между устройствами и восстанавливать блокированные телефоны или планшеты в режиме отладки.
Заметка: информация в этой статье широко применима ко всем смартфонам и планшетам под управлением Android 9.0 Pie, Android 8.0 Oreo и Android 7.0 Nougat и так далее.
Что такое отладка по USB?
Режим отладки позволяет пользователям получать доступ к внутренней работе своего Android-устройства на компьютере через USB-соединение. Включение отладки по USB необходимо для использования комплекта разработки программного обеспечения Android (SDK), который программисты используют для создания и тестирования новых приложений. Это также позволяет пользователям отправлять расширенные команды на свои телефоны со своих компьютеров с помощью Android Debug Bridge (ADB).
Тем не менее, есть несколько причин, по которым обычные пользователи хотели бы включить режим отладки. Например, вы можете:
— Получите root права на вашем Android устройстве, чтобы вы могли установить другую операционную систему.
— Используйте ADB для установки APK-файлов с вашего компьютера и передавать другие команды через USB-соединение.
— Используйте Fastboot для восстановления кирпичного устройства Android.
— Сделать резервную копию всех ваших данных, используя Android SDK.
Заметка: в более старых версиях Android включение режима отладки было обязательным условием для создания снимков экрана, но снимать снимки экрана в Android теперь намного проще.
Как включить отладку по USB на Android
Включение режима отладки требует доступа к меню параметров разработчика, которое скрыто в настройках вашей системы.
1. Откройте настройки вашего устройства и нажмите «О телефоне» или «О планшете».
2. Нажимайте неоднократно по строке «Номер сборки» несколько раз, пока не увидите уведомление «Теперь вы разработчик». Подробнее прочесть и посмотреть видео инструкцию как это сделать вы сможете на kaknastroit.com в теме «Режим разработчика на Samsung J6+ Android 8.1».
3. Вернитесь в главное меню «Настройки» и выберите новый раздел «Параметры разработчика».
Заметка: при использовании Android Pie необходимо нажать «Дополнительные параметры», чтобы открыть параметры разработчика.
4. Нажмите на переключатель в правом верхнем углу, чтобы включить параметры разработчика (если он еще не включен).
5. Нажмите OK, чтобы подтвердить.
6. Найдите в режиме разработчика строчку с фразами USB-отладка и переключите переключатель (поставьте галочку) «отладка USB» в положение «Вкл».
7. Нажмите OK, чтобы подтвердить выбранное действие.
8. В следующий раз, когда вы подключите свое устройство к компьютеру, вы получите запрос на разрешение отладки по USB для этого компьютера. Нажмите OK, чтобы подтвердить.
Заметка: если ваш компьютер не обнаруживает ваше устройство Android, вам может потребоваться загрузить соответствующий драйвер для устройства.
Как отключить отладку по USB на Android
Чтобы отключить отладку по USB, вернитесь в меню параметров разработчика и снова нажмите (уберите галочку) тумблер отладки по USB в положение «Выкл».
Чтобы сбросить, какие компьютеры могут получить доступ к вашему устройству Android в режиме отладки, вернитесь в меню параметров разработчика и коснитесь «Отменить авторизацию отладки USB».
Риски безопасности отладки по USB
Перевод устройства в режим отладки делает его более уязвимым для вредоносных программ и внешних атак. По этой причине вы будете получать подсказки о безопасности при каждом подключении устройства к новому ПК. Старайтесь не подключать ваше устройство к общедоступным портам зарядки или использовать общедоступные сети Wi-Fi с включенным режимом отладки.
Если вы потеряете свое устройство с включенным режимом отладки, технически подкованный вор может получить доступ к вашим личным данным, не зная ваших паролей. Поэтому вы всегда должны отключать отладку, когда она вам не нужна.
Заметка: для дополнительной безопасности настройте функцию «Найти мое устройство», которая позволяет вам находить ваше устройство или удаленно удалять его данные, если оно было потеряно или украдено.
Приложения для отладки Android
В магазине Google Play есть приложения, которые, как утверждается, облегчают включение отладки по USB; однако, учитывая, насколько простой процесс уже существует, нет причин загружать приложение для этой цели.
Как включить отладку по USB со сломанным экраном
Если сенсорный экран вашего телефона Android не работает (разбит), но вы все равно можете видеть изображение на дисплее, возможно, можно использовать мышь для активации режима отладки, если ваше устройство поддерживает технологию On-The-Go (OTG). Если это так, подключите мышь с помощью кабеля OTG для навигации по настройкам устройства без использования сенсорного экрана.
Вернуться
Похожие новости
Google назовет Android Q «Android 10»
Игра на угадывание того, что десертное кодовое имя Android Q будет известно широкой публике,
Рутинг вашего телефона Android: Введение
Ваш смартфон на Android может многое, но вы можете добавить еще больше функциональности, если вы
Эмуляторы смартфона на Android для Windows 10
Вы можете запустить приложения и игры на Android в Windows 10 с помощью эмулятора Android. Что же
Режим инкогнито в YouTube на Android
Вследствие любого количества скандалов, нарушений и взломов, естественно скрывать просматриваемые
Что такое отладка по USB и зачем её включать
Отладка по USB — это такой режим Android-устройства, в котором оно предоставляет расширенный доступ к своей ОС для компьютерных программ. Этой функцией активно пользуются разработчики приложений.
Но для обычных пользователей режим отладки тоже может быть полезен. Благодаря ему утилиты вроде PhoneRescue восстанавливают случайно уничтоженные файлы. А такие приложения, как Helium, создают резервные копии данных мобильного устройства с помощью ПК. Это лишь типичные примеры. Различных ситуаций, в которых вам может пригодиться отладка по USB, немало.
Как включить отладку по USB на Android
Это займёт у вас всего несколько секунд. Для начала откройте настройки аппарата. Затем перейдите в раздел «О телефоне» и нажимайте на пункт «Номер сборки» до тех пор, пока система не скажет, что вы стали разработчиком.
Затем вернитесь в главное меню настроек и откройте только что появившийся в нём раздел «Для разработчиков». На следующем экране активируйте инструменты разработчика и отладку по USB.
Безопасно ли оставлять отладку по USB включённой
Режим отладки открывает глубокий доступ к системе, а это новые лазейки для злоумышленников. Если потерять устройство, нашедший может подключить его к компьютеру и попытаться извлечь данные владельца. Поэтому после использования режим отладки лучше отключать. Это тоже можно сделать в разделе «Для разработчиков».
Читайте также
- Что делать, если не включается телефон →
- Как записать телефонный разговор на iPhone и Android-смартфон →
- 40 крутых чехлов для смартфонов с AliExpress →
Используемые источники:
- https://remontka.pro/usb-debug-enable-android/
- https://kaknastroit.com/nastroit-android/530-otladka-telefona-android-po-usb-kak-aktivirovat-funkciyu.html
- https://lifehacker.ru/otladka-po-usb-na-android/
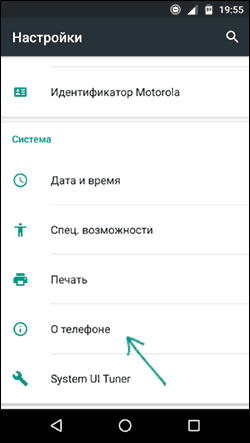
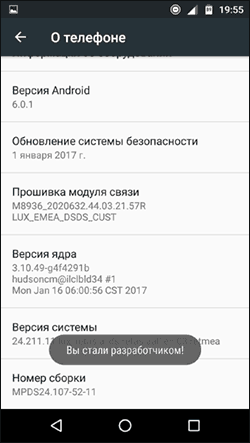
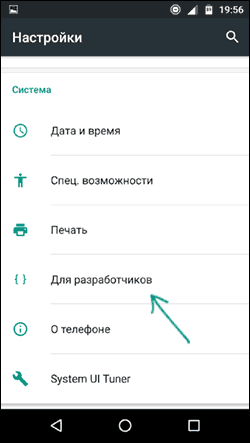
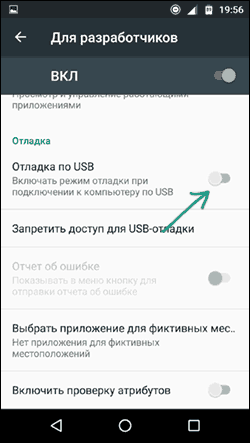
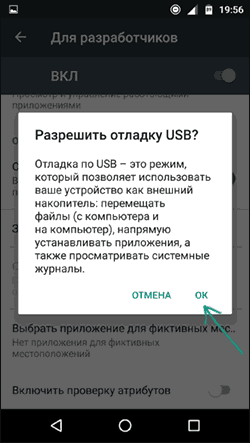

 Как включить режим откладки USB на Андроид
Как включить режим откладки USB на Андроид
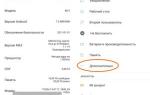 Как включить на смартфоне Xiaomi режим разработчика?
Как включить на смартфоне Xiaomi режим разработчика?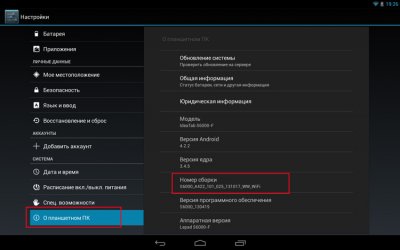

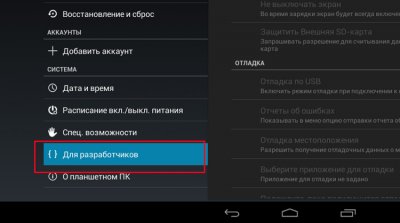
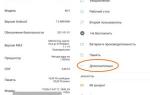 Как включить режим разработчика MIUI на смартфоне Xiaomi
Как включить режим разработчика MIUI на смартфоне Xiaomi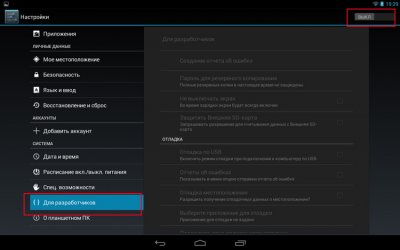
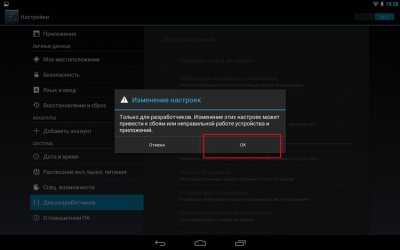
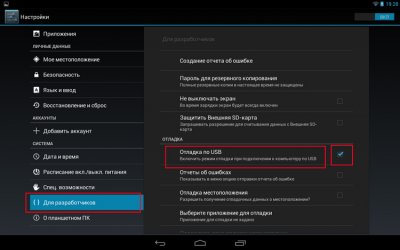
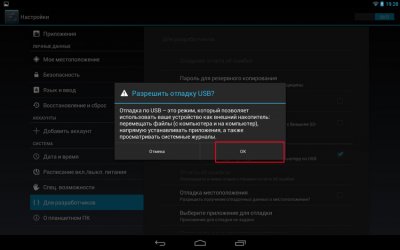
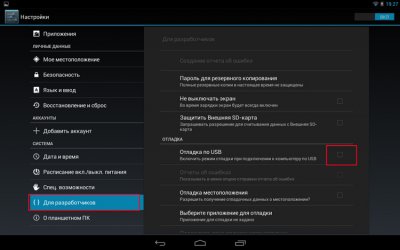
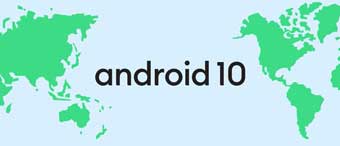



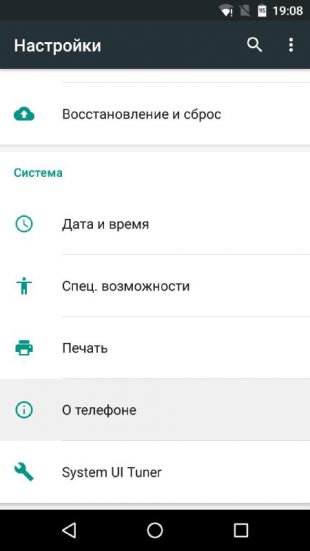
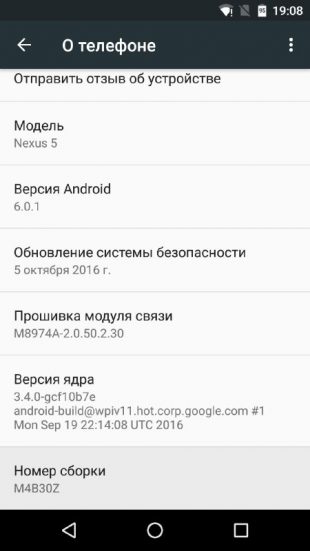
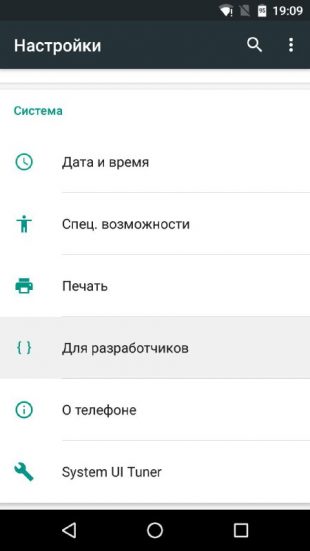
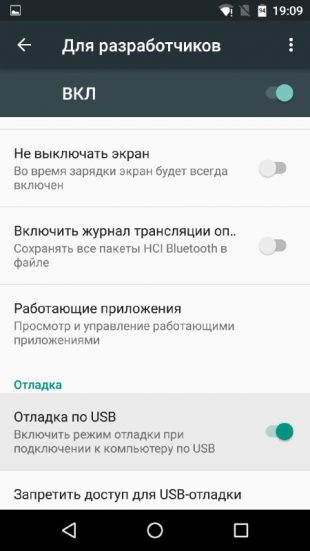

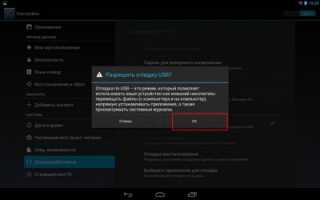

 Как включить на Android опции для разработчиков и ускорить систему - AndroidInsider.ru
Как включить на Android опции для разработчиков и ускорить систему - AndroidInsider.ru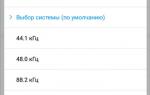 Включить на смартфоне Xiaomi режим разработчика
Включить на смартфоне Xiaomi режим разработчика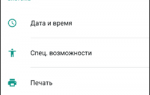 Как подключить смартфон на Android к компьютеру?
Как подключить смартфон на Android к компьютеру?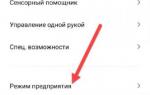 Как включить режим разработчика Android: инструкция
Как включить режим разработчика Android: инструкция