Содержание
- 1 Как позвонить другому абоненту во время разговора
- 2 Как переключиться между вызовами
- 3 Как в смартфоне HTC поставить вызов на удержание
- 4 Постановка вызова на удержание
- 5 Копирование контактов из одной учетной записи в другую
- 6 Как скопировать контакты
- 7 Как отключить звук при вызове, не отклоняя его
- 8 Как отключить звук при входящем вызове
- 9 Смартфон HTC перегревается
- 10 Причины нагрева HTC
Как позвонить другому абоненту во время разговора
Как переключиться между вызовами
- Принимаем звонок от первого абонента.
- Во время разговора справа внизу жмем кнопку «⁞» и в открывшемся меню выбираем «Новый вызов».
- Дожидаемся ответа второго абонента, при этом первый принятый вызов становится на удержание автоматически.
- Для переключения между абонентами во время разговора, просто в списке выбираем нужный контакт. При этом тот, с которым производился разговор автоматически ставится на удержание.
Подробнее
Теги:Контакты June 11, 2018 | Комментарии (1)
Как в смартфоне HTC поставить вызов на удержание
Постановка вызова на удержание
- Примите вызов, нажав «Ответить».
- Во время разговора внизу справа нажмите кнопку «⁞» и в открывшемся меню выберите «Удерживать».
- Для снятия вызова с удержания снова нажмите «⁞» и выберите «Вернуться» или «Снять удержание».
*Важно понимать, что даже при постановке вызова на удержание мобильный оператор продолжает насчитывать время разговора. Учитывайте это, особенно если тарификация звонков очень высокая.
Подробнее
Теги:Контакты June 11, 2018 | Комментарии (1)
Копирование контактов из одной учетной записи в другую
Как скопировать контакты
- Открываем приложение «Телефон», нажав на кнопку в виде телефонной трубки и переходим во вкладку «Контакты».
- Справа вверху жмем кнопку «⁞» и в открывшемся меню выбираем «Управление контактами».
- В самом верху выбираем пункт «Копировать контакты».
- В окне «Копировать контакты из» выбираем аккаунт (учетную запись), откуда необходимо скопировать контакты.
- Затем в окне «Копировать контакты в» выбираем куда необходимо скопировать контакты.
*Возможно, у вас не получится скопировать контакты с аккаунта в социальной сети или мессенджера.
Подробнее
Теги:Контакты June 11, 2018 | Комментарии (0)
Как отключить звук при вызове, не отклоняя его
Как отключить звук при входящем вызове
- Для этого достаточно выполнить одно из нижеописанных действий:
- Один раз нажмите кнопку уменьшения или увеличения громкости.
- Нажмите кнопку питания, если у вас не установлена функция отбоя кнопкой питания: «Настройки» -> «Специальные возможности» -> «Завершать вызов кнопкой включения».
- Переверните смартфон и положите его дисплеем вниз на какую-нибудь ровную поверхность.
*После отключения звука вызов будет осуществляться дальше, пока Вы не примете или отклоните его. Но помните, что через определенное время, заданное в настройках сети вашего мобильного оператора, сработает автоматическое завершение вызова.
Подробнее
Теги:Контакты June 10, 2018 | Комментарии (0)
Смартфон HTC перегревается
Причины нагрева HTC
- Прежде всего повышенный нагрев смартфона чаще всего вызван интенсивным зарядом его аккумуляторной батареи. Чтобы этого не происходило, используйте только оригинальные зарядные устройства и желательно только от данной модели смартфона. Зарядные для других гаджетов HTC могут быть более мощными.
- Также старайтесь не разряжать аккумуляторную батарею в процессе использования до минимально возможного значения (ниже 10 %), когда смартфон сам отключается. На начальном этапе заряда такой аккумулятор также сильно греется.
- Перегрев может быть также вызван долгой интенсивной работой смартфона, например при просмотре информации с использованием Мобильного интернет, продолжительной игре или работе другого энергоемкого приложения. Производитель в этом случае рекомендует периодически выключать приложение или даже сам телефон, давая ему остыть.
- Попробуйте обновиться до самой последней официальной версии операционной системы Android (обновление операционной системы). Иногда виной перегрева является неправильная работа программного обеспечения.
Подробнее
Теги:Проблемы June 10, 2018 | Комментарии (0)все вопросы
Купил смартфон htc one, а не могу разобраться с настройками. помогите. На стареньком PocketBook Android старый и мало похож на этот.
HTC One Max
Для того, чтобы ответить на вопрос, требуется авторизоваться или зарегистрироваться

Если вы уже сделали все что описано в этом руководстве, или хотя бы часть из него, то настроить ваш смартфон лучше в таком порядке, как описано ниже.
Для начала отключим мобильный интернет, если он вам, конечно же, не нужен, чтобы не съедал деньги со счета. На Android он находится почти в самом верху списка и нужно только потащить или нажать на тумблер.
Для всех следующих действий нам понадобится интернет, соединение с которым осуществим по домашнему Wi-Fi. На Android его меню находятся в самом верху списка, рядом с «Мобильный интернет». Активируем Wi-Fi, находим домашнюю сеть, нажимаем на нее, вводим от нее пароль: нужно действовать именно в такой последовательности.
Чтобы клавиатура, на которой вы набираете сообщения была не одноязычная (да и вообще чтобы она была нужного вам языка), заходим в раздел «Язык и клавиатура» и, войдя в настройки самой клавиатуры, выбираем все нужные языки.
Дальше в настройках зайдем в «Аккаунты и синхронизация», и авторизуемся в любимых социальных сетях. Это делается для того, чтобы вы получали уведомления когда вам кто-то написал или если там произошло что-то интересное и относится к вам. К слову, я рекомендую использовать программы для соц. сетей только от их авторов: пользуясь программами сторонних разработчиков есть вероятность кражи ваших данных и, как следствие, целого аккаунта и всего приданного к нему.
Всем владельцам Android-устройств я рекомендую активировать синхронизацию «Google фото» для резервного копирования всех фотографий и видео в облачное хранилище Google Drive. Благодаря этой опции вы и фотографии не утратите при потере смартфона, и будете иметь к ним доступ с любой точки мира и любого компьютера/смартфона/планшета, просто зайдя в свою запись Google. Для удобства пользователей, то есть вас, пароли и логины совпадают с аккаунтом вашей почты.
Порывшись в настройках вы однозначно наткнетесь на возможность модификации экрана блокировки. Это находится в «Безопасность». В этом меню настроек можно убрать блокировку экрана полностью, поставить графический ключ или код.
Выбирая два последних варианта обязательно убедитесь что вы хорошо запомнили комбинацию, в ином случае разблокировать смартфон можно будет только введя учетную запись Google, как подтверждение вашей личности в Android-устройстве, или совершив сброс всех настроек и данных как описано тут. Чтобы из-за подобного конфуза вы не потеряли нужные данные и не тратили свое время зря, напишите комбинацию в блокнот и/или в текстовый файл, и храните эту запись как зеницу ока.
Остальные настройки смартфона не так страшны и ничего с ним не сделают плохого, поэтому настроить можете сами на свой вкус. Никто не знает что с нами будет через неделю или две, поэтому рекомендую сразу настроить и то, что в данный момент может вам и не нужно:
Как настроить мобильный интернет на Android?
Как настроить MMS на Android?
Как установить мелодию на звонок на Android?
Теперь перейдем к вопросу подключения новенького смартфона на Android к компьютеру. Для подключения смартфона к ПК нужно зайти на сайт производителя и скачать программу с драйверами, например: у меня смартфон HTC One X, а значит мне надо ввести в любом поисковике запрос «HTC», и оттуда зайти на сайт htc.com; далее, на сайте производителя нахожу раздел «Поддержка» (в правой верхней части сайта), в котором выбираю свое устройство и перехожу в «Загрузки»; загружаем самую последнюю версию программы и устанавливаем. Вместе с этой программой будут установлены и все нужные драйвера для работы компьютера с смартфоном.
После загрузки и установки последней версии ПО подключаем смартфон по кабелю. Теперь он будет показан в проводнике как «Съемный накопитель» или «Проигрыватель». Любимые песни, фотографии и видео переносим как на обычную флешку: перетаскиванием или «Скопировать» — «Вставить».
На самом деле, можно обойтись и без всего изложенного в этом разделе, а просто взять и подключить аппарат к ПК. Но беда-печаль в том, что не всегда компьютер успешно находит нужные драйвера, а сделав все как написано выше ваш смартфон подключится однозначно. Владельцы Windows XP и более ранних версий будут расстроены: практически все современные смартфоны и планшеты работают только с операционными системами не старше Windows Vista, и лишь единицы работают с Windows XP SP3.
- Ответ понравился: 1
CloseСоветуем почитать
Настройка нового смартфона занятие достаточно хлопотное и даже у опытного пользователя, как правило, отнимает немало времени. Ведь необходимо не только перенести информацию со старого устройства
, но и ввести данные аккаунта Google, многочисленных учетных записей в других сервисах, выбрать обои, установить любимый рингтон и т. д.
Освоиться с новым One и упростить процесс «переезда» на новое мобильное устройство поможет сервис HTC «Начало работы». Все необходимые функции для быстрого начала работы с новым флагманом от HTC можно выполнить посредством простого и понятного веб-интерфейса.
Выберите смартфон
При первом запуске смартфона система предложит пользователю воспользоваться сервисом «Начало работы» (Get Started) по адресу start.htcsense.com, а также покажет пароль, который необходимо ввести для идентификации устройства в сервисе. На начальном экране (после выбора языка) нужно выбрать модель вашего телефона HTC. Кроме One система поддерживает модели One X+, Butterfly, One X и One VX.
Выберите тему оформления или создайте собственную
Последовательность всех шагов настройки видна в левом меню. На первом шаге потребуется персонализировать общее наполнение смартфона. Выбор стиля жизни из нескольких предложенных («Семья», «Игра», «Спорт» и др.) влияет на тематику новостных лент, программ и обоев, которые будут активированы в теме оформления.
Стоит кликнуть мышкой на одну из тематик, и на экране макета смартфона справа появится соответствующий контент.
Выберите источники контента для HTC BlinkFeed
Если вы установили одну из тем на предыдущем шаге, теперь вам остается подтвердить свое согласие с предлагаемыми сервисом категориями новостей и конкретными новостными источниками. По мере выбора источников будет меняться и картинка на виртуальном смартфоне, размещенном справа.
К сожалению, собственные RSS-ленты добавлять невозможно. Отметим, что все новостные источники, отобранные HTC, поставляют новости в BlinkFeed часто оперативней и в более полном формате, чем через стандартные RSS-подписки.
Какие программы установить?
Следующий шаг — выбор программ для установки на ваш HTC One. Все выбранные сейчас приложения будут установлены в фоне после завершения настройки. Это удобно для новичков, а опытные пользователи, пожалуй, предпочтут отобрать и установить программы позже, из своего аккаунта в Google Play Store.
Подберите свои мелодии
В сервисе «Начало работы» HTC дает возможность прослушать мелодии звонка, напоминаний и будильника через компьютер. По неизвестной причине здесь недоступна загрузка собственной мелодии, хотя эта опция есть в англоязычной версии сервиса.
Добавьте закладки веб-страниц
Если вы проводите много времени, изучая интернет-сайты через браузер телефона, то на этом шаге можно добавить ссылки на любимые веб-страницы или выбрать закладки из предустановленных.
Установите фоновое изображение
Начальный экран новой версии Sense занят лентой BlinkFeed, но вы можете выбрать фон для других рабочих столов и для экрана блокировки. Доступен набор фоновых рисунков по умолчанию (обои из HTC Sense 5 можно скачать в отдельном архиве), но можно загрузить и собственное изображение.
Настройте экран блокировки
HTC позволяет выбрать, какое содержание будет на экране блокировки телефона. Доступно четыре типа настроек: «Музыка», «Фотоальбом», «Продуктивность» (появляются SMS, электронные письма, записи календаря) и «Фон».
Подключите аккаунты интернет-сервисов
HTC предлагает указать аккаунты некоторых веб-сервисов, которые можно использовать на смартфоне. Ввести данные Google-аккаунта невозможно, поскольку эта опция обслуживается самой системой Android, поэтому не вводите своей Gmail-адрес с помощью настройки «Другая эл. почта».
Отправьте настройки на свой смартфон и примените их
На последнем шаге необходимо войти в систему через аккаунт HTC или Facebook, чтобы передать настройки на смартфон.
После этого на своем аппарате войдите в учетную запись HTC («Аккаунты и синхронизация» — HTC Account) и нажмите Apply your phone settings в сообщении, появившемся на панели уведомлений.
Материалы из раздела Советы
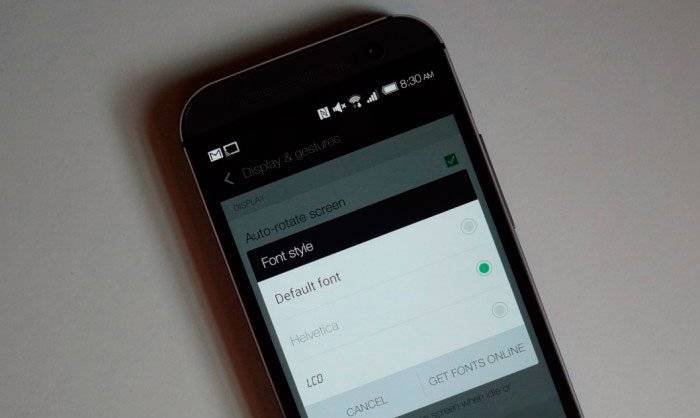




- http://123htc.ru/
- https://gagadget.com/questions/25115-kupil-smartfon-htc-one-a-ne-mogu-razobratsya-s-nastrojkami-pomogite/
- https://htcmania.ru/tips/kak-provesti-pervonachalnuyu-nastrojku-htc-one

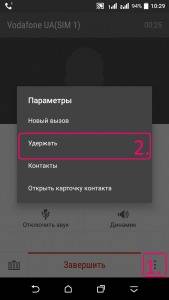
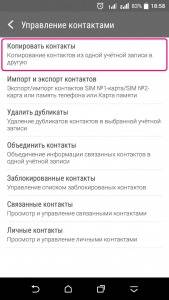
 Настройка HTC, Android
Настройка HTC, Android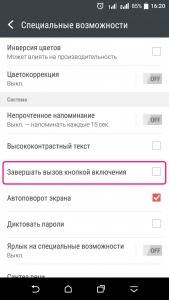

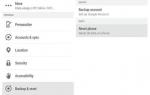 Как сделать сброс HTC до заводских настроек?
Как сделать сброс HTC до заводских настроек?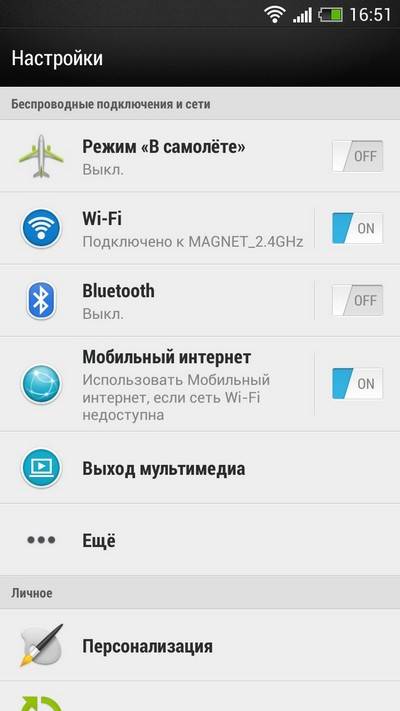
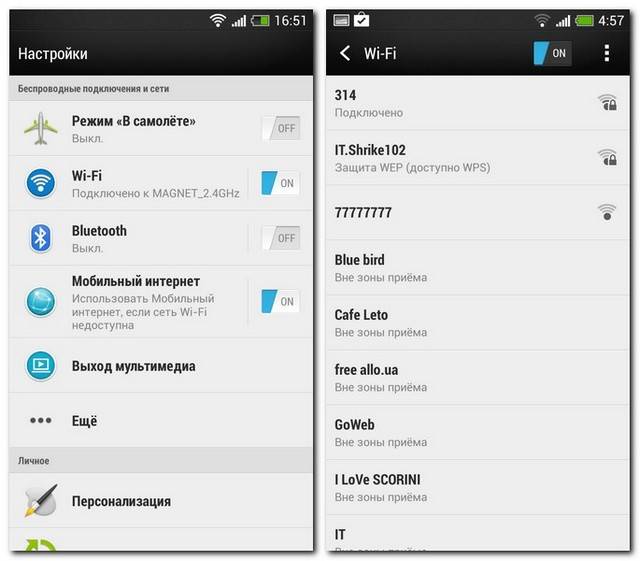
 HTC Vive: подключение и настройка
HTC Vive: подключение и настройка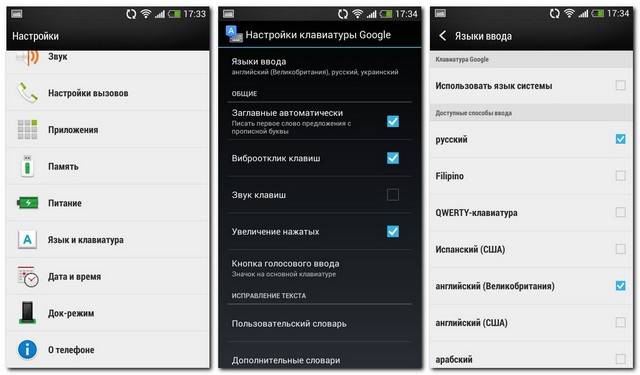
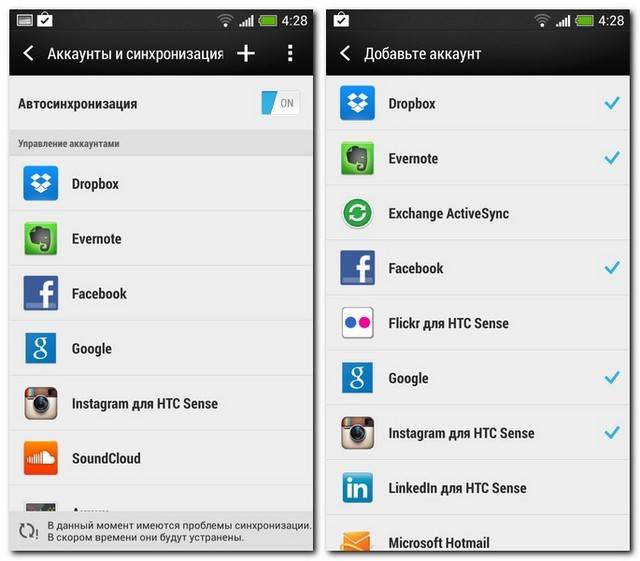
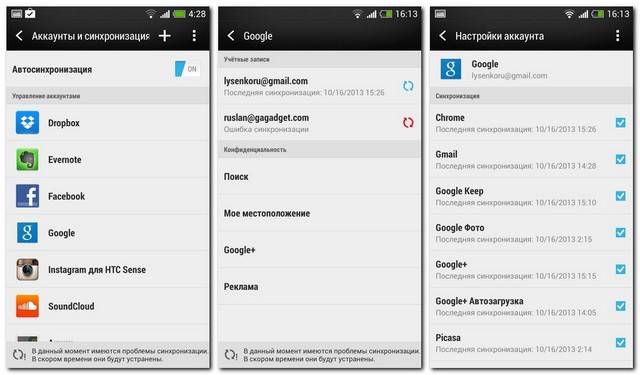
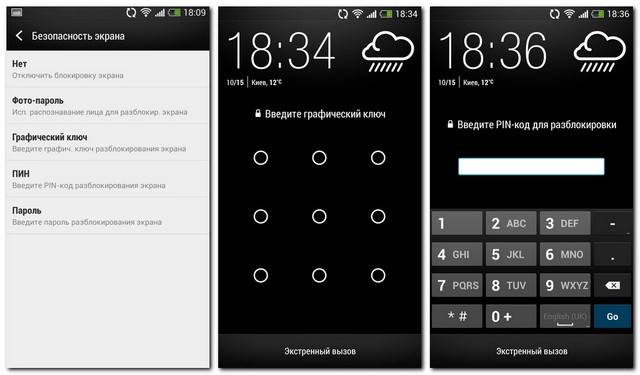
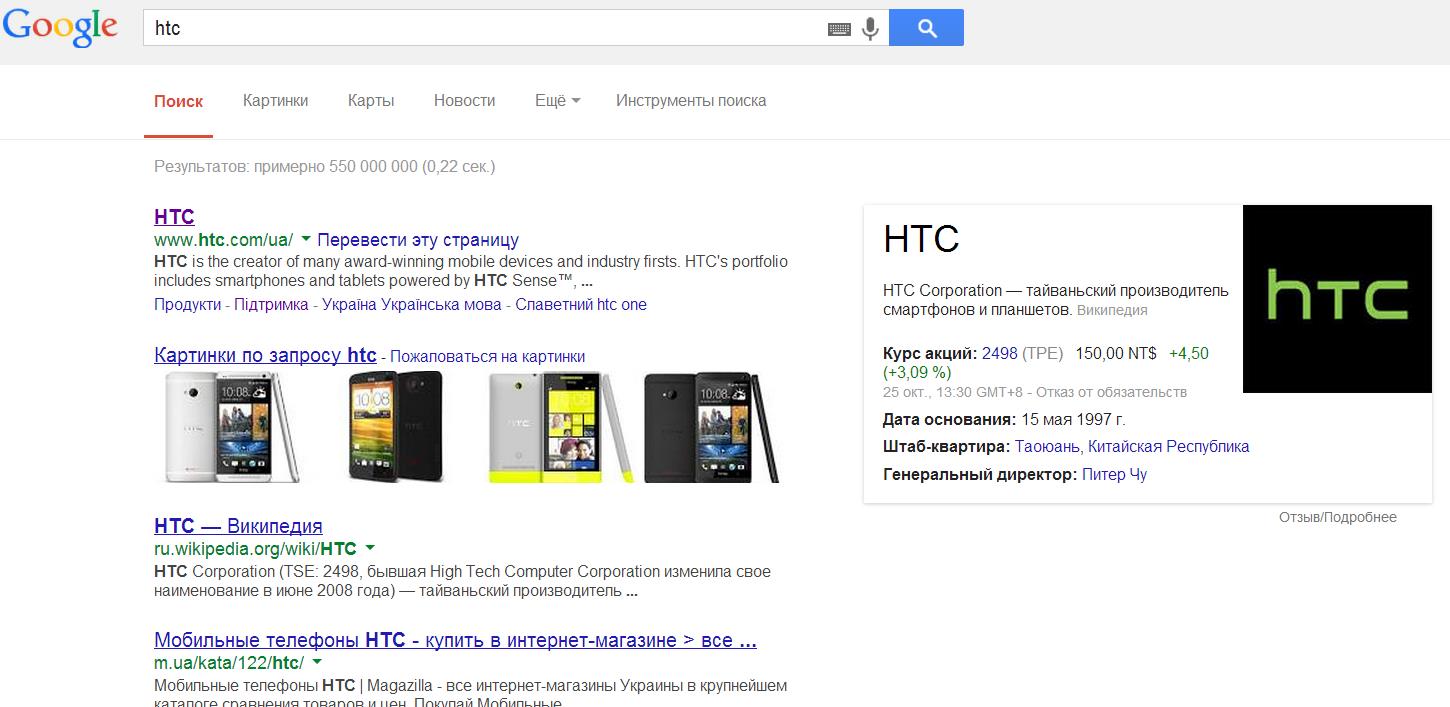
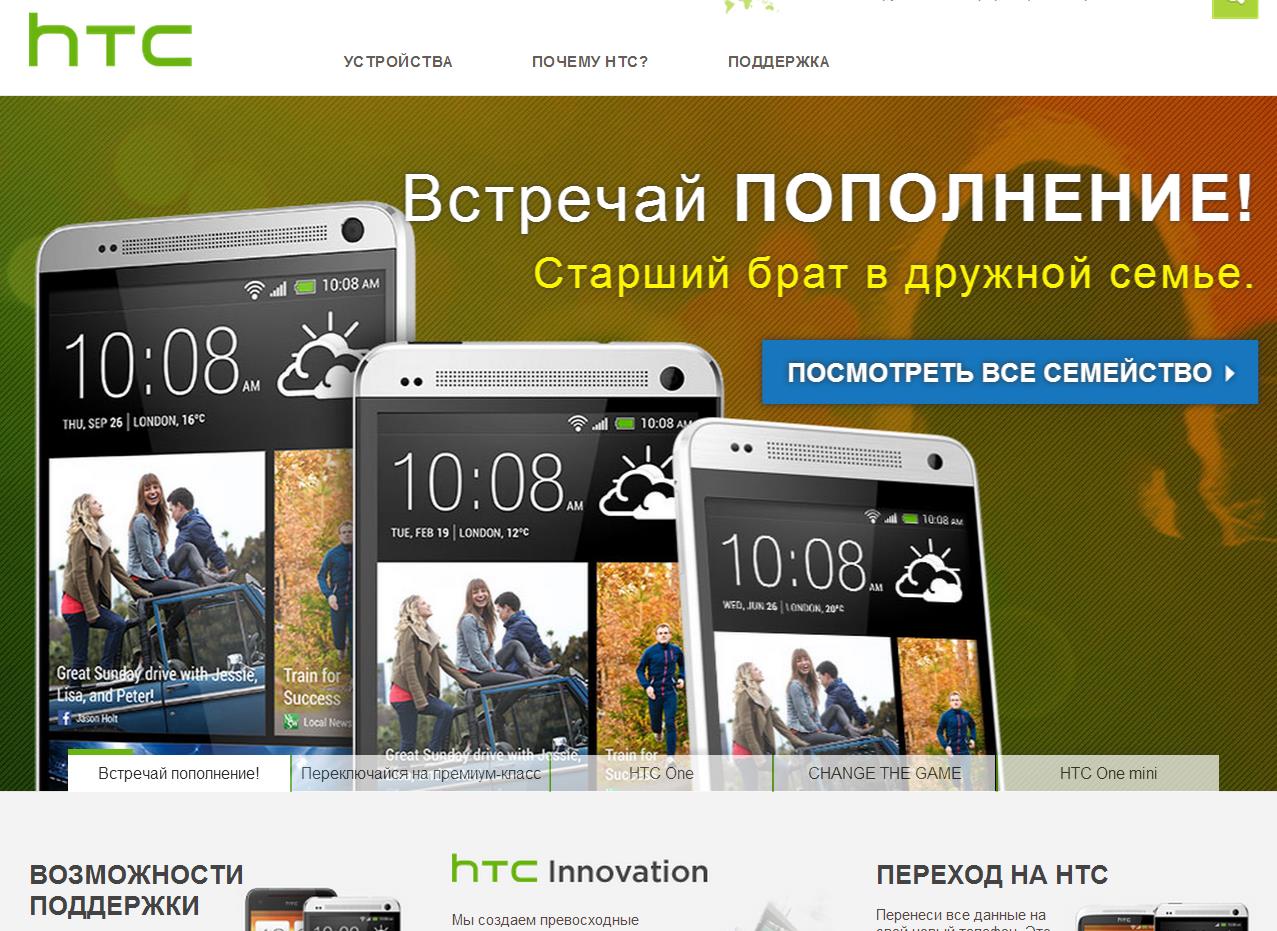
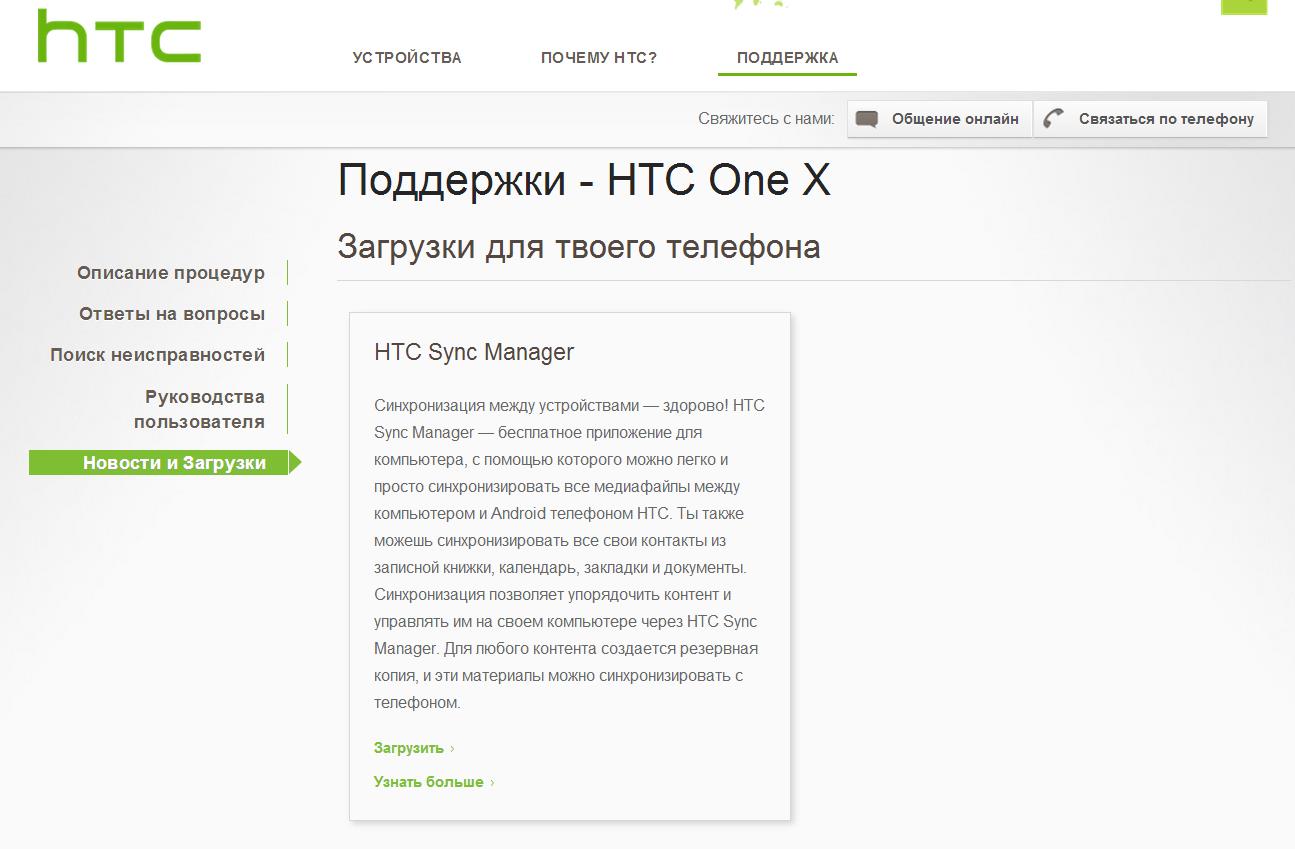
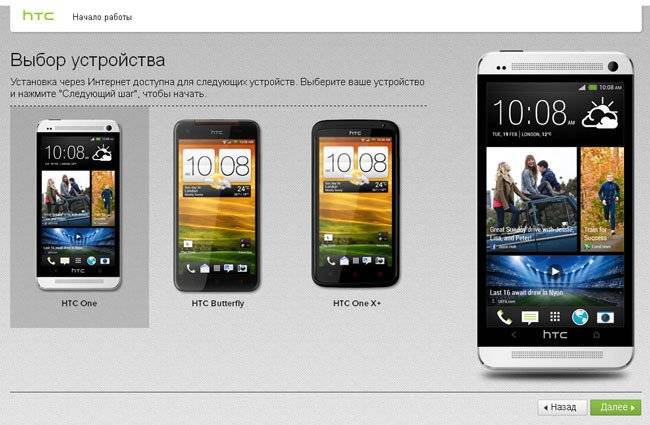
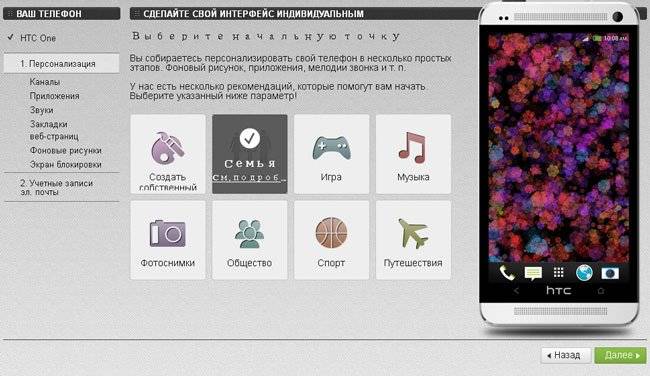
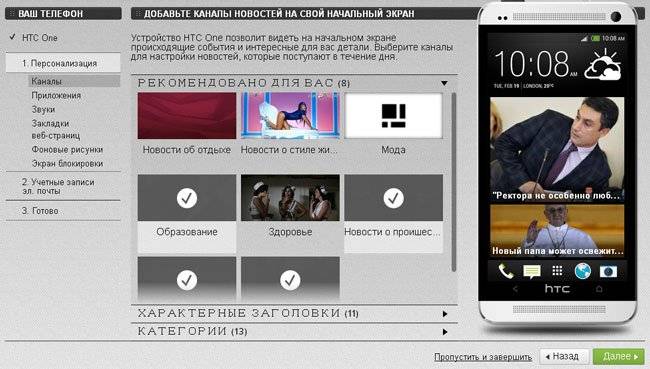
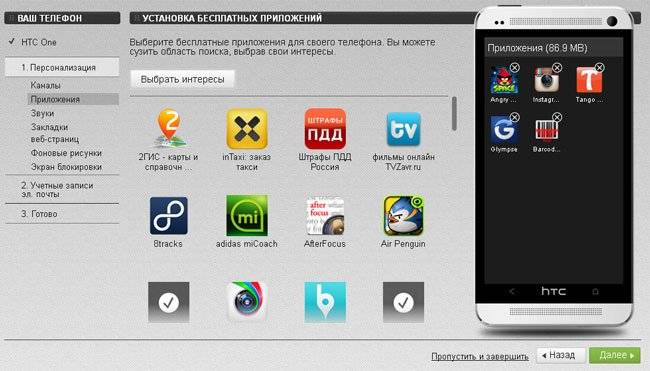
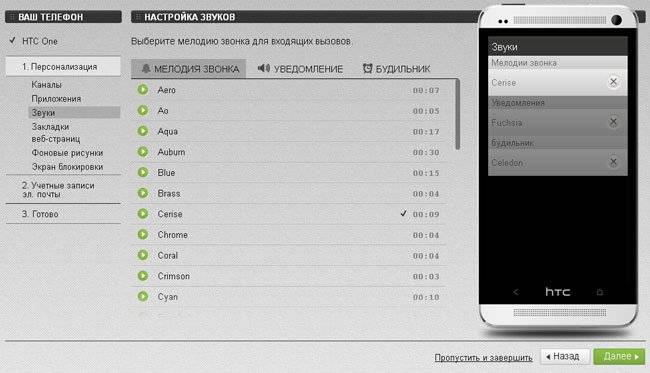
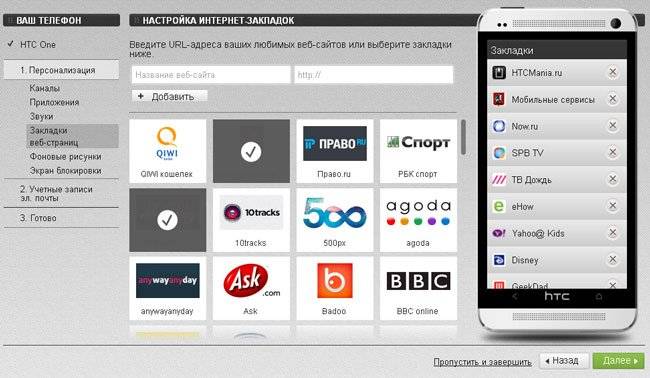
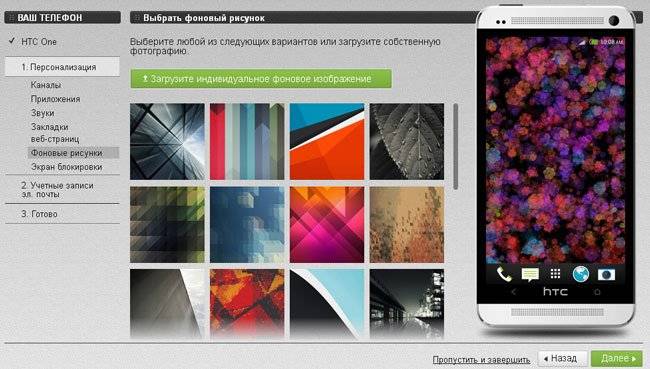
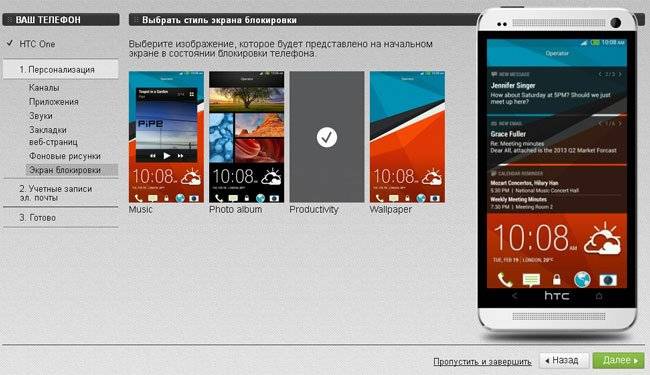
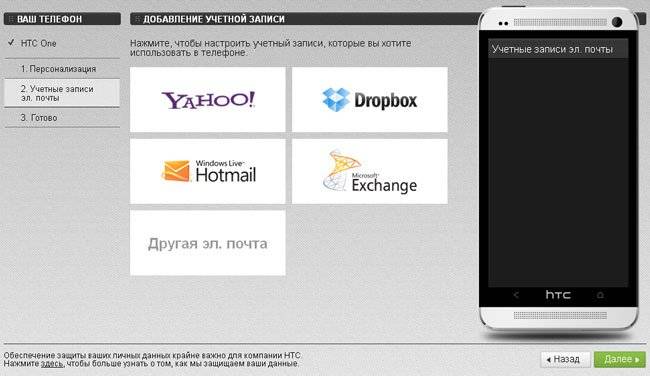
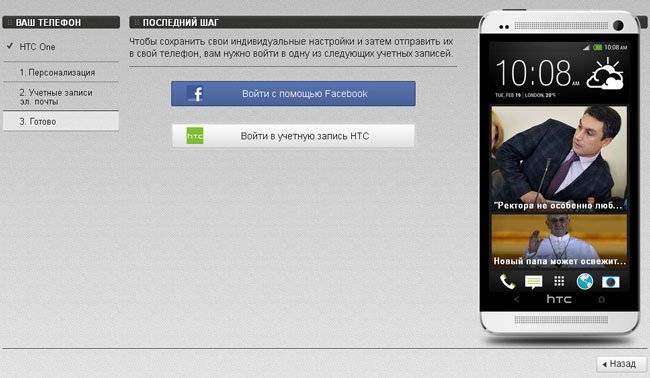
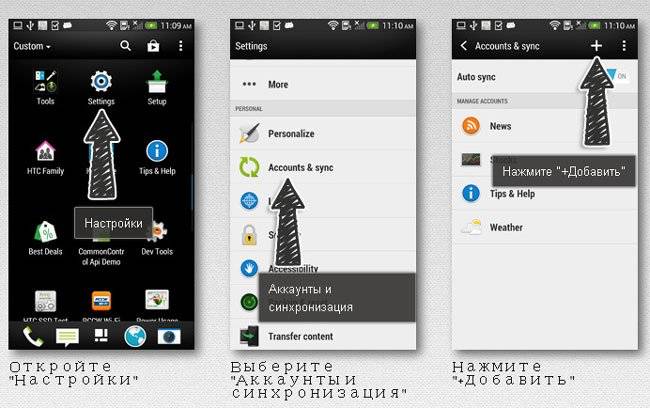
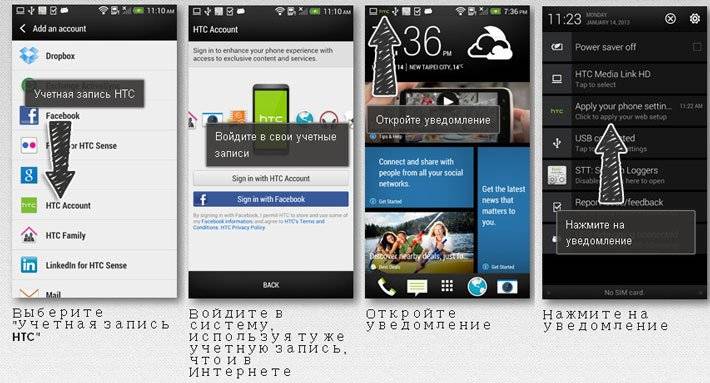

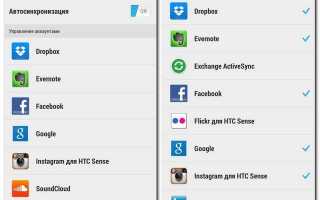

 Как синхронизировать все свои контакты с учетною записью Google на Android и iOS устройстве
Как синхронизировать все свои контакты с учетною записью Google на Android и iOS устройстве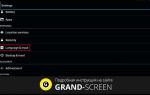 Как настроить русский язык на телефоне htc
Как настроить русский язык на телефоне htc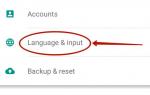 Как можно поменять язык на htc sensation
Как можно поменять язык на htc sensation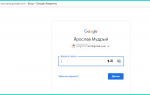 Как синхронизировать контакты телефона Android с Google
Как синхронизировать контакты телефона Android с Google