Содержание
Сброс и настройка разрешения экрана Решено!
- Подробности
- Создано: 28 апреля 2016
- Обновлено: 30 октября 2018
Очень часто пользователи сталкиваются с ситуацией, когда монитор выдает сообщение «save mode», «вне диапазона» или «неподдерживаемое разрешение» или «out of range».Это значит, что в настройках видеокарты выставлено разрешение, которое монитор не поддерживает.
На многих форумах и сайтах можно встретить такой совет:
«Для изменения разрешения экрана нужно при загрузке Windows нажать F8 и выставить какое-либо минимальное разрешение, после перезагрузится в нормальном режиме и наслаждаться жизнью».
Но, как показывает практика, это не всегда срабатывает.
Хочу поделится 100% способом сброса разрешения экрана на компьютере.Для того, чтобы сбросить разрешение экрана действительно необходимо загрузить компьютер в Безопасном режиме, но давайте по пунктам.
- При загрузке Windows жмем F8;
- Выбираем пункт «загрузка компьютера в Безопасном режиме»;
- Нажимаем сочетание клавиш Windows+Pause (попадаем в свойства моего компьютера), переходим на вкладку Оборудование, нажимаем кнопку Диспетчер устройств;
- Раскрываем список Видеоадаптеры;
- Выбираем ваш видеоадаптер, вызываем контекстное меню и выбираем Отключить (Windows может спросит «Нужно ли удалять драйвера?» Можете ответить «нет», но иногда нужно);
- Перезагружаем компьютер в нормальном режиме;
- И теперь ничего делать не нужно, наблюдаем чудо, Windows пере обнаружит видеоадаптер и сбросит разрешение экрана монитора.
Этот способ очень много раз выручал.
Есть еще способ сбросить разрешение экрана – вернуть назад старый монитор или переустановить Windows 🙂 А почему вы смеетесь, на многих форумах я встречал советы о переустановке Windows! Вы только представьте, 5-ти минутную проблему решают за несколько часов.
Как загрузить Windows 10 в безопасном режиме (Safe Mode) для сброса настроек видеокарты
В комментариях задали вопрос (констатировали): «в windows 10 невозможно загрузиться в безопасном режиме предварительно не включив данную опцию в самой ОС, а так как включить данную опцию без рабочего монитора невозможно то ваш совет для пользователей Win 10 не актуален. Есть другие мысли которые подойдут для Win 10?
PS: другого монитора под рукой нет, встроенного видеоадаптера тоже.«
Это не совсем так… Да, действительно включить меню загрузки можно только из «рабочей» Windows 10. Но меню загрузки, где будет «Загрузка в безопасном режиме» (Safe Mode) можно вызвать несколько раз перезагрузив компьютер кнопкой Reset на системном блоке. Windows 10 поймет, что по каким-то причинам ему не удается загрузится и предложит различные варианты по восстановлению. Загрузившись в безопасном режиме вы сможете выполнить все необходимые действия для сброса разрешения экрана в Windows 10, которые описаны выше.
FAQ
Q: как сбросить разрешение экрана через биос
A: информация о настройках разрешения экрана хранится в конфигах операционной системы, через BIOS сбросить разрешение экрана нельзя
Добавить комментарий
- Вы здесь:
- Главная >>
- Блог >>
- Софт >>
- Сброс и настройка разрешения экрана Решено!
<index>
Содержание:

Вкладка “Параметры”
Один из самых простых способов, который позволяет изменить текущие настройки и параметры экрана, заключается в использовании вкладки “Параметры”, которая находится в окне “Свойства: Экран”. С помощью данной вкладки можно эффективно настроить свойства экрана, решить проблемы, которые препятствуют нормальной работе и даже поменять конфигурационные настройки Windows XP, которые влияют на работу видеоадаптера. Что именно содержится в этой вкладке?
- Качество цветопередачи. С помощью данной вкладки можно выбрать необходимое качество цветопередачи экрана. Ранее эта функция была полезной, поскольку существовали мониторы, не поддерживающие высокое качество. Однако на сегодняшний день качество цветопередачи не несет в себе обязательных функций. Как правило, по умолчанию установлено высокое качество, поэтому данный параметр не рекомендуется менять.
- Разрешение экрана. С помощью данного пункта можно изменить текущее разрешение монитора. Windows XP предусматривает по умолчанию установку самого большого возможного разрешения. В случае, если настройки сбились, можно установить их первоначальное значение. Для этого нужно всего лишь перетащить ползунок вправо или влево и выбрать предыдущее разрешение, после чего нажать кнопку “Применить”.
- Диагностика. Как следует из самого названия, с помощью данной вкладки можно произвести диагностику устройств, сопряженных с экраном, и диагностирование возникших проблем с вашим монитором.
Свойства монитора
В окне “Свойства” содержится пять основных разделов: Общие, Управление цветом, Диагностика, Адаптер, Монитор.
Кроме них есть ещё и шестой раздел, который самостоятельно устанавливается видеоадаптером на Windows XP. Благодаря этой вкладке, которая отвечает за настройки видеоадаптера, можно изменить только параметры самого адаптера, в то время как другие вкладки предназначены для настройки параметров монитора. Рассмотрим подробнее, для чего можно использовать каждую из вкладок.
- Вкладка “Общие”. Позволяет определять масштаб отображения Windows XP или его отдельных компонентов. Использование данной вкладки может быть необходимым в том случае, если нужно поменять или отформатировать разрешение экрана по отношению к диагонали монитора.
- Вкладка “Адаптер”. Предназначена для получения всей информации про видеоадаптер, который установлен в системе. В случае, если невозможно настроить разрешение экрана через вкладку “Параметры”, можно зайти во вкладку “Адаптер” и найти список всех режимов разрешения, которые поддерживает адаптер на вашем компьютере.
- Вкладка “Монитор”. С помощью данной вкладки можно зарегистрировать частоту обновления монитора (рекомендуется проводить только на ЭЛТ-мониторах). Также во вкладке указывается тип подключенного к компьютеру экрана.
- Вкладка “Диагностика”. Позволяет устанавливать и форматировать уровень аппаратного ускорения графической информации, которая поддерживается вашим видеоадаптером.
- Вкладка “Управление цветом”. Позволяет выбирать цветовой профиль монитора. Как правило, данные параметры часто используются графическими дизайнерами и профессиональными фотографами.
Вы можете форматировать и менять все функции и параметры вашего экрана с помощью данных стандартных инструментов Windows XP. В большинстве случаев, для рядового пользователя не требуется другие дополнительные возможности.
</index>
Настройка монитора
Откройте контекстное меню рабочего стола, щелкните Свойства, после чего в открывшемся окне Свойства:Экран перейдите на страницу Параметры.
В этом окне можно задать разрешение экрана и количество цветов.
Откройте выпадающий список Качество цветопередачи. В данном списке могут быть следующие параметры:
— 16-битный цвет (65 тысяч цветов);
— 24-битный цвет (16 млн. цветов);
— 32-битный цвет (более 4 млрд. цветов).
В зависимости от того какой у вас монитор и видеокарта, вы можете выбрать тот или иной параметр. Естественно 32-битный цвет вы можете выставить, в случае если у вас хороший монитор и хорошая видеокарта. При этом намного натуральнее передаются цвета, особенно в играх. 32-битное качество цветопередачи максимально приближает восприятие изображений к восприятию цветов человеческим глазом.
Еще один очень важный параметр — это разрешение экрана. Чем больше разрешение, тем детальнее изображение, тем качественее будут воспроизводиться видеоифайлы.
При выборе монитора, впрочем также как и телевизора, в первую очередь надо выбрать его размер. Минимальным размером мониторов на сегодняшний день для электронно-лучевых трубок (ЭЛТ) являются 17-ти дюймовые мониторы. А 14″ и 15″ это вчерашний день, на смену 17″ приходят 19″.
У жидкокристаллических мониторов (ЖК) размер монитора, напрмер 17″ больше чем у трубок, поскольку диагональ у трубок — это размер кинескопа, а у ЖК мониторов это размер видимой части экрана. Поэтому ЖК мониторы обеспечивают большее разрешение.
Для монитора с размером 14″ выбирают разрешение 800х600;
15″ — 1024 х 768;
17″ — 1024 x 728 или 1280 х 1024;
19″ — 1280 x 1024;
20″ — 1600 х 1200
После изменении экранного режима нажмите на клавишу ОК. В течение 15 секунд система поменяет разрешение экрана, вы можете ускорить это время, щелкнув кнопку Да.
В первом рисунке стоит крупная цифра 1 и мелкая 2. Это означает, что вы можете подключить еще один монитор или телевизор. Чтобы настроить разрешение второго монитора щелкните на цифру 2, введите разрешение и поставьте флажочек Расширить рабочий стол на этот монитор.
Если пометить флажочком Использовать это устройство как основное, то во второй монитор перейдет главное меню Windows Пуск и панель задач.
Используемые источники:
- https://raboj.su/блог/софт/7-sbros-i-nastrojka-razresheniya-ekrana-resheno.html
- https://itpotok.ru/kak-pomenyat-parametry-ekrana-windows-xp/
- https://kursymaster.ru/windows4.php

 [Инструкция] Разрешение экрана для широкоформатных мониторов.
[Инструкция] Разрешение экрана для широкоформатных мониторов.
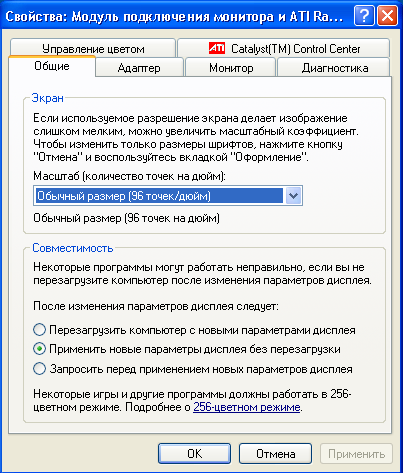
 Как определить разрешение дисплея на компьютере с Windows 7
Как определить разрешение дисплея на компьютере с Windows 7 Самостоятельная настройка монитора в 2019 году. Видео.
Самостоятельная настройка монитора в 2019 году. Видео.


 Как настроить экран монитора компьютера в windows — подробная инструкция
Как настроить экран монитора компьютера в windows — подробная инструкция Что такое время отклика монитора?
Что такое время отклика монитора? Полный гайд по настройке кс го
Полный гайд по настройке кс го Омышение компьютера или 2 и более указателей мыши на экране
Омышение компьютера или 2 и более указателей мыши на экране